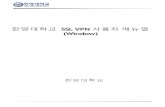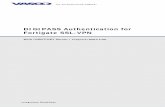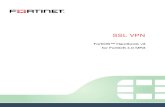SSL-VPN TROUBLESHOOTING GUIDE -...
-
Upload
duongduong -
Category
Documents
-
view
242 -
download
1
Transcript of SSL-VPN TROUBLESHOOTING GUIDE -...
SSL-VPN Troubleshooting.doc Page 1 of 27
REMOTE ACCESS PROCEDURES
SSL-VPN TROUBLESHOOTING GUIDE
Date: 06/05/2009, Updated: 02/11/2015
Author: Mark Reyes
Contents:
Purpose ...................................................................................................................... 3
Operating Systems Support: ....................................................................................... 3 SSL-VPN Landing page download VPN client and establish a connection: ................ 3
VPN Support .............................................................................................................. 3 Common Errors and Solutions: ................................................................................... 4
Message “Your device does not meet the requirements for logging on to the secure
network … This client machine does not match the required security.” .................. 4
Message “The credentials you typed are incorrect. Please try again or contact your
help desk or system administrator.” ....................................................................... 5
Message “Internet Explorer cannot display the webpage”. ..................................... 6
Message “This page can't be displayed” when using Internet Explorer 10. ............. 7
After establishing an SSL-VPN session, I can’t seem to RDP to my workstation or
reach any systems by system name. ....................................................................... 7
After establishing an SSL-VPN session, I can’t seem to access the systems I need by
name or IP address. ............................................................................................... 8
After establishing an SSL-VPN session, I can’t seem to reach a certain system by
name although other users can. I can reach the system by IP address and other
systems by name.................................................................................................. 10
I can’t submit an SSL-VPN request or access the Internal Services links on
http://connect.miamidade.gov/. My browser cannot find or display the page. ....... 11
Vendor/outside entity user is immediately logged off after establishing an SSL-VPN
connection. .......................................................................................................... 11
Computer crashes shortly after establishing an SSL-VPN session. ....................... 12
Cannot connect; client log indicates: “The Access Gateway Plugin received an
invalid socket id”. ................................................................................................ 12
Message “The Network Configuration Lock is held by another application. Close all
applications and run Setup again. ...” ................................................................... 12
Message “Checking System Configuration on your Device” when trying to connect.
............................................................................................................................ 13
SSL-VPN Troubleshooting.doc Page 2 of 27
Message “3006: The plugin failed to start. Contact your help desk or system
administrator”...................................................................................................... 14
Message “Failed sending epaq” ........................................................................... 14
Security Warning: “Do you want to view only the webpage content that was
delivered securely?” ............................................................................................ 15
User not getting the static IP he was assigned. ..................................................... 15
Message “No IntranetIP available. Please try login later.” when trying to connect.15
Message “The Correct Version of the NDIS Driver is not installed.” ................... 16
Browser hangs at “Checking System Configuration on your Device” when
attempting to connect. ......................................................................................... 17
Logon grayed out, (not accessible) on context menu of task bar icon. .................. 18
Task bar notification icon for SSLVPN, Access Gateway missing. ...................... 18
SSL-VPN connection problems over AT&T wireless 3G using a County APN;
mdc.org, mdcf.miamidade.gov, etc. ..................................................................... 19
Windows 8 - Citrix Dialog Error: “VPN connection failed: Invalid SSL certificate”
............................................................................................................................ 19
Message during installation: “The installer has encountered an unexpected error
installing this package. This may indicate a problem with this package. The error
code is 2738.” ...................................................................................................... 20
General Issues and Questions: ...................................................................................20 User cannot access local network resources when VPN is connected. .................. 21
How to configure Access Gateway client split tunnel network options. ................ 21
Configuring Internet Explorer To Emulate Previous Versions.............................. 22
Cannot access http://connect.miamidade.gov/ on a miamidade.gov domain system
that has its browser configured to use the County proxy server. ........................... 23
Can’t browse the internet after establishing a VPN connection ............................ 24
Troubleshooting problems accessing County systems .......................................... 24
DNE Support ....................................................................................................... 25
General troubleshooting steps ....................................................................................26
SSL-VPN Troubleshooting.doc Page 3 of 27
Purpose
This document was published to assist users, depot technicians and VPN staff
when troubleshooting SSL-VPN issues. Common errors are listed along with
detailed resolutions.
Operating Systems Support:
SSL-VPN connections are currently supported only for Windows XP 32 bit,
Vista: 32 and 64 bit, Windows 7: 32 and 64 bit.
SSL-VPN Landing page download VPN client and establish a connection:
http://connect.miamidade.gov
VPN Support
Tier 1 support is through Depot. Call 305-596-HELP and open up a help desk
ticket.
Tier 2 support team is:
- Bruce VanTassel
- Keith Adams
SSL-VPN Troubleshooting.doc Page 4 of 27
Common Errors and Solutions:
Message “Your device does not meet the requirements for logging on to the secure network … This client machine does not match the required security.”
Make sure you are running a supported anti-virus program, see:
http://connect.miamidade.gov/faq.aspx.
Make sure the Citrix Access Gateway Endpoint Analysis is
installed. Internet Explorer initially blocks installation and
running of Active-X controls. You may need to click a prompt
to allow it to run.
Make sure the Access Gateway Endpoint Analysis is allowed to
run. Click Yes when prompted to run the scan.
You need to be an administrator on the system to install the
required plug-ins.
Validate that you don’t have Citrix Receiver installing on the
system. Citrix Receiver is incompatible with Citrix/Access
Gateway.
SSL-VPN Troubleshooting.doc Page 5 of 27
Message “The credentials you typed are incorrect. Please try again or contact your help desk or system administrator.”
If you have not done so, obtain authorization to use the SSL-VPN
system; see: http://connect.miamidade.gov/demo.aspx, “How to
request SSL-VPN access”.
You may have mis-keyed your user name or password; try again.
Make sure you do not prepend the domain to your user name:
o Correct: johnd
o Incorrect: miamidade\johnd
Make sure you are connecting to the correct SSL-VPN instance as
listed on http://connect.miamidade.gov/, (try them all if you are not
sure):
o Employee or Full Time Consultant access:
https://econnect.miamidade.gov
- or -
https://sslvpn-employee.miamidade.gov
o Vendor, Outside Entity, Expanded Employee access:
https://vconnect.miamidade.gov
- or -
https://sslvpn-vendor.miamidade.gov
Your account may be locked out due to too many failed login
attempts. Wait 20 minutes for your account to automatically reset or
contact the help desk to have it manually reset.
There may be some other problem with your account; contact the
help desk.
SSL-VPN Troubleshooting.doc Page 6 of 27
Message “Internet Explorer cannot display the webpage”.
Make sure you don’t have a firewall or proxy setting interfering with
the traffic to the splash page.
Sometimes, the system is temperamental, especially when connecting
from a slow or 3G wireless connection, and after logging in, the
connected splash page does not show up. In many cases, the user is
connected, (see screen dump below), but may not initially be able to
reach any Metronet systems.
If connected and can reach the Metronet systems, there is no issue.
One problem frequently encountered is that some antivirus systems use
a validation service that attempts to validate web pages before
accessing. Trend does this with its web reputation service. When
browsing, Trend will attempt to check the page through an Internet web
service. If the client does not have Internet access after the initial VPN
connection is established, the browser hangs for a period of time and
typically times out. This is generally the case with County Domain
systems that establish a non-split tunnel connection. To work around it,
some users have been able to turn off the proxy, establish a connection,
turn the proxy on. The connected splash page may not show up, but
eventually a connection is established and Internet access possible
through the County proxy.
SSL-VPN Troubleshooting.doc Page 7 of 27
If you cannot reach Metronet systems:
Keep trying to connect to different systems for up to 5 minutes
to see if the tunnel starts passing traffic.
Reboot the client system and try again.
You may have a split-tunnel conflict. For standard employee
access try the non-split option, https://econnect2.miamidade.gov
or https://sslvpn-employee2.miamidade.gov
See also:
o After establishing an SSL-VPN session, I can’t seem to
RDP to my workstation or reach any systems by system
name.
o After establishing an SSL-VPN session, I can’t seem to
access the systems I need by name or IP address.
o SSL-VPN connection problems over AT&T wireless 3G
using a County APN; mdc.org, mdcf.miamidade.gov, etc.
Message “This page can't be displayed” when using Internet Explorer 10.
Internet Explorer 10 is only supported on Windows 8. There has been
some success reported when compatibility mode is enabled. The best
solution is to revert to IE9. The following steps were worked out by a
user to roll back to IE9:
1. Searched for Programs and Features within the Start in Win 7,
clicked on it.
2. Click View Installed Updates, searched for IE10 and uninstalled
it.
3. This brings back IE9 automatically.
4. But IE9 would not start because of a file issue.
5. So I ran steps 1 thru 3 again, this time to uninstall IE9.
6. Using Google Chrome, downloaded IE9.
7. Everything worked fine from IE9.
8. Citrix ran each time with IE9, did not fail to connect even once.
After establishing an SSL-VPN session, I can’t seem to RDP to my workstation or reach any systems by system name.
Try appending the domain to the system name, ie.
systemname.miamidade.gov.
Make sure you have the correct system name.
You may have a DNS resolution issue.
SSL-VPN Troubleshooting.doc Page 8 of 27
o Ping the system name and see if the IP address resolves
to an IP address in the systems network, (County
internal networks start with 10., ie, 10.10.29.191),(it
may not respond to ping). If it doesn’t resolve or
resolves to a bad IP address, try issuing the command
“ipconfig /flushdns” to clear the DNS cache. If that
doesn’t fix the DNS resolution issue, there can be a
multitude of reasons for DNS not working. See if
nslookup resolves the name. If it does, but ping fails to
resolve, then you are probably encountering a known
Windows DNS bug. Rebooting may fix this issue. If it
doesn’t try appending a period, (.) as a DNS suffix as
described in the discussion at:
http://social.technet.microsoft.com/Forums/windows/en-
US/850f8148-1bcd-4087-a894-295129975173/cant-
ping-unqualified-hostname-but-nslookup-resolves-
it?forum=w7itpronetworking
o To get around the problem, you may be able to reach the
system by IP address rather than name, find out the IP
address of the system and try accessing the system by IP.
If you can access the system by IP address but not name, check
the section: After establishing an SSL-VPN session, I can’t seem
to reach a certain system by name although other users can. I
can reach the system by IP address and other systems by name.
You may have a split-tunnel conflict. For standard employee
access try the non-split option, https://econnect2.miamidade.gov
or https://sslvpn-employee2.miamidade.gov.
Make sure you don’t have a firewall interfering with traffic to
the system or support servers, (eg. DNS).
Follow guidance in section: After establishing an SSL-VPN
session, I can’t seem to access the systems I need by name or IP
address.
After establishing an SSL-VPN session, I can’t seem to access the systems I need by name or IP address.
Insure that you have access to the systems you are trying to reach:
If you have standard County employee access, see
http://connect.miamidade.gov/ -> FAQ -> “Q: After connecting,
what can I do?”
You may have a special configuration. There is a Citrix bug that
causes user configurations to not be applied when the alphabetic
case of the account used to log in is different than what was
configured on the device. Try logging in using lower case for
your AD account:
SSL-VPN Troubleshooting.doc Page 9 of 27
o Wrong: BRUCEVT
o Correct: brucevt
Make sure you do not prepend the domain to your user name:
o Correct: johnd
o Incorrect: miamidade\johnd
Validate the service you are trying to connect to is running on
the destination system, (see section: Troubleshooting problems
accessing County systems)
Make sure you don’t have a firewall interfering with traffic to
the system or support servers, (eg. DNS).
Continued next page …
SSL-VPN Troubleshooting.doc Page 10 of 27
Also, check the connection log to see if access is being blocked,
(see screen dump below). If so, you need to have a request for
additional access submitted.
You may have a split-tunnel conflict. For standard employee
access try the non-split option, https://econnect2.miamidade.gov
or https://sslvpn-employee2.miamidade.gov.
Follow steps in section: Troubleshooting problems accessing
County systems if not already done so.
After establishing an SSL-VPN session, I can’t seem to reach a certain system by name although other users can. I can reach the system by IP address and other systems by name.
You may have encountered yet another Citix bug; if the remote system
name has the same name as a currently logged in user then the SSL-
VPN device returns the IP address assigned to the SSL-VPN user, not
the IP address of the system. If this is case, either access the system by
IP address, change the name/DNS name of the system.
SSL-VPN Troubleshooting.doc Page 11 of 27
I can’t submit an SSL-VPN request or access the Internal Services links on http://connect.miamidade.gov/. My browser cannot find or display the page.
Make sure you are attempting to use the internal services from within
Metronet. These links are not available externally.
Vendor/outside entity user is immediately logged off after establishing an SSL-VPN connection.
The user’s account has expired and needs renewed. Contact the County
Employee responsible for the access to request extension from the
Security Office.
There is a Citrix bug that causes user configurations to not be applied
when the alphabetic case of the account used to log in is different than
what was configured on the device.
Try logging in using lower case for your AD account:
o Wrong: BRUCEVT
o Correct: brucevt
Make sure you do not prepend the domain to your user name:
o Correct: johnd
o Incorrect: miamidade\johnd
SSL-VPN Troubleshooting.doc Page 12 of 27
Computer crashes shortly after establishing an SSL-VPN session.
The Citrix Access Gateway client is incompatible with many other
VPN clients. Completely uninstall all other VPN clients including other
SSL-VPN clients, IPSEC clients, Netmotion, etc. Note that disabling
the other clients may not be sufficient, they need to be completely
removed from the system.
Note also that a problem has been identified with Vista and Windows
2008 clients, (STOP: 0x0000007F) that is resolved with a Microsoft
hotfix. See http://support.microsoft.com/kb/972907 for information on
issue and how to obtain and install the hotfix.
Cannot connect; client log indicates: “The Access Gateway Plugin received an invalid socket id”.
The Citrix Access Gateway client is incompatible with many other
VPN clients. Completely uninstall all other VPN clients including other
SSL-VPN clients, IPSEC clients, Netmotion, etc. Note that disabling
the other clients may not be sufficient, they need to be completely
removed from the system.
Message “The Network Configuration Lock is held by another application. Close all applications and run Setup again. ...”
The Citrix Access Gateway client is incompatible with many other
VPN clients. Completely uninstall all other VPN clients including other
SSL-VPN clients, IPSEC clients, Netmotion, etc. Note that disabling
the other clients may not be sufficient, they need to be completely
removed from the system.
SSL-VPN Troubleshooting.doc Page 13 of 27
Message “Checking System Configuration on your Device” when trying to connect.
When establishing an initial connection, a page is displayed reading
“Checking System Configuration on your Device” and nothing else
happens.
Screen dump 1 example:
Screen dump 2 example:
There are a number of situations that can cause this problem:
The user account using the client system is not an administrator
on the machine. Make sure that an administrator logs into
computer.
A dialog is hidden behind the browser, (see below screen dumps
in issue: Browser hangs at “Checking System Configuration on
your Device” when attempting to connect).
The client plug-in needs updated: click download and follow the
process to upgrade the client, (see
http://connect.miamidade.gov/ -> Click “Video Tutorials” ->
Click “What happens when a new plug-in version is released”).
SSL-VPN Troubleshooting.doc Page 14 of 27
Screen dump 3 example, repair or remove dialog when click download
and attempt to reinstall the first plugin.
Check to insure that you are not using a proxy server connection.
Message “3006: The plugin failed to start. Contact your help desk or system administrator”
Make sure you are running a supported browser version see
http://connect.miamidade.gov/ -> FAQ -> “Q: What browsers are
supported?”
See also help section: Configuring Internet Explorer To Emulate
Previous Versions
Message “Failed sending epaq”
A wonderfully intuitive Citrix error message. Solutions:
Make sure you are running Internet Explorer 7 or above.
Check to see if anything may be blocking traffic, (eg. a local or
network firewall, etc).
Some Browser Add-ons have known to cause the epaq error. Resetting
Internet Explorer to default has resolved this issue.
Follow the Microsoft Guide here
http://support.microsoft.com/kb/923737
SSL-VPN Troubleshooting.doc Page 15 of 27
Security Warning: “Do you want to view only the webpage content that was delivered securely?”
This is a counter intuitive, Citrix and Microsoft bug that occurs with
some browser versions. Click No to continue.
You can disable this warning by:
1. Going to Tools->Internet Options->Security
2. Select the ‘Security’ tab
3. Click the ‘Custom Level’ button
4. In the ‘Miscellaneous’ section change “Display mixed content”
to Enable
User not getting the static IP he was assigned.
There is a Citrix bug that causes user configurations to not be applied
when the alphabetic case of the account used to log in is different than
what was configured on the device. Try logging in using lower case for
your AD account:
Wrong: BRUCEVT
Correct: brucevt
Message “No IntranetIP available. Please try login later.” when trying to connect.
There is a Citrix bug that causes this message when the alphabetic case
of the account used to log in is different than what was configured on
the device. Try logging in using lower case for your AD account:
Wrong: BRUCEVT
Correct: brucevt
Also, if a vendor or outside entity VPN account has expired and was
not renewed for an extended period of time, the account may have been
removed from the VPN gateway. If this may be the situation, check
with the remote access team and if confirmed, a new request for SSL-
VPN access will need to be submitted.
SSL-VPN Troubleshooting.doc Page 16 of 27
Message “The Correct Version of the NDIS Driver is not installed.”
Another Citrix bug; solution:
Uninstall the Citrix Access Gateway Plug-in, (using Control
Panel -> Add or Remove Program, or Control Panel ->
Programs and Features)
Reboot
Go through the process of establishing an SSL-VPN connection
and reinstalling the plug-in.
Document continued on next page.
SSL-VPN Troubleshooting.doc Page 17 of 27
Browser hangs at “Checking System Configuration on your Device” when attempting to connect.
On some systems, the browser can seem to hang at “Checking System
Configuration on your Device”. The problem is that a dialog prompt is
masked by the browser, (see screen dump below). This typically
happens of the browser is zoomed.
SSL-VPN Troubleshooting.doc Page 18 of 27
Logon grayed out, (not accessible) on context menu of task bar icon.
If “Logon” is not accessible on context menu of task bar icon, (see
screen dump below), the URL configuration of the connection has
somehow been lost. To connect, simply go to the SSL-VPN min-portal,
(http://connect.miamidade.gov) and click the appropriate link to re-
establish the URL configuration and connect:
Employee or Full Time Consultant access:
https://econnect.miamidade.gov or https://sslvpn-
employee.miamidade.gov
- or -
Vendor, Outside Entity, Expanded Employee access:
https://vconnect.miamidade.gov) or https://sslvpn-
vendor.miamidade.gov
Task bar notification icon for SSLVPN, Access Gateway missing.
Citrix Receiver, when installed on a system replaces the Access
Gateway icon. Right click the Citrix receive icon, select exit, if
connected the Access Gateway Icon should show up. If not connected,
go to http://connect.miamidade.gov/ and click the appropriate link to
connect.
Access Gateway Icon: (blue when connected, grey when
not)
Citrix Receiver Icon:
SSL-VPN Troubleshooting.doc Page 19 of 27
SSL-VPN connection problems over AT&T wireless 3G using a County APN; mdc.org, mdcf.miamidade.gov, etc.
SSL-VPN access can be a pain over AT&T wireless 3G. Try the
following, make sure you have a solid connection, connect with split-
tunneling turned off - go to http://connect.miamidade.gov/ and click No
split tunnel: https://econnect2.miamidade.gov or https://sslvpn-
employee2.miamidade.gov. You may have to turn your proxy settings
off. After connecting, turn County proxy settings on to get to the
Internet.
With the SSL-VPN over 3G; one problem frequently encountered is
that some antivirus systems use a validation service that attempts to
validate web pages before accessing. Trend does this with its web
reputation service. When browsing, Trend will attempt to check the
page through an Internet web service. Since the client does not have
Internet access, the browser hangs for a period of time and typically
times out. To work around it, some users have been able to turn off the
proxy, establish a connection, turn the proxy on. Typically the
connected splash page does not show up, but eventually a connection is
established.
If you are using a USB or PC Card device to connect, various driver
issues have surfaced. See the “DNE Support” section later in this
document for guidance on obtaining and applying driver patches.
An alternative to USB and PC Card device driver problems is to obtain
and use a hotspot device that will directly establish the 3G/4G
connection and act as a WIFI router. In general this setup seems to
work better than the USB/PC Card devices.
Netmotion is the supported environment for mobile access. It is
designed to handle these and other situations that arise when attempting
remote connections over unstable wireless connections.
See also section Message “Internet Explorer cannot display the
webpage”.
Windows 8 - Citrix Dialog Error: “VPN connection failed: Invalid SSL certificate”
SSL-VPN Troubleshooting.doc Page 20 of 27
Windows 8 is not supported on the current production system. See
http://connect.miamidade.gov/faq.aspx for a list of supported OS’s.
Windows 8 is supported on the pre-production environment. Go to
http://connect.miamidade.gov/ and select the proper link that has
Windows 8 support.
Message during installation: “The installer has encountered an unexpected error installing this package. This may indicate a problem with this package. The error code is 2738.”
There is a problem with the client computer installation sub-system. A
user reported this problem after uninstalling McAfee anti-virus and
attempting to install the Access Gateway plugin. She downloaded/ran a
McAfee removal tool to fix it. Apparently this is a known McAfee bug.
An Internet search reveals numerous other client fixes, including
VBscript re-registration, registry clean up, etc. Do an Internet search for
the error message and try the various troubleshooting steps that worked
for others.
General Issues and Questions:
SSL-VPN Troubleshooting.doc Page 21 of 27
User cannot access local network resources when VPN is connected.
Access to local network resources while having an SSL-VPN
connection is configured by remote access administrative staff by a
setting called split tunneling. Due to security restrictions, split tunneling
is only allowed for County employees using non-County systems that
have VPN access restricted to rdp, http and https traffic, (most
employee accounts are configured to be restricted). Accounts that have
less restrictive access and non-County users are not configured with
split tunneling.
Split tunneling routes all 10.0.0.0/8 IP addresses and the County owned
external IP address space, 65.87.64.0/18 to the tunnel. If these IP
addresses conflict with the local network then access to local resources
having conflicting IP addresses will not be possible.
If split tunneling is not permitted or if there is an IP address space
conflict, an unsupported work-around is to install virtual PC on the
client system, configure a virtual machine, install XP on the virtual
machine and established the VPN connection through the virtual
machine. In this way the host client system can access the local network
and the virtual machine can access the County network through VPN.
See also How to configure Access Gateway client split tunnel network
options below.
How to configure Access Gateway client split tunnel network options.
County employees: the easiest way to establish a non-split tunnel
option is to go to http://connect.miamidade.gov/ and select the non-split
option, https://econnect2.miamidade.gov or https://sslvpn-
employee2.miamidade.gov.
If your connection is permitted split tunneling, it can be toggled off and
on and certain options can be set at the client after the connection is
established: right click the AG icon -> Configure Access Gateway ->
Change Profile: change various settings in the Connections, Domain
and Network tabs.
See screen dump below.
SSL-VPN Troubleshooting.doc Page 22 of 27
Configuring Internet Explorer To Emulate Previous Versions
Various problems have arisen when running the system with newer
releases of Internet Explorer. It has been reported that various problems
have been solved by running IE in previous version emulation mode or
user agent string. To do so, run “F12 development tools” then try
various Browser Mode, Emulation Mode and “User agent string”
options.
SSL-VPN Troubleshooting.doc Page 23 of 27
Cannot access http://connect.miamidade.gov/ on a miamidade.gov domain system that has its browser configured to use the County proxy server.
There is a problem with pre-IE8 browsers when configured with proxy
access. Make sure you are running Internet Explorer 8 or above. Also,
insure that an appropriate proxy exception, (Do not user proxy server
for addresses beginning with:) is configured, (ie. *.miamidade.gov).
See the section “Can’t browse the internet after establishing a VPN
connection”, (below) for a description/screen dump of how to configure
proxy settings.
SSL-VPN Troubleshooting.doc Page 24 of 27
Can’t browse the internet after establishing a VPN connection
For non-split tunneled connections, internal sites, (miamidade.gov,
intra.miamidade.gov, etc.) can be accessed with or without a proxy
configuration. To get out to the internet, you need to configure to use
the proxy, (Proxy.miamidade.gov). The simplest thing to do is to have
the user remote to their workstation and run IE from there.
To configure IE to use the County proxy server:
Split tunneled connections should not encounter this
problem.
Troubleshooting problems accessing County systems
Follow these steps if you can establish an SSL-VPN connection but
cannot get to a County system and need to determine if the problem is a
remote access issue or not.
Validate that the service you are trying to connect to is running on the
County system:
Have someone try connecting from within Metronet.
SSL-VPN Troubleshooting.doc Page 25 of 27
Remote to a different Metronet system and try connecting from
there.
Are you trying to connect to a restricted system in the IP networks,
10.210.x.x, 10.211.x.x, 65.87.x.x. If so, you need a static IP address
which needs a firewall rule to permit access. Insure appropriate firewall
access has been requested and processed.
Ping is not a valid troubleshooting tool for validating access through an
SSL-VPN tunnel. Instead, from a command prompt issue the command
telnet [system or IP address] port to validate. If a connection is made,
the screen will go blank and the cursor will blink in the top left corner.
Check to see if the SSL-VPN system is blocking access to the system,
(in section After establishing an SSL-VPN session, I can’t seem to
access the systems I need by name or IP address there is a screen dump
that show how to view the SSL-VPN logs).
If not already done so, follow the steps outlined in the sections:
After establishing an SSL-VPN session, I can’t seem to RDP to
my workstation or reach any systems by system name.
After establishing an SSL-VPN session, I can’t seem to access
the systems I need by name or IP address.
DNE Support
A County support manager advised that installing a DNE patch
resolved low various issues his group experienced with using
SSL-VPN Troubleshooting.doc Page 26 of 27
SSLVPN/Access Gateway over 3G/4G wireless connections. The
solution he found was to install various patches to fix DNE issues. The
updates can be found at http://www.citrix.com/go/lp/dne.html.
Summary of steps they took apply:
1. Install the file winfix.exe
2. Reboot the computer.
3. Install the DNE Update
32 Bit/dneupdate.msi for 32-bit
64 Bit/dneupdate64.msi for 64-bit
4. Restart Computer
5. You are done
General troubleshooting steps
In addition to the information given elsewhere in this document, the following
describes general VPN troubleshooting steps:
First insure that the system has internet access.
Insure that Internet Explorer 6 or above is used to establish the SSL-VPN
connection.
Validate you are using a supported operating system: see
http://connect.miamidade.gov/faq.aspx
Validate the connect user is an administrator on the system.
Reboot the computer and see if that resolves the problem.
Narrow the source of the problem: The issue may be either with the system,
remote router, user account or the DSL line. Actions to narrow the problem:
reboot the computer; try logging on to VPN with different domain account;
bypass the router and connect directly to the DSL modem; connect the
computer to a known working connection; connect a known working computer
to the DLS modem/router.
If the problem is with the computer, some things to try:
1. Disable firewall software.
2. Uninstall and reinstall the VPN software.
3. Change the network interface card with a different vendor/model.
4. Log on as a different local account to see if there may be a profile issue.
5. Look for software that may be interfering with the connection.
Anything that might access the network or internet is suspect. We’ve
experience issues with instant messenger software, other VPN software,
wireless card drivers, etc.
6. Reinstall the operating system.
If the problem is with the router:
1. Check to see if a firmware update is available.
2. Look to see if there is anything blocking UDP port 500 traffic.
3. Replace the router.
SSL-VPN Troubleshooting.doc Page 27 of 27
If the problem is with the user account:
1. Insure the account is not disabled, not locked out, has an expired
password, etc.
2. Make sure that account the password is not expired or that the account
is not set to force user to change password at next logon.
3. Check to see that the account is a member of a group allowed VPN
access.
4. The Dial-in tab that remote access is allowed and no callback is
selected.
If the problem is with the DSL line, (highly unlikely, but possible):
1. Contact the DSL vendor




























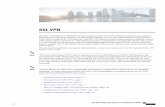









![KORUS업무포털사용자등록및로그인가이드 - Kangwon · II - 2 SSL VPN 계정신청(최초1회) - 서식참조 I. SSL VPN 접속 [ SSL VPN 사용자ID 신청리스트]](https://static.fdocuments.net/doc/165x107/5f06912d7e708231d418a10a/koruseeeeeoeeeeoe-kangwon-ii-2-ssl-vpn-eoe1oe.jpg)