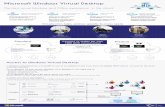Software User Guide FrontRow Desktop 1.1 for Windows
Transcript of Software User Guide FrontRow Desktop 1.1 for Windows
CopyrightSoftware: © 2012 FrontRow Calypso LLC, part of the William Demant Holding Group.Patent US 7,822,212 and other patents pending.
EditionVersion 1.1, June 2013
Service Marks and TrademarksJuno, OptiVoice, FrontRow are trademarks of FrontRow Calypso, LLC
Other brands, product names, company names, trademarks and service marks are the properties of their respective holders. This document might contain references to third party sources of information, or software, products or services and/or third party web sites (collectively the “Third-Party Information”). FrontRow does not control, and is not responsible for, any Third-Party Information, including, without limitation the content, accuracy, copyright compliance, compatibility, performance, trustworthiness, legality, decency, links, or any other aspect of Third-Party Information. The inclusion of Third-Party Information in this document does not imply endorsement by FrontRow of the Third-Party Information or the third party in any way.
Contents
Recommended Systems Requirements . . . . . . . . . . . . . . . . . . . . . . . . . . . . . . . . . . . . . . . . . . . . . . 1
Installation . . . . . . . . . . . . . . . . . . . . . . . . . . . . . . . . . . . . . . . . . . . . . . . . . . . . . . . . . . . . . . . . . . . . . 1-2
Setup Connect the Juno Tower to Your Computer . . . . . . . . . . . . . . . . . . . . . . . . . . . . . . . . . . . . . . . . . 3
Juno Tower Audio Out Volume . . . . . . . . . . . . . . . . . . . . . . . . . . . . . . . . . . . . . . . . . . . . . . . . . . . . 4
Microphone Input Selection in FrontRow Desktop . . . . . . . . . . . . . . . . . . . . . . . . . . . . . . . . . . . 4
Set the Microphone Level in FrrontRow Desktop. . . . . . . . . . . . . . . . . . . . . . . . . . . . . . . . . . . . . 4
Auto Adjust Volume. . . . . . . . . . . . . . . . . . . . . . . . . . . . . . . . . . . . . . . . . . . . . . . . . . . . . . . . . . . . . . 5
Other Software. . . . . . . . . . . . . . . . . . . . . . . . . . . . . . . . . . . . . . . . . . . . . . . . . . . . . . . . . . . . . . . . . . 5
Other Hardware . . . . . . . . . . . . . . . . . . . . . . . . . . . . . . . . . . . . . . . . . . . . . . . . . . . . . . . . . . . . . . . . . 5
Opening the FrontRow Desktop. . . . . . . . . . . . . . . . . . . . . . . . . . . . . . . . . . . . . . . . . . . . . . . . . . . . 6
Activating your FrontRow Desktop License. . . . . . . . . . . . . . . . . . . . . . . . . . . . . . . . . . . . . . . . . . 6
Overview . . . . . . . . . . . . . . . . . . . . . . . . . . . . . . . . . . . . . . . . . . . . . . . . . . . . . . . . . . . . . . . . . . . . . . . 7-8
Easy Lesson Capture with Juno . . . . . . . . . . . . . . . . . . . . . . . . . . . . . . . . . . . . . . . . . . . . . . . . . . . . 9
Getting Started with Juno Lesson Capture Personalize your Lesson Capture Settings. . . . . . . . . . . . . . . . . . . . . . . . . . . . . . . . . . . . . . . .10-11
Personalize your Recording File Names . . . . . . . . . . . . . . . . . . . . . . . . . . . . . . . . . . . . . . . . . . . . 12
Personalize your Web Quick Link button . . . . . . . . . . . . . . . . . . . . . . . . . . . . . . . . . . . . . . . . . . . 13
Personalize your Keyboard Shortcuts . . . . . . . . . . . . . . . . . . . . . . . . . . . . . . . . . . . . . . . . . . . . . . 14
Recording . . . . . . . . . . . . . . . . . . . . . . . . . . . . . . . . . . . . . . . . . . . . . . . . . . . . . . . . . . . . . . . . . . . . . 15
File Encoding . . . . . . . . . . . . . . . . . . . . . . . . . . . . . . . . . . . . . . . . . . . . . . . . . . . . . . . . . . . . . . . . . . 16
Juno System Control and Settings. . . . . . . . . . . . . . . . . . . . . . . . . . . . . . . . . . . . . . . . . . . . . . . . . 17
Audio Mixer . . . . . . . . . . . . . . . . . . . . . . . . . . . . . . . . . . . . . . . . . . . . . . . . . . . . . . . . . . . . . . . . .18-19
Juno Settings . . . . . . . . . . . . . . . . . . . . . . . . . . . . . . . . . . . . . . . . . . . . . . . . . . . . . . . . . . . . . . . . . . 20
Manage Licenses . . . . . . . . . . . . . . . . . . . . . . . . . . . . . . . . . . . . . . . . . . . . . . . . . . . . . . . . . . . . 21
OptiVoice. . . . . . . . . . . . . . . . . . . . . . . . . . . . . . . . . . . . . . . . . . . . . . . . . . . . . . . . . . . . . . . . . . . 22
PrioriTeach. . . . . . . . . . . . . . . . . . . . . . . . . . . . . . . . . . . . . . . . . . . . . . . . . . . . . . . . . . . . . . . . . . 23
Voice Command . . . . . . . . . . . . . . . . . . . . . . . . . . . . . . . . . . . . . . . . . . . . . . . . . . . . . . . . . . 24-25
Class2Class . . . . . . . . . . . . . . . . . . . . . . . . . . . . . . . . . . . . . . . . . . . . . . . . . . . . . . . . . . . . . . 26-27
Microphone Settings . . . . . . . . . . . . . . . . . . . . . . . . . . . . . . . . . . . . . . . . . . . . . . . . . . . . . . . . . . 28-29
Programming and switching the microphone channels . . . . . . . . . . . . . . . . . . . . . . . . . . . . . . 30
Troubleshooting. . . . . . . . . . . . . . . . . . . . . . . . . . . . . . . . . . . . . . . . . . . . . . . . . . . . . . . . . . . . . . . 31-36
Operating System: Windows XP, SP3, Windows Vista, Windows 7, Windows 8Processor: 2 GHz or greaterRAM: 1 GBHard Disk Space: 90 MB for program installation. 1 GB for recordingScreen Resolution 1280 X 720 minimum recommended
Tip: The FrontRow Desktop Juno Lesson Capture software performs better with more memory. To improve performance, close any unnecessary open programs.
Installation – Windows XP, Vista, 71. Download the FrontRow Desktop application from gofrontrow.com/juno under the
Downloads section.
2. Extract the .zip file.
3. Double-click the installation file FrontRowDesktop_setup.exe
4. When prompted to install the Juno Tower and microphone drivers (you will be prompted 3 times), click “Install this Driver Software Anyway” (this allows Windows to communicate with the Juno Tower). See Image 1
1
Recommended System Requirements
Image 1
2
Installation – Windows 8Windows 8 by default will not let you install unsigned drivers. In order to install an unsigned driver, you will need start Windows 8 in "Disable Driver Signature Enforcement" mode. To do this, follow the steps shown below:
1. Move the cursor over the top or bottom right corner of the screen and it will show extra options on the right side of the screen. Click Settings.
2. Click Change PC Settings
3. Click General
4. Under Advanced Startup, click Restart Now
5. When the computer restarts, click Troubleshoot
6. Click Advanced Options
7. Click Startup Settings
8. Click Restart
9. When the computer restarts, press 7 to restart the computer with driver signature enforcement disabled
10. Download the FrontRow Desktop application from gofrontrow.com/juno under the Downloads section.
11. Extract the .zip file.
12. Double-click the installation file FrontRowDesktop setup.exe
13. If prompted to install Juno Tower and Microphone drivers, click Install this driver anyway.
Connect the Juno Tower to Your Computer
SetupYour Juno sytsem and software interact with your computer's audio settings. There are many
other programs and devices that also interact with your computer's audio settings. Please read
and follow this guide after you install the FrontRow Desktop application to ensure that your
computer's connections and settings are optimized for successful recording.
1. Connect a 3.5mm cable to the Audio Out port on the side of the Juno Tower and connect
the other end to the line-in or mic-in input on your computer.
2. Be sure the Tower is connected to your computer via the supplied USB cable.
3. Set the Audio Out volume between 4 and 6 using the dial on the side of the Juno Tower.
4. Connect the 3.5mm to RCA cable to the headset or line out on the computer to one of the
RCA audio inputs on the side of the Juno Tower.
NOTE: If your computer does not have separate microphone and headset jacks, you will
need a three ring audio splitter with inputs for a microphone and a headset or a USB sound
adapter with microphone input and speaker output jacks. On some MacBook Pros, the single
audio jack acts only as a headset jack. In these cases, a USB sound adapter will be necessary.
NOTE: For best audio quality, we recommend using high-quality audio cables.
NOTE: If you are also using Juno to rebroadcast via a personal FM transmitter, you will need a splitter cable. This cable is available from FrontRow. Call your FrontRow reseller for information. For more information about connecting a personal FM transmitter, see the Juno System User Guide.
Audio Out
Audio In
3.5mm – 3.5mm audio cable
3.5mm – RCA audio cable
USB cable
3
Microphone input selection in FrontRow Desktop
Your computer treats audio coming into it from the Juno Tower like a microphone. For this reason,
you need to verify that the correct microphone input is selected.
Juno Tower Audio Out Volume
Set the output volume dial on the Juno Tower between 4 and 6.
1. Open the FrontRow Desktop application.
2. Click the Settings button in the Lesson Capture section.
3. Click the Audio Input Dropdown.
4. Select the microphone input connected to your Juno Tower.
Set the Microphone Level in the FrontRow Desktop
1. Click the Settings button in the Lesson Capture section.
2. Click the Configure button.
3. Use the Auto Adjust Volume feature to have the FrontRow Desktop automatically set the optimal microphone the volume level for you, or set it manually by moving the slider.
4
Auto Adjust Volume
1. Put the pendant microphone around your neck.
2. Click the Auto Adjust Volume button.
3. Speak naturally into the microphone until you see the message that the volume has been optimized.
4. Test by clicking the Record button.
5. Speak into the microphone for a few seconds.
6. Click the Play button.
7. If the output is low, move the slider up manually and re-test.
Other Software
By default, many programs such as SkypeTM or other programs that use your computer's microphone
settings may take exclusive control over audio settings on your computer. It is important that you
change their settings or close the applications so that they are not allowed to take exclusive control
over audio settings on your computer.
For example, to change the settings in SkypeTM:
Windows - under Tools>>Options>>Audio Settings, make sure the check box next to "Automatically adjust microphone settings" is not checked.
Other Hardware
Many driver packages for audio devices such as Bluetooth headsets include software that is
designed to make managing your audio simpler. Some times these programs try to take over the
way your audio devices are managed in your operating system. Check the settings in that software.
If there are any settings related to the way microphones other audio are handled, adjust or disable
those settings so that they are not controlled by the software.
TIP: The most common reason that Juno users have trouble recording (for example, no audio is
recorded) is that an application they've installed for another audio device (e.g., a Bluetooth headset)
has hijacked the computer's audio resources. If you suspect that a pareticular software application is
the root of the trouble and you cannot adjust settings as shown above to resolve issues, uninstall it
and then test recording. If you determine that the problem is related to this software, check with your
audio device manufacturer and see if they offer a "driver-only" option for updating drivers.
5
Activating Your FrontRow Desktop License
When you first connect your Juno Tower with the FrontRow Desktop running, you will need to activate your license. To activate your FrontRow Desktop License, open the License Manager and enter the License ID or License Key provided by FrontRow. Your License ID is included in your Juno shipping box or supplied by your administrator.
Validating a License ID requires Internet access, so ensure you are connected before continuing. If you have a License Key, it can be validated without an Internet connection. If you have a License ID and cannot access the Internet, contact FrontRow or your FrontRow reseller to obtain a License Key.
Opening the FrontRow DesktopOnce the application is installed, find the Chair icon on your desktop (if you opted not to install a desktop icon, you will find it in your Start menu under FrontRow)
6
7
Overview
Master Volume ControlClick once to see current setting Click and drag to adjust volume
MuteClick to mute/un-mute
Tower LCD LockClick to lock/unlock the Tower LCD touch screen
Audio MixerAdjust the volume of individual microphones and audio sources
Juno Tower SettingsAdjust your Juno Tower's settings and perform firmware updates
8
Microphone Type(Pendant or Pass-around)
Launch Microphone Settings
Microphone Name(see Microphone Settings, page 26)
Microphone Battery Status
Recording TypeScreen OnlyAudio OnlyScreen and Audio
Lesson CaptureSettings
Start Recording Manually
Pause Recording Manually
Stop Recording Manually
Recording Save Location Quick Link
Personalized Web Quick Link
TIP: Click the icon of an active microphone for detailed information.
9
Easy Lesson Capture with Juno
Juno makes it easier than ever to make use of the time saving, results-boosting power of lesson capture. If you can say “begin” and “finish” Juno can handle the rest. Like magic, Juno’s lesson capture feature makes a video of teacher and student voices, media audio and computer screen, automatically titles it with the right subject based on your schedule, and helps you post it for students to review at night—all in the device-agnostic MP4 format viewable on Windows® or Mac®, smart phones and more. No special knowledge, no cords and no big time commitment needed.
Use Juno Lesson Capture for:
• Absent students to access the original lesson – a huge time saver.
• Making flipped classrooms possible, and allows learning at one's own pace.
• Making podcasting easy.
• Students with mobile devices to get lessons on the go.
• Providing a helpful tool for keeping parents involved.
Easy Lesson Capture with Juno
10
Getting Started With Juno Lesson Capture
Personalize your Lesson Capture Settings
Click the Settings button in the Lesson Capture section.
Recording Save Location
This is where Juno will automatically save your recordings when they are completed. From here, they can easily be accessed later to upload to your school’s learning management system. If you use DropboxTM, Google DriveTM or another file storage and syncing service, use that program’s designated folder and your files will automatically be uploaded for review by students.
To open your Recording Save Location, use the Quick Link Button on the main screen.
Recording Quality
Choose the quality of your recordings depending on the devices your students will use to watch them or how much space you have on your computer or upload location. If your stu-dents are using older generation smart phones or if you have little space for storage on your computer or upload location, use the Low setting. If you want the best quality possible for your recordings and storage space is not an issue, use the High setting.
Low 10 frames per second, screen width 640Medium 15 frames per second, screen width 1024High 20 frames per second, records at the screen width setting on your computer
NOTE: File size will vary depending on the recording quality and each computer that is used for recording. In the Low setting, recordings that include audio and screen capture will be around 2MB per minute. In the Medium setting, the recordings will be around 2.5MB per minute. In the High setting, file size is dependent on the computer's resolution settings.
Audio Input
Select your recording device from Windows' available recording options. If you have more than one recording device connected, be sure to select the microphone input that the Juno Tower is connected to.
11
Configure the Windows Audio Input
Click the Configure button to optimize recording levels. Use the Auto Adjust Volume feature to have the FrontRow Desktop automatically set the optimal microphone the volume level for you, or set it manually by moving the slider. Once you've set your level, test by clicking the record button and speaking a few words through the Juno Microphone. Follow the on screen instructions to listen to your test recording.
12
Personalize your Recording File Names
Juno will automatically save your recordings with a title based on your schedule. Simply enter your schedule, and anytime you make a recording during a time specified in your schedule, Juno will name the file based on the title specified for that time/day.
If you make a recording during a time when you have no entry in the schedule, Juno will use the default title (at the top of the schedule with the *). You can edit this title, but not the parameters (days, time, etc).
If your schedule is not precise, you can have Juno confirm the title when you begin a recording. Place a check in the “Prompt for recording name before recording starts” box and you will be prompted to accept or change the filename.
13
Personalize your Web Quick Link Button
Clicking the Personalized Web Quick Link button will open a browser and take you to the location where you will upload your files.
To specify the location where you will upload your recordings, click the Web Link tab and type or copy the web address. This could be an FTP site provided by your district, or any other interface for placing your recordings where students can easily access them.
14
Personalize your Keyboard Shortcuts
Assign keyboard shortcuts to begin, pause and finish recordings. You can customize these by clicking in the box and, using your keyboard, tapping the keys you would like to use.
15
Recording
To record, use your Juno Pendant microphone to issue voice commands. For help on using voice commands see page 25.
Say: To:
Begin Begin or resume a paused recording
Suspend Pause a recording
Finish Stop, encode and automatically name a recording based on your personalized settings.
NOTE: During a recording, a red dot will appear in your system tray in the place of the FrontRow chair. While paused, a yellow pause symbol will appear.
TIP: Recordings can also be controlled using the software buttons, system tray icon or keyboard shortcuts in the application.
TIP: While recording, the LCD background on the Juno Tower will turn red. If your recording is paused, the LCD background will be yellow.
Recording Type
Choose between recording screen and audio, audio only or screen only. The default is screen and audio which will capture all screen content, media audio, and student and teacher voices.
16
File Encoding
To see the progress of the encoding process, click the Tasks button.
You do not need to wait for a file to be encoded to begin another recording. The FrontRow Desktop software will queue the recordings and encode them as they are completed.
NOTE: Depending on the computer being used, the average time it will take to encode a file to the MP4 format will be approximately the same amount of time as the recording. Encoding will slow your computer down and may compromise a recording being done at the same time.
Use the Quick Link buttons to easily find and upload your completed recordings. The Quick Links provide quick access to your Recording Save Location and your Personalized Web Link where you can upload your finished recordings.
How to Give Students Access to Your Completed Recordings
Personalized Web Link
Recording Save Location
If you have specified a dropbox or Google Drive folder as your recording save location, your files will be automatically uploaded to an online folder that students can access anywhere. See page 10 and dropbox.com or drive.google.com for details. If your district has an FTP site or other interface for uploading and sharing content, open both the Recording Save location and Personalized Web Link buttons to move files online. Follow district or host rules for sharing these files with students.
Once a recording has been stopped, it will need to be processed, or encoded, to the MP4 format viewable on just about any device – Windows® or Mac®, smart phones, and more. While it is being encoded, you will see the running tasks button in the upper right corner.
17
Juno System Control and Settings
Master Volume ControlClick once to see current setting Click and drag to adjust volume
MuteClick to mute/un-mute
Tower LCD LockClick to lock/unlock the Tower LCD touch screen
Audio MixerAdjust the volume of individual microphones and audio sources
Juno Tower SettingsAdjust your Juno Tower's settings and perform firmware updates
18
Audio MixerTo access the Audio Mixer, click the Audio Mixer button from the main screen.
Control the volume of each microphone individually. When a microphone is active, its icon will appear darker and will be grayed out when not active.
NOTE: To customize microphone names click the Configure Microphone button from the FrontRow Desktop dashboard screen. See Microphone Settings on page 28.
NOTE: When playing music from a device connected to a Microphone's Audio In jack, click the Music Audio In button for best audio performance. This corresponds to the Music Audio In checkbox on the Tower LCD Microphone Volume screen.
Audio Devices Tab
Microphones Tab
Control the individual volume of each audio device connected to the Juno Tower. Device names will appear darker when playing audio through the Juno Tower and will be grayed out when not active.
NOTE: For best results, make sure the volume setting on the audio device itself (computer, MP3 player) is at least 75% of maximum.
19
Device Names
Click the Device Names button to customize the names and icons of the audio devices connected to the Juno Tower for easy identification. These will also appear on the Tower LCD Device screens.
Control individual aspects of the sound from your audio devices such as the bass, middle and treble frequencies.
The Equalizer affects auxiliary audio sources only; Microphone audio can be adjusted using OptiVoice in the Juno Settings.
NOTE: When the Music Audio In checkbox is checked on the Tower LCD screen or the Music Audio in button is clicked on the Microphones tab, the equalizer WILL affect the audio on that microphone channel.
Equalizer
20
Juno Settings
The Information tab provides details about the connected Juno Tower.
Tower Name
Change the name of your Juno Tower as it will appear on the Tower LCD screen. This is helpful if your tower is moved and you need to identify it.
Firmware Updates
For feature enhancements or upgrades, your Juno Tower may require its firmware to be updated. If there are any firmware updates available, you will be notified on in the main application window.
Features
Your Juno Tower voice commands can be customized for use in different languages or regions. If you would like to use a language or region other than English - United States, choose from the available options in the dropdown menu.
To access the Juno Tower Settings screens, click the Tower Settings button from the main screen.
21
Manage Licenses
To see what licenses your Juno Tower has, click the Manage Licenses button. From here you can view your existing licenses or add new ones. To add a license, verify you are connected to the Internet and enter a License ID. If you do not have access to the Internet, you can obtain a License Key by calling FrontRow or your FrontRow reseller.
22
Fragile consonant sounds carry 75% of the meaning in speech but are easily destroyed by background noise. OptiVoice strengthens these critical sounds, doing the work of a 12-band equalizer with a single switch. For low background noise environments and for a more natural reproduction of your voice, use the Low setting. For environments with higher background noise, use the Medium or High setting.
Experiment with the right mix of microphone volume and OptiVoice setting to find the optimal solution for your environment.
NOTE: OptiVoice affects microphone audio only; auxiliary audio sources can be adjusted using the Equalizer adjustment in the mixer.
23
Use PrioriTeach to have the Juno Tower automatically reduce the volume of all other audio sources including Pass-Around Microphones when you speak into the Pendant Microphone.
Enable/DisablePrioriTeach can be turned on or off by checking the box.
NOTE: PrioriTeach can also be turned on or off using the Tower LCD.
Drop Down LevelSet the drop down level to adjust the relative volume drop of Pass-Around microphones and audio devices.
Fade Up TimeSet how quickly the volume of Pass-Around microphones and audio devices returns to previous levels.
NOTE: The PrioriTeach feature is only activated by a Pendant (teacher) Microphone and only when on channel A or B.
24
Your Juno system can be controlled using your ITM-02 Pendant Microphone and your voice.
Channel Setting
Voice Command can be used on only one channel at a time. Set the command channel to A or B depending on the channel you are using with your Pendant Microphone.
Recognition ToleranceIf your voice commands are not being recognized at all, set the Recognition Tolerance to Lenient. If your voice commands are being incorrectly recognized, set the Recognition Tolerance to Strict.
25
To issue a voice command:
1. Press and hold the One-Touch button on the Pendant Microphone.2. Wait for Voice Command tone and Tower LCD background to turn green.3. Keeping the button pressed, say one of the commands below.4. Wait for confirmation tone and Tower LCD background to return to white.5. Release button.
Say: To:
For best performance:
• Follow the sequence above precisely when issuing voice command.
• Avoid brushing the microphone against clothing, jewelry, etc. while issuing voice command.
• Speak clearly with a normal conversational tone.
• When issuing the Finish command, wait until the LCD background returns to white before releasing the button.
• Avoid holding the microphone close to the mouth with speaking a command. The microphone is optimized to understand commands when it is sitting flat on the chest.
NOTE: Voice commands work only with the Pendant (teacher) Microphone, and only on either channel A or B. Be sure to have your Teacher Microphone set to the Voice Command channel. See page 24 for help with setting the Voice Command channel. See page 30 for help with programming microphones.
NOTE: While recording, confirmation tones are not played, so they will not be recorded.
NOTE: In some cases, if the Tower does not recognize a command, the LCD will remain green for up to 10 seconds. During this time, audio will not transmit from the Pendant microphones.
Increase Increase the volume by 2 steps
Reduce Reduce the volume by 2 steps
LCD Toggle Juno Tower LCD lock on/off
Begin Begin or resume a paused recording
Suspend Pause a recording
Finish Stop, encode and automatically name a recording based on your personalized settings
26
Class collaboration expands the reach of your lesson and introduces your class to new and
exciting experiences. The Juno system ensures everyone can hear equally and participate
in the learning forum.
Numerous online resources such as education.skype.com provide opportunities for your
classroom to participate in live educational events and projects with other classes. Programs
such as Skype™, Adobe® Connect™ and others* provide the medium to see and hear your
collaborative classroom partners. Use the Juno Tower to ensure all students are able to
effectively participate in the learning session by easily hearing the conversation as well as
sharing their thoughts during the session using the optional Pass-Around Microphones.
For example, FrontRow classrooms have used this technique to simultaneously connect
14 different classrooms to a live talk with an Olympic athlete, and let students communicate
with a NASA Command Center during an emergency simulation.
*These applications are not supplied or supported by FrontRow.
27
In both classrooms:
1. On the Class2Class tab, enable the Class2Class option by checking the Enabled box.
2. Connect a 3.5mm cable to the Audio Out port on the side of the Juno Tower and connect the
other end to the line-in or mic-in input on your computer.
3. Using a 3.5mm to RCA cable, connect the "audio" or "headset" out on your computer to
one of the Audio In connections on the Tower.
4. Using the supplied USB cable, connect the Juno Tower to your computer.
5. Install and run the communication software application (e.g., Skype™, Adobe® Connect™).
6. Connect to other classroom or collaborator using the communication software.
7. Speak into the Juno microphones; all microphone audio will be transmitted between
classrooms and audible via the Tower speakers.
8. If you like, you may start a Juno recording of the session. Note that media audio
originating from the computer and audio from the remote classroom will not be recorded.
9. When finished, disable the Class2Class option to ensure that computer audio is recorded
via Juno during normal recording sessions.
NOTE: If your computer does not have a separate microphone input, you will need a three ring audio splitter with inputs for a microphone and a headset (for audio playback from computer and recording of lesson capture).
NOTE: If you are also using Juno to rebroadcast via a personal FM transmitter, you will need a splitter cable (this cable is available free as a part of our PFM patching kit at gofrontrow.com/patching). For more information about connecting a personal FM transmitter, see the Juno System User Guide.
NOTE: For best audio quality, we recommend using high-quality audio cables.
Class2Class Setup
ComputerAudio OutLine In
Audio InLine Out
3.5mm – 3.5mm
3.5mm – RCA
USB
28
Microphone Settings
Microphone Name Customize the microphone names used with your Juno system for easy identification on the
Tower LCD, the FrontRow Desktop main screen and Microphones screen in the Audio Mixer.
Channel AssignmentsAssign the operating channels for your microphone. See Using Multiple Microphones below for
guidance on channel assignments.
Use the Microphone Settings application to customize your Juno Microphones.
Click the Configure Microphones button from the FrontRow Desktop main
screen to access the Microphone Settings. If you do not have the FrontRow
Desktop installed, download the Microphone Settings application from
gofrontrow.com/juno under the Downloads section. Open the Microphone
Settings from the Desktop Shortcut or if you opted not to install a desktop
icon, you will find it in your Start menu under FrontRow.
29
VoiceChoice Set the balance of microphone range and battery life that's right for you. Increase range when
you need it for use in large or odd shaped rooms. Increase battery life when you need more talk
time from your microphone.
NOTE: Increasing range will reduce talk time. Increasing talk time will reduce range.
Restore DefaultsRestore the microphone settings to factory defaults.
Firmware UpdatesThe Microphone Settings App will notify you when there is a firmware update available. To
update from a file provided by FrontRow, click the File menu and click Update From File.
Using Multiple Microphones Your Juno system is designed to receive up to 5 microphone signals at once*. Any combination
of Pass-Around and Pendant Microphones is possible. For example, use two Pendant
Microphones (one for a teacher and one for a teacher’s aide) and three Pass-Around
Microphones for students, or one Pendant Microphone for a teacher and four Pass-Around
Microphones for students.
Microphones must be on different channels or interference will occur. You can quickly program
them to properly operate on different channels.
NOTE: If you are using the ITM-02 Pendant Microphone with just one ISM-02 Pass-Around
Microphone, you probably don't need to program or set anything. The ITM-02 Pendant
Microphone is factory set to transmit on Juno channel A and the ISM-02 Pass-Around
Microphone is factory set to transmit on Juno channel B.
If you have the Channel Expansion Module installed in your Juno Tower and are using multiple
microphones, you must assign channels and set the microphone switch positions so that each
microphone transmits on a unique channel. Use the Recommended Channel Setting guide on
page 30 to program channels and choose switch positions for your microphones.
*The Juno Tower comes standard with 2 channels. Add 3 additional channels with the optional Channel Expansion Module.
30
Programming and Switching the Microphone
1. Connect the microphone to a computer with the supplied USB cable. When configuring Microphones, only one can be connected at a time.
2. Open the FrontRow Desktop software application. If you do not have the FrontRow Desktop, the Microphone Settings application can be downloaded from
gofrontrow.com/juno under the Downloads section.
3. Click the Configure Microphone button (this will open the Microphone Settings application),
4. Click the Channel Assignments button.
5. Using the dropdown choices, assign the desired channels to the switch positions (see guide below) and click OK.
Recommended Channel Setting
Microphone 1
Switch Switch Switch Switch Switch Switch Switch Switch Switch Switch Position Position Position Position Position Position Position Position Position Position 1 2 1 2 1 2 1 2 1 2
A B A B C D C D E C
Microphone 2 Microphone 3 Microphone 4 Microphone 5
Move the channel setting switch inside the battery compartment of the microphone to the highlighted position in the chart.
31
TroubleshootingMy Juno Tower is not recognized by my computer (I see “Waiting for Tower” or “Error Communicating” screen)
• Ensure the Tower is powered up and has finished its startup process (about 20 seconds).
• Verify the Tower is connected to the computer via the USB cable. If connected, disconnect and
reconnect the USB cable between the Tower and the computer.
• Close the FrontRow Desktop application and restart it.
• Use a different USB port on your computer.
• Restart the computer.
• Re-install the FrontRow Desktop and verify that the Tower drivers are being installed. Be sure
to click "Install this driver software anyway" when prompted during installation.
I changed the Audio input in the Lesson Capture Settings Recording tab and the change is not taking effect
• Restart the FrontRow Desktop application.
I am seeing a message that there are no suitable audio devices available on my computer
• Verify your Line in or Microphone in devices are set to active in your Windows 7 and Vista
sound properties.
Windows 7 and Vista 1. From the Control Panel click Hardware and Sound, then Sound.
2. In the Sound dialog box, click the Recording tab.
3. Right click in the window and verify “show disabled devices" is checked.
4. Locate the Line or Microphone Input, right-click and then click Enable.
I’ve connected my Juno Tower or Juno Microphone to my computer and I see a screen that says Error Communicating
Tower • Disconnect and reconnect the USB cable connected to your Tower.
• Make sure there is only one Tower connected to the computer.
• Turn the power off and back on.
• Restart computer.
32
Microphone • Disconnect and reconnect the USB cable connected to your microphone.
• Make sure there is only one microphone connected to the computer.
• Restart computer.
Low or no audio when playing back recordings
• Verify that you have all the audio cables connected properly between the Juno Tower and
your computer.
• Verify that the individual volumes of your microphones and devices you want to be recorded
are not low or muted.
Microphone Volume 1. From the Juno Audio Mixer, click the Microphones tab.
2. Locate the slider(s) of the microphone(s) you are using to make the recording.
3. Increase the volume.
Device Volume 1. From the Juno Audio Mixer, click the Audio Devices tab.
2. Locate the slider(s) of the audio device(s) you are using to make the recording.
3. Increase the volume.
• If replaying the audio through the Juno Tower, verify the volume of the Audio Input is set high
enough for audible playback.
1. From the Juno Audio Mixer, click the Audio Devices tab.
2. Locate the slider that corresponds to the computer or other device you are using to play back
the recording.
3. Increase the volume.
• If you have another microphone connected to your computer e.g. a USB microphone or internal
microphone, verify that the correct microphone input on your computer is selected.
1. Click the Settings button in the Lesson Capture section.
2. Click the Audio Input Dropdown.
3. Select the microphone input connected to your Juno Tower.
33
Verify your Microphone Volume Level is set correctly
1. Configure the audio input by clicking the Configure button.
2. Use the Auto Adjust Volume feature to have the FrontRow
Desktop automatically set the optimal microphone the
volume level for you, or set it manually by moving the slider.
Auto Adjust Volume
1. Put the pendant microphone around your neck.
2. Click the Auto Adjust Volume button.
3. Speak naturally into the microphone until you see the
message that the volume has been optimized.
4. Test by clicking the Record button.
5. Speak into the microphone for a few seconds.
6. Click the Play button.
7. If the output still is not enough, move the slider up manually.
• Verify the output volume dial on the Juno Tower is set between 4 and 6.
• Verify that you have chosen a recording type that includes audio.
• Adjust your Windows microphone volume.
Verify that other software has not taken control of your computer's audio settings. Many programs such as SkypeTM may take exclusive control over audio settings on your
computer. It is important that you change their settings so that they are not allowed to take
exclusive control over audio settings on your computer. For example, in SkypeTM, under
Tools>>Options>>Audio Settings, make sure the check box nex to "Automatically adjust
microphone settings" is not checked.
34
Many driver packages for audio devices such as Bluetooth headsets include software that is
designed to make managing your audio simpler. Some times these programs try to take
over the way your audio devices are managed in Windows. To determine if you have a program
running, check in your system tray and look for any programs that may affect audio settings.
Check the settings in that software. If there are any settings related to the way microphone
other audio is handled adjust those settings so that they are not controlled by the software.
If you suspect that this software is the root of the trouble and cannot adjust settings to resolve
issues, uninstall it and test recording. If it is determined that it is related to this software,
check with your audio device manufacturer and see if they offer a "driver-only" option for
updating drivers.
In Windows 7 and Windows 8 1. From the Control Panel click Hardware and Sound, then Sound.
2. In the Sound dialog box, click the Recording tab.
3. Click the Microphone Juno is using, and then click Properties.
4. Click the Levels tab.
5. Adjust the microphone volume and microphone boost sliders up and then click OK.
6. Click OK to close the Sound dialog box.
7. Re-test a recording, if output is still low, increase the boost and microphone levels.
Windows Vista 1. From the Control Panel click Hardware and Sound, then Sound.
2. In the Sound dialog box, click the Recording tab.
3. Click the Microphone input Juno is using, and then click Properties.
4. Click the Levels tab.
5. Adjust the microphone volume.
6. Click the Custom tab.
7. Check the Microphone Boost checkbox.
8. Click OK to close the Sound dialog box.
9. Re-test a recording, if output is still low, increase microphone level.
In Windows XP 1. From the Control Panel, click Sound and Audio Devices.
2. Click the Audio tab.
3. Below Sound recording click the Volume button.
4. Increase the microphone volume.
Turn on Mic Boost: 1. Click the Advanced button in the lower right corner of the Recording Control window.
2. If that button isn't visible select, from the menu at the top of the window: Options>Advanced
Controls (so that it's checked).
3. Click the Mic Boost checkbox to make it more sensitive (louder).
35
Verify that the microphone input is not muted in the Windows sound properties. 1. From the Control Panel click Hardware and Sound, then Sound.
2. In the Sound dialog box, click the Recording tab.
3. Click the Microphone Juno is using, and then click Properties.
4. Click the Levels tab.
Verify that another application such as SkypeTM does is not set to auto adjust your computer's microphone volume.
1. In the application's settings, disable its ability to automatically adjust microphone settings.
My FrontRow Desktop License is not recognized
• Verify that you have entered the License Key or License ID exactly, including dashes.
• Your school may have restrictions on access to outside websites. In order to validate your License,
verify that your computer has access to the following URLs: webservices.gofrontrow.com,
gofrontrow.com
I’m seeing a “Recording space cannot be determined” message and I cannot record
• Check your Windows display settings:
In Windows 7 1. Open the Control Panel, and then, under Appearance and Personalization, clicking Adjust
screen resolution.
2. Choose Smaller - 100% (default). This keeps text and other items at normal size.
3. Click Apply.
In Windows 8 1. Open the Control Panel, and then, under Appearance and Personalization, clicking Adjust
screen resolution.
2. Click "Make text and other items larger or smaller".
3. Choose Smaller - 100% (default). This keeps text and other items at normal size.
4. Click Apply.
In Windows Vista 1. Open Personalization by clicking the Start button, clicking Control Panel, clicking Appearance
and Personalization, and then clicking Personalization.
2. In the left pane, click Adjust font size (DPI). If you are prompted for an administrator password or
confirmation, type the password or provide confirmation.
3. In the DPI Scaling dialog box, set to 96 DPI.
In Windows XP 1. Open Display in Control Panel.
2. On the Settings tab, click Advanced.
3. On the General tab, in the DPI setting list, set the dots per inch (dpi) to Normal Size (96 DPI) .
4. On the Appearance tab, set the font size to Normal.
36
Audio recording is distorted when played back
• Verify that the “Listen to this device” checkbox is not checked in Windows Sound Properties.
Windows 7 and Windows 8 1. From the Control Panel click Hardware and Sound, then Sound.
2. In the Sound dialog box, click the Recording tab.
3. Click the Microphone input Juno is using, and then click Properties.
4. Click the Listen tab.
5. Verify the “Listen to this device” checkbox is not checked.
• Verify that the “Audio Enhancements” checkbox is not checked in Windows Sound Properties.
Windows 7, Windows 8 and Vista 1. From the Control Panel click Hardware and Sound, then Sound.
2. In the Sound dialog box, click the Recording tab.
3. Click the Microphone input Juno is using, and then click Properties.
4. Click the Advanced tab.
5. Under Signal Enhancements, verify the “Enable audio enhancements” checkbox is not checked.
• Verify the Audio Out volume dial on the Juno Tower is not set too high.
© 2017 FrontRow Calypso LLC Phonic Ear, FrontRow, Calypso and the names of Phonic Ear, Calypso, and FrontRow products are trademarks or registered trademarks of FrontRow Calypso LLC in the U.S. and other countries.
821-5082-106/Rev F 0817
USA/Global Canada Australia Scandinavia1690 Corporate Circle 6950 Creditview Road, 629 Nudgee Road Kongebakken 9Petaluma, CA 94954-6712 Unit 1 Nundah QLD 4012 2765 SmørumUnited States Mississauga, ON L5N 0A6 Australia Denmarktoll-free: 800.227.0735 Canada tel: 1 800 746 642 tel: +45 3917 7101tel: 707.769.1110 toll-free: 800.340.9894 fax: 1300 737 983 fax: +45 3927 7900fax: 707.769.9624 tel: 905.461.5300 www.gofrontrow.com www.gofrontrow.comwww.gofrontrow.com www.gofrontrow.com