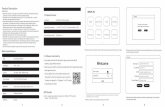Software Downloading Manual
Transcript of Software Downloading Manual

[Manual overview]
Software Downloading Manual
This manual explains the procedure for downloading university-wide
software from Download Station.
Please refer to the installation manual (published separately) for each
software instarllation.

Step 1
Step 2
①Click on "Software Download (Original)" in the "User Menu." The screen will
transition, so proceed to the next step.
② Change the menu language to English, by filling the box at the top of the
screen.
③ Ensure that your basic university-wide e-mail address (basic student e-mail
address, if you are a student) is displayed in the "User ID" section (at the top
of the screen).
③ Click the "Next" button at the top of the screen, to proceed to the next step.
※ The onscreen sections in red will display your e-mail address hereafter.
① For downloading the software, click on the Download Station web page link.

Step 3
①Find the desired software from the "Product group tree."
This is arranged in a tree structure according to each software classification.
Example: MS Office (university-owned PC / University) -> English ->
Windows -> Office ProPlus 64-bit
②When a tree is selected, its lower classifications will be displayed.
Select trees until a list of software names is displayed on the right side of the
screen. After this, proceed to the next step.
※In this procedure, a download of the Office Professional Plus 2019 64-bit is
created as a reference screen.
Step 4
①Select the desired software from the list of software names at the right side
of the screen, and click on the "Select" button.
The screen will transition, so proceed to the next step.

Step 5
①Input a password in "password".
Note that this "password" is necessary when executing installation files for
future downloads. Enter characters of your choosing that only you know.
The maximum number of characters for the "password" is up to 20.
②Enter the same password in "confirm password". Proceed to the next step.
Step 6
①Scroll to the bottom of "TERMS" to read it in its entirety, and select "I Agree"
upon understanding its contents.
Please note that "I Agree" cannot be selected if the terms are not read in its
entirety.
②Click the "Download" button.
The screen will transition, so proceed to the next step.

Step 7
①Click on "OK" when the "Do you want to create a Certification program?"
message is displayed.
The screen will transition, so proceed to the next step.
※The reference screen is when a Firefox browser is used, but please note that
the display format of this message may vary depending on the browser used.
※The Certification program in the Download Station is a file for installing
software.
Step 8
①The file download will start, so save it in any location.
②Make a note of the "Program Number" displayed on the screen. The Program
Number will be necessary when executing the Certification program.
This concludes the Web page-based procedure.
The following is the procedure for executing the Certification program.
Proceed to the next step.

Step 9
①Execute the downloaded Certification program as an administrator.
A confirmation window for installation will be displayed, so click "Yes".
②A confirmation window for User Account Control will be displayed, so click
"Yes".
Step 10
①A "Check and execute the installer" window will be displayed.
②Input the "Program Number" and click "Check".
③Input the "Password" and click "Check".
※The Password was set by you in Step 5.
④Click "Execute".
⑤A software install screen will be displayed once the "Decrypt" progress bar
reaches the right-hand end.
※Note that the "Decrypt" time may vary according to the type of software.
⑥Proceed according to the installation procedure of each software in the
software installation screen.
Afterwards, click on the "Exit" button.

Step 11
①A confirmation window will be displayed, so click on the "Close" button.