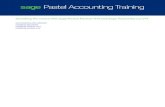QuickSign Instructional Downloading the software
Transcript of QuickSign Instructional Downloading the software

QuickSign Instructional
Downloading the software
Contact CE labs sales ([email protected] or 1-800-767-6189) to obtain a download link for the QuickSign
application.
Your computer will download QuickSign and store the file on your PC. Run the program to begin the
installation of the software. During installation, the software will verify if your computer has the proper
prerequisites for the program to operate normally. Please allow the software to install any items that
your computer may not have. This will ensure that Quicksign will run on your computer properly.
When the software installation is complete it will give you the option to launch Quicksign upon clicking
“Finish” or you may also start the program later.
Launching Quicksign
When you launch the Quicksign software, it will open and immediately scan for MP80 players on your
network. In this “Player Search” window, you will see the search results listed, as seen below.

The player search window will tell you how many players were found, players that may have been on
this network before that are now missing, and new players found. Also there are options on the right
side of the window that you can change. These options allow the user to choose what happens after the
player search has been run. Users can choose whether new players are added, or ignored; player that
are not connected to the network can be delete or kept; IP addresses can change, and will can be
updated as needed, and users can choose to not run a player search when the software is started. If you
choose to have the software not run a scan on startup, you can manually run scans under the “tools”
menu.
Once you click “OK” at the bottom of the window, these options will take effect, the window will close,
and the main console will appear with players added.
Quicksign Main Console
The image above is of the main Quicksign console.
This is what users will see when they open the software after the player search or immediately if player
search is disabled on start up.

Upper Menu:
The Upper menu buttons are: Main, View, Players, Tools, Maintenance, and Help.
Main: Under the “Main” dropdown, there is only one option, which is “setup”. Selecting “setup” will
open a window in which the previewer path is displayed and can be changed. The default is ffmpeg
which was installed by the Quicksign software to be used to show previews of your files within the
software. Users should not change this unless they have a specific alternate previewer available.
View: In the View dropdown, the software allows users to edit how the players appear in the list of
media players under the players tab. The options are: Player Label Only, Player ID Only, Player Label and
ID, and Player Label, ID and Player IP address.
Players: In this dropdown, users can edit player information, delete individual players or all players, use
the multiplayer feature that allows the user to control multiple players at one time, show or hide on-
screen information which acts as a way to identify which player is connected to a particular screen by
displaying that players information on the screen for 1 or 10 minutes.
Tools: The tools dropdown contains the manual player search function to wear users can scan the
network for players which have been added without having to restart the software. It also contains the
button setup controls for if there are buttons attached to the GPIO inputs on the player. There is a file
uploader that allows users to upload files to the MP80’s SD card. Finally there is a playback sync module
that allows users to synchronize video playback on multiple players at the same time.
Maintenance: The maintenance dropdown is used to update player applications as needed.
Help: The help dropdown contains a “Help” module that users can refer to if needed when they have
questions about the software and some player operations. It also has an about option which tells the
user the current versions of the software, and an update module that will allow users to check for
software updates and download them as necessary.
There will be more in depth explanation of the uses of the above features discussed further in this
document as they relate to their use.

The Players Tab
The “Players” tab is where you will view what players are online, review player status, upload content to
players and upload schedules to players.
On the left side there is a list of the players currently added to the software. To the left of each player
name is a symbol that is either; a green TV icon which means the player is online and currently playing, a
red TV icon that means the player is online, but is not currently playing video or a red circle with a slash
through it which means that player is not communicating on the network and status cannot be acquired.

Player Status, Player Control and Player Schedule
The Player Status Tab
On the right side of the window there are three tabs. The first is the “Player Status” tab. This tab shows
you what the player is currently playing. It shows the current video playing and what layout is currently
being displayed. It also shows the current loaded playlist, layout, and playlist files that will be played.

The Player Control Tab
The “Player Control” tab is where user can control their media players. It is where playlists and layouts
are uploaded to the media players.
There is a “playlist to load” and a “Layout to load” drop down menu that allows users to select which
content they want to send to the players. These dropdowns will contain a complete list of playlists and
layouts that the user has created and saved in the software. Below those dropdowns are two fields that
show what is contained in the selected playlist and/or layout. The “Playlist files” window displays a list of
the files within the selected playlist and the “Layout” window displays a preview image of the selected
layout.
There are 4 buttons at the bottom of this tab that are the control buttons. Once a user has selected
what they want to send to a player, they will hit the “Load/Play” button. The software will then send the
command to the selected player, which will then download the content through the network
connection. A “Load/Play” window will open and display the progress of the file uploading.

Assuming that no errors occur, the last detail in this window will say “Load/Play successful”. At this
point, the media player should begin playing the new content. The user will then click the “OK” button
that will close this window and they may continue to use the software or close it if no longer needed.
There is also a “stop” button in the player control window that the user can use to stop the player from
playing if they so desire. If this button is selected, the player will stop playing all content and display a
black screen on the monitor.
The third button in the “Player Control” window is the “Publish” button. What this button allows the
user to do is publish all of the files that are normally sent to a player via the “Load/Play” button, to a
folder on their local computer, or directly to a SD card that can then be inserted into a player. This
feature is for if a player does not have a network connection, or cannot be connected to the software.
These files can also be sent via email or another means so that other users can load them to players in
the field if needed.

The last button on the “Player Control” window is the “File Manager” button. When clicked the “File
Manager” window will open.
The “Player File Manager” window displays file information for the selected player as well as the total
size of the files on the player and space remaining on the SD card.
Using the buttons to the right, users can play files without reloading information from the “Load/Play”
button. Either method is acceptable.
Using the buttons on the bottom, Users can also play or delete some or all of the files from their player
as needed. Also to the bottom left there is a button to refresh the file list if needed.
To exit this window, click the “OK” button at the bottom.

Adding Content to the Software
After the “Players” tab, there are five other tabs across the top of the Quicksign software. These tabs
are: Videos, Images, Streams, Websites, and Music. These tabs are what you will use to add content to
your Quicksign in order to generate playlists for your MP80 players.
When users add content to the software, they are essentially telling the software where the files to be
used for playlists are being stored on the local hard drive of the computer that is running the software.
Content should be stored on the local hard drive of the machine that is running the Quicksign software.
If it is stored on a network drive, or a temporary drive like a USB thumb drive or external hard drive,
there is a possibility that the player will not be able to download the content because it cannot find
those locations.
The process by which the players are updated is that when the “Load/Play” button is clicked, a
command is sent to the player that tells the player to download the files from their location on the local
hard drive of the computer. These paths are created in the software when content is added.
It is recommended that users create a folder or series of folders in a specific location that is not going to
change in which to store their content. This will prevent content from being moved or deleted, causing
uploading and missing content issues.

The Videos Tab
In the “Videos” tab users will add video files to the software. To add video files, click on the “Add
Videos” button in the upper left of the window. This will open a window in which users can browse their
computer for video files to add. Multiple files can be added at once from a folder or from separate
locations throughout the computer.
Once a file or multiple files have been added, the software will display them as shown above. It will list
the file name, the path (location on the computer) a preview image and the file size.
To the right of the file information is a check box that can be used to select and deselect files for
deletion if they are no longer needed. The two boxes about the “select” check box are for deleting files.
Users can choose to delete selected files only, or all files if desired.

The Images Tab
In the “Images” tab users will add video files to the software. To add image files, click on the “Add
Imagaes” button in the upper left of the window. This will open a window in which users can browse
their computer for video files to add. Multiple files can be added at once from a folder or from separate
locations throughout the computer.
Once a file or multiple files have been added, the software will display them as shown above. It will list
the file name, the path (location on the computer) a preview image and the file size.
To the right of the file information is a check box that can be used to select and deselect files for
deletion if they are no longer needed. The two boxes about the “select” check box are for deleting files.
Users can choose to delete selected files only, or all files if desired.

The Streams Tab
Streams are used if a user wants to stream content from another computer or http server to a media
player. Stream can be generated using a media player such as VLC or other software for streaming video
feeds.
To add a stream, click the “New Stream” button and a window will open in which users can add the
address of the stream. Users should name their stream and add a brief description for its use. Below
that is where the user will type in the stream address.
The stream address must be to an RTP stream or must point to a video file that resides on an http
server. Streams are not for websites.
There are no files for streams. They are simply inputted and stored in the Quicksign software. They can
be deleted with the delete selected or delete all buttons if no longer needed. This will remove them
from the list of available streams.

The Websites Tab
In the “Websites” tab users can add addresses to websites to be shown on the media players. The MP80
has the ability to view most websites, however it will not currently view HTTPS (secure) websites, or
other https web addressable content like google calendars.
To add a website, users will click the “New Website” button. This will open a window that the user can
name the website any name desired. They can add a description as to the content or reason for the
website. At the bottom of the window, the website address will be entered. All website addresses
should be entered as shown (http://www.example.com) it is important to include the {http://www.} so
that the player will pull the complete and correct web address. Failure to use the correct syntax of the
website may result in the player no being able to find and display it.
The MP80 uses an Android web browser for displaying websites. It should be able to view most sites,
but some may not work if they are not optimized for this type of browser.
When viewing content from websites, users should be aware that there is not a scrolling capability in
the browser and that the player will only show the page as it comes up in its native form. There is not a
way to “log in” to websites either so websites requiring a log in should not be used.

The Music (mp3) Tab
In the “Music” tab, users can add .mp3 files for use in playlists.
MP3s can be played in a video zone as a playlist, or if the video zone is being used, there is an MP3 zone
that can be used in a layout.

The Playlists Tab
The “Playlists” tab is where users will create playlists using the content that was added in the previous
tabs. Playlists can contain any combination of videos, images, websites, streams or mp3s. Playlists can
be played full screen on the media player, or in a video zone within a layout.
When the “Playlists” tab is selected, users will see a list of the playlists that have been created. The list
includes the playlist name, description of the playlist if one is entered, and a preview image.
If playlists are already created, they can be copied by clicking the “Copy” button, and then modified. This
option is available if the user wants to keep the original playlist and have a modified version also.
If a copy is not needed, playlists can be edited from this by clicking the “Edit” button on the playlist.
They can choose to delete unneeded playlists individually by clicking the delete button on the playlist
itself or by clicking the delete selected or delete all buttons above the playlists list.
Users can add new playlists by clicking the “New Playlist” button.

Playlists Continued
When the “New Playlist” button is clicked, a new window will open where the new playlist will be
created. This is also the same window that opens when the “Edit” button is clicked. This window is
where all playlist creation and editing takes place.
In this window, at the top center, users can set a name for their playlist and a description of the content
if they choose. Playlists must have a name, and if one is not entered, the software will assign a name of
“Play List” and a number that is automatically appended to the next available playlist number. Playlist
descriptions are not required, but can help distinguish one playlist from another.
The “Media List” area at the top left is where the user will select what kind of content they want to use
in the playlist they are creating. When one of the content types is selected, that content will show in the
content window below. Only one type of content can be selected at a time, but the users can change the
selected type at any time during the playlist creation process. This allows users to use all types of
content in their playlist. The reason it is limited to one type at a time is so to not overfill the content
window.

Playlists Continued
After selecting the desired content type, users can select in any order the content that they want to add
to the playlist and either drag it to the right window, or click the arrow button between the windows to
add content.
The window on the left shows what content is available, and the window on the right show what
content has been added to the playlist.
The content in the right window is set in the order in which it will play throughout the playlist. Files can
be moved up and down by dragging them with the mouse or using the “Move Up” and “Move Down”
buttons below the window.
Files can be sorted by file type and name by using the “Sort” up and down buttons at the top of this
window.
Files can also be deleted using the delete selected or delete all buttons at the bottom.
Users can also select and deselect all files by clicking the “Check” All or “Check” None buttons above the
window.

Playlists Continued
When adding content to a playlist it is important to know that video and music files will play to their pre-
determined duration that they have from their original creation. Images, Streams and Websites do not
have a pre-determined duration as they are static. The software assigns default duration to these of 30
seconds.
Users can change the duration of one or multiple files in the “Image/Stream/Website Duration” area in
the top right of the playlists window.
Duration is configured by number of seconds. For example 5 minutes would be entered as 300 seconds.
If the user wants to have an image, stream or website play continuously, a duration of “0” should be
entered. This tells the software that the selected file is to play always.
If only one image, stream or website is in a playlist and a duration of “0” is not entered, the image will
reload every 30 seconds as the playlist repeats.
Finally the user will click the “Save” button at the bottom of the “Playlist” window to save their playlist
and add it to the list of playlists under the “Playlists” tab.

The Layouts Tab
Layouts are used to segregate the TV screen into zones to allow the maximum use of the screen to show
multiple areas and types of content.
Under the “Layouts” tab users are able to view existing layouts. It shows the layout name, a basic
preview image and a description of the layout if one was entered by the user.
Users can also Copy, Edit and Delete layouts as needed from this window.
There is an “Export (CCM)” button in the top center of the window that is used to generate a version of
the layout to upload to the CE Labs CCM content management software. This is a separate software for
managing large quantities of players that is used mostly internally by CE Labs.
Users can also select the “New Layout” button to make a new layout.

Layouts
When a user clicks the “New Layout” button, a new window will open with the layout designer.
The Layout Designer window acts as a simulated view of your TV/Monitor screen (as outputted from the
MP80 media player)
Here users can drag “zones” on to the grid and size them as needed to segregate the screen. There are
18 specified zones built into the software, and there is also the ability to have custom zones if needed.
Adding a zone to the layout is done by dragging and dropping zones from the “zones” area to the left
into the grid area on the right.
The user can then size the zones as needed to fit their application.
After sizing the zones, the user can then add the appropriate content to the zones by clicking in the zone
to edit it or by dragging content from external folders into the zone.
Zones can also be customized with background images, colors, opacity, and other various customizations
that will be explained for each zone as this document covers them.

The zones that are built into the software are:
Video zone – a designated area where playlists will play. It is not limited to videos only. Playlists
can contain any type of content. The video zone is the placeholder on the layout for this
content.
Video Source (HDMI IN) – the MP80 has a HDMI input on it. This is the zone where the HDMI
input will play.
MP3 Zone – Sone in which a playlist of music can be added
Website Zone – can view a website that is not in a playlist
HTML zone – this zone can have HTML code written or pasted into it from other sources
Clock Zone – configurable on-screen clock (date and time)
Vertical Weather Forecast – Gives current conditions plus a 3 day forecast in a vertical format
Horizontal Weather Forecast - Gives current conditions plus a 3 day forecast in a horizontal
format
Current Weather Zone – Gives Current weather conditions
Image Zone – Displays a single static image or Gif
Slideshow zone – can have multiple images that will run as a slideshow
RSS Feed Zone – Users can enter an RSS feed url and it will be displayed
Text Zone – A simple text zone that will show static text
Decorative Text Zone – Static text zone with more decorative text options
Formatted Text Zone – A formatted text zone allows users to copy text from another program
and paste it into a static text zone while maintaining the formatting
Text Ticker – Flips through pages of information similar to an RSS feed but is user supplied
information
Text Scroller – Scrolls text across the zone
Table Zone – like a Excel spreadsheet with rows and columns of information

Editing Zones
Zones can be customized in various ways. To edit a zone, the user will right click on the zone which will
open a dropdown menu.
Users can “Cut”, “Copy”, “Paste” and “Delete” zones from this menu.
This allows users to use the same zone and content multiple times
without having to recreate the zone entirely.
“Zone Properties” will depend on the zone itself as to what is edited.
“Text Properties” can be available in zones in which text is used, to edit
the properties of the text that is in the zone. Font, color and sizing of
text will be done here.
Users can also use the “Expand” and “Move” options to change the size
and position of a zone. This can also be done using the mouse to click
and drag the zone borders, or by clicking and moving the zone itself.
“Grouping” can be used to group like zones together so that they are
attached to one another. “Order” lets the user overlay zones on top of
one another and choose the order in which they are stacked in the
overlay. Zones can be moved forward and backward or brought to the
front or sent to the back of the stack.
“Lock” can be used to lock a zone’s size and location on the layout. The
zone can still be edited otherwise.
Users can save zones for use in other layouts using the “Save This Zone” feature. To recall a saved zone,
the user will go the “File” menu dropdown on the main layout window and choose to open a saved
zone.
“Background Properties” is where users can change the background of the zone. Users can choose a
solid color, a gradient color or a user supplied image as the background of the zone.
There is a variety of solid colors to choose from, or a transparent background can be chosen. Users can
also create a custom color if they choose. Users can also choose a Gradient background, which is a two
color fade from top to bottom or left to right. The colors can be chosen from the color dropdowns. A
user supplied image can also be used as a background to zones. The image can be dragged over from the
desktop or folder and can be sized as needed to best fit the zone.
Users can change the Opacity of a zone background, which will make the zone appear translucent. This
can be useful when overlaying zones on top of other zones.
Users can also add a colored border to their zones and adjust the size of the border as needed, as well as
rounding the corners or their zones by adjusting the corner radius.