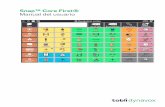Snap™ + Core First® Bruksanvisning
Transcript of Snap™ + Core First® Bruksanvisning

Snap™ + Core First®Bruksanvisning

Bruksanvisning Snap™ + Core First®Utgåva 1.805/2019Alla rättigheter förbehålles.Copyright © Tobii AB (publ)
Ingen del av detta dokument får reproduceras, lagras i ettsöksystem eller överföras i någon form eller på något sätt(elektroniskt, genom fotokopiering, inspelning eller på an-nat sätt) utan föregående skriftligt medgivande frånutgivaren.
Upphovsrättsskyddet omfattar alla former och typer avupphovsrättsligt material och information som tillåts av lag-stadgad eller rättslig lag eller som härefter beviljas, inklusi-ve, utan begränsning, material som genererats avprogramvara som visas på skärmen så som skärmbilder,menyer, osv.
Informationen i det här dokumentet tillhör Tobii Dynavox.All kopiering av hela eller delar av materialet utan före-gående skriftlig tillåtelse från Tobii Dynavox är förbjuden.
Produkter som det här dokumentet hänvisar till kan varavarumärken och/eller registrerade varumärken som tillhörrespektive innehavare. Utgivaren och författaren gör ingaanspråk på dessa varumärken.
Största möda har lagts ned på arbetet med det här doku-mentet. Utgivaren och författaren friskriver sig dock frånallt ansvar för fel eller utelämnad information, eller för ska-dor till följd av hur informationen i detta dokument, eller deprogram och den källkod som kan medfölja dokumentet,används. Utgivaren och författaren ska på inget sätt kunnahållas skadeskyldiga för eventuell inkomstförlust eller kom-mersiell skada som direkt eller indirekt har orsakats av, el-ler har påståtts orsakats av, detta dokument.
Innehållet kan ändras utan föregående meddelande.
Uppdaterade versioner av detta dokument finns på Tobiiswebbplats för Dynavoxwww.TobiiDynavox.com.
Kontaktinformation:Tobii Dynavox ABKarlsrovägen 2D182 53 DanderydSverige+46 8 663 69 90
Tobii Dynavox LLC2100 Wharton Street, Suite400Pittsburgh, PA 15203USA+1-800-344-1778

Innehållsförteckning1 Välkommen................................................................................................................................... 7
1.1 Systemkrav ..........................................................................................................................71.2 Skaffa Snap + Core First........................................................................................................8
1.2.1 Köp talfunktioner....................................................................................................82 Resurser och hjälpmedel.............................................................................................................. 9
2.1 Tobii Dynavox Pathways för Core First....................................................................................92.2 Webbresurser och hjälpmedel................................................................................................9
3 Komma igång.............................................................................................................................. 103.1 Skapa en ny användare .......................................................................................................103.2 Återställa en befintlig användare ..........................................................................................103.3 Välja en siduppsättning........................................................................................................10
3.3.1 Core First ............................................................................................................103.4 Välja rutnätsstorlek..............................................................................................................12
4 Navigering................................................................................................................................... 135 Övre fältet ................................................................................................................................... 14
5.1 Tillbaka ..............................................................................................................................145.2 Startsida.............................................................................................................................145.3 Instrumentpanel ..................................................................................................................145.4 Sök ....................................................................................................................................145.5 Dataspårning ......................................................................................................................155.6 Synkronisering....................................................................................................................155.7 Redigera ............................................................................................................................16
6 Meddelandefältet ........................................................................................................................ 177 Core First-verktygsfältet ............................................................................................................. 18
7.1 Tillbaka ..............................................................................................................................187.2 Basord ...............................................................................................................................187.3 Snabbfraser........................................................................................................................187.4 Ämnen ...............................................................................................................................19
7.4.1 Ämnesord ...........................................................................................................197.4.2 Stöd....................................................................................................................19
7.5 Tangentbord .......................................................................................................................217.6 Instrumentpanel ..................................................................................................................217.7 Ordformer...........................................................................................................................217.8 Stödd navigering .................................................................................................................217.9 abc (endast tyska)...............................................................................................................22
8 Redigering .................................................................................................................................. 238.1 Redigeringspanelen ............................................................................................................238.2 Lägg till en knapp ................................................................................................................238.3 Flytta en knapp ...................................................................................................................248.4 Knappredigeringsverktyg .....................................................................................................25
8.4.1 Ångra och Gör om................................................................................................258.4.2 Kopiera och klistra in knapp ..................................................................................258.4.3 Välj alla knappar ..................................................................................................268.4.4 Välj flera knappar .................................................................................................268.4.5 Dölj/visa en knapp................................................................................................278.4.6 Ta bort en knapp ..................................................................................................27

8.4.7 Maximera/minimera redigeringsverktygsnamn .......................................................278.5 Knappinnehåll.....................................................................................................................28
8.5.1 Knapptext............................................................................................................288.5.2 Aktivt innehåll ......................................................................................................288.5.3 Knappmeddelande...............................................................................................298.5.4 Knappen Auditiv feedback ....................................................................................308.5.5 Knappens bild......................................................................................................318.5.6 Knapptyp.............................................................................................................32
8.6 Knappåtgärder....................................................................................................................338.6.1 Ta bort en åtgärd..................................................................................................348.6.2 Ändra ordning på knappåtgärder ...........................................................................358.6.3 AccessIT .............................................................................................................35
8.7 Knappstil ............................................................................................................................378.7.1 Knappbakgrund ...................................................................................................378.7.2 Knappens ram .....................................................................................................378.7.3 Knapptext............................................................................................................37
8.8 Länka till sida/skapa ny sida.................................................................................................398.8.1 Skapa en länkknapp i en tom cell ..........................................................................398.8.2 Skapa en länk från en befintlig knapp ....................................................................398.8.3 Länka till en ny sida/skapa ny sida.........................................................................408.8.4 Länka till befintlig sida ..........................................................................................408.8.5 Länka till en ny kopia av en befintlig sida................................................................408.8.6 Importera och länka till sida ..................................................................................408.8.7 Besök sida ..........................................................................................................41
8.9 Språkregler för knapp ..........................................................................................................428.10 Fjärrkontroller .....................................................................................................................428.11 Redigera sida .....................................................................................................................43
8.11.1 Sidnamn..............................................................................................................448.11.2 Sidsymbol ...........................................................................................................448.11.3 Språkregler för sida..............................................................................................458.11.4 Sidans rutnätsstorlek............................................................................................458.11.5 Sidans bakgrundsfärg ..........................................................................................468.11.6 Visa/dölj meddelandefältet....................................................................................468.11.7 Ta bort sida..........................................................................................................478.11.8 Importera/exportera sidor .....................................................................................47
8.12 Redigera meddelandefältet ..................................................................................................478.13 Redigera verktygsfältet ........................................................................................................48
9 Siduppsättningsinställningar ...................................................................................................... 499.1 Siduppsättning....................................................................................................................49
9.1.1 Välja siduppsättning .............................................................................................499.1.2 Skapa ny siduppsättning.......................................................................................499.1.3 Byta namn på siduppsättning och redigera beskrivning ...........................................509.1.4 Ta bort siduppsättning ..........................................................................................509.1.5 Ställ in startsida ...................................................................................................509.1.6 Ställ in tangentbordssida ......................................................................................50
9.2 Rutnätsstorlek.....................................................................................................................519.3 Siduppsättningsstil ..............................................................................................................51
9.3.1 Teckensnitt för siduppsättningens knapptext ..........................................................519.3.2 Storlek på siduppsättningens knapptext.................................................................519.3.3 Fet text siduppsättningsknappar............................................................................52

9.3.4 Layout för siduppsättningsknappar ........................................................................529.3.5 Länkvisning för siduppsättning ..............................................................................529.3.6 Rutnätsmarginal för siduppsättning .......................................................................539.3.7 Standardbakgrundsfärger för siduppsättning..........................................................539.3.8 Storlek på meddelandefönstrets text......................................................................539.3.9 Färg på meddelandefönstrets text .........................................................................53
9.4 Siduppsättningsinställningar ................................................................................................539.5 Om Siduppsättning..............................................................................................................53
9.5.1 Innehållsutvecklarens inställningar för siduppsättning .............................................5410 Dela och spara............................................................................................................................ 55
10.1 Användare..........................................................................................................................5510.1.1 Säkerhetskopiera en användare............................................................................5510.1.2 Återställa en användare........................................................................................55
10.2 Siduppsättning....................................................................................................................5510.2.1 Importera en siduppsättning..................................................................................5510.2.2 Spara en kopia av en siduppsättning .....................................................................5610.2.3 Dela en kopia av en siduppsättning (via myTobiiDynavox).......................................5610.2.4 Synkronisera siduppsättning .................................................................................57
10.3 Sidsamlingar.......................................................................................................................5910.3.1 Exportera sidsamling............................................................................................6010.3.2 Importera sidsamling............................................................................................61
11 Användarinställningar................................................................................................................. 6211.1 Byt användare ....................................................................................................................6211.2 Skapa en ny användare .......................................................................................................6211.3 Säkerhetskopiera en användare...........................................................................................6211.4 Återställa en användare.......................................................................................................6311.5 Redigera/byt namn på användare.........................................................................................6411.6 Ta bort en användare...........................................................................................................6411.7 Logga in på myTobiiDynavox-konto ......................................................................................6511.8 Röst ...................................................................................................................................65
11.8.1 Talröst .................................................................................................................6511.8.2 Rösthastighet ......................................................................................................6611.8.3 Uttalsundantag ....................................................................................................66
11.9 Utenhet för tal .....................................................................................................................6711.10 Språkspecifika röster...........................................................................................................6711.11 Användarinställningar..........................................................................................................68
11.11.1 Talinställningar.....................................................................................................6811.11.2 Inställningar för meddelandefönstret......................................................................6811.11.3 Inställningar för prediktion.....................................................................................6811.11.4 Synkroniseringsinställningar .................................................................................69
11.12 Manövermetod....................................................................................................................6911.12.1 Ställa in manövermetod........................................................................................6911.12.2 Pekstyrningsalternativ ..........................................................................................7011.12.3 Peka och håll-alternativ ........................................................................................7011.12.4 Peka och släpp-alternativ .....................................................................................7111.12.5 Mushovringsalternativ ..........................................................................................7211.12.6 Gaze Interaction-alternativ....................................................................................7311.12.7 Skanningsalternativ..............................................................................................74
11.13 Dataspårning ......................................................................................................................76

11.13.1 Spåra knappanvändning.......................................................................................7611.13.2 Visa knapp i övre fältet .........................................................................................7811.13.3 Visa knappanvändningsvärdet ..............................................................................7811.13.4 Visa modelleringsvärde ........................................................................................7911.13.5 Hantera data .......................................................................................................79
12 Systeminställningar .................................................................................................................... 8112.1 Inställningar ........................................................................................................................81
12.1.1 Lösenord.............................................................................................................8112.1.2 Skärminställningar (endast Windows)....................................................................8112.1.3 Redigeringsläge, språk.........................................................................................81
12.2 Lagra .................................................................................................................................8112.3 Symbolsamlingar ................................................................................................................82
12.3.1 Sökinställningar ...................................................................................................8212.3.2 Installerade och nedladdningsbara symboler..........................................................8212.3.3 Ändra ordning på symbolsamlingar .......................................................................82
12.4 Hjälp och instruktioner .........................................................................................................8312.4.1 Videor .................................................................................................................8312.4.2 Pathways för Core First ........................................................................................8312.4.3 Snabbgenomgång ...............................................................................................8312.4.4 Extern hjälp .........................................................................................................83
12.5 Om ....................................................................................................................................8312.5.1 Programuppdateringar .........................................................................................83

1 Välkommen
Figur 1.1 Snap + Core First — snabbfraser
Tobii Dynavox Snap + Core First bör vara förstahandsvalet för personer som kommunicerar med symboler. Den är skapadför att vara den mest lättanvända, intuitiva och konsekvent ordnade lösningen på marknaden både för användaren ochkommunikationspartnern. Snap + Core First är den idealiska lösningen för personer med autism, downs syndrom, cerebralpares och intellektuella funktionsvariationer. Med Snap tillhandahåller vi den bästa tillgängliga symbolbaserade kommuni-kationen kombinerat med nödvändiga komponenter för att en förälder, lärare eller terapeut ska kunna arbeta tillsammansmed användare och hjälpa dem bli framgångsrika inom kommunikation, lära sig språk och att läsa och skriva. Vårt tillväga-gångssätt omfattar tre grundpelare för framgångsrik kommunikation: utveckling, delaktighet och läs-/skrivkunnighet.
Snap + Core First är inte bara en programvara för alternativ och kompletterande kommunikation (AKK), utan snarare ettomfattande program för att, oavsett startpunkt, hjälpa personer att uppnå läs- och skrivkunnighet och ett livsförändrandeoberoende. I hjärtat av Snap finns Core First, en siduppsättning som är centrerad i Tobii Dynavoxs systematiska framföran-de av ett Core Word-ordförråd, ämnen, snabbord, beteendestöd, ordlistor och tangentbord. Core First, som är grundad iforskning från University of North Carolina at Chapel Hill, drar fördel av motorisk inlärning genom att metodiskt och avsikt-ligt introducera nytt ordförråd vilket låter användaren avancera eller backa och ändå veta var de kan hitta ord. Dessa funk-tioner låter användarna påbörja sin kommunikationsresa där de befinner sig och kontinuerligt utvecklas och kommanärmare oberoende och läs-/skrivkunnighet.
1.1 SystemkravTabell 1.1 Windows OS
Operativsystem Arkitektur Minne Peka Kamera
Minimum Windows 10
version 1607x86 2 GB Krävs inte Krävs inte
Rekommende-rat
Windows 10version 1607
x86 4 GB Inbyggd pekfunktion Inbyggd kamera
Tabell 1.2 iOS
Operativsystem Enhet Minne Peka Kamera
Minimum iOS 10 iPad Air 2iPad Mini 4
2 GB Inbyggd pekfunktion Krävs inte
Rekommende-rat
iOS 11 iPad 5:egenerationen
4 GB Inbyggd pekfunktion Inbyggd kamera
#12005874 Snap™ + Core First® Bruksanvisning v.1.8 - sv-SE 1 Välkommen 7

1.2 Skaffa Snap + Core FirstSnap + Core First är tillgängliga via Microsoft Store för Windowsenheter och Apple App Store för iOS. Välj Snap + CoreFirst Full för att redan från början köpa alla Snap + Core First-funktioner. Med Snap + Core First Free är alla icke-talfunktio-ner tillgängliga gratis, inklusive Core First-innehållet, skapa och använda sidor, skapa som användare och säkerhetskopie-ra, återställa och synkronisera. Vissa talfunktioner är dock begränsade. Talfunktionen finns tillgänglig som köp i appen.
Talfunktion som är inaktiverad i gratisversionen av appen● Läsa upp meddelandefönstret● All tal- eller inspelningsutmatning skapas av en knappåtgärd● All tal- eller inspelningsutmatning skapas av ett beteendestöd● Auditiv feedback
Talfunktion som är tillgänglig i gratisversionen av appen● Ljudinspelning (i redigeringsläge)● Förhandsgranskning av ljudinspelning (i redigeringsläge)● Röstdemo● Förhandsgranskning av uttalsundantag (i redigeringsläge)
1.2.1 Köp talfunktionerLås snabbt och enkelt upp talfunktionerna i Snap + Core First med ett engångsköp i appen.
1. Starta Snap + Core First.
2. Tryck på knappen "Tal inaktiverat" i övre fältet.3. Bekräfta köpet i popuprutan.
8 1 Välkommen #12005874 Snap™ + Core First® Bruksanvisning v.1.8 - sv-SE

2 Resurser och hjälpmedelTobii Dynavox erbjuder flera gratisresurser för att hjälpa till med och komplettera din upplevelse med Snap + Core First.Missa inte dessa redskap som hjälper dig att få ut mesta möjliga av din Tobii Dynavox-programvara!
2.1 Tobii Dynavox Pathways för Core First
Pathways för Core First är en gratis resurs som hjälper dig att använda Tobii Dynavox-produkter så effektivt sommöjligt. Du kommer att lära dig forskningsbaserade tekniker som optimerar engagemang, lättanvändbarhet och mycketmer!
Pathways för Core First följer dig på väger då du kommer igång med att använda Snap + Core First och uppmuntrar ut-veckling genom engagemang, språk och läs-/skrivkunnighet. Pathways för Core First kommer att:
● tillhandahålla en tydlig, anpassad väg för att komma igång.● uppmuntra individer i alla åldrar och skicklighetsnivåer att utvecklas.● lära dig att bygga upp förmågor i en rad olika områden, inklusive användandet av basord, ökat ordförråd, använda
Snap + Core First i dagliga aktiviteter, m.m.● visa hur Snap + Core First kan hjälpa dig med sociala förmågor och situationer, såsom att hantera kommunikations-
sammanbrott, navigerings- och användningsförmåga och uppmuntra positivt beteende.● stödja och utveckla förmågor hos kommunikationspartners med Top Tips.● stödja pågående anpassning av Core First.
Den fullständiga versionen av Pathways för Core First finns tillgänglig som gratisapp för Windows och iOS. Pathways förCore First Lite finns tillgänglig online via din webbläsare. Gå till www.tobiidynavox.com/learn/pathways för mer information.
2.2 Webbresurser och hjälpmedelmyTobiiDynavox är din personliga webbplats för lagring och delningsportal. Ladda upp dina säkerhetskopierade användar-filer till myTobiiDynavox för säker förvaring och för att dela med ditt eller användarens hela nätverk.
Gå till myTobiiDynavox.com för att registrera ett gratiskonto.
Besök tobiidynavox.com/support-training/ för hjälp, utbildning och andra resurser, inklusive:
● svar på vanliga frågor● utbildningsvideor● nedladdningar● inspelade webbseminarier● livesupport
#12005874 Snap™ + Core First® Bruksanvisning v.1.8 - sv-SE 2 Resurser och hjälpmedel 9

3 Komma igångNär du startar Snap + Core First för första gången kommer några frågor att ställas för att hjälpa till att anpassa programva-ran efter dina behov. Du kan ändra dessa inställningar senare om du så önskar.
3.1 Skapa en ny användareVälj Kom igång så är du igång på mindre än en minut!
3.2 Återställa en befintlig användareAnvänd det här alternativet om du redan har en säkerhetskopierad användarfil som du vill återställa.
Återställa en säkerhetskopierad användare från myTobiiDynavox1. Välj Återställ befintlig användare.
2. Om du inte är inloggad på myTobiiDynavox anger du din e-post och ditt lösenord och väljer sedan Nästa.
3. Välj en säkerhetskopierad användarfil i listan och välj sedan Nästa.
Återställa en säkerhetskopierad användare från en lokal fil1. Välj Återställ befintlig användare.2. Välj Återställ från en lokal fil.3. Bläddra till och välj den säkerhetskopierade användarfilen och välj sedan Öppna.
3.3 Välja en siduppsättning
3.3.1 Core FirstCore First är den första tillgängliga siduppsättningen på programvaran Snap. Den är framtagen för att optimera
10 3 Komma igång #12005874 Snap™ + Core First® Bruksanvisning v.1.8 - sv-SE

delaktighet, läs-/skrivkunnighet och utveckling med hjälp av en rad olika kommunikationsverktyg som används tillsammanspå ett smidigt och förutsägbart sätt.
Figur 3.1 Siduppsättningen Core First
Den kännetecknande funktionen hos Core First är vår basordsstrategi. Forskning, klinisk erfarenhet och användartestergav:
● Ordval för maximal användning i olika miljöer.● Ordplacering och användargränssnitt.● Den ordning som ord introduceras i.● Stabil positionering av ord när andra systematiskt läggs till.● Effektiv navigering.● Hjälpmedel för att lära användare ordens betydelse och hur de kan kombineras för att skapa unika meddelanden.
Ytterligare kommunikationsverktyg som är inkluderade i Core First är:
● Snabbfraser — snabba, förutsägbara meddelanden som kan användas fristående eller kombineras.● Tangentbord — skriv bokstäver i meddelandefönstret för att skapa eller ändra ord.● Kategorier — organiserade i bokstavsordning för att lätt kunna hittas.● Ämnen — stöd för interaktioner i specifika miljöer eller inom vissa ämnen.● Stöd — för kognitivt beteendestöd och social kommunikation.● Instrumentpanel — fjärrkontroller, volymkontroller och annat lätt tillgängligt!
Core First-siduppsättningen togs fram för att vara guldstandarden inom innehåll för alternativ och kompletterande kommu-nikation (AKK), ge användare den mest lättillgängliga upplevelsen då det gäller att snabbt hitta innehåll och ha möjlighetenatt skapa unika och specifika meddelanden. Core First låter användare delta i snabba konversationer i realtid om de äm-nen som är viktigast för dem. Den ger dem också friheten att skapa nya meddelanden som skulle vara svåra att förutsäga.Genom att flytta runt inom de tillhandahållna verktygen kan den som kommunicerar fortsätta att vara en aktiv del av den si-tuation de befinner sig i och gentemot sina kommunikationspartners.
Att utveckla läs- och skrivkunnighet är en förmåga som måste vara en del av kommunikationslösningen. Med hjälp av tan-gentbord, ett robust ordförråd och inbyggd morfologi kan Core First stödja läs- och skrivutvecklingen för alla sinaanvändare.
Slutligen är inte Core First avsett att vara ett stationärt system där en storlek passar alla. Kontinuitet över rutnätsstorlekarär en huvudsaklig vägledning. När den som kommunicerar utvecklar sin förmåga och behöver ytterligare alternativ för ettkomplexare språk läggs dessa alternativ sömlöst till i Core First och behåller innehållet förutsägbart placerat.
3.3.1.1 SiduppsättningsversionGuiden visar automatiskt de siduppsättningar som matchar språkinställningarna i din enhet om detta språk är tillgängligt iSnap. Välj Byt språk för att se tillgängliga siduppsättningar på andra språk.
● Kinesiska (förenklad)● Danska (DK)● Holländska (NL)● Engelska (KA)● Engelska (UK)● Engelska (USA)
#12005874 Snap™ + Core First® Bruksanvisning v.1.8 - sv-SE 3 Komma igång 11

● Franska (FR)● Franska (KA)● Tyska (DE)● Norska (NO)● Portugisiska (BR)● Spanska (ES)● Spanska (Latinamerika)● Spanska (USA)● Svenska (SE)● Fler språk kommer inom kort!
3.4 Välja rutnätsstorlekValet av rutnätsstorlek beror på flera faktorer: noggrannhet för val är av största vikt, följt av syn- och koncentrationsbe-gränsningar. Börja med en mindre rutnätsstorlek om problem uppstår med valhastighet eller noggrannhet så att använda-ren har större knappar att arbeta med. Det är enkelt att ändra rutnätsstorlek i siduppsättningsinställningarna, så oroa diginte över att hitta rätt inställning på första försöket. Du kan öka eller minska rutnätsstorlek baserat på personens förändradespråkliga eller fysiska förmåga.
Om du vill visa meddelandefältet och/eller verktygsfältet måste du välja ett rutnät som har minst tre rader och trekolumner.
Tabell 3.1 Exempel på rutnätsstorlekar (inte heltäckande)
2x3 3x4 6x6
12 3 Komma igång #12005874 Snap™ + Core First® Bruksanvisning v.1.8 - sv-SE

4 NavigeringDet finns mycket att upptäcka i Core First-siduppsättningen! Läs vidare för att få veta mer om hur du förflyttar dig genom in-nehållet i Snap och hittar allt du behöver för att kommunicera.
Rulla Du kan rulla upp och ner både i verktygsfältet och på sidan. Si-dindikatorerna (punkter till vänster för verktygsfältet och till hö-ger för sidan) visar dig när det finns mer innehåll tillgängligtovanför eller nedanför.
Beroende på dina inställningar och din manövermetodrullar du genom att svepa över pekskärmen eller ge-nom att välja en navigeringsknapp. Se avsnitt 11.12.2Pekstyrningsalternativ.
Länkknapp Länkknappar tar dig till en annan sida. Se avsnitt 8.8 Länka tillsida/skapa ny sida.
Be-söksknapp
Besöksknappen tar dig till en annan sida, låter dig göra ett valpå den sidan och tar dig sedan tillbaka till föregående sida auto-matiskt. Se avsnitt 8.8.7 Besök sida.
Tillbaka-knapp
Tillbakaknappen fungerar som tillbakaknappen i en webbläsare.Välj tillbakaknappen en gång för att återgå till föregående sidaeller flera gånger för att fortsätta att backa genom sidhistoriken.
Övre fält Knapparna till vänster i det övre fältet inkluderar Tillbaka, Start-sida, Instrumentpanel och Sök. Se avsnitt 5 Övre fältet.
#12005874 Snap™ + Core First® Bruksanvisning v.1.8 - sv-SE 4 Navigering 13

5 Övre fältet5.1 Tillbaka
Tillbakaknappen tar dig tillbaka till den sida du besökte senast.
5.2 Startsida
Startsideknappen tar dig till startsidan (den första sidan du ser när du startar ). Startsideknappen är en genvägdu kan använda för att komma tillbaka till startsidan var du än är i programmet. För att byta startsida, se avsnitt 9.1.5 Ställin startsida.
5.3 Instrumentpanel
Instrumentpanelknappen ger dig snabbåtkomst till instrumentpanelsidan. Instrumentpanelen är en sida som ger en-kel åtkomst till ofta använda knappar, speciellt knappar som inte har med ordförråd att göra såsom volym- ellerfjärrkontroller.
5.4 SökSökning är endast tillgängligt tillsammans med pekskärmsstyrning.
Sökverktyget visar dig var du kan hitta önskat ord i Snap. Skriv bara ett sökord och följ sedan den visuella feedback-en. Den visuella feedbacken tar dig till målordet så att du senare kan hitta ordet på egen hand.
1. Välj Sökverktyget i övre fältet.2. Ange en sökterm.
3. Välj den knapp som du letar efter i sökresultaten.
4. Välj den markerade knappen på varje sida tills du kommer till målknappen.
14 5 Övre fältet #12005874 Snap™ + Core First® Bruksanvisning v.1.8 - sv-SE

Du kan behöva rulla för att se nästa knapp, så håll utkik efter pilar som visar var du ska!
Var uppmärksam på varje markerad knapp så att du kommer ihåg vägen på egen hand nästa gång.Du kan när som helst avbryta din sökning genom att välja en punkt utanför den markerade sökvägen.
5.5 DataspårningDataspårning är enbart tillgänglig via beröring eller direkt musklick.
När funktionen är aktiverad får du via dataspårningsknappen åtkomst till följande inställningar: Modelleringsläge,visa knappanvändningsvärdet, visa modelleringsvärde och hantera data. Mer information om dataspårning, se avsnitt11.13 Dataspårning.
5.6 SynkroniseringSynkronisering är enbart tillgänglig via beröring eller direkt musklick.
#12005874 Snap™ + Core First® Bruksanvisning v.1.8 - sv-SE 5 Övre fältet 15

Synkroniseringsknappen används för att dela en siduppsättning eller för att synkronisera eller uppdatera en si-duppsättning som redan är delad för synkronisering. Mer information om synkronisering, se avsnitt 10.2.4 Synkroniserasiduppsättning.
För att dölja synkroniseringsknappen i användarläge, se avsnitt 11.11.4 Synkroniseringsinställningar.
5.7 RedigeraRedigering är enbart tillgänglig via beröring eller direkt musklick.
Välj redigeringsknappen för att göra ändringar i din siduppsättning och dina åtkomstinställningar.
Mer information finns i avsnitt 8 Redigering.
16 5 Övre fältet #12005874 Snap™ + Core First® Bruksanvisning v.1.8 - sv-SE

6 MeddelandefältetMeddelandefältet visar den skapade meddelandetexten och knappen för att dela den med världen!
Om du vill visa meddelandefältet måste du välja ett rutnät som har minst tre rader och tre kolumner.
● Läs upp — välj denna knapp för att läsa upp det aktuella innehållet i meddelandefönstret.● Meddelandefönstret — Meddelandefönstret visar den text som du vill läsa upp eller skicka som meddelande. Det
kan också visa symboler. Du kan skriva direkt i meddelandefönstret med hjälp av ett tangentbord eller skicka textfrån en knapp.För meddelandefönsterinställningar, se avsnitt 11.11.2 Inställningar för meddelandefönstret, sida 68.
● Rensa — Ta bort allt innehåll från meddelandefönstret.● Ta bort — Tar bort det sista ordet i meddelandefönstret.● Chatt — Sätt på/stäng av chatt. När du aktiverar chatten sparas det aktuella innehållet i meddelandefönstret i ca-
cheminnet och sedan töms meddelandefönstret. När du chattar kan du infoga nytt innehåll i meddelandefönstretoch tala. När chatten stängs av återställs innehållet i meddelandefönstret så att du kan fortsätta där du avslutade.
● Dela — Dela det aktuella innehållet i meddelandefönstret via e-post, SMS eller annan extern app. (Endast tillgäng-ligt på kompatibla enheter. Endast via beröringsmetod.)
Mer information om att redigera meddelandefältet finns i 8.12 Redigera meddelandefältet.
#12005874 Snap™ + Core First® Bruksanvisning v.1.8 - sv-SE 6 Meddelandefältet 17

7 Core First-verktygsfältetMer information om att redigera verktygsfältet finns i 8.13 Redigera verktygsfältet.
7.1 Tillbaka
Figur 7.1 Knappen Tillbaka — Core First-verktygsfältet
Tillbakaknappen fungerar som tillbakaknappen i en webbläsare. Använd den för att återgå till föregående sida.
7.2 Basord
Figur 7.2 Knappen Basord — Core First-verktygsfältet
Denna knapp öppnar sidan Basord. Den kännetecknande funktionen hos Core First är vår basordsstartegi som utveckla-des baserad på forskning, klinisk erfarenhet och användartester. Nyckelfunktioner på sidan Basord inkluderar:
● Ordval för optimerad användning i olika miljöer.● Ordplacering.● Ord introduceras systematiskt.● Stabil placering av ord då andra systematiskt läggs till.● Effektiv navigering.● Hjälpmedel som lära användare ordens betydelse och hur de kan kombineras för att skapa unika meddelanden.
7.3 Snabbfraser
Figur 7.3 Knappen Snabbfraser — Core First-verktygsfältet
Snabbfraser är snabba, förutsägbara meddelanden som kan användas fristående eller kombineras. De är småord för atthålla igång konversationer, begära uppmärksamhet eller kommentera. Det inkluderar också ofta använda meddelandensom fokuserar på personliga behov, hälsningar, sociala fraser, känslor, frågor och reparationer. Snabbfraser läses upp di-rekt och infogar inte text i meddelandefönstret.
18 7 Core First-verktygsfältet #12005874 Snap™ + Core First® Bruksanvisning v.1.8 - sv-SE

7.4 Ämnen
Figur 7.4 Knappen Ämnen — Core First-verktygsfältet
Ämnen ger stöd för interaktioner i specifika miljöer eller inom vissa teman. Välj ett ämne från ämnessidan för att se rele-vanta ord och fraser. Anpassa din siduppsättning genom att lägga till dina egna ämnen!
7.4.1 ÄmnesordDessa sidor innehåller ofta använda ord inom det valda ämnesområdet.
7.4.2 Stöd
Stöd underlättar social kommunikation och innehåller beteendestöd.
7.4.2.1 Först, Sedan
Figur 7.5 Stöd för Först, Sedan
Detta Stöd visar en tvåstegssekvens som tydliggör orsak-verkan och visualiserar händelser eller aktiviteter i två steg.
#12005874 Snap™ + Core First® Bruksanvisning v.1.8 - sv-SE 7 Core First-verktygsfältet 19

7.4.2.2 Minischema
Figur 7.6 Stöd för minischema
Minischemat visar en flerstegssekvens som tydliggör orsak-verkan och visualiserar händelser eller aktiviteter i flera steg.
7.4.2.3 Skript
Figur 7.7 Stöd för skript
Ett skript tillhandahåller förskapade fraser som ofta används inom ett specifikt ämne. Skript används för att skapa socialasituationer och hjälpa till att forma lämpliga konversationer.
7.4.2.4 Visuell timer
Figur 7.8 Övre fältet med visuell timer
Den visuella timern visar en nedräkningsklocka och en animerad färgad stapel i övre fältet. Sifferdisplayen räknar ner denangivna tiden och den färgade stapeln krymper då tiden minskar. När larmalternativet är aktiverat spelas ett ljud upp när ti-den är ute.
Stäng av den visuella timern genom att välja X på höger sida av det övre fältet.
För att ändra nedräkningstid eller larminställning, redigera knappen och välj åtgärden Visuell timer.
20 7 Core First-verktygsfältet #12005874 Snap™ + Core First® Bruksanvisning v.1.8 - sv-SE

7.5 Tangentbord
Figur 7.9 Knappen Tangentbord — Core First-verktygsfältet
Tangentbordssidan tillhandahåller knappar med enskilda tecken som fungerar som tangenterna på ett tangentbord. An-vänd den här sidan för att skapa ord som för närvarande inte finns tillgängliga i din siduppsättning eller för att lägga till skil-jetecken. Mer information om att ställa in önskad tangentbordssida finns på 9.1.6 Ställ in tangentbordssida.
7.6 Instrumentpanel
Figur 7.10 Knappen Instrumentpanel — Core First-verktygsfältet
Instrumentpanelen är en sida som ger enkel åtkomst till ofta använda knappar, speciellt knappar som inte har med ordför-råd att göra såsom volym- eller fjärrkontroller.
7.7 Ordformer
Figur 7.11 Knappen Ordformer — Core First-verktygsfältet
Sidan Ordformer visar olika former (tempus, antal, osv.) för det senaste ordet i meddelandefönstret. Välj önskad ordformför att uppdatera ordet i meddelandefönstret.
7.8 Stödd navigering
Figur 7.12 Stödd navigering — Core First-verktygsfältet
Sidan för stödd navigering är startsidan för tidiga utvecklande rutnätsstorlekar (<3x3). Knappen Stödd navigering i verk-tygsfältet gör sidan tillgänglig för alla rutnätsstorlekar.
#12005874 Snap™ + Core First® Bruksanvisning v.1.8 - sv-SE 7 Core First-verktygsfältet 21

7.9 abc (endast tyska)
Denna knapp öppnar ABC-vokabulärdelen som känns igen från “LiterAACy”. Här hittar du fler än 3 600 ord från situations-anpassade och kärnvokabulär sorterade efter första och andra bokstaven.
● ABC-området ger stöd vid inlärning och användning av läs- och skrivförmåga.● Fonetisk återkoppling spelas upp när en bokstav väljs.● Den här funktionen har två versioner, en för stora och en för små bokstäver. Abc-knappen för små bokstäver är
standard. Gör ABC-knappen (för stora bokstäver) i verktygsfältet synlig och dölj abc-knappen (för små bokstäver)för att använda stora bokstäver. Se avsnitt 8.4.5 Dölj/visa en knapp.
22 7 Core First-verktygsfältet #12005874 Snap™ + Core First® Bruksanvisning v.1.8 - sv-SE

8 RedigeringFör att ändra en knapp, en sida, inställningar eller användare måste programvaran vara i redigeringsläge. Du kan när som
helst gå till redigeringsläge genom att välja knappen Redigera.
Redigeringsknappen och redigeringsläget är endast tillgängliga med pekstyrning.I redigeringsläget kan du dubbelklicka på de flesta sidoknappar för att se hur de beter sig i användarläge.
8.1 RedigeringspanelenRedigeringspanelen innehåller alla de verktyg och flikar som behövs för att göra ändringar i din siduppsättning ochprogramvara.
Figur 8.1 Redigeringspanelen (utökad visning)
Välj för att utöka redigeringspanelen.
Ändra redigeringspanelen till en anpassad storlek genom att dra upp eller ner under tiden som panelenanvänds.
8.2 Lägg till en knapp
1. Tryck på knappen Redigera.
2. Välj i en tom cell på sidan för att skapa en ny knapp.
Figur 8.2 Tom cell
#12005874 Snap™ + Core First® Bruksanvisning v.1.8 - sv-SE 8 Redigering 23

8.3 Flytta en knapp
1. Tryck på knappen Redigera.2. Välj och håll kvar den knapp du vill flytta och dra den till önskad plats. Det finns två sätt att placera knappen på
sidan:● Byt plats — när du drar en knapp direkt ovanpå en annan knapp kommer de två knapparna att byta plats på si-
dan. Den svarta markeringen runt den valda platsen i rutnätet markerar ett byte.
● Infoga — när du drar den valda knappen till mellan två knappar flyttas knapparna till vänster och höger för attgöra plats och placera den nya knappen. Knapparna kommer att behålla sin sekvens från vänster till höger ochuppifrån och nedåt på sidan. Den infogade knappens placering markeras med en vertikal stapel.
24 8 Redigering #12005874 Snap™ + Core First® Bruksanvisning v.1.8 - sv-SE

8.4 KnappredigeringsverktygDe verktyg som finns på höger sida i appfönstret hjälper dig att redigera de nyligen vald knapparna.
Figur 8.3 Knappredigeringsverktyg — (uppifrån och ner) ångra, gör om, kopiera, klistra in, välj alla, välj flera, dölj/visa, tabort, maximera/minimera verktygsnamn
8.4.1 Ångra och Gör om
Verktyget Ångra låter dig backa upp till de senaste 100 gjorda redigeringarna på den aktuella användaren/sidupp-
sättningen. Verktyget Gör om återinför den senaste ändringen du backade med verktyget Ångra.
Det som har ångrats nollställs är en ny användare eller siduppsättning laddas eller när programmet Snap stängs.
8.4.2 Kopiera och klistra in knapp
1. Tryck på knappen Redigera.2. Markera en knapp.
3. Välj verktyget Kopiera.Notera att verktyget Klistra in visar antalet knappar du har kopierat.
#12005874 Snap™ + Core First® Bruksanvisning v.1.8 - sv-SE 8 Redigering 25

4. Välj verktyget Klistra in.Knappen klistrar in i första tillgängliga tomma cell på sidan.
8.4.3 Välj alla knapparVerktyget Välj alla väljer automatiskt alla knappar på den aktuella sidan så att du kan utföra mängdredigeringar.
1. Tryck på knappen Redigera.2. Välj fliken Knapp.
3. Välj verktyget Välj alla.
När du har valt Välj alla kan du klicka på individuella knappar för att avmarkera dem. De övriga knapparnaförblir valda.
4. Gör önskade ändringar på knapparna.
5. Välj verktyget Markera flera för att avmarkera alla knappar.
8.4.4 Välj flera knappar
Verktyget Markera flera låter dig (manuellt) välja flera knappar samtidigt så att du kan göra mängdredigeringar.
1. Tryck på knappen Redigera.2. Välj fliken Knapp.
3. Välj verktyget Markera flera.
Verktyget Välj flera är svart när det är inaktiverat och blått när det är aktiverat.
4. Välj de knappar du vill redigera simultant.
Figur 8.4 Flera valda knappar — observera att verktyget Markera flera visar hur många knappar som är valda.
5. Gör önskade ändringar på knapparna.
6. Välj verktyget Markera flera för att avmarkera alla knappar.
26 8 Redigering #12005874 Snap™ + Core First® Bruksanvisning v.1.8 - sv-SE

8.4.5 Dölj/visa en knappDolda knappar visas inte i användarläge. Knappar som för tillfället exempelvis är för avancerade eller som distraherar kandöljas och visas (tas fram) senare.
I redigeringsläge är dolda knappar gråtonade.
Figur 8.5 En dold knapp intill en visad knapp så som det ser ut i redigeringsläge.
8.4.5.1 Dölj
1. Tryck på knappen Redigera.2. Markera en knapp du vill dölja.
3. Välj verktyget Dölj.
Standardåtgärden för verktyget Dölj/Visa är att ställa in synligheten för en knapp överallt där den visas isiduppsättningen. För att ställa in synligheten enbart för knappen på endast ett ställe, klicka och håll (trycklänge) på verktyget Dölj/Visa och välj Ändra synlighet här.
8.4.5.2 Visa
1. Tryck på knappen Redigera.2. Markera en dold knapp.
3. Välj verktyget Visa.
Standardåtgärden för verktyget Dölj/Visa är att ställa in synligheten för en knapp överallt där den visas isiduppsättningen. För att ställa in synligheten enbart för knappen på endast ett ställe, klicka och håll (trycklänge) på verktyget Dölj/Visa och välj Ändra synlighet här.
8.4.6 Ta bort en knapp
1. Tryck på knappen Redigera.2. Markera en knapp.
3. Välj verktyget Ta bort.
8.4.7 Maximera/minimera redigeringsverktygsnamn
Välj de dubbelpilarna för att visa namnen på redigeringsverktygen. Välj de dubbelpilarna igen för att döljaverktygsnamnen.
#12005874 Snap™ + Core First® Bruksanvisning v.1.8 - sv-SE 8 Redigering 27

8.5 Knappinnehåll
Figur 8.6 Knapp med text, symbol, bakgrundsfärg och medeltjock ram.
8.5.1 KnapptextKnapptext är den text som visas på knappen.
8.5.1.1 Ändra knapptext
1. Tryck på knappen Redigera.2. Markera en knapp.3. Skriv i fältet Text.
Figur 8.7 Fält för knapptext
Om du vill ändra andra egenskaper hos texten (teckensnitt, färg, placering, storlek, m.m.), se avsnitt 8.7.3 Knapptext.
8.5.2 Aktivt innehållAktivt innehåll låter dig visa dynamisk information på en knapp. Knapptexten och symbolen ändras för att reflektera den ak-tuella informationsstatusen.
8.5.2.1 Lägg till aktivt innehåll till en knapp
1. Tryck på knappen Redigera.2. Markera en knapp.3. Välj Aktivt innehåll.
Figur 8.8 Aktivt innehåll
4. Välj en aktiv innehållstyp.
28 8 Redigering #12005874 Snap™ + Core First® Bruksanvisning v.1.8 - sv-SE

Aktiv innehållstyp Beskrivning
Pausläge förmanövermetod
Obs: Pausa manövermetod fungerar bara för följande manövermetoder: Gaze Interaction,mushovring. När andra manövermetoder används är aktivt innehåll för knappar som an-vänder pausläge för manövermetod inaktiverat.Om knappåtgärden Pausa manövermetod är aktiverad (standard) visar knapptextenknappens åtgärd: Starta metod eller Pausa metod.Om knappåtgärden Pausa manövermetod inte är aktiverad visar knapptexten pauslägeför manövermetod: Metod körs eller Metod pausad.
AccessIT anslutningsläge Visar statusen för AccessIT 3-enhetens anslutning: Frånkopplad, kopplar från, ansluter el-ler ansluten.Kan sammankopplas med åtgärden Anslut till AccessIT för att skapa en knapp som visarstatusen och ansluter till AccessIT-enheten när den väljs.
Batterinivå Visar den aktuella batterinivån i procent: 0–100 %. Symbolen ändras för att motsvara bat-terinivån och visar när enheten är ansluten och laddas.
Chattläge Om knappåtgärden Sätt på/stäng av chattläge är aktiverad (standard) visar knapptextenknappens åtgärd: Chatta eller Sluta chatta.Om knappåtgärden Sätt på/stäng av chattläge inte är aktiverad visar knapptexten chattlä-gets aktuella status: Chattläge på eller Chattläge av.
Datum Visar aktuell dag, månad och år. Datumformatet är platsberoende.
Veckodag Visar aktuell veckodag.
Ljudlöst läge föråterkoppling
Om knappåtgärden Sätt på/stäng av ljudlös är aktiverad (standard) visar knapptextenknappens åtgärd: Sätt på ljudlös för ljudåterkoppling eller Stäng av ljudlös förljudåterkoppling.Om knappåtgärden Sätt på/stäng av ljudlös inte är aktiverad visar knapptexten ljudåter-kopplingens aktuella status: Ljudåterkoppling ljudlös eller Ljudåterkoppling ej ljudlös.
Återkopplingsvolym Visar volymen för ljudåterkoppling: 0–100 %.Kan sammankopplas med åtgärden Ljudåterkoppling upp eller Ljudåterkoppling ner för attskapa en knapp som styr och visar volymen för ljudåterkoppling.
Talläge Om knappåtgärden Läs upp meddelandefönstret är aktiverad (standard) visar knapptex-ten knappens åtgärd: Läs upp eller StoppaOm knappåtgärden Läs upp meddelandefönstret inte är aktiverad visar knapptexten aktu-ell uppläsningsstatus: Läser upp eller Läser inte upp.
Ljudlöst läge för tal Om knappåtgärden Sätt på/stäng av ljud för tal är aktiverad (standard) visar knapptextenknappens åtgärd: Ljudlöst eller Ljud på.Om knappåtgärden Sätt på/stäng av ljud för tal inte är aktiverad visar knapptexten aktuellljudstatus för tal: Ljud av eller Ljud på.
Talvolym Visar talvolymen: 0–100 %.
Kan sammankopplas med åtgärden Talvolym upp eller Talvolym ner för att skapa enknapp som styr och visar volymen för tal.
Tid Visar den aktuella systemtiden i timmar och minuter. Tidsformatet fastställs av operativ-systemets regionsinställningar.Obs: Symbolen är en generisk klocka som inte ändras med tiden.
8.5.3 KnappmeddelandeMeddelandet är den text som infogas i meddelandefönstret när knappen väljs. Om det inte finns något meddelandefönsterläses meddelandet upp.
#12005874 Snap™ + Core First® Bruksanvisning v.1.8 - sv-SE 8 Redigering 29

8.5.3.1 Ändra knappmeddelande
1. Tryck på knappen Redigera.2. Markera en knapp.3. Skriv i textfältet Meddelande.
Figur 8.9 Textfält för knappmeddelande
Om du vill spela in ett anpassat ljudspår för meddelandet, se avsnitt 8.5.3.2 Göra en inspelning.
8.5.3.2 Göra en inspelning
Om du har både en inspelning och en text för en enskild meddelande- eller auditiv feedback måste du välja vilkenav dem som ska spelas i användarläge. Välj pil för att ställa in antingen text eller inspelning som aktivt alternativ.
1. Välj och håll kvar Spela in för att börja spela in.
2. Släpp Spela in när du är klar med inspelningen.
3. Välj Spela för att höra din inspelning.
4. Välj X för att ta bort din inspelning.
8.5.4 Knappen Auditiv feedbackAuditiv feedback kan användas med manövermetoderna peka och släpp, mushovring, Gaze Interaction och skanning. Au-ditiv feedback är en knappförhandsgranskning som läses upp när knappen är markerad men ännu ej vald.
8.5.4.1 Ändra knappens auditiva feedback
1. Tryck på knappen Redigera.2. Markera en knapp.
30 8 Redigering #12005874 Snap™ + Core First® Bruksanvisning v.1.8 - sv-SE

3. Välj Auditiv feedback för att utöka raden.
Figur 8.10 Textfält för knappen Auditiv feedback
4. Skriv i fältet Auditiv feedback.
Om du vill spela in en anpassad Auditiv feedback, se avsnitt 8.5.3.2 Göra en inspelning.
8.5.5 Knappens bildEn knapp kan visa en symbol eller bild.
8.5.5.1 Ändra knappens bild
1. Tryck på knappen Redigera.2. Markera en knapp.3. Lägga till en bild på knappen:
● Söka efter en symbol:
a. Tryck på knappen Symbolsökning.Dialogrutan för en symbolsökning öppnas.
b. Skriv i textfältet för att förfina dina sökvillkor.c. Välj önskad symbol.d. Välj Klar.
● Använda kameran för att ta ett foto till knappbild:
a. Tryck på knappen Kamera.b. Välj Från kamera.c. Använd kameran på din enhet för att ta ett foto.
● Använda en bild som finns lagrad på din enhet:
a. Tryck på knappen Kamera.b. Välj Från fotobibliotek.c. Använd bläddringsfunktionen för att hitta önskad bildfil.
#12005874 Snap™ + Core First® Bruksanvisning v.1.8 - sv-SE 8 Redigering 31

Om du inte vill ha någon symbol på knappen, välj X i hörnet vid den aktuella symbolen eller ställ in knapplayout på endasttext. Se avsnitt 8.7.3.5 Knapplayout.
8.5.5.2 Filtrera sökresultat för symboler
1. Tryck på knappen Redigera.2. Markera en knapp.
3. Tryck på knappen Symbolfilter.4. Välj de egenskaper du vill se i ditt sökresultat för symboler (vuxen, barn, kvinna, man).
Dina filterinställningar förblir aktiva tills du ändrar dem igen.
8.5.6 KnapptypInställningen Knapptyp bestämmer hur knappen ska agera.
1. Tryck på knappen Redigera.2. Markera en knapp.3. Välj Knapptyp.4. Välj en knapptyp från listan:
● Vanlig — kan innehålla en symbol, en text och åtgärder. Standardåtgärden är Läs upp/Infoga meddelande.● Prediktion — förutser nästa ord baserat på den aktuella texten i meddelandefönstret. Tryck på knappen för att in-
foga det ord som visas till meddelandefönstret.● Tangentbord — utformat för att infoga ett enskilt tecken till meddelandefönstret och reagera korrekt på modifierare
såsom tangenterna Skift eller Caps Lock.● Ordböjare — ändrar målordet till angiven form, t.ex. plural, dåtid, m.m. Ställs in för att böja ett av två alternativ: det
senaste ordet i meddelandefönstret eller alla grammatikknappar.
Knappens språkregelinställningar måste vara exakt desamma för böjningsknappen och grammatikknap-pen för att böjningsknappen ska fungera korrekt.
● Grammatik — uppdaterar sin egen knapptext för att förutsäga önskad grammatisk form på ordet baserat på det ak-tuella innehållet i meddelandefönstret.
32 8 Redigering #12005874 Snap™ + Core First® Bruksanvisning v.1.8 - sv-SE

● Underförstått subjekt — (endast spanska) när ett tillämpligt pronomen anges kan knappen Underförstått subjektanvändas för att böja grammatikknappar och även infoga dess text i meddelandefönstret. När den väljs en gångkommer knappen Underförstått subjekt att böja grammatikknappen så att den överensstämmer med pronomenetpå knappen Underförstått subjekt. Om den väljs en andra gång kommer texten (pronomenet) från knappen Under-förstått subjekt att infogas i meddelandefönstret.Om språkreglerna för knappen Underförstått subjekt är inställda för spanska (Mexiko, Spanien eller USA) kan ettav följande pronomen användas på knappen:
– yo– tú– usted– él– ella– nosotros– nosotras– vosotros– vosotras– ustedes– ellos– ellas
Knappens språkregelinställningar måste vara exakt densamma för knappen Underförstått subjekt ochgrammatikknappen för att böjningen ska fungera korrekt.
8.6 KnappåtgärderÅtgärder låter dig skapa knappar som utför saker!
Lägga till eller redigera knappåtgärder
1. Tryck på knappen Redigera.2. Markera en knapp.3. Välj knappen Lägg till åtgärd för att välja åtgärd för knappen.
Åtgärd Beskrivning
Rensameddelandefönstret
Rensar innehållet i meddelandefönstret.
Rensa ord Rensar det sista ordet i meddelandefönstret.Läs uppmeddelandefönstret
Läser upp innehållet i meddelandefönstret.
Tala eller infogameddelande
Tala eller infoga en knapps meddelande.
Läs upp mening Läser upp den sista meningen i meddelandefönstret.
Sätt på/stäng avchattläge
Sätt på/stäng av chatt. När chatten är aktiverad sparas det aktuella innehållet i meddelande-fönstret i cacheminnet och sedan töms meddelandefönstret. När du chattar kan du infoganytt innehåll i meddelandefönstret och tala. När chatten stängs av återställs innehållet imeddelandefönstret så att du kan fortsätta där du avslutade.
Avbryt besök Avbryter besöksläget så att du stannar kvar på den aktuella sidan.
Utöka besök En knapp med den här åtgärden aktiverar inte en retur till föregående sida i besöksläge.
Gå tillbaka Går tillbaka till föregående sida.
Startsida Går till startsidan.Länka Länka till en annan sida.Instrumentpanel Öppnar instrumentpanelsidan.
#12005874 Snap™ + Core First® Bruksanvisning v.1.8 - sv-SE 8 Redigering 33

Åtgärd Beskrivning
Öppna tangentbord Öppna tangentbordsidan.
Återgå från besök Avbryt besöksläget och återgå till föregående sida.
Byt siduppsättning Byt till en annan siduppsättning.
Först sedan Visa en första och sedan sekvens i en pop-up.
Minischema Visa minischema i en pop-up.
Skript Visa ett skript i en pop-up.
Visuell timer Visa en timer i övre fältet som räknar ner den angivna tiden.
Pausa manövermetod Pausar och återupptar manövermetoden. Knapptexten visar om manövermetoden är paus-ad eller aktiv. Tillämpliga manövermetoder: Mushovring, Gaze Interaction
Ljudåterkoppling, växlamellan ljudlös/ljud på
Sätt på eller stäng av ljud för ljudåterkoppling.
Ljudåterkoppling, volymner
Sänk volymen för ljudåterkoppling.
Ljudåterkoppling, volymupp
Höj volymen för ljudåterkoppling.
Sätt på/stäng av ljudlösför tal
Sätt på eller stäng av systemvolymen.
Talvolym ner Sänk systemvolymen.
Talvolym upp Höj systemvolymen.
Skicka IR-signal Skicka den angivna IR-signalen.
Anslut till AccessIT* Koppla bort ansluten AccessIT-enhet och visa sedan enhetsväljaren för AccessIT.
Återställ AccessIT* Stoppa de angivna AccessIT-åtgärderna: textöverföringar, intryckta tangentbordstangenter,klick och/eller kontinuerliga musrörelser.
Skicka knapptext* Skicka text eller meddelande från en knapp till AccessIT-enheten
Skickatangentbordstangent*
Skicka en tangentbordstangent till AccessIT-enheten.
Skicka text frånmeddelandefönstret*
Skicka den text som för närvarande visas i meddelandefönstret till AccessIT-enheten.
Skicka musklick* Skicka musklick till AccessIT-enheten.Skicka musrörelse* Skicka musrörelse till AccessIT-enheten.Starta Boardmaker Stu-dent Center
Starta appen Boardmaker Student Center och, om så är angivet, öppna den tilldeladeaktiviteten.
Starta Communicator Starta programvaran Tobii Dynavox Communicator.
Starta Grid 3 Starta appen Grid 3.
Starta om enheten Startar om enheten.Stäng av enheten Stänger av enheten.
* Denna åtgärd kräver en Tobii Dynavox AccessIT 3-enhet. Se avsnitt 8.6.3 AccessIT
8.6.1 Ta bort en åtgärd
1. Tryck på knappen Redigera.2. Markera en knapp.
34 8 Redigering #12005874 Snap™ + Core First® Bruksanvisning v.1.8 - sv-SE

3. Välj knappen Ta bort intill en åtgärd.4. Välj den röda knappen Ta bort för att bekräfta borttagningen.
8.6.2 Ändra ordning på knappåtgärder
1. Tryck på knappen Redigera.2. Markera en knapp.
3. Välj och håll kvar en åtgärds handtag och dra det till en ny plats i listan över åtgärder.
8.6.3 AccessITSnap har stöd för Tobii Dynavox AccessIT, en USB Bluetooth-enhet som används för att skicka tangenttryck, musrörelseroch musklick till en standarddator med Windows 10 från en enhet som använder appen Tobii Dynavox Snap + Core First.Mer information om Tobii Dynavox AccessIT 3 finns på http://www.tobiidynavox.com/AccessIT
AccessIT-sidor är inkluderade i de Core First-siduppsättningar som skapats med Snap version 1.7 och senare.AccessIT-sidsamlingar finns tillgängliga att importera till dina befintliga siduppsättningar på https://www.mytobii-dynavox.com/PagesetCentral
Hädanefter kommer detta dokument att hänvisa till den dator som tar emot kommandon som ”datorn” och denenhet från vilken kommandon kommer att skickas som ”talenheten”.
AccessIT 3 använder trådlös Bluetooth®-teknik. Datorn (med ansluten AccessIT 3) och talenheten måste varainom 10 meter från varandra för att upprätta och bibehålla Bluetooth-koppling när AccessIT 3 används.Både talenheten och datorn måste vara på och upplåsta innan stegen nedan påbörjas.
8.6.3.1 Ställa in AccessIT
Ansluta AccessIT1. (På datorn) Anslut AccessIT 3 till en USB-port.
AccessIT 3 kräver USB 2.0 eller högre.
Aktivera Bluetooth — Windows-talenheter1. (På talenheten) Välj menyn Start och välj sedan Inställningar.2. Välj Enheter.3. Välj Bluetooth.4. Sätt Bluetooth-reglaget till PÅ.
Aktivera Bluetooth — iOS-talenheter (iPad)1. (På talenheten), gå till Inställningar > Bluetooth och aktivera Bluetooth.
#12005874 Snap™ + Core First® Bruksanvisning v.1.8 - sv-SE 8 Redigering 35

8.6.3.2 AccessIT-åtgärderAccessIT-åtgärder är utformade för att användas i kombination. Vanliga datoråtgärder, såsom klicka och dra, kommer attkräva fler än en åtgärd. Individuella åtgärder beskrivs nedan.
Om ingen AccessIT-enhet är ansluten när en knapp som innehåller en AccessIT-åtgärd väljs kommer den (till-gängliga) AccessIT-enhetsväljaren att starta automatiskt.
● Anslut till AccessIT — koppla bort den aktuella AccessIT-enheten (om någon) och visa AccessIT-enhetsväljaren.Denna åtgärd är användbar för att växla från en AccessIT-enhet till en annan. Denna åtgärd behöver inte användasför att starta alla AccessIT-sessioner eftersom alla AccessIT-åtgärder automatiskt öppnar AccessIT-enhetsväljarenom ingen AccessIT-enhet är ansluten.
● Återställ AccessIT — stoppa de angivna kommandotyper som utförs: tangentbordstangenter, musklick, musrörelseroch/eller text.
● Skicka knapptext — skicka knappmeddelandet till AccessIT-enheten. Om knappen inte har något meddelande,skicka knapptexten.
● Skicka tangentbordstangent — skicka den angivna tangentbordstangenten. Alternativ: håll ner tangenten och/ellervänta en angiven tid efter att tangentbordstangenten har skickats (innan nästa åtgärd utförs).
● Skicka text från meddelandefönstret — skicka texten i det aktuella meddelandefönstret till AccessIT-enheten. Ommeddelandefönstret innehåller symboler skickas inte symbolerna.
● Skicka musklick — skicka den angivna klicktypen (vänsterklick, högerklick, mittenklick, dubbelt vänsterklick). Alter-nativ: vänta en angiven tid efter att klicket har skickats (innan nästa åtgärd utförs) och/eller håll ner klicket.
● Skicka musrörelse — skicka en musrörelse till AccessIT-enheten. Musrörelser utgår från musens aktuella position.Flytta den blå kulan till den plats på cirkeln som motsvarar riktningen för önskad musrörelse och ange sedan en siff-ra i avståndsfältet. Avståndsenheten är den minsta upptäckbara musrörelsen, vilken är mellan 1/300 och 1/200 tumberoende på utrustning och datorns hastighetsinställning för musen. Alternativ: kontinuerlig rörelse (musen fortsä-ter att röra sig i angiven riktning tills en annan åtgärd stoppar den/ändrar dess riktning eller den når skärmens kant)och/eller väntar en angiven tid efter att musrörelsen har skickats (innan nästa åtgärd utförs).
Figur 8.11 Musrörelsens riktning — placera den blå kulan i cirkeln för att ange musrörelsens riktning.
Vissa AccessIT-användare finner det användbart att aktivera Windows-inställningen ”Visa pekarens pla-cering när jag trycker på CTRL” på datorn. Använd åtgärden Skicka tangentbordstangent för att skickaCTRL-tangenten från Snap så kommer animerade cirklar tillfälligt att visas runt muspekaren på datorn föratt göra den synlig. Du hittar Windows musinställningar i Inställningar > Enheter > Mus > Fler musalterna-tiv > fliken Pekaralternativ.
8.6.3.3 Datorns ströminställningar och AccessITDin dator kan enbart ta emot AccessIT-kommandon när den är på och aktiv. För att säkerställa oavbruten åtkomst till da-torn, ställ in dina energialternativ så att datorn (hårddisken) aldrig går i viloläge när den är ansluten.
Din dator kan fortfarande ta emot AccessIT-kommandon när skärmen (displayen) har gått i strömsparläge. När ett Acces-sIT-kommando (tangentbordstangent, musrörelse eller musklick) skickas från Snap ”väcker” det datorskärmen.
Windows energialternativ finns i Inställningar > System > Energialternativ.
36 8 Redigering #12005874 Snap™ + Core First® Bruksanvisning v.1.8 - sv-SE

8.7 KnappstilÄndra utseende på en knapp i kategorin Knappstil.
8.7.1 Knappbakgrund
1. Tryck på knappen Redigera.2. Markera en knapp.3. Välj kategorin Stil.4. Välj Färg under knappbakgrund.5. Välj en färg.
8.7.2 Knappens ram
8.7.2.1 Ramfärg
1. Tryck på knappen Redigera.2. Markera en knapp.3. Välj kategorin Stil.4. Välj Färg under knappram.5. Välj en färg.
8.7.2.2 Ramens tjocklek
1. Tryck på knappen Redigera.2. Markera en knapp.3. Välj kategorin Stil.4. Välj Tjocklek under knappram.5. Välj ramtjocklek — ingen, smal, medel, tjock.
Figur 8.12 Knappramar: Ingen, smal, medel och tjock.
8.7.3 Knapptext
8.7.3.1 Färg
1. Tryck på knappen Redigera.
#12005874 Snap™ + Core First® Bruksanvisning v.1.8 - sv-SE 8 Redigering 37

2. Markera en knapp.3. Välj kategorin Stil.4. Välj Färg under knapptext.5. Välj en färg.
8.7.3.2 TeckensnittDenna standardinställning görs under fliken siduppsättning. Om du i detta fall skulle vilja åsidosätta siduppsätt-ningsstandarden, ställ in matcha siduppsättning till Av. För att anpassa inställningen till resten av siduppsättning-en, ställ in matcha siduppsättning till På.
1. Tryck på knappen Redigera.2. Markera en knapp.3. Välj kategorin Stil.4. Välj Teckensnitt under knapptext.5. Välj ett teckensnitt.
8.7.3.3 StorlekDenna standardinställning görs under fliken siduppsättning. Om du i detta fall skulle vilja åsidosätta siduppsätt-ningsstandarden, ställ in matcha siduppsättning till Av. För att anpassa inställningen till resten av siduppsättning-en, ställ in matcha siduppsättning till På.
1. Tryck på knappen Redigera.2. Markera en knapp.3. Välj kategorin Stil.4. Välj Storlek under knapptext.5. Välj en storlek.
8.7.3.4 FetDenna standardinställning görs under fliken siduppsättning. Om du i detta fall skulle vilja åsidosätta siduppsätt-ningsstandarden, ställ in matcha siduppsättning till Av. För att anpassa inställningen till resten av siduppsättning-en, ställ in matcha siduppsättning till På.
1. Tryck på knappen Redigera.2. Markera en knapp.3. Välj kategorin Stil.4. Välj Fet under knapptext.5. Ställ in fet till På eller Av.
8.7.3.5 Knapplayout
Denna standardinställning görs under fliken siduppsättning. Om du i detta fall skulle vilja åsidosätta siduppsätt-ningsstandarden, ställ in matcha siduppsättning till Av. För att anpassa inställningen till resten av siduppsättning-en, ställ in matcha siduppsättning till På.
1. Tryck på knappen Redigera.2. Markera en knapp.3. Välj kategorin Stil.4. Välj Knapplayout under knapptext.5. Välj en layout från listan.
38 8 Redigering #12005874 Snap™ + Core First® Bruksanvisning v.1.8 - sv-SE

Knapptext överst, bild nederst Knapptext nederst, bild överst Knapptext vänster, bild höger
Knapptext höger, bild vänster Endast knapptext Endast bild
8.8 Länka till sida/skapa ny sida
Länkknappar öppnar en ny sida när de väljs. Länkknappar identifieras som standard med den här ikonen eller be-
söksikonen . För att ändra utseende på en länk och besöksknappar, se avsnitt 9.3.5 Länkvisning för siduppsättning.
8.8.1 Skapa en länkknapp i en tom cell
1. Tryck på knappen Redigera.2. Välj länkikonen i en tom cell.
● För att länka till en helt ny sida, se avsnitt 8.8.3 Länka till en ny sida/skapa ny sida.● För att länka till en befintlig sida, se avsnitt 8.8.4 Länka till befintlig sida.● För att länka till en (ny) kopia av en befintlig sida, se avsnitt 8.8.5 Länka till en ny kopia av en befintlig sida.● För att importera och länka till en sida, se avsnitt 8.8.6 Importera och länka till sida.
8.8.2 Skapa en länk från en befintlig knapp
1. Tryck på knappen Redigera.2. Välj den knapp du vill skapa en länk från.3. Välj fliken Knapp.4. Välj kategorin Åtgärd.5. Välj Lägg till åtgärd.6. Välj Länka.
#12005874 Snap™ + Core First® Bruksanvisning v.1.8 - sv-SE 8 Redigering 39

● För att länka till en helt ny sida, se avsnitt 8.8.3 Länka till en ny sida/skapa ny sida.● För att länka till en befintlig sida, se avsnitt 8.8.4 Länka till befintlig sida.● För att länka till en (ny) kopia av en befintlig sida, se avsnitt 8.8.5 Länka till en ny kopia av en befintlig sida.● För att importera och länka till en sida, se avsnitt 8.8.6 Importera och länka till sida.
8.8.3 Länka till en ny sida/skapa ny sida1. Välj Länka till ny sida. Dialogrutan Ny sida öppnas.2. Skriv namnet på den nya sidan i fältet Namn. Välj en symbol eller tryck på X om du inte vill ha en symbol för sidan.3. Välj Skapa för att skapa länken och den nya sidan. Välj Avbryt för att återgå utan att spara.
8.8.4 Länka till befintlig sida1. Välj Länka till befintlig sida. Dialogrutan Länka till befintlig sida öppnas.2. Välj en sida från listan.
Skriv i sökfältet för att hitta en viss sida eller välj Senast använda för att hitta en sida som du besöktnyligen.
3. Välj Spara för att skapa länken. Välj Avbryt för att återgå utan att spara.
Mer information om Besök sida hittar du i avsnitt 8.8.7 Besök sida.
8.8.5 Länka till en ny kopia av en befintlig sidaDenna länkningsmetod låter dig använda en sida som mall när du skapar en ny sida.
1. Välj Länka till kopia av sida. Dialogrutan Länka till kopia av sida öppnas.2. Välj en sida från listan.
Skriv i sökfältet för att hitta en viss sida eller välj Senast använda för att hitta en sida som du besöktnyligen.
3. Ge den nya sidan ett namn i namnfältet.4. Välj Spara för att skapa en kopia av den valda sidan och länken. Välj Avbryt för att återgå utan att spara.
Mer information om Besök sida hittar du i 8.8.7 Besök sida.
8.8.6 Importera och länka till sidaOm du har en sidsamlingsfil som innehåller en sida som du skulle vilja länka till kan du importera sidan och länka till den iett enda steg med hjälp av Importera och länka till sida.
1. Välj Importera och länka till sida. Du kan välja att importera från myTobiiDynavox eller från en lokal fil:
Från myTobiiDynavoxa. Välj Från myTobiiDynavox.
Du uppmanas eventuellt att logga in på myTobiiDynavox. Dialogrutan Välj sidsamling från myTobiiDynavoxöppnas.
b. Välj den sidsamling du vill importera och välj sedan Nästa.c. Välj den sida du vill länka till och välj sedan Importera.
40 8 Redigering #12005874 Snap™ + Core First® Bruksanvisning v.1.8 - sv-SE

Sidkonflikter uppstår om sidsamlingen innehåller en eller fler sidor som redan finns på din enhet, men
som inte är identiska. Markera ikonen för varje sidkonflikt och välj sedan om du vill behålla denbefintliga sidan eller skriva över den med den importerade sidan från sidsamlingen. Du måste lösaalla sidkonflikter på det här sättet innan du fortsätter att importera sidsamlingen.
Från en lokal fila. Välj Från en lokal fil. Dialogrutan Importera sidsamling från en lokal fil öppnas.b. Tryck på Bläddra. Gå till önskad sidsamling (.spb) och välj sedan Öppna.c. Tryck på Nästa.d. Välj den sida du vill länka till och välj sedan Importera.
Sidkonflikter uppstår om sidsamlingen innehåller en eller fler sidor som redan finns på din enhet, men
som inte är identiska. Markera ikonen för varje sidkonflikt och välj sedan om du vill behålla denbefintliga sidan eller skriva över den med den importerade sidan från sidsamlingen. Du måste lösaalla sidkonflikter på det här sättet innan du fortsätter att importera sidsamlingen.
8.8.7 Besök sidaNär den är aktiverad skapar Besök sida en länk som tar användaren tillbaka till föregående sida efter att ett val som aktive-
rar detta har gjorts på den länkade sidan. Länkknappar som har Besök sida aktiverat visar den här ikonen:
Hur Besök sida fungerar
1. Välj länkknappen Besök sida. Den länkade sidan öppnas.2. Gör ett val på den länkade sidan.*
Föregående sida (som innehåller länkknappen Besök sida) öppnas.
* För att aktivera returen till föregående sida måste den valda knappen antingen innehålla en av följandeåtgärder:● Tala eller infoga meddelande● Läs upp mening● Återgå från besökeller vara en av följande knapptyper som också aktiverar retur till föregående sida:● Grammatikknapp● Böjningsknapp● Prediktionsknapp● Tangentbordsknapp på skärmen som är programmerad med KeyType = blankstegFöljande kommandon och knapptyper förlänger besöksläget och aktiverar inte en retur till föregåendesida:● Utöka besök● Gå tillbaka● Länk● Underförstått meddelande● Pausa manövermetod● ChattOm en knapp innehåller flera åtgärder (vissa som aktiverar retur till föregående sida och vissa som för-länger besöksläget) aktiveras inte returen till föregående sida om knappen inte också innehåller Återgåfrån besök.Följande åtgärder avbryter ett besök:● Avbryt besök● Startsida● Instrumentpanel● Öppna tangentbord
#12005874 Snap™ + Core First® Bruksanvisning v.1.8 - sv-SE 8 Redigering 41

8.8.7.1 Aktivera Besök sida på en länkknapp
1. Tryck på knappen Redigera.2. Välj Länkknapp.
Figur 8.13 Länkexempelknapp
3. Välj kategorin Åtgärd.4. Välj åtgärden Länka.5. Sätt På Besök sida.
8.8.7.2 Utöka, Avbryt eller Återgå från besökDu kan använda åtgärder för att avbryta eller förlänga besöket på en sida efter att ha valt en besöksknapp. Om en knapppå den besökta sidan innehåller en av följande åtgärder kommer den att förändra det normala besöksbeteendet på det an-givna sättet:
● Förlängt besök — stanna i besöksläge trots denna knapps åtgärd.● Avbryt besök — lämna besöksläge, men stanna kvar på den aktuella sidan.● Återgå från besök — lämna omedelbart besöksläge (innan denna knapps följdåtgärd utförts) och återgå till den ur-
sprungliga sidan. Alla knappens åtgärder utförs.
8.9 Språkregler för knappSpråkregelinställningarna låter dig ange det språk som ska användas på den knappen för symbolsökning, symbolstöd,ordprediktion, böjning, auto-morfning och uppläsningsröst (om en språkspecifik röst har ställts in för det språket).
Knappar ärver en standardinställning för språkregler från siduppsättningens nivåinställningar eller sidans nivåinställningar.Du kan ställa in språkregler för en knapp manuellt genom att följa stegen nedan:
1. Tryck på knappen Redigera.2. Markera en knapp.3. Välj kategorin Inställningar.4. Välj Språkregler.5. Välj ett språk från listan:
a. Fullt stödda språk — påverkar symbolsökning, symbolstöd, ordprediktion, böjning, auto-morfning och uppläs-ningsröst (om en språkspecifik röst har ställts in för det språket).Neutralt språk ska främst användas till egennamn (t.ex. Harriet Tubman eller Amsterdam). När ord som ärmärkta som neutrala skickas till meddelandefönstret kommer de att uttalas i enlighet med språkreglerna för deövriga orden som just då finns i meddelandefönstret. Om meddelandefönstret inte innehåller någon annan textkommer neutrala ord att läsas upp i enlighet med språkregelinställningarna för den aktuella sidan eller senastanvända icke-neutrala sida.
b. Övriga språk — språken i denna kategori har varierande stödnivåer i programmet Snap + Core First.
8.10 FjärrkontrollerVissa Tobii Dynavox-enheter, såsom Indi och I-110, är utrustade med en infraröd sändare som kan styras med hjälp av pro-gramvaran Snap och gör det möjligt att använda dessa enheter som fjärrkontroller för sådan utrustning som TV-apparateroch stereoanläggningar. Med siduppsättningen Core First följer färdiga fjärrkontrollssidor på instrumentpanelen. Dessafjärrkontrollssidor innehåller knappar som är färdiga att programmera med dina fjärråtgärder.
42 8 Redigering #12005874 Snap™ + Core First® Bruksanvisning v.1.8 - sv-SE

Snap-fjärrkontroller fungerar inte på enheterna Tobii Dynavox I-12(+) eller I-15(+).
8.10.1 Programmera fjärrkontrollsknappProgrammeringen av fjärrkontrollsknappar behöver bara göras en gång per knapp.Håll din fjärrkontroll i handen. Du behöver den för att lära din enhet IR-åtgärden.
1. Tryck på knappen Redigera.2. Välj den knapp på skärmen som vill programmera att skicka en IR-åtgärd.3. Välj fliken Knapp.4. Välj kategorin Åtgärd.5. Välj Lägg till åtgärd.6. Välj Skicka IR-signal.7. Välj Spela in och rikta sedan fjärrkontrollen mot IR-panelen på din Tobii Dynavox-enhet och tryck på knappen på
fjärrkontrollen.8. Tryck på Klar om meddelandet "Inspelning klar!” visas.
Om du ser meddelandet "Ingen signal identifierad. Försök igen.”, återgå till steg 7.
8.10.2 Använda fjärrkontrollerFjärrkontroller är endast tillgängliga för kompatibla Tobii Dynavox-enheter.Du måste ställa in din fjärrkontroll i förväg genom att programmera varje fjärrkontrollsknapp med korrekt IR-åt-gärd. Se 8.10.1 Programmera fjärrkontrollsknapp.
Figur 8.14 Instrumentpanel — fjärrkontrollsknapp
1. Gå till den fjärrkontrollssida som överensstämmer med den utrustning (TV, stereo, o.s.v.) som du vill styra.2. Rikta IR-fönstret på din Tobii Dynavox-enhet mot den utrustning du vill styra.3. Välj knapp för önskad åtgärd.
8.11 Redigera sidaÄndringar som görs under fliken Sida påverkar endast den aktuella sidan. Du kan använda inställningarna under flikenSida för att åsidosätta vissa inställningar för siduppsättningar. Om du exempelvis vill att meddelandefältet ska vara synligtpå de flesta sidor, men inte på instrumentpanelen, gör du följande: 1. Aktivera meddelandefältet i inställningar för sidupp-sättningar. 2. Går till instrumentpanelsidan. 3. Välj fliken Sida. 4. Välj Inställningar 5. I Synlighet för meddelandefält på sida,inaktivera inställningen matcha siduppsättning: På. 6. Sätt synlighet för meddelandefält till Av.
#12005874 Snap™ + Core First® Bruksanvisning v.1.8 - sv-SE 8 Redigering 43

8.11.1 Sidnamn
Figur 8.15 Sidnamn
1. Tryck på knappen Redigera.2. Välj fliken Sida.3. Skriv i fältet Text för att redigera sidans namn.
8.11.2 Sidsymbol
Figur 8.16 Sidsymbol
1. Tryck på knappen Redigera.2. Välj fliken Sida.3. Lägga till eller ändra sidans symbol:
● Söka efter en symbol:
a. Tryck på knappen Symbolsökning.
44 8 Redigering #12005874 Snap™ + Core First® Bruksanvisning v.1.8 - sv-SE

Dialogrutan för en symbolsökning öppnas.
b. Skriv i textfältet för att förfina dina sökvillkor.c. Välj önskad symbol.d. Välj Klar.
● Använda kameran för att ta ett foto till sidsymbol:
a. Tryck på knappen Kamera.b. Välj Från kamera.c. Använd kameran på din enhet för att ta ett foto.
● Använda en bild som finns lagrad på din enhet:
a. Tryck på knappen Kamera.b. Välj Från fotobibliotek.c. Använd bläddringsfunktionen för att hitta önskad bildfil.
Välj X på sidsymbolen om du inte vill använda någon sidsymbol.
8.11.3 Språkregler för sidaSidans inställningar för språkregler ställer in standardspråkregler för knapparna på sidan. Språkregelinställningarna styrdet språk som ska användas på den knappen för symbolsökning, symbolstöd, ordprediktion, böjning, auto-morfning ochuppläsningsröst (om en språkspecifik röst har ställts in för det språket).
Knappar ärver en standardinställning för språkregler från siduppsättningens nivåinställningar eller sidans nivåinställningar.När du ställer in språkregler för sidan kommer alla knappar på sidan att anta dessa inställningar och nya knappar som ska-pas på sidan kommer också att ha dessa inställningar som standard. För att ändra språkregler för specifika knappar, se av-snitt 8.9 Språkregler för knapp.
1. Tryck på knappen Redigera.2. Välj fliken Sida.3. Välj Språkregler.4. Välj ett språk från listan:
a. Fullt stödda språk — påverkar symbolsökning, symbolstöd, ordprediktion, böjning, auto-morfning och uppläs-ningsröst (om en språkspecifik röst har ställts in för det språket).Neutralt språk ska främst användas till egennamn (t.ex. Albert Einstein eller Coca-Cola). När ord som är märk-ta som neutrala skickas till meddelandefönstret kommer de att uttalas i enlighet med språkreglerna för de övri-ga orden som just då finns i meddelandefönstret. Om meddelandefönstret inte innehåller någon annan textkommer neutrala ord att läsas upp i enlighet med språkregelinställningarna för siduppsättningen.
b. Övriga språk — språken i denna kategori har varierande stödnivåer i programmet Snap + Core First.
8.11.4 Sidans rutnätsstorlekDenna standardinställning görs under fliken siduppsättning. Om du i detta fall skulle vilja åsidosätta siduppsätt-ningsstandarden, ställ in matcha siduppsättning till Av. För att anpassa inställningen till resten av siduppsättning-en, ställ in matcha siduppsättning till På.
#12005874 Snap™ + Core First® Bruksanvisning v.1.8 - sv-SE 8 Redigering 45

8.11.4.1 Ändra sidans rutnätsstorlek
1. Tryck på knappen Redigera.2. Välj fliken Sida.3. Välj kategorin Rutnätsstorlek.4. Ställ in Matcha siduppsättningsinställning till Av.5. Välj rutnätsstorlek.6. Välj en rutnätsstorlek från Optimerade rutnätsstorlekar eller ange antal rader och kolumner för att skapa ett anpas-
sat rutnät.
Om du inte skapar en helt personanpassad sida rekommenderas det att du använder siduppsättningensoptimerade rutnätsstorlekar. De optimerade rutnätsstorlekarna kommer att visa sidans förifyllda innehållpå det sätt som angivits av vårt kliniska team, vilket andra rutnätsstorlekar kanske inte visar.
Om du vill visa meddelandefältet och/eller verktygsfältet måste du välja ett rutnät som är 3x3 eller större.För att ändra avståndet mellan knappar, se avsnitt 9.3.6 Rutnätsmarginal för siduppsättning.
Tabell 8.1 Exempel på rutnätsstorlekar (inte heltäckande)
2x3 3x4 6x6
8.11.5 Sidans bakgrundsfärgDenna standardinställning görs under fliken siduppsättning. Om du i detta fall skulle vilja åsidosätta siduppsätt-ningsstandarden, ställ in matcha siduppsättning till Av. För att anpassa inställningen till resten av siduppsättning-en, ställ in matcha siduppsättning till På.
1. Gå till den sida som du vill ändra bakgrundsfärg på.
2. Tryck på knappen Redigera.3. Välj fliken Sida.4. Välj avsnittet Stil.5. Matcha siduppsättninginställning för sidans bakgrundsfärg till Av.6. Välj Färg. Listan för sidans bakgrundsfärg öppnas.7. Välj en färg.
8.11.6 Visa/dölj meddelandefältetDenna standardinställning görs under fliken siduppsättning. Om du i detta fall skulle vilja åsidosätta siduppsätt-ningsstandarden, ställ in matcha siduppsättning till Av. För att anpassa inställningen till resten av siduppsättning-en, ställ in matcha siduppsättning till På.
8.11.6.1 Ändra synligheten för meddelandefält
1. Tryck på knappen Redigera.2. Välj fliken Sida.3. Välj kategorin Inställningar.
46 8 Redigering #12005874 Snap™ + Core First® Bruksanvisning v.1.8 - sv-SE

4. Ställ in Matcha siduppsättningsinställning till På för att matcha den indikerade inställningen eller Av för att visameddelandefältet på ett annat sätt än i resten av siduppsättningen.
8.11.7 Ta bort sidaNär du raderar den tas den bort permanent. Ta bara bort en sida om du vet att du inte vill kunna använda denigen senare.
1. Gå till den sida du vill ta bort.
2. Tryck på knappen Redigera.3. Välj fliken Sida.
4. Välj Ta bort. Dialogrutan Ta bort sida öppnas.5. Klicka på knappen Ta bort om du vill ta bort sidan permanent eller på Avbryt för att återgå till sidinställningarna
utan att ta bort sidan.
8.11.8 Importera/exportera sidorSe avsnitt 10.3 Sidsamlingar.
8.12 Redigera meddelandefältet
1. Tryck på knappen Redigera.2. Tryck på knappen Redigera meddelandefält. Menyn Redigera meddelandefält öppnas.
3. De valda knapparna visas i meddelandefältet. Knappar som inte har valts döljs i meddelandefältet.
Figur 8.17 Redigera meddelandefältets meny
Det kan finnas gråtonade knappar i listan som indikerar att det inte finns tillräckligt med ledigt utrymme imeddelandefältet för att visa dem. Öka antalet rutnätskolumner för att skapa mer utrymme imeddelandefältet.
#12005874 Snap™ + Core First® Bruksanvisning v.1.8 - sv-SE 8 Redigering 47

8.13 Redigera verktygsfältet
Figur 8.18 Core First-verktygsfältet, visad i redigeringsläge med knappar, dolda knappar och en tom cell.
1. Tryck på knappen Redigera.2. Välj en knapp i verktygsfältet för att redigera den.
Du kan behöva rulla för att se allt innehåll i verktygsfältet eller för att komma åt tomma celler i verktygsfältet.
3. Klicka och håll kvar och dra sedan knapparna för att byta ordning på den i verktygsfältet.
Det går inte att dra knappar mellan sidan och verktygsfältet.
48 8 Redigering #12005874 Snap™ + Core First® Bruksanvisning v.1.8 - sv-SE

9 Siduppsättningsinställningar9.1 Siduppsättning
9.1.1 Välja siduppsättning
1. Tryck på knappen Redigera.2. Välj fliken Siduppsättning.3. Välj raden under Användarnamns siduppsättning.4. Välj en siduppsättning från listan.
9.1.2 Skapa ny siduppsättning
Skapa ny siduppsättning från förinstallerad, kopia av befintlig användarsiduppsättning eller en lokal fil
1. Tryck på knappen Redigera.2. Välj fliken Siduppsättning.3. Välj raden under Användarnamns siduppsättning.4. Välj Skapa siduppsättning.
Dialogrutan Välj siduppsättning öppnas.
5. Välj en siduppsättning:
Förinstallerade siduppsättningar● Core First-siduppsättningen innehåller Core First-innehållet.● Välj Tom siduppsättning för att börja från grunden med en tom mall.
Användarens siduppsättningar● Välj en av dina befintliga siduppsättningar att använda som mall (skapa en kopia).
Lokala filer● Importera en siduppsättning (.sps) som finns på din lokala enhet eller en ansluten enhet.
6. Välj Nästa för att skapa den nya siduppsättningen.7. Ge siduppsättningen ett namn.8. Välj Skapa för att skapa siduppsättningen. Välj Avbryt för att återgå till siduppsättninginställningar utan att skapa
den nya siduppsättningen.
Ladda ned siduppsättning från myTobiiDynavox
1. Tryck på knappen Redigera.2. Välj fliken Siduppsättning.3. Välj den aktuella siduppsättningen.4. Välj Ladda ned siduppsättning.
Du uppmanas eventuellt att logga in på myTobiiDynavox.
5. Välj en siduppsättning i listan och tryck sedan på Ladda ned.6. Ge siduppsättningen ett namn när nedladdningen är slutförd och välj sedan Spara.
#12005874 Snap™ + Core First® Bruksanvisning v.1.8 - sv-SE 9 Siduppsättningsinställningar 49

9.1.3 Byta namn på siduppsättning och redigera beskrivning
1. Tryck på knappen Redigera.2. Välj fliken Siduppsättning.
3. Tryck på knappen Redigera intill namnet på den siduppsättning du vill byta namn på i listan över siduppsätt-ningar. Dialogrutan Redigera siduppsättning öppnas.
4. Redigera texten i fältet Namn och/eller fältet Beskrivning.5. Välj Spara för att spara dina ändringar. Välj Avbryt för att återgå till siduppsättningslistan utan att spara.
9.1.4 Ta bort siduppsättning
1. Tryck på knappen Redigera.2. Välj fliken Siduppsättning.
3. Tryck på knappen Ta bort intill namnet på den siduppsättning du vill ta bort i listan över siduppsättningar.
Det går inte att ta bort den siduppsättning som för närvarande är aktiv.
4. Välj den röda knappen Ta bort.5. Välj Ta bort för att ta bort siduppsättningen permanent. Välj Avbryt för att återgå till siduppsättningslistan utan att
ta bort något.
9.1.5 Ställ in startsida
1. Tryck på knappen Redigera.2. Välj fliken Siduppsättning.3. Välj Startsida.4. Välj en sida från listan.
Skriv i sökfältet för att hitta en viss sida eller välj Senast använda för att hitta en sida som du besöktnyligen.Den rekommenderade startsidan för rutnätsstorlekarna 1x1 till 2x3 är Stödd navigering. För rutnätsstorle-kar från 3x3 och uppåt föreslås Core Words som startsida.
9.1.6 Ställ in tangentbordssida
1. Tryck på knappen Redigera.2. Välj fliken Siduppsättning.3. Välj Tangentbordssida.4. Välj en sida från listan.
Skriv i sökfältet för att hitta en viss sida eller välj Senast använda för att hitta en sida som du besöktnyligen.Använd söktermen "tangentbord" för att begränsa ditt sökresultat till tangentbordssidor.
50 9 Siduppsättningsinställningar #12005874 Snap™ + Core First® Bruksanvisning v.1.8 - sv-SE

9.2 RutnätsstorlekDet rutnät som väljs i siduppsättningsinställningar är användarens standardstorlek för rutnät. Alla sidor kommer som stan-dard att ha den rutnätsstorlek som väljs i siduppsättningsinställningar om inget annat anger i sidans inställningar.
1. Tryck på knappen Redigera.2. Välj fliken Siduppsättning.3. Välj kategorin Rutnätsstorlek.4. Välj en rutnätsstorlek från listan Optimerade rutnätsstorlekar eller välj antal rader och kolumner för att skapa ett an-
passat rutnät.
Om du inte skapar en helt personanpassad sida rekommenderas det att du använder siduppsättningensoptimerade rutnätsstorlekar. De optimerade rutnätsstorlekarna kommer att visa sidans förifyllda innehållpå det sätt som angivits av vårt kliniska team, vilket andra rutnätsstorlekar kanske inte visar.
Om du vill visa meddelandefältet och/eller verktygsfältet måste du välja ett rutnät som är 3x3 eller större.För att ändra avståndet mellan knappar, se avsnitt 9.3.6 Rutnätsmarginal för siduppsättning.
Tabell 9.1 Exempel på rutnätsstorlekar (inte heltäckande)
2x3 3x4 6x6
9.3 SiduppsättningsstilDe inställningar som görs i siduppsättningsstil fastställer siduppsättningens utseende. Alla siduppsättningens sidor, inklusi-ve nya sidor, kommer att använda dessa stilinställningar om de inte åsidosätts manuellt på sido- eller knappnivå.
9.3.1 Teckensnitt för siduppsättningens knapptext
1. Tryck på knappen Redigera.2. Välj fliken Siduppsättning.3. Välj kategorin Stil.4. Välj Teckensnitt under Stil.5. Välj ett teckensnitt.
9.3.2 Storlek på siduppsättningens knapptext
1. Tryck på knappen Redigera.2. Välj fliken Siduppsättning.3. Välj kategorin Stil.4. Välj Teckensnitt under Stil.5. Välj en teckenstorlek.
#12005874 Snap™ + Core First® Bruksanvisning v.1.8 - sv-SE 9 Siduppsättningsinställningar 51

9.3.3 Fet text siduppsättningsknappar
1. Tryck på knappen Redigera.2. Välj fliken Siduppsättning.3. Välj kategorin Stil.4. Välj Fet under Stil.5. Ställ in fet till På eller Av.
9.3.4 Layout för siduppsättningsknappar
1. Tryck på knappen Redigera.2. Välj fliken Siduppsättning.3. Välj kategorin Stil.4. Välj Knapplayout under Stil.5. Välj en layout från listan.
Knapptext överst, bild nederst Knapptext nederst, bild överst Knapptext vänster, bild höger
Knapptext höger, bild vänster Endast knapptext Endast bild
9.3.5 Länkvisning för siduppsättningStäll in utseendet för knappar som går till andra sidor.
Länkvisningsstil — ingen Länkvisningsstil — navigeringsikoner Länkvisningsstil — mappar
● Ingen — matchar siduppsättningens standardstil för knappar.● Navigeringsikoner — en liten ikon visas i hörnet på knapparna och visar vad de gör (länk till en annan sida, besök
sida eller backa)● Mappar för länkar — länkknapparna ser ut som mappar. (Stilen gäller enbart länkknappar, inte knapparna Backa
eller Besök).
52 9 Siduppsättningsinställningar #12005874 Snap™ + Core First® Bruksanvisning v.1.8 - sv-SE

9.3.6 Rutnätsmarginal för siduppsättningStäll in avståndet mellan knappar.
1. Tryck på knappen Redigera.2. Välj fliken Siduppsättning.3. Välj kategorin Stil.4. Välj Marginalfaktor för rutnät under rutnätsmarginal.5. Välj en marginalfaktor för rutnätsstorlek.
9.3.7 Standardbakgrundsfärger för siduppsättning
1. Tryck på knappen Redigera.2. Välj fliken Siduppsättning.3. Välj kategorin Stil.4. Välj någon av följande rader för att byta den angivna bakgrundsfärgen:
● Sidans bakgrund — standardfärg för sidans bakgrund.● Verktygsfältets bakgrund — standardfärg för verktygsfältets bakgrund.● Meddelandefältets bakgrund — standardfärg för meddelandefältets (inte meddelandefönstrets) bakgrund.
9.3.8 Storlek på meddelandefönstrets text
1. Tryck på knappen Redigera.2. Välj fliken Siduppsättning.3. Välj kategorin Stil.4. Välj Teckenstorlek under Meddelandefönster.5. Välj en teckenstorlek.
9.3.9 Färg på meddelandefönstrets text
1. Tryck på knappen Redigera.2. Välj fliken Siduppsättning.3. Välj kategorin Stil.4. Välj Textfärg under Meddelandefönster.5. Välj en textfärg.
9.4 Siduppsättningsinställningar
1. Tryck på knappen Redigera.2. Välj fliken Siduppsättning.3. Välj Inställningar.4. Välj något av följande för att ändra angiven inställning:
● Meddelandefält På — när det är aktiverat visas meddelandefältet på alla sidor som standard.● Verktygsfältets placering — välj att visa verktygsfältet på vänster eller höger sida på varje sida eller stäng av
verktygsfältet.
9.5 Om SiduppsättningDetta avsnitt visar siduppsättningens versionsnummer och innehållsutvecklarens inställningar.
#12005874 Snap™ + Core First® Bruksanvisning v.1.8 - sv-SE 9 Siduppsättningsinställningar 53

9.5.1 Innehållsutvecklarens inställningar för siduppsättningSpecialinställningar för avancerade skapare av siduppsättningar.
9.5.1.1 Ställ in optimerade rutnätsstorlekarStäll in vilka rutnätsstorlekar som viss i Optimerade rutnätsstorlekar för denna siduppsättning.
1. Tryck på knappen Redigera.2. Välj fliken Siduppsättning.3. Välj Om.4. Välj Inställningar för innehållsutvecklare.5. VäljRutnätsstorlekar.6. För att lägga till en rutnätsstorlek i listan, rulla till höger och välj Lägg till ny storlek. Dialogrutan Lägg till optimerad
rutnätsstorlek öppnas.7. Välj antal Rader och Kolumner för din nya optimerade rutnätsstorlek (upp till 15 x 15) och väl sedan Spara.8. Markera ikonen Ta bort intill en rutnätsstorlek i listan för att ta bort den. Varningen Ta bort rutnätsstorlek visas. Välj
Ta bort om du är säker på att du vill ta bort rutnätsstorleken. Välj annars Avbryt för att stänga varningen utan att tabort.
9.5.1.2 Språkregler för siduppsättningSiduppsättningens inställningar för språkregler ställer in standardspråkregler för knapparna och sidorna i siduppsättning-en. Språkregelinställningarna styr det språk som ska användas på den knappen för symbolsökning, symbolstöd, ordpre-diktion, böjning, auto-morfning och uppläsningsröst (om en språkspecifik röst har ställts in för det språket).
Knappar ärver en standardinställning för språkregler från siduppsättningens nivåinställningar eller sidans nivåinställningar.När du ställer in språkregler för siduppsättningen kommer alla knappar i siduppsättningen att anta dessa inställningar ochnya knappar som skapas i siduppsättningen kommer också att ha dessa inställningar som standard. För att ändra språk-regler för specifika sidor i siduppsättningen, se avsnitt 8.11.3 Språkregler för sida. För att ändra språkregler för specifikaknappar, se avsnitt 8.9 Språkregler för knapp.
1. Tryck på knappen Redigera.2. Välj fliken Siduppsättning.3. Välj Om.4. Välj Inställningar för innehållsutvecklare.5. Välj Språkregler.6. Välj ett språk från listan:
a. Fullt stödda språk — påverkar symbolsökning, symbolstöd, ordprediktion, böjning, auto-morfning och uppläs-ningsröst (om en språkspecifik röst har ställts in för det språket).
b. Övriga språk — språken i denna kategori har varierande stödnivåer i programmet Snap + Core First.
54 9 Siduppsättningsinställningar #12005874 Snap™ + Core First® Bruksanvisning v.1.8 - sv-SE

10 Dela och sparaTobii Dynavox Snap + Core First tillhandahåller flera bekväma sätt att dela och spara dina användare, siduppsättningaroch sidor. Oavsett om du vill hålla din siduppsättning konsekvent över alla dina enheter eller skicka nya sidor till en vän sågör vi det möjligt!
● Exportera/importera lokalt (användare, siduppsättning, sidsamling) — använd detta när du lagrar filen på din lo-kala maskin, delar på en USB-enhet eller med personer som inte har ett myTobiiDynavox-konto.
● Exportera/importera via myTobiiDynavox* (siduppsättning, sidsamling) — dela siduppsättningar och sidsamling-ar med andra myTobiiDynavox-användare. Lagra och få tillgång till filer privat på ditt eget myTobiiDynavox-konto.
● Synkronisera* (siduppsättning) — dela pågående ändringar av en siduppsättning över alla dina enheter och medangivna myTobiiDynavox-användare. En siduppsättning som delas via synkronisering behåller en uppdaterad ver-sion av siduppsättningen i molnet så att alla ändringar som görs i den siduppsättningen på godkända enheter/kon-ton delas till alla synkroniserade enheter/konton för den siduppsättningen.
*Dessa delningsmetoder kräver en aktiv internetanslutning.
Tabell 10.1 Filtyper att dela och spara — vad de innehåller
Filtyp Sidor Sidinställningar Siduppsätt-ningsinställ-ningar
Användarinställ-ningar
Systeminställ-ningar
Användare Ja Ja Ja Ja Nej
Siduppsättning Ja Ja Ja Nej Nej
Sidsamling Ja (specificeradesidor)
Ja Nej Nej Nej
10.1 AnvändareSäkerhetskopierade användarfiler innehåller siduppsättningar och inställningar kopplade till den användaren. Säkerhets-kopierade användarfiler innehåller inte röster. Däremot sparas röstinställningar och den valda rösten kommer att laddasner automatiskt om den inte finns tillgänglig på enheten (internetanslutning krävs).
10.1.1 Säkerhetskopiera en användareSe avsnitt 11.3 Säkerhetskopiera en användare.
10.1.2 Återställa en användareSe avsnitt 11.4 Återställa en användare.
10.2 SiduppsättningEn siduppsättningsfil innehåller alla sidor som är kopplade till den siduppsättningen. Den innehåller ingen användarinfor-mation eller inställningar på användarnivå.
10.2.1 Importera en siduppsättning
Från myTobiiDynavox
1. Tryck på knappen Redigera.2. Välj fliken Siduppsättning.3. Välj den aktuella siduppsättningen.4. Välj Ladda ned siduppsättning.
#12005874 Snap™ + Core First® Bruksanvisning v.1.8 - sv-SE 10 Dela och spara 55

Du uppmanas eventuellt att logga in på myTobiiDynavox.
5. Välj en siduppsättning i listan och tryck sedan på Ladda ned.6. Ge siduppsättningen ett namn när nedladdningen är slutförd och välj sedan Spara.
Från en lokal fil
1. Tryck på knappen Redigera.2. Välj fliken Siduppsättning.3. Välj den aktuella siduppsättningen.4. Välj Skapa siduppsättning.5. Välj fliken Lokala filer.6. Tryck på Bläddra.7. Gå till önskad .sps-fil, markera den och välj sedan Öppna.8. Tryck på Nästa.9. Ge siduppsättningen ett unikt namn och välj sedan Skapa.
10.2.2 Spara en kopia av en siduppsättning
10.2.2.1 Spara siduppsättningen till myTobiiDynavoxSiduppsättningar som sparats på myTobiiDynavox finns på myTobiiDynavox.com i Mina saker > Snap > Siduppsättningar
1. Tryck på knappen Redigera.2. Välj fliken Siduppsättning.3. Välj den aktuella siduppsättningen.
4. Markera ikonen Spara intill den siduppsättning du vill spara.5. Välj Spara en kopia till myTobiiDynavox.
Du uppmanas eventuellt att logga in på myTobiiDynavox.
6. Ge siduppsättningen ett unikt namn och (valfritt) en beskrivning, välj sedan Spara.7. Ett statusfält visar sparförloppet. Tryck på Klar när det är slutfört.
10.2.2.2 Spara en siduppsättning lokalt
1. Tryck på knappen Redigera.2. Välj fliken Siduppsättning.3. Välj den aktuella siduppsättningen.
4. Markera ikonen Spara intill den siduppsättning du vill spara.5. Välj Spara en kopia till en lokal fil.6. Ge siduppsättningen ett unikt namn och (valfritt) en beskrivning, välj sedan Nästa.7. Tryck på Bläddra. Gå till det register där du vill spara siduppsättningsfilen och klicka sedan på Spara.8. Välj Spara.9. Ett statusfält visar sparförloppet. Tryck på Klar när det är slutfört.
10.2.3 Dela en kopia av en siduppsättning (via myTobiiDynavox)
1. Tryck på knappen Redigera.2. Välj fliken Siduppsättning.
56 10 Dela och spara #12005874 Snap™ + Core First® Bruksanvisning v.1.8 - sv-SE

3. Markera ikonen Dela siduppsättning intill den siduppsättning du vill dela.4. Välj Dela en kopia.5. Ge siduppsättningen ett unikt namn och (valfritt) en beskrivning, välj sedan Nästa.6. Ange myTobiiDynavox-användarnamn eller e-postadress för den person du vill skicka siduppsättningen till och välj
sedan + för att lägga till dem i mottagarlistan. Upprepa denna process för att lägga till fler mottagare. Tryck på Delanär alla mottagare har lagts till.
7. Ett statusfält visar delningsförloppet. Tryck på Klar när det är slutfört.
Om du vill spara en kopia av siduppsättningen lokalt (för att dela via USB-enhet, e-post, m.m.), se avsnitt10.2.2.2 Spara en siduppsättning lokalt.
10.2.4 Synkronisera siduppsättningSynkronisering är ett enkelt sätt att alltid ha samma version av en siduppsättning på flera enheter. Synkronisering spararen uppdaterad version av din siduppsättning i molnet. När du trycker på synkroniseringsknappen skickar du de siduppsätt-ningsändringar du gjort på din lokala enhet och tar också emot de ändringar som gjorts på andra (synkroniserade) enhe-ter*. När alla enheter har synkroniserats har de alla samma version av siduppsättningen.
Synkroniseringsknappen i övre fältet låter dig veta när en uppdaterad version av siduppsättningen finns tillgänglig eller närdu har lokala ändringar att skicka till molnet.
*Synkronisering har inte stöd för att slå ihop ändringar av samma sida från flera enheter under samma synkronisering. Omändringar av en sida görs samtidigt på flera enheter kommer den sista enheten som synkroniserar att skriva över med sinversion av sidan. De personer som redigerar en synkroniserad siduppsättning måste kommunicera om vilken sida de redi-gerar och synkronisera ofta för att undvika att de synkroniserar ändringar av en sida samtidigt.
När flera enheter eller användare synkroniseras måste inställningen för navigeringstyp överensstämma för allasynkroniseringsenheter/-användare. Se avsnitt 11.12 Manövermetod.
10.2.4.1 Synkronisera siduppsättningen till myTobiiDynavoxNär du synkroniserar en siduppsättning till myTobiiDynavox sparas en kopia av din siduppsättning på myTobiiDynavox-ser-vern. Du kan använda detta som ett snabbt och enkelt system för att säkerhetskopiera siduppsättningar och om du harandra enheter som använder Snap + Core First kan du synkronisera siduppsättningen även på dessa enheter.
Ställa in siduppsättning att synkronisera
1. Tryck på knappen Synkronisera i övre fältet. Du kan uppmanas att ange ditt användarnamn och lösenordför myTobiiDynavox.
2. Välj Synkronisera.3. Det är allt! Din siduppsättning har nu synkroniserats med ditt myTobiiDynavox-konto.
Varje gång du redigerar din siduppsättning måste du trycka på knappen Synkronisera i övre fältet för attskicka dessa ändringar till molnet.
Synkronisera siduppsättningen på fler enheterOm siduppsättningen redan är inställd för att synkroniseras på en av dina enheter kan du synkronisera fler enheter genomatt följa stegen nedan på var och en av enheterna.
1. Tryck på knappen Synkronisera i övre fältet. Du kan uppmanas att ange ditt användarnamn och lösenordför myTobiiDynavox.
2. Markera ikonen Ladda ned siduppsättning.3. Välj den siduppsättning du vill ladda ned och synkronisera och välj sedan Ladda ned.4. När nedladdningen är klar trycker du på Klar.
#12005874 Snap™ + Core First® Bruksanvisning v.1.8 - sv-SE 10 Dela och spara 57

Den nedladdade synkroniserade siduppsättningen ställs automatiskt in som aktiv siduppsättning.
Varje gång du redigerar din siduppsättning måste du trycka på knappen Synkronisera i övre fältet för attskicka dessa ändringar till molnet och göra den uppdaterade siduppsättningen tillgänglig att synkronise-ras med andra enheter. Bästa praxis är att synkronisera innan du gör ändringar i siduppsättningen och se-dan synkronisera igen så fort ändringarna är gjorda.
10.2.4.2 Bjud in någon att synkronisera med din siduppsättningNär andra myTobiiDynavox-användare synkroniserar med din siduppsättning kommer de att kunna ändra siduppsättning-en på sina enheter och synkronisera dessa ändringar till molnet. Nästa gång du synkroniserar på din enhet får du derasändringar. På samma sätt, när du gör ändringar i siduppsättningen och sedan synkroniserar, blir dessa ändringar tillgäng-liga gör andra användare som du har tillåtit synkronisera med din siduppsättning.
Synkronisering kan inte slå ihop ändringar från användare som har redigerat samma sida samtidigt. I sådana fall kommerden användare som synkroniserade sist att skriva över sidan med sin version. Du bör synkronisera omedelbart före och ef-ter att du gör ändringar i siduppsättningen och kommunicera med andra användare som synkroniserar med din siduppsätt-ning för att undvika att ni redigerar samma sida samtidigt.
Du ska bara synkronisera med personer som du litar på att de gör lämpliga ändringar i din siduppsättning.
Varje gång du redigerar din siduppsättning måste du trycka på knappen Synkronisera i övre fältet för att skickadessa ändringar till molnet och göra den uppdaterade siduppsättningen tillgänglig att synkroniseras med andraenheter eller användare.
Bästa praxis är att synkronisera innan du gör ändringar i siduppsättningen och sedan synkronisera igen så fortändringarna är klara.
1. Tryck på knappen Synkronisera i övre fältet. Du kan uppmanas att ange ditt användarnamn och lösenordför myTobiiDynavox.
2. Markera ikonen Dela siduppsättning.3. Ange myTobiiDynavox-användarnamn eller e-postadress för den person du vill dela siduppsättningen med och välj
sedan + för att lägga till dem i mottagarlistan. Upprepa denna process för att lägga till fler mottagare. Tryck på Delanär alla mottagare har lagts till.
4. När delningen är klar trycker du på Klar. Mottagarna kommer att få ett delningsmeddelande via e-post och i appenSnap + Core First.
Det kan ta upp till en timme från det att inbjudan har skickats tills den visas. Du kan när som helst se omdu har fått meddelanden genom att markera ikonen Synkronisera.
10.2.4.2.1 Dra tillbaka synkroniseringsbehörighet
Du kan när som helst ta bort användare från synkroniserade siduppsättningar (som du äger).
1. Tryck på knappen Synkronisera i övre fältet.
2. Markera ikonen Dela siduppsättning.3. Användare med synkroniseringsbehörighet för den aktuella siduppsättningen listas i den blå rutan. Klicka på X intill
användarens namn/e-post för att ta bort användaren och tryck sedan på Uppdatera.4. Välj Klar.
10.2.4.3 Synkronisera med siduppsättningar som andra äger
När någon delar en siduppsättning för synkronisering med dig visas en meddelandeikon i övre fältet. Följ stegennedan för att acceptera eller avvisa inbjudan.
58 10 Dela och spara #12005874 Snap™ + Core First® Bruksanvisning v.1.8 - sv-SE

Det kan ta upp till en timme från det att inbjudan har skickats tills den visas.
Acceptera synkroniseringsinbjudan
1. Tryck på knappen Synkronisera i övre fältet.
2. Markera ikonen Ladda ned siduppsättning.3. Välj Bläddra bland tillgängliga siduppsättningar på ditt myTobiiDynavox-konto.4. Välj den siduppsättning du vill ladda ned och synkronisera och välj sedan Ladda ned.5. När nedladdningen är klar trycker du på Klar.
Avvisa synkroniseringsinbjudan
1. Tryck på knappen Synkronisera i övre fältet.
2. Markera ikonen Ladda ned siduppsättning.3. Välj Bläddra bland tillgängliga siduppsättningar på ditt myTobiiDynavox-konto.
4. Välj den siduppsättning du vill avvisa och markera sedan ikonen Ta bort.5. Välj Avvisa.
10.2.4.4 Backa synkroniserad siduppsättning till tidigare sparad versionDu kan backa till en tidigare version av en synkroniserad siduppsättning. Denna funktion är användbar om du har ändratnågot i siduppsättningen som du vill kasta eller ångra.
1. Tryck på knappen Synkronisera i övre fältet.2. Välj Sparade versioner.3. Leta reda på det synkroniseringsdatum i listan som du vill återställa och tryck på Återställ.
10.2.4.5 Skriv över synkroniserad siduppsättningAnvänd Skriv över för att garantera att din aktuella version av siduppsättningen är den version av siduppsättningen somlagras i molnet (oavsett ändringar som kan ha synkroniserats av andra).
1. Tryck på knappen Synkronisera i övre fältet.2. Välj Avancerat.3. Välj Skriv över.
10.2.4.6 Hämta endast-synkroniseringNär du synkroniserar i hämta endast-läge kommer du att få siduppsättningsändringar (gjorda på andra enheter) men kom-mer inte att skicka några siduppsättningsändringar som gjorts på den aktuella enheten. För att kunna använda hämta en-dast-läget måste åtkomst till redigeringsläget vara lösenordsskyddad. För att ställa in ett lösenord och hämta endast-läget,se avsnitt 12.1.1 Lösenord.
10.3 SidsamlingarDu kan dela en underuppsättning av din siduppsättning (en eller fler sidor som du väljer) som en siduppsättning. Sidsam-lingar innehåller endast de valda sidorna. Om sidorna innehåller knappar med länkar till sidor som inte finns på mottaga-rens enhet så fungerar inte länkarna.
#12005874 Snap™ + Core First® Bruksanvisning v.1.8 - sv-SE 10 Dela och spara 59

10.3.1 Exportera sidsamling
10.3.1.1 Exportera sidsamling till myTobiiDynavox
1. Tryck på knappen Redigera.2. Välj fliken Sida.3. Välj Importera/exportera sidor.4. Välj Exportera sidsamling.5. Välj Till myTobiiDynavox.6. Välj de sidor du vill inkludera i sidsamlingen. Valda sidor markeras med en bock i listan och visas i den blå rutan.
Den aktuella sidan inkluderas automatiskt i sidlistan. För att ta bort den eller någon annan sida från sid-samlingen, tryck på X intill sidans namn i den blå rutan.
7. När du har lagt till önskade sidor i sidsamlingen, tryck på Nästa. Dialogrutan Välj sidsamling öppnas.8. Ge sidsamlingen ett namn i namnfältet och (valfritt) beskriv sidorna i beskrivningsfältet.9. Välj Exportera för att spara sidsamlingen till myTobiiDynavox.10. När exporten är klar trycker du på Klar.
10.3.1.2 Exportera sidsamling till en lokal fil
1. Tryck på knappen Redigera.2. Välj fliken Sida.3. Välj Importera/exportera sidor.4. Välj Exportera sidsamling.5. Välj Till en lokal fil.6. Välj de sidor du vill inkludera i sidsamlingen. Valda sidor markeras med en bock i listan och visas i den blå rutan.
Den aktuella sidan inkluderas automatiskt i sidlistan. För att ta bort den eller någon annan sida från sid-samlingen, tryck på X intill sidans namn i den blå rutan.
7. När du har lagt till önskade sidor i sidsamlingen, tryck på Nästa. Dialogrutan Välj sidsamling öppnas.8. Ge sidsamlingen ett namn i namnfältet och (valfritt) beskriv sidorna i beskrivningsfältet.9. (Endast i Windows) Välj Nästa.10. (Endast i Windows) Välj Bläddra. Gå till det register där du vill spara siduppsättningsfilen och klicka sedan på
Spara.11. Tryck på Exportera.12. När exporten är klar trycker du på Klar.
10.3.1.3 Exportera sidsamling för delning (via myTobiiDynavox)
1. Tryck på knappen Redigera.2. Välj fliken Sida.3. Välj Importera/exportera sidor.4. Välj Exportera sidsamling.5. Välj För delning.6. Välj de sidor du vill inkludera i sidsamlingen. Valda sidor markeras med en bock i listan och visas i den blå rutan.
Den aktuella sidan inkluderas automatiskt i sidlistan. För att ta bort den eller någon annan sida från sid-samlingen, tryck på X intill sidans namn i den blå rutan.
7. När du har lagt till önskade sidor i sidsamlingen, tryck på Nästa. Dialogrutan Välj sidsamling öppnas.8. Ge sidsamlingen ett namn i namnfältet och (valfritt) beskriv sidorna i beskrivningsfältet.9. Tryck på Nästa. Dialogrutan Dela sidsamling öppnas.
60 10 Dela och spara #12005874 Snap™ + Core First® Bruksanvisning v.1.8 - sv-SE

10. Ange myTobiiDynavox-användarnamn eller e-postadress för den person du vill skicka siduppsättningen till och väljsedan + för att lägga till personen i mottagarlistan. Upprepa denna process för att lägga till fler mottagare. Tryck påDela när alla mottagare har lagts till.
11. När exporten är klar trycker du på Klar.
Om du vill spara en sidsamling lokalt (för att dela via USB-enhet, e-post, m.m.), se avsnitt 10.3.1.2 Exportera sid-samling till en lokal fil.
10.3.2 Importera sidsamling
10.3.2.1 Importera sidsamling från myTobiiDynavoxAnvänd detta alternativ om du vill importera en sidsamling som du har sparat på ditt eget myTobiiDynavox-konto eller ensidsamling som en annan myTobiiDynavox-användare har delat med dig.
1. Tryck på knappen Redigera.2. Välj fliken Sida.3. Välj Importera/exportera sidor.4. Välj Importera sidsamling .5. Välj från myTobiiDynavox. Dialogrutan Välj sidsamling från myTobiiDynavox öppnas.6. Välj en sidsamling från listan.7. Välj Nästa för att ladda ned den valda sidsamlingen.8. Granska listan över sidor som sidsamlingen innehåller. Välj Importera för att fortsätta med importen av sidsamling-
en. Välj Avbryt för att stoppa importen av sidsamlingen.
Sidkonflikter uppstår om sidsamlingen innehåller en eller fler sidor som redan finns på din enhet, men
som inte är identiska. Markera ikonen för varje sidkonflikt och välj sedan om du vill behålla den be-fintliga sidan eller skriva över den med den importerade sidan från sidsamlingen. Du måste lösa alla sid-konflikter på det här sättet innan du fortsätter att importera sidsamlingen.
10.3.2.2 Importera sidsamling från en lokal fil
1. Tryck på knappen Redigera.2. Välj fliken Sida.3. Välj Importera/exportera sidor.4. Välj Importera sidsamling.5. Välj från en lokal fil.6. Tryck på Bläddra. Navigera till nästa sidsamlingsfil (.spb) du vill importera, markera den och välj sedan Öppna.7. Tryck på Nästa. Dialogrutan Granska sidsamling öppnas.8. Granska listan över sidor som sidsamlingen innehåller. Välj Importera för att fortsätta med importen av sidsamling-
en. Välj Avbryt för att stoppa importen an sidsamlingen.
Sidkonflikter uppstår om sidsamlingen innehåller en eller fler sidor som redan finns på din enhet, men
som inte är identiska. Markera ikonen för varje sidkonflikt och välj sedan om du vill behålla den be-fintliga sidan eller skriva över den med den importerade sidan från sidsamlingen. Du måste lösa alla sid-konflikter på det här sättet innan du fortsätter att importera sidsamlingen.
10.3.2.3 Importera sidsamling och länkaDu kan importera en sidsamling och samtidigt skapa en länk genom att använda Importera och länka!
Se avsnitt 8.8.6 Importera och länka till sida.
#12005874 Snap™ + Core First® Bruksanvisning v.1.8 - sv-SE 10 Dela och spara 61

11 AnvändarinställningarAnvändarinställningar hjälper till att personanpassa upplevelsen i programvaran Snap. Varje användare kan ha sina per-sonliga inställningar som tillämpas när användaren laddas i programvaran.
11.1 Byt användare
1. Tryck på knappen Redigera.2. Välj fliken Användare.3. Välj den aktuella användaren.4. Välj en användare från listan Välj en användare.
Användaren markerad med en bock är den just nu aktiva användaren.
11.2 Skapa en ny användare
1. Tryck på knappen Redigera.2. Välj fliken Användare.3. Välj Ny användare.4. Följ stegen i guiden för inställning av ny användare för att skapa en ny användare. Välj X för att avbryta skapandet
av ny användare.
11.3 Säkerhetskopiera en användareSäkerhetskopiera till myTobiiDynavox
1. Tryck på knappen Redigera.2. Välj fliken Användare.3. Välj pilen till höger om den aktuella användaren.
4. Tryck på knappen Säkerhetskopiera intill namnet på den användare som du vill säkerhetskopiera.5. Välj Säkerhetskopiera till myTobiiDynavox.
Om du inte är inloggad på myTobiiDynavox kommer du uppmanas att logga in nu.
6. Ange ett namn på din säkerhetskopierade användarfil och tryck sedan på Exportera.
Det är en bra idé att ange datumet för säkerhetskopieringen i filnamnet.
7. Välj Klar.
62 11 Användarinställningar #12005874 Snap™ + Core First® Bruksanvisning v.1.8 - sv-SE

Lokalt säkerhetskopierade användarfiler kan också flyttas till myTobiiDynavox manuellt. Använd dinwebbläsare för att gå till myTobiiDynavox och logga in. Gå sedan till Snap > Säkerhetskopior och väljLadda upp säkerhetskopia.
Säkerhetskopiera till en lokal fil
1. Tryck på knappen Redigera.2. Välj fliken Användare.3. Välj pilen till höger om den aktuella användaren.
4. Tryck på knappen Säkerhetskopiera intill namnet på den användare som du vill säkerhetskopiera.5. Välj Säkerhetskopiera till en lokal fil.6. (Windows) Bläddra till det register där du vill spara den säkerhetskopierade filen och välj sedan Spara.
(iOS) Ge den säkerhetskopierade filen ett namn.
7. Välj Säkerhetskopiera.
11.4 Återställa en användareÅterställa en användare från myTobiiDynavox
1. Tryck på knappen Redigera.2. Välj fliken Användare.3. Välj pilen till höger om den aktuella användaren.4. Välj Ny användare.5. Välj Återställ befintlig användare.6. Om du inte är inloggad på myTobiiDynavox anger du din e-post och ditt lösenord och väljer sedan Nästa.7. Välj en säkerhetskopierad användarfil i listan och välj sedan Nästa.
#12005874 Snap™ + Core First® Bruksanvisning v.1.8 - sv-SE 11 Användarinställningar 63

Återställa en användare från en lokal filI iOS måste lokala användarfiler som skapats på en annan enhet först flyttas till programmet Snap + Core Firstvia iTunes:a. Öppna iTunes på din Mac eller PC.b. Anslut din iPad till din dator med USB-kabeln som medföljde din enhet.c. Välj din enhet i iTunes.
d. Välj Appar i vänster sidofält. Bläddra sedan till delen fildelning längst ner på sidan.e. Välj Snap + Core First.
f. Dra de säkerhetskopierade användarfilerna till Snap + Core Firsts dokumentområde.g. Följ stegen nedan för att återställa användaren på din iPad.
1. Tryck på knappen Redigera.2. Välj fliken Användare.3. Välj pilen till höger om den aktuella användaren.4. Välj Ny användare.5. Välj Återställ befintlig användare.6. Välj Återställ från en lokal fil.7. (Windows) Bläddra till den säkerhetskopierade användarfilen, markera den och välj sedan Öppna.
(iOS) Välj en säkerhetskopierad användarfil från listan och välj sedan Återställ användare.
11.5 Redigera/byt namn på användare
1. Tryck på knappen Redigera.2. Välj fliken Användare.
3. Tryck på knappen Redigera intill namnet på den användare som du vill redigera.4. Skriv i fältet Namn.5. Tryck på Spara för att spara ändringarna eller Avbryt för att ignorera ändringarna.
11.6 Ta bort en användareAtt ta bort en användare från en enhet är en permanent åtgärd. Om du tror att du kanske kommer att behöva an-vändaren senare, säkerhetskopiera användaren 11.3 Säkerhetskopiera en användare innan du genomförborttagningen.
1. Tryck på knappen Redigera.2. Välj fliken Användare.
64 11 Användarinställningar #12005874 Snap™ + Core First® Bruksanvisning v.1.8 - sv-SE

3. Tryck på knappen Ta bort intill namnet på den användare du vill ta bort.
Det går inte att ta bort den användare som för närvarande är aktiv.
4. Välj den röda knappen Ta bort.5. Välj Ta bort för att ta bort användaren permanent. Välj Avbryt för att återgå till inställningsmenyn utan att ta bort
användaren.
11.7 Logga in på myTobiiDynavox-kontoDu behöver en aktiv internetanslutning för att logga in på myTobiiDynavox-kontot.
Vissa tjänster i Snap + Core First, till exempel synkronisering, kräver att du loggar in på ditt myTobiiDynavox-konto. VäljLogga in för att ange dina inloggningsuppgifter för myTobiiDynavox eller för att skapa ett nytt myTobiiDynavox-konto. Omdu är inloggad kommer ditt myTobiiDynavox-användarnamn att visas i delen myTobiiDynavox-konto.
11.8 Röst
11.8.1 TalröstTalrösten är den röst som läser upp innehållet i meddelandefönstret och knappmeddelanden.
Talrösten är standardrösten; den är inte knuten till något specifikt språk. Om språkspecifika röster har tilldelats kommerden språkspecifika rösten att användas för dessa språk. Mer information om att lägga till en språkspecifik röst finns i 11.10Språkspecifika röster.
Figur 11.1 Användarflik — Talröst
1. Tryck på knappen Redigera.2. Välj fliken Användare.3. Välj Talröst.
11.8.1.1 Installerade rösterDetta är de röster som finns tillgängliga för omedelbar användning på enheten. De inkluderar både förinstallerade rösteroch röster som laddats ner till enheten.
Du kan ta bort röster från listan över installerade röster, men du kan inte ta bort den röst som för närvarande äraktiv.
11.8.1.2 Ladda ned rösterLadda ned nya röster.
#12005874 Snap™ + Core First® Bruksanvisning v.1.8 - sv-SE 11 Användarinställningar 65

Du måste vara ansluten till internet för att ladda ned röster.
1. Tryck på knappen Redigera.2. Välj fliken Användare.3. Välj Talröst.4. Välj Ladda ned intill den röst du vill ha i listan över nedladdningsbara röster.
I iOS pausas nedladdningen när appen Snap + Core First minimeras.
11.8.1.3 SystemrösterDet här är de röster som tillhandahålls av ditt operativsystem.
11.8.2 RösthastighetRösthastigheten är den hastighet med viken rösten pratar.
1. Tryck på knappen Redigera.2. Välj fliken Användare.3. Flytta Rösthastighetsreglaget till vänster för att prata långsammare och till höger för att prata snabbare.
11.8.3 UttalsundantagUttalsundantag är ord eller förkortningar som du lär rösten att uttala på ett specifikt sätt. Uttalsundantag är kopplade till enröst som är aktiv när uttalsundantagen skapas. Om du byter till en annan röst och vill använda samma uttalsundantagmåste du importera uttalsundantagen från den föregående rösten.
Uttalsundantag är också tillgängliga för språkspecifika röster. Se avsnitt 11.10 Språkspecifika röster.
Uttalsundantag kan inte importeras mellan plattformar (Windows⇔ iOS).
Skapa ett nytt uttalsundantag
1. Tryck på knappen Redigera.2. Välj fliken Användare.3. Välj Uttalsundantag.4. Välj Lägg till uttalsundantag.
Dialogrutan Lägg till uttalsundantag öppnas.
5. I fältet Ord skriver du ordet så som det skrivs.6. I fältet Uttal skriver du ordet fonetiskt så som du vill att det ska uttalas.
Tryck på knappen Förhandsgranska för att testa uttalet.
7. Välj Klar för att spara uttalsundantaget. Välj Avbryt för att ignorera ändringarna och återgå tillAnvändarinställningar.
66 11 Användarinställningar #12005874 Snap™ + Core First® Bruksanvisning v.1.8 - sv-SE

Importera ett uttalsundantag
1. Tryck på knappen Redigera.2. Välj fliken Användare.3. Välj Uttalsundantag.4. Välj Importera från annan röst.
5. Välj den röst som har det uttalsundantag som du vill importera.
Endast röster som har kopplade uttalsundantag kommer att visas i listan.
6. Välj Importera för att importera alla uttalsundantag som är kopplade till den valda rösten. Välj Avbryt för att återgåtill Användarinställningar utan att importera.
När du har importerat uttalsundantag från en annan röst rekommenderas det att du testar dem med den
aktuella rösten. Tryck på knappen Förhandsgranska vid ett uttalsundantag för att höra det läsasupp med den aktuella rösten.
11.9 Utenhet för tal
1. Tryck på knappen Redigera.2. Välj fliken Användare.3. Välj Utenhet för tal.4. Sätt Använd standardenhet till på för att använda Windows standardutenhet. Sätt Använd standardenhet till av för
att se listan över tillgängliga utenheter.a. Välj en utenhet från listan att använda som utenhet för tal. Välj enhetens Spela-knapp för att förhandsgranska
enheten.
11.10 Språkspecifika rösterDu kan tilldela en röst till ett språk så att innehåll på det språket läses upp med korrekt uttal.
1. Tryck på knappen Redigera.2. Välj fliken Användare.3. Välj Språkspecifika röster.4. Välj Lägg till en röst för ett annat språk.5. Välj Språk och välj sedan en röst från röstspråklistan. Välj Ny röst efter att du har valt ditt språk.6. Välj Röst och välj sedan en röst från delen med installerade röster i röstlistan. Välj Ny röst efter att du har valt din
röst.
Vissa röster är tillgängliga som gratisnedladdningar (internetanslutning krävs). Välj Ladda ned intill öns-kad röst. När nedladdningen är genomförd letar du reda på och väljer rösten i delen med installerade rös-ter i röstlistan.
7. (Valfritt) Ställ in rösthastighet för det valt språk/vald röst.
#12005874 Snap™ + Core First® Bruksanvisning v.1.8 - sv-SE 11 Användarinställningar 67

8. (Valfritt) Lägg till uttalsundantag för rösten. Se avsnitt 11.8.3 Uttalsundantag.
11.11 Användarinställningar
11.11.1 Talinställningar
1. Tryck på knappen Redigera.2. Välj fliken Användare.3. Välj kategorin Inställningar.4. Ställ in Avbryt alltid uppläsning för ny uppläsning till På (pågående uppläsning avbryts för att läsa upp en ny åtgärd)
eller till Av (talåtgärder kommer att köas så att den aktuella uppläsningen slutförs innan nästa åtgärd läses upp).
11.11.2 Inställningar för meddelandefönstret
Figur 11.2 Använd symboler i meddelandefönstret är aktiverat
1. Tryck på knappen Redigera.2. Välj fliken Användare.3. Välj kategorin Inställningar.4. Sätt följande inställningar till antingen På (aktiverad) eller Av (inaktiverad):
● Använda symboler i meddelandefönster — när detta är aktiverat visas ord och fraser i meddelandefönstretsom symboler.
● Läs upp under inmatning i meddelandefönster — när detta är aktiverat kommer varje ord eller fras att läsasupp då det matas in i meddelandefönstret.
● Läs upp tecken — när detta är aktiverat kommer varje tecken att läsas upp då det matas in imeddelandefönstret.
För att inställningen "Läs upp tecken" ska kunna aktiveras måste "Läs upp under inmatning i medde-landefönster" vara aktivt.
● Rensa efter uppläsning — när texten i meddelandefönstret har lästs upp kommer texten att rensas när nästatext matas in.
● Automatisk böjning grammatikknappar — när detta är aktiverat kommer grammatikknappar dynamiskt att upp-dateras för att matcha innehållets grammatiska kontext i meddelandefönstret.
● Skapa kontraktioner automatiskt — när detta är aktiverat kommer vanliga sammanskrivningar bildas av två ord(till exempel blir “flyg plats” till “flygplats”).
11.11.3 Inställningar för prediktion
1. Tryck på knappen Redigera.2. Välj fliken Användare.3. Välj kategorin Inställningar.4. Ställ in Visa symboler på prediktionsknappar till På (prediktionsknappar visar en symbol för det förutsagda ordet) el-
ler Av (prediktionsknappar visar enbart text).
68 11 Användarinställningar #12005874 Snap™ + Core First® Bruksanvisning v.1.8 - sv-SE

11.11.4 Synkroniseringsinställningar
1. Tryck på knappen Redigera.2. Välj fliken Användare.3. Välj kategorin Inställningar.4. Ställ in Synkronisering i användarläge till På (synkroniseringsknappen visas i övre fältet både i användar- och redi-
geringsläge) eller Av (synkroniseringsknappen döljs från övre fältet i användarläge, men visas i redigeringsläge).
11.12 ManövermetodPeka
Ett objekt aktiveras genom att peka på objektet på skärmen med ett finger eller genom att klicka på objektet med muspeka-ren. Denna manövermetod passar användare som snabbt och exakt kan peka på skärmen eller styra och vänsterklickamed en traditionell datormus. Ett objekt aktiveras när användaren pekar eller klickar på det.
Peka och håll
Ett objekt aktiveras genom att fysiskt peka på och hålla kvar objektet på skärmen under en viss tid eller genom att klickaoch hålla kvar objektet med musen under en viss tid. Användarens behov avgör hålltiden. Den här manövermetoden ärlämplig för användare som oavsiktligen kan råka peka eller klicka på ett objekt.
Peka och släpp
Denna metod liknar Peka och håll men ett valt objekt aktiveras först när objektet släpps. Med denna metod kan använda-ren behålla kontakten med pekskärmen utan att oavsiktligen råka välja ett objekt. Det innebär att användaren kan dra ettfinger eller en pekare över pekskärmen eller hålla in en musknapp samtidigt som muspekaren flyttas. Objektet väljs inteförrän användaren tar bort fingret eller pekaren från pekskärmen eller släpper musknappen. Metoden Peka och släpp pas-sar därför perfekt för personer som tycker att det är lättare att dra ett finger eller en pekare över pekskärmen och samtidigtgå från objekt till objekt.
Mushovring
(Endast Windows) Manövermetoden Mushovring kräver att muspekaren på skärmen kan styras av en datormus, styrkulaeller huvudmus. Ett objekt väljs när muspekaren stannar på ett objekt under en viss tid eller när användaren aktiverar enkontakt. Denna manövermetod är ett bra alternativ för användare som har den fysiska förmågan att manövrera en musmen saknar förmågan att trycka ner musknappen och välja objekt.
Gaze Interaction
(Endast Windows) Denna metod låter användare styra Snap + Core First enbart med hjälp av sida ögon. Användaren väl-jer ett objekt antingen genom att fixera blicken på ett objekt under en viss tid (fokusering), aktivera en kontakt eller genomatt blinka. Gaze Interaction kräver en blickstyrningsenhet från Tobii Dynavox.
Skanning
När Skanning är aktiverat markeras objekten i ett specifikt mönster på skärmen. Skanning kräver en kontakt eller en tan-gentbordsknapp för att välja ett objekt när det önskade objektet är markerat. Denna manövermetod är avsedd för personervars motorik hindrar dem från att effektivt använda direkta styrningsmetoder.
För att få veta mer om manövermetoder och se hur de fungerar, titta på videon som du finner i System — Hjälpoch instruktioner.
11.12.1 Ställa in manövermetod
1. Tryck på knappen Redigera.2. Välj fliken Användare.3. Välj kategorin Manövermetod.4. Välj den aktuella manövermetoden.5. Välj en manövermetod från listan.
#12005874 Snap™ + Core First® Bruksanvisning v.1.8 - sv-SE 11 Användarinställningar 69

11.12.2 PekstyrningsalternativPekstyrning är den förvalda manövermetoden.
Vid pekstyrning aktiverar man ett objekt genom att peka på objektet på skärmen med ett finger eller genom att klicka på ob-jektet med muspekaren. Denna manövermetod passar användare som snabbt och exakt kan peka på skärmen eller styraoch vänsterklicka med en traditionell datormus. Ett objekt aktiveras när användaren pekar eller klickar på det.
Navigeringstyp
Navigeringstyp är det sätt på vilket en användare kan rulla på en sida och i verktygsfältet. Du kan välja att rulla genom attdra ditt finger på skärmen, välja navigeringsknappar eller båda.
Svepning● Rulla sidan och verktygsfältet upp eller ner genom att dra ditt finger på pekskärmen. (Endast via pekstyrning.)
Navigeringsknappar● Pilknappar visas på sidan och i verktygsfältet när det finns ytterligare innehåll ovanför eller nedanför. Pilnavigering-
sknapparna finns tillgängliga för alla manövermetoder.
Svepning och navigeringsknappar● Både svep och navigeringsknappar är aktiverade så att endera av dessa navigeringstyper kan användas för att flyt-
ta sig uppåt och neråt genom innehållet. (Endast via pekstyrning.)
Val av återkopplingsljud
Spela ett ljud när en knapp utan tal väljs.
11.12.3 Peka och håll-alternativNär Peka och håll har valts som manövermetod aktiverar man objekt genom att fysiskt peka på och hålla kvar objektet påskärmen under en viss tid eller genom att klicka och hålla kvar objektet med musen under en viss tid. Användarens behovavgör hålltiden. Den här manövermetoden är lämplig för användare som oavsiktligen kan råka peka eller klicka på ettobjekt.
Hålltid
70 11 Användarinställningar #12005874 Snap™ + Core First® Bruksanvisning v.1.8 - sv-SE

Hålltiden är den kortaste tid som krävs för att välja och hålla ett objekt för att aktivera det.
Sammanfoga Flera Tryck
Denna inställning känner av flera tryck som sker inom en angiven tidsram och sammanfogar dem så att de registreras somett långt tryck och håll. Denna inställning är användbar för användare som har svårt att hålla kvar ett val konsekvent.
När Sammanfoga flera tryck är aktiverat måste du välja en tidsram inom vilken flera tryck sammanfogas. Exempelvis, närden är inställd på medel, registreras alla tryck som sker inom ett intervall på 0,3 sekunder (från att första trycket görs) somett enda tryck och håll.
Fördröjning mellan val
Denna inställning låter dig ange en tidsperiod inom vilken Snap ignorerar försök att välja efter att ett val har genomförts.Att aktivera Fördröjning mellan val kan hjälpa till att förhindra oavsiktliga upprepade val i programvaran.
När Fördröjning mellan val är aktiverat kan du välja den tidsram inom vilken försök att välja ignoreras efter att ett val hargenomförts. Exempelvis, när den är inställd på medel, kommer Snap att ignorera försök att välja som sker inom 2 sekunderefter ett val.
Markering
Välj den markeringstyp och färg du önskar. Markering är en visuell feedback som visar när ett objekt är valt. Markeringenslutar när objektet har aktiverats.
1. Ingen markering2. Kontur
Alternativ: Färg, markeringens tjocklek
3. FönsterAlternativ: Färg
4. Invertera
Val av återkopplingsljud
Spela ett ljud när en knapp utan tal väljs.
11.12.4 Peka och släpp-alternativNär Peka och släpp används aktiveras ett valt objekt när objektet släpps. Med denna metod kan användaren behålla kon-takten med pekskärmen utan att oavsiktligen råka välja ett objekt. Det innebär att användaren kan dra ett finger eller en pe-kare över pekskärmen eller hålla in en musknapp samtidigt som muspekaren flyttas. När markören rör sig över knapparnamarkeras den för tillfället valda knappen. Knappen aktiveras inte förrän användaren tar bort fingret eller pekaren från pek-skärmen eller släpper musknappen. Metoden Peka och släpp passar därför perfekt för personer som tycker att det är lätta-re att dra ett finger eller en pekare över pekskärmen och samtidigt gå från objekt till objekt. Det är också användbart föranvändare som behöver visuell återkoppling för att göra korrekta val.
Hålltid
Hålltiden är den kortaste tid som krävs för att välja och hålla ett objekt för att sedan aktivera det när det släpps.
Sammanfoga Flera Tryck
Denna inställning känner av flera tryck som sker inom en angiven tidsram och sammanfogar dem så att de registreras somett långt tryck och håll. Denna inställning är användbar för användare som har svårt att hålla kvar ett val konsekvent.
#12005874 Snap™ + Core First® Bruksanvisning v.1.8 - sv-SE 11 Användarinställningar 71

När Sammanfoga flera tryck är aktiverat måste du välja en tidsram inom vilken flera tryck sammanfogas. Exempelvis, närden är inställd på medel, registreras samtliga tryck som sker inom ett intervall på 0,3 sekunder (från att första trycket görs)som ett enda tryck och håll.
Fördröjning mellan val
Denna inställning låter dig ange en tidsperiod inom vilken Snap ignorerar försök att välja efter att ett val har genomförts.Att aktivera Fördröjning mellan val kan hjälpa till att förhindra oavsiktliga upprepade val i programvaran.
När Fördröjning mellan val är aktiverat kan du välja den tidsram inom vilken försök att välja ignoreras efter att ett val hargenomförts. Exempelvis, när den är inställd på medel, kommer Snap att ignorera försök att välja som sker inom 2 sekunderefter ett val.
Markering
Välj den markeringstyp och färg du önskar. Markering är en visuell feedback som visar när ett objekt är valt. Markeringenslutar när objektet har aktiverats.
1. Ingen markering2. Kontur
Alternativ: Färg, markeringens tjocklek
3. FönsterAlternativ: Färg
4. Invertera
Ljudåterkoppling
När ljudåterkoppling är aktiverad hör användaren ett objekts ljudåterkoppling när det är markerat. En ljudåterkoppling ärett kort meddelande som hjälper till att identifiera objektet. Du kan välja en annan röst för ljudåterkoppling, och även en an-passad rösthastighet och uttalsundantag.
Val av återkopplingsljud
Spela ett ljud när en knapp utan tal väljs.
11.12.5 Mushovringsalternativ(Endast Windows) Manövermetoden Mushovring kräver att muspekaren på skärmen kan styras av en datormus, styrkulaeller huvudmus. Ett objekt väljs när muspekaren stannar på ett objekt under en viss tid eller när en kontakt aktiveras.
Valtyp
Fokusering● Val görs genom att muspekaren hålls över ett objekt under en viss tid (fokusering).
– Fokuseringstid — ställ in hur lång tid muspekaren måste hållas över ett objekt för att välja det.
Kontakt● Val görs genom att en kontakt aktiveras under tiden som muspekaren är på önskat objekt.
– Kontaktinmatning — ställ in den tangent på tangentbordet som ska fungera som kontakt.
Markering
72 11 Användarinställningar #12005874 Snap™ + Core First® Bruksanvisning v.1.8 - sv-SE

Välj den markeringstyp och färg du önskar. Markering är en visuell feedback som visar när ett objekt är valt. Markeringenslutar när objektet har aktiverats.
För denna manövermetod finns inte alternativet ”Ingen markering”.
1. Ingen markering2. Kontur
Alternativ: Färg, markeringens tjocklek
3. FönsterAlternativ: Färg
4. Invertera
Ljudåterkoppling
När ljudåterkoppling är aktiverad hör användaren ett objekts ljudåterkoppling när det är markerat. En ljudåterkoppling ärett kort meddelande som hjälper till att identifiera objektet. Du kan välja en annan röst för ljudåterkoppling, språkspecifikaåterkopplingsröster och även en anpassad rösthastighet och uttalsundantag.
Visa knappen Pausa manövermetod i användarläge
När den Är aktiverad visas knappen Pausa/återuppta manövermetod i övre fältet i användarläge. När den är inaktiverad ärknappen dold.
Val av återkopplingsljud
Spela ett ljud när en knapp utan tal väljs.
11.12.6 Gaze Interaction-alternativ(Endast Windows) Denna metod låter användare styra Snap + Core First enbart med hjälp av sina ögon. Användaren väl-jer ett objekt antingen genom att fixera blicken på ett objekt under en viss tid (fokusering), aktivera en kontakt eller genomatt blinka. Gaze Interaction kräver en ögonstyrningsenhet från Tobii Dynavox.
Valtyp
Fokusering● Låter användaren välja genom att fixera blicken på ett objekt under en viss tid (fokuseringstid).
– Fokuseringstid — ställ in hur lång tid blicken måste vara kvar på ett objekt för att välja det.
Kontakt● Användaren styr sin markering på skärmen med sin blick och gör sedan valet med en kontakt.
– Kontaktinmatning — ställ in den tangent på tangentbordet som ska fungera som kontakt.
Kontaktval med en tangentbordstangent eller Bluetooth-kontakt kanske inte fungerar utanför pro-gramvaran Snap.
– Hålltid för kontakt — hur lång tid kontakten måste vara aktiverad för att det markerade objektet ska väljas.– Upprepningsvaraktighet för kontakt — hur lång tid användaren måste vänta mellan kontaktaktiveringar. Innan
denna tid har löpt ut kommer ytterligare kontaktaktiveringar att ignoreras.
Blinkning● Låter användaren välja genom att blinka med ögonen under en viss tid.
– Kortaste blinkvaraktighet — ställ in minimitid som användarens ögon måste vara slutna för att valet ska göras.– Längsta blinkvaraktighet — ställ in maxtiden som användarens ögon får vara slutna för att valet ska göras. Om
användarens ögon är slutna längre än maxtiden görs inget val.
#12005874 Snap™ + Core First® Bruksanvisning v.1.8 - sv-SE 11 Användarinställningar 73

Gaze-återkoppling
Gaze-återkoppling är en visuell återkoppling som visar användaren när deras blick registreras på skärmen, hur konsekventoch hur länge.
Ställ in stil, färg och storlek för din Gaze-återkoppling.
Fördröj efter sidändring
Efter att ha gått till en ny sida kan inga val utföras under en bestämd tidsperiod. Denna inställning förhindrar val av misstagnär en sida öppnas.
Windows Control-typ
Ställ in läge för skrivbordsåtkomst för navigering utanför programvaran Snap.
● Gaze Selection — detta är en aktiveringsmetod i två steg som minimerar risken för oönskade klick.● Mouse Emulation — efterliknar och styr en vanlig datormuspekare på skärmen.
Ljudåterkoppling
När ljudåterkoppling är aktiverad hör användaren ett objekts ljudåterkoppling när det är markerat. En ljudåterkoppling ärett kort meddelande som hjälper till att identifiera objektet. Du kan välja en annan röst för ljudåterkoppling, och även en an-passad rösthastighet och uttalsundantag.
Visa knappen Pausa manövermetod i användarläge
När den är aktiverad visas knappen Pausa/återuppta manövermetod i övre fältet i användarläge. När den är inaktiverad ärknappen dold.
Val av återkopplingsljud
Spela ett ljud när en knapp utan tal väljs.
11.12.7 SkanningsalternativNär Skanning är aktiverat markeras objekten i ett specifikt mönster på skärmen. Användaren aktiverar en kontakt eller entangentbordsknapp för att välja ett objekt när det önskade objektet är markerat. Denna manövermetod är avsedd för perso-ner vars motorik hindrar dem från att effektivt använda direkta styrningsmetoder.
Skanningstyp
Inställningen för skanningstyp avgör hur skanningsmarkeringen rör sig (automatiskt eller via kontaktinmatning) och hur valgörs.
1 kontakt autoskanning● Vid användning av 1 kontakt autoskanning skannar programmet objekten på sidan med angivet skanningsmönster.
Användaren gör sitt val med en kontakt.– Kontaktinmatning — välj antingen ett tryck på skärmen eller en tangentbordstangent.– Hastighet — ställ in hur snabbt autoskanningen genomförs.– Övergångstid — ställ in tidslängd mellan att ett val görs och autoskanningen fortsätter.– Skanna efter — välj när autoskanningen ska börja om: Val, byta sida, läsa upp.– Gå vidare när fullständig auditiv feedback har lästs upp — när detta är aktiverat fördröjer långa auditiva feed-
backs markeringens rörelse tills hela feedbacken har lästs upp.
2 kontakter stegvis skanning● När stegvis skanning med 2 kontakter används aktiverar användaren en kontakt för att flytta skanningens marker-
ingar och en för att göra sitt val.
74 11 Användarinställningar #12005874 Snap™ + Core First® Bruksanvisning v.1.8 - sv-SE

– Inmatning kontakt 1 — välj antingen ett tryck på skärmen eller en tangentbordstangent.– Inmatning kontakt 2 — välj antingen ett tryck på skärmen eller en tangentbordstangent.
Inmatningen för kontakt 1 och kontakt 2 måste vara olika.
1 kontakt, skanning● När alternativet skanning med 1 kontakt är aktivt använder användaren kontakten för att flytta markeringen (varje
val flyttar markeringen ett steg). Användaren väljer det valda objektet genom att hålla kvar valet under den angivnapaustiden.– Inmatning kontakt 1 — välj antingen ett tryck på skärmen eller en tangentbordstangent.– Paustid — den kortaste tid som krävs för att välja och hålla ett objekt för att aktivera det.
1 kontakt, fokuseringsskanning● När alternativet skanning med 1 kontakt är aktivt använder användaren kontakten för att flytta markeringen (varje
val flyttar markeringen ett steg). Användaren väljer det valda objektet genom att pausa (inte göra någonting) underden angivna paustiden.– Inmatning kontakt 1 — välj antingen ett tryck på skärmen eller en tangentbordstangent.– Paustid — den kortaste tid användaren måste fokusera på ett objekt för att aktivera det.
Invertera skanning● An person som använder inverterad skanning håller ner kontakten för att flytta markeringen (markeringen flyttas så
länge kontakten trycks ner). När personen släpper kontakten väljs det markerade objektet.– Inmatning kontakt 1 — välj antingen ett tryck på skärmen eller en tangentbordstangent.– Hastighet — hur snabbt skanningsmarkeringen rör sig (när kontakten hålls in).– Gå vidare när fullständig auditiv feedback har lästs upp — när detta är aktiverat fördröjer långa auditiva feed-
backs markeringens rörelse tills hela feedbacken har lästs upp.
Skanningsmönster
Skanningsmönster är den ordning i vilken objekt på skärmen skannas och markeras för val. Denna del innehåller också in-ställningar för vilka typer av objekt som skannas.
Mönster● Rad/Kolumn — skanna raderna uppifrån och ned. När en rad har valts skannas objekten i raden från vänster till
höger.● Kolumn/rad — skanna kolumner från vänster till höger. När en kolumn har valts skannas objekten i kolumnen upp-
ifrån och ned.● Linjär — objekten skannas individuellt från vänster till höger, uppifrån och ner.
Antal genomgångar● Genomgångar — ställ in hur många gånger skanningen ska skanna en rad eller kolumn utan att ett val görs.● Efter sista genomgången — välj vad som ska hända när autoskanningen har genomfört det angivna antalet genom-
gångar (ej giltigt för oändliga genomgångar).
Skanna från senaste valet● När detta är aktiverat kommer skanningen att fortsätta från den plats på sidan där det senaste valet gjordes. När
det är inaktiverat börjar skanningen om högst upp på sidan när ett val har gjorts.
Skanna övre fält● När detta är aktiverat skannas de skanningsbara objekten i övre fältet (tillbaka, startsida och instrumentpanel). När
detta är inaktiverat skannas inte objekten i övre fältet.
Knapparna Sök, Synkronisera, Pausa manövermetod och Redigera i övre fältet. skannas inte. De är alltidtillgängliga via pekning.
#12005874 Snap™ + Core First® Bruksanvisning v.1.8 - sv-SE 11 Användarinställningar 75

Skanna tomma knappar● När detta är aktiverat skannas knappar utan innehåll. När detta är inaktiverat skannas inte tomma knappar.
Markering
Välj den markeringstyp och färg du önskar. Markering är en visuell feedback som visar när ett objekt skannas. Markeringenslutar när objektet har aktiverats.
För denna manövermetod finns inte alternativet ”Ingen markering”.
1. Ingen markering2. Kontur
Alternativ: Färg, markeringens tjocklek
3. FönsterAlternativ: Färg
4. Invertera
Hålltid
Hålltiden är den kortaste tid som krävs för att välja och hålla ett objekt för att aktivera det.
Fördröjning mellan val
Fördröjning mellan val förhindrar att kontaktval upprepas av misstag. När ett kontaktval har gjorts kan inte nästa val görasförrän efter den angivna tidsperiod som angivits för Fördröjning mellan val har. Om kontakten trycks in under fördröjningsti-den återställs nedräkningen.
Ljudåterkoppling
När ljudåterkoppling är aktiverad hör användaren ett objekts ljudåterkoppling när det är markerat. En ljudåterkoppling ärett kort meddelande som hjälper till att identifiera objektet. Du kan välja en annan röst för ljudåterkoppling, språkspecifikaåterkopplingsröster och även en anpassad rösthastighet och uttalsundantag.
Zoom
När den är aktiverad zoomas objekt på skärmen när de skannas. När flera objekt skannas (rader eller kolumner) zoomasdet första objektet i mönstret och de övriga objekten markeras på det sätt som angivits i inställningarna för markeringsstil.
Visa knappen Pausa manövermetod i användarläge
När den är aktiverad visas knappen Pausa/återuppta manövermetod i övre fältet i användarläge. När den är inaktiverad ärknappen dold.
Val av återkopplingsljud
Spela ett ljud när en knapp utan tal väljs.
11.13 Dataspårning
11.13.1 Spåra knappanvändningNär spårning av knappanvändning är aktiverad kommer information om knappanvändning i Snap att registreras. Denna in-formation inkluderar tidpunkten då knappen användes, meddelande, språk, siduppsättning, sida, rutnätsposition, manöver-metod (t.ex. blickstyrning), modelleringsläge och om knappen läste upp eller infogade i meddelandefönstret.
Information om knappanvändning registreras inte i redigeringsläget.
76 11 Användarinställningar #12005874 Snap™ + Core First® Bruksanvisning v.1.8 - sv-SE

Aktivera Spåra knappanvändning
1. Tryck på knappen Redigera.2. Välj fliken Användare.3. Välj kategorin Dataspårning.4. Sätt Spåra knappanvändning till På.5. Läs varningen om datasäkerhet och välj Ja för att aktivera Spåra knappanvändning. Välj Nej om du inte vill aktivera
Spåra knappanvändning.
Du kan visa antal knappanvändningar direkt i programvaran Snap genom att aktivera visa knappanvändnings-värde och/eller Visa modelleringsvärde. Mer information finns i avsnitten 11.13.3 Visa knappanvändningsvärdetoch 11.13.4 Visa modelleringsvärde. Ytterligare datavisualisering finns tillgänglig i delen Användningsrapporterpå ditt konto på myTobiiDynavox.com.
När funktionen är aktiverad spåras knappanvändning så fort programvaran Snap används. För korrekta användningsdataär det viktigt att skilja på knappval som gjorts av användaren och modelleringsval som gjorts av en vårdgivare eller kom-munikationspartner. Om användaren interagerar med Snap genom en beröringsfri manövermetod (mushovring, Gaze In-teraction eller skanning) registreras alla knappval som görs med beröring som modellering. Om användaren interagerarmed Snap genom en beröringsbaserad manövermetod måste vårdgivaren aktivera modelleringsläge innan några model-leringsval görs och sedan inaktivera det igen innan användaren gör sitt nästa val.
Säkerställ att Visa knapp i övre fält är aktiverat när spårning av knappanvändning är aktiverad och användarensmanövermetod är beröringsbaserad. Se avsnitt 11.13.2 Visa knapp i övre fältet.
När du delar en siduppsättning som har användningsdata kan du välja att inkludera eller exkluderaanvändningsinformationen.
Aktivera modelleringsläge (behövs bara om manövermetoden är peka, peka och håll eller peka och släpp ellerom skärmen används som kontakt)
Om din aktuella manövermetod inkluderar knappen Pausa manövermetod i övre fältet ska manövermetoden
pausas innan stegen nedan genomförs. Återaktivera manövermetoden när du avslutarmodelleringsläget.
1. Tryck på knappen Dataspårning i övre fältet.Se avsnittet 11.13.2 Visa knapp i övre fältet om hur du aktiverar dataspårningsknappen i övre fältet.
2. Aktivera Modelleringsläge.Kom ihåg att inaktivera modelleringsläget när du är klar med modelleringen.
Du kan också sätta på/stänga av modelleringsläget genom att trycka länge (trycka och hålla kvar) på da-taspårningsknappen i övre fältet. När modelleringsläget är aktiverat ser dataspårningsknappen ut så här
. När modelleringsläget är inaktiverat ser dataspårningsknappen ut så här .
#12005874 Snap™ + Core First® Bruksanvisning v.1.8 - sv-SE 11 Användarinställningar 77

11.13.2 Visa knapp i övre fältet
När funktionen är aktiverad visas knappen Dataspårning i övre fältet. Dataspårningsknappen ger snabbåtkomst tillföljande inställningar: Modelleringsläge, visa knappanvändningsvärdet, visa modelleringsvärde och hantera data.
11.13.3 Visa knappanvändningsvärdetNär funktionen är aktiverad visas ett vitt fält med antalet gånger knappen har valts av användaren (när spårning av knap-panvändning var aktiverad) under den angivna tidsramen. Standardtidsintervall är Alla.
Aktivera Visa knappanvändningsvärde (via användarinställningar)
1. Tryck på knappen Redigera.2. Välj fliken Användare.3. Välj kategorin Dataspårning.4. Sätt Visa knappanvändningsvärde till På.
Ändra tidsintervallet för knappanvändningsvärdet genom att välja Tidsintervall och sedan använda listru-tan eller fälten för start- och slutdatum/start- och sluttid.
Aktivera Visa knappanvändningsvärde (via dataspårningsknappen i övre fältet)
Se avsnittet 11.13.2 Visa knapp i övre fältet om hur du aktiverar dataspårningsknappen i övre fältet.
1. Tryck på knappen Dataspårning i övre fältet.2. Aktivera Visa knappanvändningsvärdet.
Ändra tidsintervallet för knappanvändningsvärdet genom att välja Tidsintervall och sedan använda listru-tan eller fälten för start- och slutdatum/start- och sluttid.
Figur 11.3 Knappen visar användningsvärdet (vitt) och modelleringsvärdet (orange).
78 11 Användarinställningar #12005874 Snap™ + Core First® Bruksanvisning v.1.8 - sv-SE

11.13.4 Visa modelleringsvärdeNär funktionen är aktiverad visas ett vitt fält med antalet gånger knappen har valts i modelleringsläge (när spårning avknappanvändning var aktiverad) under den angivna tidsramen. Standardtidsintervall är Alla.
Aktivera Visa modelleringsvärde (via användarinställningar)
1. Tryck på knappen Redigera.2. Välj fliken Användare.3. Välj kategorin Dataspårning.4. Sätt Visa modelleringsvärde till På.
Ändra tidsintervallet för modelleringsvärdet genom att välja Tidsintervall och sedan använda listrutan el-ler fälten för start- och slutdatum/start- och sluttid.
Aktivera Visa modelleringsvärde (via dataspårningsknappen i övre fältet)
Se avsnittet 11.13.2 Visa knapp i övre fältet om hur du aktiverar dataspårningsknappen i övre fältet.
1. Tryck på knappen Dataspårning i övre fältet.2. Aktivera Visa modelleringsvärde.
Ändra tidsintervallet för modelleringsvärdet genom att välja Tidsintervall och sedan använda listrutan el-ler fälten för start- och slutdatum/start- och sluttid.
11.13.5 Hantera dataNollställ knappanvändningsvärdet och modelleringsvärdet för den aktuella sidan, knapparna i meddelandefältet, knappar-na i verktygsfältet eller hela siduppsättningen.
Nollställning av användningsvärdena tar inte bort tidigare användningsdata. Om du vill ta bort alla användnings-data som har sparats i ditt mytobiidynavox-konto använder du en webbläsare och går till mytobiidynavox.com >Snap > Användningsdata.
Nollställ användningsvärde (via användarinställningar)
1. Tryck på knappen Redigera.2. Välj fliken Användare.3. Välj kategorin Dataspårning.4. Välj Hantera data.5. Välj det område för vilket du vill nollställa knappanvändningsvärdet och modelleringsvärdet.6. Välj Återställ för att nollställa användnings- och modelleringsvärden för det valda området. Avbryt nollställningen
genom att välja Avbryt.
Nollställ användningsvärde (via dataspårningsknappen i övre fältet)
Se avsnittet 11.13.2 Visa knapp i övre fältet om hur du aktiverar dataspårningsknappen i övre fältet.
1. Tryck på knappen Dataspårning i övre fältet.2. Välj Hantera data.3. Välj det område för vilket du vill nollställa knappanvändningsvärdet och modelleringsvärdet.
#12005874 Snap™ + Core First® Bruksanvisning v.1.8 - sv-SE 11 Användarinställningar 79

4. Välj Återställ för att nollställa användnings- och modelleringsvärden för det valda området. Avbryt nollställningengenom att välja Avbryt.
80 11 Användarinställningar #12005874 Snap™ + Core First® Bruksanvisning v.1.8 - sv-SE

12 Systeminställningar12.1 Inställningar
12.1.1 LösenordNär detta är aktiverat krävs en fyrsiffrig kod för att få åtkomst till redigeringsläge, sökläge och synkronisering. Att aktiveraett lösenord kan hjälpa till att förhindra obehörig redigering av siduppsättningen och inställningarna.
Aktivera lösenord
1. Tryck på knappen Redigera.2. Välj fliken System.3. Ställ in reglaget för Använd lösenord till På.4. Skriv en fyrsiffrig kod som endast du känner till och som inte är lätt att gissa.
5. Ange din kod igen för att verifiera den.6. När du aktiverar "Använd lösenord" aktiveras lösenord för redigeringsläge, synkronisering och sökläge som stan-
dard. Stäng av inställningen för någon av dessa funktioner om du vill att de ska vara tillgängliga utan lösenord.
Om lösenord är aktiverat, men lösenord för synkronisering är inaktiverat, kommer synkroniseringen ske ihämta endast-läge. När du synkroniserar i hämta endast-läge kommer du att få siduppsättningsändringar(gjorda på andra enheter) men kommer inte att skicka några siduppsättningsändringar som gjorts på denaktuella enheten.
7. När du avslutar redigeringsläget kommer ett lösenord att krävas för köp i appen och, om detta är aktiverat, redige-ringsläge, synkronisering och sökningsläge.
Om du redan har ett aktiverat lösenord kan du återställa det genom att trycka på knappen Redigera.Om du glömmer ditt lösenord kan du använda huvudkoden 0520 för att öppna redigeringsläget och omgåendeåterställa ditt lösenord.
12.1.2 Skärminställningar (endast Windows)När helskärmsläget är aktiverat fyller programvaran Snap hela skärmen på din enhet. När helskärmsläget är inaktiveratkörs programvaran Snap i ett fönster med anpassningsbar storlek.
12.1.3 Redigeringsläge, språkVälj ett språk för redigeringslägets gränssnitt.
12.2 LagraYtterligare Snap + Core First-objekt som är tillgängliga via köp i appen visas här. Sådant du redan har köpt visas inte.
#12005874 Snap™ + Core First® Bruksanvisning v.1.8 - sv-SE 12 Systeminställningar 81

12.3 Symbolsamlingar
12.3.1 SökinställningarNär säker symbolsökning är aktiverad kommer inte stötande symboler att visas i symbolsökningen, meddelandefönster(med symboler) eller sökläget. När säker symbolsökning är inaktiverad kommer symbolsökningen, meddelandefönstretoch sökläget att använda alla tillgängliga symboler.
12.3.2 Installerade och nedladdningsbara symbolerDe symbolsamlingar som visas i delen Installerade symboler är de symbolsamlingar som för närvarande är installeradeoch tillgängliga på din enhet.
För att ta bort en installerad symbolsamling, tryck på knappen Ta bort och välj sedan Ta bort för att bekräfta.
Snap Core-symboler kan inte tas bort.
De symbolsamlingar som visas i delen Nedladdningsbara symboler är de gratis symbolsamlingar som för närvarande inteär installerade på din enhet. Välj Ladda ned intill önskad symbolsamling för att ladda ned och installera en gratissymbolsamling.
Du måste vara ansluten till internet för att ladda ned symbolsamlingar.
Vissa symbolsamlingar från tredje part finns endast tillgängliga att köpa i butiken. Se avsnitt 12.2 Lagra.
12.3.3 Ändra ordning på symbolsamlingarDen ordning symbolsökresultat visas på bestäms av den ordning symbolsamlingarna har i listan över installerade symbo-ler. Om du exempelvis mest använder högkontrastsymboler i din siduppsättning kan du flytta uppsättningen med högkon-trastsymboler högst upp i listan över installerade symboler för att prioritera högkontrastsymboler (när de är tillgängliga) isymbolsökning.
1. Tryck på knappen Redigera.2. Välj fliken System.3. Välj kategorin Symbolsamlingar.
4. Välj och håll kvar symbolens handtag i listan över installerade symboler.5. Dra symbolsamlingen till en ny position i listan.
82 12 Systeminställningar #12005874 Snap™ + Core First® Bruksanvisning v.1.8 - sv-SE

12.4 Hjälp och instruktioner
12.4.1 VideorTitta på videor för att lära dig mer om att använda Snap + Core First.
12.4.2 Pathways för Core FirstPathways för Core First är hjälpappen som lär dig de bästa metoderna att använda Snap + Core First för kom-munikation, läs- och skrivförmåga, beteendestöd och annat! Följ länkarna i detta avsnitt för att lära dig mer.
12.4.3 SnabbgenomgångStarta snabbgenomgången för att lära dig hitta i programvaran Snap.
12.4.4 Extern hjälpFå åtkomst till snabbstartsguiden, användarmanualen, siduppsättningsguider, fler videor, kunskapsbasen online ochslutanvändaravtalet.
12.5 OmSnap + Core First versionsinformation.
12.5.1 ProgramuppdateringarProgramvaran Snap uppdateras automatiskt via din internetanslutning.
#12005874 Snap™ + Core First® Bruksanvisning v.1.8 - sv-SE 12 Systeminställningar 83

#12005874Snap™
+C
oreFirst®
Bruksanvisningv.1.8
-sv-SE
Support för din Tobii Dynavox-enhet
Få hjälp onlineLäs den produktspecifika supportsidan för din Tobii Dynavox-enhet. Den innehåller uppdaterad information om frågor och tips och tricks som rör produkten.Hitta våra supportsidor onlinepå: www.TobiiDynavox.com/support-training
Kontakta din lösningskonsult eller återförsäljareKontakta din lösningskonsult på Tobii Dynavox eller den auktoriserade återförsäljaren om du har frågor om eller problem med din produkt. De känner till din utrustning och är bäst lämpa-de att hjälpa dig med tips och övning. För kontaktuppgifter, se www.TobiiDynavox.com/contact
Copyright ©Tobii AB (publ). Alla produkter och tjänster erbjuds inte på alla lokala marknader. Specifikationerna kan komma att ändras utan förvarning. Alla andra varumärken tillhör sina respektive ägare.