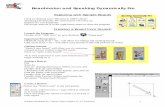Boardmaker 7 Editor User’s Manualdownload.mytobiidynavox.com/Boardmaker/documents... · 2020. 11....
Transcript of Boardmaker 7 Editor User’s Manualdownload.mytobiidynavox.com/Boardmaker/documents... · 2020. 11....
-
Boardmaker 7 EditorUser’s Manual
-
User’s manual Boardmaker 7 EditorVersion 1.0.111/2020All rights reserved.Copyright © Tobii AB (publ)
No part of this document may be reproduced, stored in a retrieval system, or transmitted in any form, by any means(electronic, photocopying, recording, or otherwise) without the prior written permission of the publisher.
Copyright protection claimed includes all forms and matters of copyrightable material and information allowed by statutoryor judicial law or hereafter granted, including without limitation, material generated from the software programs which aredisplayed on the screen such as screen displays, menus, etc.
The information contained in this document is proprietary to Tobii Dynavox. Any reproduction in part or whole without priorwritten authorization by Tobii Dynavox is prohibited.
Products that are referred to in this document may be either trademarks and/or registered trademarks of the respectiveowners. The publisher and the author make no claim to these trademarks.
While every precaution has been taken in the preparation of this document, the publisher and the author assume noresponsibility for errors or omissions, or for damages resulting from the use of information contained in this document orfrom the use of programs and source code that may accompany it. In no event shall the publisher and the author be liablefor any loss of profit or any other commercial damage caused or alleged to have been caused directly or indirectly by thisdocument.
Content subject to change without notice.
Please check Tobii Dynavox web sitewww.TobiiDynavox.com for updated versions of this document.
Contact Information:Tobii Dynavox ABKarlsrovägen 2D182 53 DanderydSweden+46 8 663 69 90
Tobii Dynavox LLC2100 Wharton Street, Suite 400Pittsburgh, PA 15203USA+1-800-344-1778
https://www.tobiidynavox.com
-
Table of Contents1 Introduction ................................................................................................................................... 62 Getting Started.............................................................................................................................. 7
2.1 Log In...................................................................................................................................72.2 The Dashboard .....................................................................................................................7
2.2.1 Dashboard — Recent.............................................................................................72.2.2 Dashboard — My Boardmaker ................................................................................8
2.3 The Editor.............................................................................................................................92.4 Playing Activities ...................................................................................................................9
2.4.1 Boardmaker 7 Student Center.................................................................................92.4.2 Boardmaker Activities in Snap Core First ...............................................................10
3 Essential Tools and Elements..................................................................................................... 123.1 Editor .................................................................................................................................123.2 Toolbar ...............................................................................................................................133.3 Pages Panel .......................................................................................................................133.4 Activity Settings ..................................................................................................................143.5 Properties Panel .................................................................................................................15
3.5.1 Alignment............................................................................................................153.5.2 Font ....................................................................................................................173.5.3 Type ...................................................................................................................173.5.4 Content ...............................................................................................................183.5.5 Background.........................................................................................................203.5.6 Style ...................................................................................................................213.5.7 State...................................................................................................................213.5.8 Advanced............................................................................................................21
3.6 Symbols Panel....................................................................................................................223.7 Boardmaker 7 Editor Software Modes...................................................................................233.8 Activity Organization............................................................................................................23
3.8.1 Create a Folder and Add Activities.........................................................................233.8.2 Rename an Activity ..............................................................................................233.8.3 Rename a Page...................................................................................................23
4 Templates ................................................................................................................................... 244.1 Create a New Activity ..........................................................................................................244.2 Create a New Page from a Template ....................................................................................254.3 My Curriculum ....................................................................................................................25
4.3.1 Activities-to-Go ....................................................................................................254.3.2 Core First Communication Book............................................................................27
5 Open Boardmaker v5 and v6 files .............................................................................................. 286 Draw and Arrange Page Objects................................................................................................ 30
6.1 Page Properties ..................................................................................................................306.2 Create a Grid of Objects ......................................................................................................316.3 Additional Editing Tools........................................................................................................31
7 Buttons........................................................................................................................................ 327.1 Add a Symbol to a Button ....................................................................................................327.2 Standard Buttons ................................................................................................................32
7.2.1 Standard Button Properties...................................................................................327.3 Group Buttons ....................................................................................................................33
-
7.3.1 Create a Group Button .........................................................................................337.3.2 Add Symbols to a Group Button ............................................................................337.3.3 Add a Label to a Group Button ..............................................................................347.3.4 Resize and Reposition Objects in a Group Button...................................................347.3.5 Group Button Properties .......................................................................................34
7.4 Symbolate Buttons ..............................................................................................................347.4.1 Draw a Symbolate Button .....................................................................................347.4.2 Symbolate Button Properties ................................................................................357.4.3 Change a Symbolate Symbol................................................................................35
7.5 Word Predictor Buttons........................................................................................................357.5.1 Draw a Word Predictor Button...............................................................................357.5.2 Word Predictor Button Properties ..........................................................................36
7.6 Target Buttons ....................................................................................................................367.6.1 Draw a Target Button............................................................................................367.6.2 Target Button Properties.......................................................................................36
7.7 Freeform Buttons ................................................................................................................367.7.1 Draw a Freeform Button .......................................................................................367.7.2 Freeform Button Properties...................................................................................36
7.8 Hotspots.............................................................................................................................377.8.1 Draw Rectangular Hotspots ..................................................................................377.8.2 Draw Freeform Hotspots.......................................................................................377.8.3 Hotspot Properties ...............................................................................................37
7.9 Button Shapes ....................................................................................................................377.9.1 Shapes Tool ........................................................................................................377.9.2 Shape setting — Button Properties........................................................................37
8 Symbols ...................................................................................................................................... 388.1 Browsing for Symbols..........................................................................................................38
8.1.1 Symbol Search Settings .......................................................................................388.2 Symbol Properties...............................................................................................................398.3 Set the Symbol Label Language...........................................................................................398.4 Edit Symbols ......................................................................................................................39
9 Labels ......................................................................................................................................... 429.1 Draw a Label ......................................................................................................................429.2 Label Properties..................................................................................................................42
10 Lines ........................................................................................................................................... 4310.1 Line Properties....................................................................................................................43
11 Advanced Objects ...................................................................................................................... 4411.1 Message Windows ..............................................................................................................44
11.1.1 Draw a Message Window .....................................................................................4411.1.2 Message Window Properties ................................................................................44
11.2 Videos................................................................................................................................4511.2.1 Create a Video Object ..........................................................................................4511.2.2 Video Properties ..................................................................................................45
11.3 Group Boxes ......................................................................................................................4511.3.1 Group Box Properties...........................................................................................45
11.4 Check Boxes and Radio Buttons ..........................................................................................4511.4.1 Check Box and Radio Button Properties ................................................................46
11.5 Text Boxes..........................................................................................................................4611.5.1 Text Box Properties ..............................................................................................46
-
11.6 Tab Control Objects.............................................................................................................4611.6.1 Tab Control Properties..........................................................................................46
11.7 Scan Order .........................................................................................................................4712 Create PDF (Print) ...................................................................................................................... 4813 Rich Text Editor........................................................................................................................... 4914 Actions ........................................................................................................................................ 50
14.1 Add Actions to an Object......................................................................................................5014.2 Action Editor .......................................................................................................................5014.3 Action Categories................................................................................................................5214.4 Searching for Actions ..........................................................................................................53
15 Activity Properties....................................................................................................................... 5416 User Settings .............................................................................................................................. 5517 Access Methods ......................................................................................................................... 57
17.1 Simple Touch......................................................................................................................5717.2 Touch Enter ........................................................................................................................5717.3 Touch Exit...........................................................................................................................5717.4 Scanning ............................................................................................................................5717.5 Mouse Pause......................................................................................................................5817.6 Gaze Interaction .................................................................................................................58
Appendix A Actions ......................................................................................................................... 59Appendix B Common Words........................................................................................................... 61
-
1 IntroductionWelcome to Boardmaker 7 Editor, the future of the Boardmaker Software Family! Equipped with an extensive collection ofpowerful templates, an efficient new user interface, integration with myBoardmaker.com, and a host of time-saving tools,Boardmaker 7 Editor gives you what you need to meet your students’ needs quickly.
● Easy to Learn and Use - Boardmaker 7 Editor has an intuitive new interface and simple page management.● Create Engaging Activities Fast - Choose from hundreds of powerful and easy-to-use starter templates to create
fast solutions for your students.● A Fresh Spin on an Old Favorite - Import your Boardmaker Version 5 and 6 boards and use Boardmaker 7 Editor
to edit, print, and share them.● Seamless Integration with myBoardmaker.com - Download your online files for editing in Boardmaker 7 Editor.
6 1 Introduction Boardmaker 7 Editor User’s manual v.1.0.1 - en-US
-
2 Getting Started2.1 Log InIf you have a subscription, select Sign in to enter your email and password.
If you purchased a perpetual license, select Insert License Key to enter your license information.
Select Free Trial to try before you buy!
Some District users might not be prompted for sign in or license information.
2.2 The DashboardThe Dashboard is your main hub for accessing and creating activities. It gives you access to activities stored on yourcomputer and on myBoardmaker.com, as well as buttons for the most common Boardmaker 7 Editor tasks:
● New...— create a new blank activity or a new template-based activity.● Open...— open an existing activity stored on your computer.● Community—Opens myBoardmaker.com in your browser, where you can find activities shared by other
Community members.
You must be logged in with your myBoardmaker.com account to access the Community. You can sign upfor an account for free.
2.2.1 Dashboard — RecentThe activities that have been opened most recently are shown in the Recent view on the Dashboard. Place the cursor overany activity to access the Edit and Play options.
Figure 2.1 Dashboard — Recent
Boardmaker 7 Editor User’s manual v.1.0.1 - en-US 2 Getting Started 7
-
2.2.2 Dashboard — My BoardmakerMy Boardmaker shows your activities stored on myBoardmaker.com and/or your computer. Sign in using the emailaddress and password associated with your myBoardmaker.com account to access your online activities. If you don’t havea myBoardmaker.com account, select Create Account to create one for free.
Tobii Dynavox has unified account access to our websites and apps, including GoBoardmaker.com,myTobiiDynavox.com, efunding.TobiiDynavox.com, myMessageBanking.com, Boardmaker 7 Student Center,Snap + Core First, Compass, Snap Scene, and ALL. If you have an existing account on any of these TobiiDynavox websites or apps, then you can use your same email and password to access myBoardmaker.com.
Figure 2.2 Dashboard — My Boardmaker
Activities found in the My Boardmaker section of the dashboard are files that are available on your myBoardmaker.comaccount.
● Folders that exist on myBoardmaker.com also appear in Dashboard — My Boardmaker. Select a folder to browsethe activities inside.
● Activities with the icon are available on myBoardmaker.com as well as on your computer. These activities areready to play or edit in Boardmaker 7 Editor any time, even if you’re offline. Changes that you make to these files inBoardmaker 7 Editor are synced to the file on myBoardmaker.com the next time you have an internet connection.
● Activities that do not have the icon are on myBoardmaker.com only, so you can’t yet work with them inBoardmaker 7 Editor or access them while you’re offline. To make these activities available to play or edit inBoardmaker 7 Editor, position the cursor over the activity and select Download. After a brief conversion process,the activity will be available to play or edit.
You must have an active internet connection and be logged in to your myBoardmaker.com account.
8 2 Getting Started Boardmaker 7 Editor User’s manual v.1.0.1 - en-US
-
2.3 The Editor
The Editor is the workspace where you edit, preview, and play your activities.
2.4 Playing ActivitiesThe Preview and Play modes in the Boardmaker 7 Editor are designed to be used to test the activity you are editing or topresent group instruction when connected to an interactive whiteboard.
Students must play activities through the Boardmaker 7 Student Center or Snap Core First apps.
Student management and assigning activities in the Boardmaker 7 Student Center app requires a subscription.
2.4.1 Boardmaker 7 Student CenterThe Boardmaker 7 Student Center app is designed to make it easy for educators to assign and track activities for theirstudents through the web. Students receive individual access to their assigned activities and can use any device wherethe Boardmaker 7 Student Center app is installed.
For detailed information, see the Boardmaker 7 Student Center User’s Manual.
● Accessibility — customize the student’s access method settings once and they’ll have them each time they sign inon the app.
● Tracking — teachers can track student progress when using performance-enabled activities.● Teacher tools — assign activities, generate reports, and more through myBoardmaker.com
Boardmaker 7 Editor User’s manual v.1.0.1 - en-US 2 Getting Started 9
-
● Free to use — the Boardmaker 7 Student Center app is free to install and use on an unlimited number of devices!
Figure 2.3 Boardmaker 7 Student Center
2.4.2 Boardmaker Activities in Snap Core FirstWe strongly recommend that all students play Boardmaker activities in the Boardmaker 7 Student Center. TheBoardmaker 7 Student Center has many benefits, including activity assignment lists, performance tracking, andsuperior activity fidelity.
Students can play Boardmaker activities in Snap Core First. Snap Core First pulls Boardmaker activities from the SnapActivities folder within the student’s own Tobii Dynavox account. If you are an educator and want to assign activities for usethrough Snap Core First, you can share activities to the student’s Tobii Dynavox account or to a group that they haveaccess to, then have their parent or caregiver move the activities into the appropriate folder for them.
See the Snap Core First User’s Manual for details and instructions on playing Boardmaker activities in Snap Core First.
Tracking of performance-enable activities is not available in Snap Core First.Some Boardmaker actions do not work in Snap Core first:
ApplySpeechStyle Pitch
ChangeWordForm Print
ChangeWordVariant PrintMessageWindow
DoEmphasis PrintProject
DoPitch RateDoRate SaveTextDoSpell SaveTextAs
DoVoice SaveToTextFileDoVolume SaveWordListFileNew SetAccessMethodFont SetBooleanSetting
FontFace SetNumberSetting
GetMessageFileName SetStringSetting
InsertImage SetVoice
InsertPause SpeechVolume
InsertSoundFile SpellCheck
InsertSpeechEffect SpellMode
10 2 Getting Started Boardmaker 7 Editor User’s manual v.1.0.1 - en-US
https://www.mytobiidynavox.com/Support/Documentation#SCF
-
IsPartOfSpeech SymbolateText
IsWordInDictionary SymbolateWhat
LoadText SymbolateWords
LoadTextAndSymbolate SymbolsForWord
LoadTextFromFile SymbolsFromTag
LoadWordList TransformWordNewPageFromTemplate Voice
NewSpeechStyle WordsFromTag
PerfEvent WriteTextToFile
Boardmaker 7 Editor User’s manual v.1.0.1 - en-US 2 Getting Started 11
-
3 Essential Tools and Elements3.1 Editor
Name Description
1 File Menu Save, Open, Import, User Settings, Activity Settings and Properties, Help, and more.
2 Toolbar Contains the editing and drawing tools as well as Print and Play.
3 Language Set software language.
4 Undo and Redo Undo and redo the last change made to the activity.
5 Return toDashboard
Close the current activity and go to the Dashboard.
6 Properties Panel View and edit properties of the selected object(s).
7 Symbols Panel Search for symbols, pictures on the web, or images uploaded to your My Media folder onmyBoardmaker.com to add to your activity.
8 Pages Panel Displays the pages in the current activity.
9 Editor workspace Area in which you create and edit your page(s).
10 Zoom controls Adjust the view of the workspace.
12 3 Essential Tools and Elements Boardmaker 7 Editor User’s manual v.1.0.1 - en-US
-
3.2 Toolbar
Name Description
1
Select/Quick Select
Select objects on the page, or select the page itself.
2
Button
Create a button. Available button types: Standard, Group, Word Predictor, Target,Symbolate, Hotspot, Freeform Button, Freeform Hotspot
3
Shapes
Create buttons in a variety of shapes.
4
Spray
Spray out copies of a selected object into a grid.
5
Line
Draw a horizontal, vertical, or diagonal line.
6
Label
Create a new text label.
7
Advanced
Create one of the following objects: Message Window, Video, Group Box, Checkbox,Radio Button, Textbox, Tab Control, Scan.
8
Create PDF
Create a PDF of your activity. The PDF can then be printed.
9
Play
Enter Play mode to play your activity from the beginning or Preview Page to play just thecurrent page.
3.3 Pages PanelThe Pages panel displays the pages in the current activity. (See section 3.8 Activity Organization, page 23)
Boardmaker 7 Editor User’s manual v.1.0.1 - en-US 3 Essential Tools and Elements 13
-
Name Description
1 Pages Select a page to view it in the workspace.
2 Page options
Select to make a copy of the page, delete it, or edit the shared variables.
3 New Page Add a new page to your activity. You can create a blank page, copy a page from anotherActivity, or copy a page from a template.
Select the left arrow to collapse the Pages Panel. This gives you a larger view of the page currently in the
workspace. To expand the Pages Panel, select the right arrow .
3.4 Activity SettingsSome on-screen (interactive) activities have activity settings that control how the activity works. In many cases, you willcustomize and add content to an activity through the Activity Settings rather than editing the page. If you have created anon-screen activity from a template, be sure to check the Activity Settings before you start editing the pages.
Activities that use Activity Settings for key features will automatically open the Activity Settings dialog when youopen the activity in the Editor.
1. Select File Menu > Activity Settings to open the Activity Settings dialog.2. For each setting, select the Value column to enter a value.
There may be different settings for each page as well as at the activity level. Click on each page in theActivity Panel to view the page settings (if any).
3. To test your settings in Preview mode, select Try it.
14 3 Essential Tools and Elements Boardmaker 7 Editor User’s manual v.1.0.1 - en-US
-
4. Select Save to save your changes and return to the Editor.
Name Description
1 Activity Panel Displays the activity and pages. Click the activity name at the top of the ActivityPanel to view the activity level settings. Select a page to view the settings for thatpage.
2 Name column Displays the name of each activity setting.
3 Value column Displays the current value for each activity setting.
4 Description column Displays a description of each activity setting. The description tells you about howthe setting is used in the activity so that you can set it properly.
5 Activity Help Select this button to view tips for using this activity.
6 Cancel button Discard your changes and return to the Editor.
7 Try It button Select this button to preview the activity in Play mode to test the activity settings.When you're done testing it and exit Play mode, the Activity Settings dialog will stillbe open in case you need to make any adjustments.
8 Save button Select this button to save your changes and return to the Editor.
3.5 Properties PanelThe options found in the Properties panel are used to customize screen objects. When an object (or the page itself) isselected, the Properties panel displays the property options available for that object.
The Properties Panel groups vary depending on the object selected. Common properties that work the same forseveral types of objects are described below. Properties that are unique to each object type are described in theobject sections.
3.5.1 AlignmentThe alignment properties orient the selected object(s) in relation to the page dimensions or to each other. A single selectedobject orients relative to the page dimensions. When multiple objects are selected, they orient relative to the object thatwas selected first.
Figure 3.1 Alignment Tools — Top, Horizontal Center, Bottom, Left, Vertical Center, Right, Center, Align to Grid
Boardmaker 7 Editor User’s manual v.1.0.1 - en-US 3 Essential Tools and Elements 15
-
Tool One object Multiple objects — Yellow button selected first
Top
Horizon-tal Center
Bottom
Left
VerticalCenter
16 3 Essential Tools and Elements Boardmaker 7 Editor User’s manual v.1.0.1 - en-US
-
Tool One object Multiple objects — Yellow button selected first
Right
Center
To Grid*
* Page grid must be enabled. See section 16 User Settings
3.5.2 FontThe properties found in the Font section are used to define the text on the selected object.
● Font—Choose a font from the menu.● Font Size—Choose a font size.● Font Style—Set the current text to be bolded, italicized, and/or underlined.● Horizontal align— Left align, center, or right align the current text.● Vertical align— Top align, center, or bottom align the current text.● Font color—Choose a color or enter a Hex or RGBA value for the current text .● Font Highlight Color—Choose a color or enter a Hex or RGBA value for the highlight behind the current text.
Figure 3.2 Label with black font color and green highlight color
3.5.3 Type
Type Property (buttons only)● Choose a button type:
– Group— See section 7.3 Group Buttons.– Standard— See section 7.2 Standard Buttons.– Symbolate—See section 7.4 Symbolate Buttons.– Word Predictor—See section 7.5 Word Predictor Buttons.
Boardmaker 7 Editor User’s manual v.1.0.1 - en-US 3 Essential Tools and Elements 17
-
3.5.4 ContentProperties in the Content section of the Properties Panel vary depending on the current setting in the Layoutproperty, if available.
Content Properties — Standard and Word Predictor Button Layout● Layout—Choose the layout for the symbol and label: Label on top, Label on bottom, Symbol only (no label), Label
left, Label right, Label only (no symbol).
Content Properties — Freeform Layout selected● Layout— The Freeform Layout does not apply any automatic formatting. Objects can be arranged in any fashion.
Figure 3.3 Freeform Layout
● Margin— The amount of space, in pixels, to leave between objects and the edge of the page or containing object.
Content Properties — Auto-Center Layout selected● Layout— The Auto-Center Layout automatically arranges objects in rows or columns, centered on the page or
containing object.
Figure 3.4 Auto-Center Layout
● Grid Margin— The amount of space, in pixels, between objects.● Arrange By—Choose to arrange objects in rows (horizontally) or columns (vertically).● Dynamic Insert—Dynamic Insert shows a preview of where the object you are dragging will go in the layout.
– Design only—Show dynamic insert in the Editor, but not in Preview and Play modes.– Always— Show dynamic insert in the Editor, Preview mode, and Play mode.– Never—Never show dynamic insert.
● Margin— The amount of space, in pixels, to leave between objects and the edge of the page or containing object.
18 3 Essential Tools and Elements Boardmaker 7 Editor User’s manual v.1.0.1 - en-US
-
Page Content Properties — Auto-Grid Layout selected● Layout— The Auto-Grid Layout automatically arranges objects in rows or columns, starting from the top left
corner.
Figure 3.5 Auto-Grid Layout
● Grid Margin— The amount of space, in pixels, between objects.● Arrange By—Choose to arrange objects in rows (horizontally) or columns (vertically).● Dynamic Insert—Dynamic Insert shows a preview of where the object you are dragging will go in the layout.
– Design only—Show dynamic insert in the Editor, but not in Preview and Play modes.– Always— Show dynamic insert in the Editor, Preview mode, and Play mode.– Never—Never show dynamic insert.
● Margin— The amount of space, in pixels, to leave between objects and the edge of the page or containing object.
Content Properties — Auto-Circular Layout selected● Layout— The Auto—Circular Layout automatically arranges objects in a circle around the center of the page or
group object.
Figure 3.6 Auto-Circular Layout
● Grid Margin— The amount of space, in pixels, between objects.● Arrange By—Choose to arrange objects in rows (horizontally) or columns (vertically).● Dynamic Insert—Dynamic Insert shows a preview of where the object you are dragging will go in the page layout.
– Design only—Show dynamic insert in the Editor, but not in Preview and Play modes.– Always— Show dynamic insert in the Editor, Preview mode, and Play mode.– Never—Never show dynamic insert.
● Margin— The amount of space, in pixels, to leave between objects and the edge of the page or containing object.
Boardmaker 7 Editor User’s manual v.1.0.1 - en-US 3 Essential Tools and Elements 19
-
Content Properties — Grid Layout selected● Layout— The Grid layout allows you to create a custom grid with a specified number of columns and rows.
Objects can be placed into any cell in the grid.
Figure 3.7 Grid Layout
● Grid Margin— The amount of space, in pixels, between objects.● Grid Colums— The number of columns in the grid.● Grid Rows— The number of rows in the grid.● Insert Type—Choose how objects in the grid respond when a new object is added.
– Shift Right—When an object is placed in a cell that already holds an object, the first object shifts one cell tothe right. The shifting sequence continues left to right and top to bottom.
– Shift Down—When an object is placed in a cell that already holds an object, the first object shifts one celldown. The shifting sequence continues from top to bottom and left to right.
– Replace—When an object is placed in a cell that already holds an object, the new object replaces the firstobject.
– Empty Only— An object can only be placed in an empty cell.– Swap—When an object is placed in a cell that already holds an object, the new object changes locations with
the first object, leaving all other objects in the grid unaffected.
● Snap type—Choose how an object appears when it is placed in the grid.– Center—Center the object in the cell without changing the size of the object.– Fill—Resize the object to fill the cell.
● Lines Visible—Choose when the lines in the grid are visible.– Design only—Show grid lines in the Editor, but not in Preview and Play modes.– Always— Show grid lines in the Editor, Preview mode, and Play mode.– Never—Never show grid lines.
● Margin— The amount of space, in pixels, to leave between page objects and the edge of the page or containingobject.
3.5.5 Background
Background Properties● Add Symbol—Choose a symbol or image to show as a background.● Background Symbol Layout—Choose how the symbol appears in the background.
– Actual—Display the symbol in its original size.– Stretch—Stretch the symbol to fit the full dimensions of the page or object.– Tile—Repeat the symbol as a tile to fill the full dimensions of the page or object.
● Remove Image—Remove the symbol or image from the background.● Fill—Choose the background color.● Gradient Color—Choose a color for the background gradient.● Gradient Style—Choose a gradient style for the background.
20 3 Essential Tools and Elements Boardmaker 7 Editor User’s manual v.1.0.1 - en-US
-
3.5.6 Style● Border color—Choose a color or enter a Hex or RGBA value for the border.● Border size— Enter a numerical point value for the border size.● Border style—Choose a style for the border.
Table 3.1 Border Styles
Solid Round Dot
Square Dot Round Dash
Square Dash Round Dash Dot
Square Dash Dot Round
3.5.7 State● Disabled—A disabled object is visible but not selectable in Preview and Play modes. It is visually identifiable by
its gray color overlay.● Hidden— A hidden object is not visible or selectable in Preview and Play modes.● Selectable—When an object is marked “Not Selectable” it appears visually normal, but cannot be selected in
Preview and Play modes.● Locked— A locked object is not selectable by left click in the Editor. This protects the button from being moved or
otherwise edited inadvertently. To unlock and edit a locked object, right click on the button in the Editor and selectUnlock from the menu.
A locked object does not follow the layout rules of its parent object. For example, if a locked button is in agroup button with a layout other than freeform, the locked button will remain in its original position whenother objects are added to the group button.
3.5.8 Advanced● Object Name— The object name is a unique property that identifies the object for programming purposes. The
software automatically names each object, but you may find it easier to change the name to something you caneasily identify.
● Drag Type—Use the Drag Type menu to choose whether the button can be moved to a new position in Play andPreview modes:– None— The object is not moveable.– Move— The object can be moved.– Copy— The object creates a copy of itself that can be moved to a new position.
● Is Target—When enabled, the current object is designated as a target that will accept other page objects that aredragged or copied into it in Preview and Play modes. When disabled, objects that are dragged or copied into it inPreview and Play modes will snap back to their original position.
● Target Scanning—When using access methods other than Simple Touch, you can define how the scan highlightbehaves.– Scan—Highlight the entire group button as a single target. The draggable object moved into the Target button
is placed in the next available position as defined by the target button layout.– Scan and Position—Move the highlight inside the Target button to a specific position as defined by the Target
button layout.
Boardmaker 7 Editor User’s manual v.1.0.1 - en-US 3 Essential Tools and Elements 21
-
– Disable— Scan highlight passes over the Target button.
● Audio Cue— An audio cue is a short message that is spoken to identify an object when the cursor or scanninghighlight moves over the object. Type in the Audio Cue text field to set the audio cue text.
● Actions— Select to open the Action Editor, where you can view, add, and edit the actions assigned to the currentobject. See section 14 Actions.
3.6 Symbols PanelUse the Symbols panel to find and add symbols and pictures to your activity.
Name Description
1 SymbolSearch
Type in the text field to search for a symbol. You can also browse for symbols by category byclicking on the folders.
2 My Media Access the pictures stored in the My Media section of your myBoardmaker.com account.
My Media is not available for free Community accounts.A network connection is required to access My Media.
3 Web Search the web for pictures matching the keyword(s) you enter into the search text field.
A network connection is required to search the web.
4 Search Field Type your query into the text field. Use the (optional) buttons below to specify what parts of theword to search in (Begins With, Anywhere, Whole Word, Ends With).
Select Search Type to choose Normal, Rhymes with, Pattern, or Sounds like.
Select Filters to specify color or black and white and to change the search language.
5 Label SearchSettings
Choose where you would like to search within the symbol labels:
● Begins With— Search only within the first portion of the label.● Anywhere—Search within any part of the label.● Whole Word— Search only for the entire word, exactly as you typed it.● Ends With— Search only within the last portion of the label.
6 Searchresults
The results of your search appear here. You may also use the folders in this area to browse forsymbols by category.
22 3 Essential Tools and Elements Boardmaker 7 Editor User’s manual v.1.0.1 - en-US
-
3.7 Boardmaker 7 Editor Software ModesBoardmaker 7 Editor modes:
● Dashboard— browse your activities and templates.● Editor— edit activities by adding content to pages.● Play— view your activity the way your students will. The activity plays from the first page (not necessarily the page
that is open in the Editor).● Preview Page— play the current page, so you can see it as the student would see it.
When you are in Play or Preview mode, use the Stop button or key on your keyboard to return to theEditor.Boardmaker 7 Editor is designed to be used for creating and editing activities. Students must play the on-screenBoardmaker activities that you create in the Boardmaker 7 Student Center.
3.8 Activity Organization● Folders are used to organize your activities. Create folders directly in the My Boardmaker area of the Dashboard or
on myBoardmaker.com● Activities are files that contain pages that are used together. You can think of an activity as a book that contains
pages.● Pages are like the pages of a book - they contain the content that the users will read (or interact with). This content
consists of objects such as buttons, message windows, symbols, and so on.
3.8.1 Create a Folder and Add Activities1. Go to theMy Boardmaker section of the Dashboard.2. Select New Folder.3. Type a name for your new folder.4. Select Create.5. Click and drag activities into the folder.
When saving a newly-created activity, you can choose the destination folder.
3.8.2 Rename an Activity1. Go to theMy Boardmaker section of the Dashboard.2. Position the cursor over the activity that you would like to rename.3. Select the three dots icon.4. Select Rename.5. Type the new name.6. Select Rename.
3.8.3 Rename a Page1. Open the activity in the editor.2. In the Pages Panel on the left side of the screen, click in the page name.3. Use your keyboard keys to delete the existing page name and type the new name.4. Click anywhere outside the page name text to save your changes.
Boardmaker 7 Editor User’s manual v.1.0.1 - en-US 3 Essential Tools and Elements 23
-
4 TemplatesTemplates provide the framework for creating your own activities. Templates are designed for you to populate with yourown content quickly and easily. Some templates also have a Sample version, pre-filled with content that you can use rightaway or edit to suit your needs.
When you create a new activity or page based on a template, the template page(s) are copied into your new activity/pageand then you can adjust the content however you wish.
Templates are available for the following types of activities:
● Art and Creativity - Develop creativity and artistic expression.● Books and Presentations - Develop reading skills and present new information.● Calendars - Review upcoming events and develop mathematical and time-based skills.● Classroom Routines - Templates for daily attendance and student sign-in.● Device Overlays - Create overlays for a wide range of digitized communication devices.● Explore - Explore new information, pictures, and symbols through errorless activities.● Flashcards - Build and master vocabulary.● Games - Reinforce concepts and knowledge in fun and engaging formats.● Graphic Organizers - Create cycles, list maps, storyboards, trees, and webs to visually display relationships.● Labeling - Label the parts of the whole.● Matching -Match words to related pictures or items.● Mathematics - Build mathematical skills in areas such as counting, patterns, money, and graphs.● Question and Answer - Reinforce and assess knowledge in a given area.● Sequencing - Sequence items in the correct order.● Sorting - Sort items into two, three, or four groups.● Visual Schedules - Introduce and review daily events and planned transitions.● Word Study - Develop knowledge of letters and their corresponding sounds, and understanding of how groups of
letters and sounds make words.● Writing - Develop beginning composition and syntax skills.
Many of the on-screen interactive templates can also track student performance and report back results whenthe activities are used by students associated with a myBoardmaker.com subscription account. These
performance-enabled templates are indicated by a icon. To use the performance tracking feature, theactivity must be assigned to the student and then played by the student in the .
4.1 Create a New Activity1. From the Dashboard, select New.... The New activity window opens.2. Select a template category on the left side of the screen to view the available templates of that type.
For Activities-to-Go, select Printable, then Activities to Go.
If applicable, select a topic and sub-topic to refine your search.
3. Select a template.
Optional: Select the Favorite button at the bottom of the screen to add the selected template to theFavorites category. Go to the Favorites category at any time to find favorite templates again quickly.
4. Select Create (use the empty template) or Create From Sample (use the pre-populated sample template) tocreate your activity. The pages that are included in the template are added to the activity, and will appear in thePages panel.
Get started with customizing and adding content to your new template-based activity using the Activity Settingsand/or Edit-in-place. See sections 3.4 Activity Settings and 7.1 Add a Symbol to a Button.
24 4 Templates Boardmaker 7 Editor User’s manual v.1.0.1 - en-US
-
4.2 Create a New Page from a TemplateChoose a specific page from a template to add to your activity.
1. Open your activity in the Editor.2. In the Pages panel, select + New Page.3. In the floating toolbar, select New Page from Template.4. Select a template from the list of templates.5. Select Select.6. Select a page from the template to copy to your activity.7. Select Select.
4.3 My CurriculumFull curriculum sets are currently available in English — U.S. and English — U.K.
The My Curriculum folder is where you’ll find our expert-designed curriculum: Activities-to-Go and Core FirstCommunication Book. When you add activities to My Curriculum, the activities are downloaded so that they are availablein Boardmaker 7 Editor to Edit, Print, or Play, even without an internet connection.
Add Activities to My Curriculum1. From the Dashboard, select My Boardmaker.2. SelectMy Curriculum.
3. Select Add Curriculum.4. Choose a Curriculum.5. Navigate through the folders until you find activities that you would like to add to My Curriculum.6. Select Add Unit to My Curriculum to add all of the activities contained in the current folder. Certain folders allow
you to select a specific activity and add it individually.7. Browse to a different folder to continue adding to My Curriculum or select Close to finish.
4.3.1 Activities-to-GoActivities-to-Go provides topic-specific curriculum for students with special needs in grades K-12, including those whoneed AAC to be successful. It targets the most common life skills, science, and social studies topics with the aim of helpingstudents build knowledge and vocabulary. With teacher guides and unit-based activities, you can provide differentiated
Boardmaker 7 Editor User’s manual v.1.0.1 - en-US 4 Templates 25
-
instruction around a common topic thanks to the levels we provide. Best of all, Activities-to-Go are designed to be edited,so you can customize them easily using Boardmaker 7 Editor.
Activities-to-Go Book sample page
Activities-to-Go Craft sample page
Each Activities-to-Go unit includes the following:
● ATeacher Guide that explains the Big Idea, identifies the targeted vocabulary, and provides ideas for enhancinginstructions and supporting communication.
● Engaging, level-appropriate print activities such as games, communication boards, writing activities, quizzes, andmore.
The Activities-to-Go in the My Curriculum folder are complete and ready to use. You can download and print them as-is oredit them first. Activities-to-Go templates are available in the Template browser, so you can use them as a model to makeyour own activities. Just follow the steps in section 4.1 Create a New Activity to create a new activity from an Activities-to-Go template.
Figure 4.1 Activities-to-Go templates
26 4 Templates Boardmaker 7 Editor User’s manual v.1.0.1 - en-US
-
4.3.2 Core First Communication BookThe Core First Communication Book is a printable, tabbed communication book which mirrors the vocabulary in the SnapCore First app. It includes a core page, Word Lists, QuickFires, keyboard, and topics. It is available in the 6x6 and 7x9 gridsizes. Directions for assembling the book can be found on the first page of the file.
Boardmaker 7 Editor User’s manual v.1.0.1 - en-US 4 Templates 27
-
5 Open Boardmaker v5 and v6 filesYou can import boards, board packages, and .zip files that were created in Boardmaker version 5 and above. Onceimported, these files are available for you to edit, print, and play.
1. Select the Open... button on the Dashboard screen.2. In the file browser window that opens, select the file type drop down menu and choose the file type you are looking
for.
3. Navigate to the directory containing the desired file.4. Select the .bm2 , .zbp, or .zip file you would like to import.5. Select Open.
The Boardmaker Conversion Setup dialog opens.
Select Select New File to return to your file folder and choose a different file.
6. (Optional) Select Conversion Warnings, Conversion Fidelity, and Symbolate Fidelity settings from the drop-downlists.
7. Select Import. The activity is saved as a new Boardmaker 7 Editor activity file and opens in the Editor.
28 5 Open Boardmaker v5 and v6 files Boardmaker 7 Editor User’s manual v.1.0.1 - en-US
-
If you have selected Show All Conversions Warnings in the Conversion Setup Dialog, the ConversionWarnings dialog will open, stating that the files have been successfully converted and listing anyinconsistencies in the conversion process. Select OK to close the Conversion Warning dialog.Some legacy actions are not supported in Boardmaker 7 Editor :● Access Method● Cancel Speech● Hibernate● Infrared actions● Lock Board● Normal Volume Down● Normal Volume Up● Pause Speech● Preview Text● Preview Volume Up● Preview Volume Down● Quick Record● Read Variables● Read With Highlighting (Both)● Rest Toggle● Restart● Scan Next● Scan Sequence● Set Brightness● Set Label Live● Shutdown● Speak File● Stopwatch● svButtonHasText● svTimer● Use Loud Settings● Use Soft Settings● Voice 1● Voice 2● Voice 3● Voice 4● Write Text To File● Write Variables
Boardmaker 7 Editor User’s manual v.1.0.1 - en-US 5 Open Boardmaker v5 and v6 files 29
-
6 Draw and Arrange Page ObjectsDraw an object:1. Select the tool for the object you want to draw. See section 3.2 Toolbar to learn about the object tools in the toolbar.2. Move the cursor into the workspace where you want to place the object.3. Click and drag diagonally. (To draw a perfectly square object hold down the Shift key while dragging.)
You can also add an object to a page by clicking on the tool, then dragging onto the page or by selectingthe tool and then clicking on the page.
To re-size the object:a. Select the object.b. Move the cursor over one of the circles that appear on the edge or corner of the object (a double arrow will
appear).
c. Click and drag until the object is the desired size.
To move the object:a. Select the object.b. Drag it to any position in the workspace.
4. Use the Properties panel to customize the appearance, programming, and behavior of the object.The options in the Properties panel vary depending on the type of object you have drawn. For information about theProperties Panel, see section 3.5 Properties Panel.
6.1 Page PropertiesThe page itself is an object with its own properties. Experiment with different layouts, colors, and backgrounds to makeeye-catching activities!
For information about the Page Properties, see section 3.5 Properties Panel.
30 6 Draw and Arrange Page Objects Boardmaker 7 Editor User’s manual v.1.0.1 - en-US
-
6.2 Create a Grid of Objects
You can create a grid of identical objects using the Spray tool.
1. Select the Spray tool in the toolbar.2. Position the cursor over the object you would like to replicate.3. Click and drag to create a line or grid of identical objects.4. Release the selection when you have created the desired number of objects.
If you have assigned properties to the original object (symbol, style, actions, etc.), they will be copied to the otherobjects in the grid.
6.3 Additional Editing ToolsThe right click menu contains a wealth of tools to help you fine-tune the objects on the page.
Right click menu options vary depending on the object selected.
Right Click Menu Items● Tools—Selection, spray, scan order, and page view tools:
– Selector Tool—– Quick Selection Tool—– Rectangular Spray— Spray copies of the selected object(s) in a rectangular grid layout.– Circular Spray— Spray copies of the selected object(s) in a circular layout.– Scan Order Tool—Use the Scan Order Tool to define the order in which objects are scanned. For more
information see section 11.7 Scan Order.– Actual Size—Change the zoom to view the page at the actual dimensions.– Fit to Screen—Change the zoom to fit the entire page within the window.
● Edit Actions—Edit actions for the currently selected object. For more information see section 14 Actions● Select Contents— Select the contents of the currently selected object.● Clear Contents—Clear all contents from the currently selected object.● Select Parent— Select the parent object of the currently selected object.● Undo—Undo the last edit.● Redo—Redo the edit that was undone.● Delete—Remove the selected object.● Cut—Remove the selected object and store it in the clipboard to be pasted elsewhere.● Copy—Copy the selected object to the clipboard.● Paste—Paste the cut or copied object from the clipboard.● Copy Style—Copy the shape, color, and border values● Paste Style— Apply the copied style values to the selected object.● Bring to Front— Bring the selected object in front of any overlapping objects.● Send to Back—Send the selected object behind any overlapping objects.● Lock— Lock the selected object to protect it from accidental edits.● Align— To learn more about alignment see section● Center—Center the object:
– Horizontal—Center the object on the horizontal axis.– Vertical—Center the object on the vertical axis.– Both—Center the object on both the vertical and horizontal axes.
● Size—Resize the object:– Full Width—Resize the object to the maximum width possible on the page.– Full Height—Resize the object to the maximum height possible on the page.– Full Size—Resize the object to the maximum height and width possible on the page.– To Grid—Resize the object to fit within the grid.
Boardmaker 7 Editor User’s manual v.1.0.1 - en-US 6 Draw and Arrange Page Objects 31
-
7 ButtonsSelect the arrow beside the Button tool to create any of the following button types:
● Standard Button— these are the basic building blocks, capable of containing a symbol, a label, and actions.● Group Button— can contain multiple symbols or other objects.● Word Predictor Button— as the user types into the message window, the Word Predictor button anticipates the
user’s word choices.● Target Button— a group button that has been pre-configured as a destination for a draggable button.● Symbolate Button— the words on a Symbolate button are automatically symbolated. Symbolate button text is
entered in Edit mode and is read-only in Play and Preview modes.
For symbolated text that is editable in Play and Preview modes, use a symbolated Message Window.
● Hotspot— an invisible button that is usually placed over images or certain regions to make them interactive.● Freeform Button— draw a button of any shape.● Freeform Hotspot— draw a Hotspot of any shape.
7.1 Add a Symbol to a ButtonJust type a label and choose a symbol — it’s that easy!
1. Draw a standard or freeform button in the workspace.2. While the button is selected, type the desired label. The label appears on the button.3. When you are finished typing the label, hit the Enter key on your keyboard.
The Add Symbol window opens.
Symbols matching the label text you have entered are displayed.
4. Select the desired symbol.5. Select Select. The symbol and label appear on the button.
7.2 Standard ButtonsStandard buttons are the most commonly used objects in Boardmaker. Each standard button can hold a smartsym(symbol and label) and can be customized extensively in terms of appearance and function using the Properties Panel andactions.
7.2.1 Standard Button Properties● Edit Symbol— See section 8.4 Edit Symbols.● Edit Text— See section 13 Rich Text Editor.
For information about the rest of the Standard Button Properties, see section 3.5 Properties Panel.
32 7 Buttons Boardmaker 7 Editor User’s manual v.1.0.1 - en-US
-
7.3 Group ButtonsA group button is a button into which you can place other objects - it acts as a container for other objects. You can placemultiple symbols (SmartSyms) in a group button, add a label (or labels), and arrange the objects in the group button in anyway you like.
Figure 7.1 Group button (grid layout) with two buttons, a label, and a SmartSym.
When objects are placed in a group button, they retain their original properties, so each object in the group button can beresized or repositioned (or programmed) individually without affecting the properties of its “parent” - the group button.
Group buttons can also be used to create scanning groups and can be designated as “targets” so that other objects can bedragged into them. See section 3.5 Properties Panel
7.3.1 Create a Group Button1. Select the arrow beside the Button tool in the toolbar.
2. Select Group.3. Draw a group button anywhere on the page. See section 6 Draw and Arrange Page Objects.
You can also use the Type menu in the button Properties panel to transform an existing standard, symbolate, orword predictor button into group button.
7.3.2 Add Symbols to a Group Button
Figure 7.2 Group Button - Multiple Symbols Selected
Boardmaker 7 Editor User’s manual v.1.0.1 - en-US 7 Buttons 33
-
1. Search for a symbol. See section 8.1 Browsing for Symbols.2. Drag a symbol from the Symbols panel and drop it onto the group button.3. Repeat steps 1 and 2 to add more symbols to the group button. (You can add as many symbols as you like.)
When you add a symbol to a button that already contains one or more symbols, you will be asked if youwant to add to or replace the existing symbol(s). Choose one of the following:● Add To if you would like to keep the existing symbol(s) and also add the new symbol.● Replace if you would like to replace the existing symbol(s) with the new symbol.● Cancel to leave the button as it is, without adding the new symbol.
7.3.3 Add a Label to a Group Button1. Draw a label in the group button. See section 6 Draw and Arrange Page Objects.2. Enter and format the label text. See section 9 Labels.
7.3.4 Resize and Reposition Objects in a Group ButtonYou can manually reposition and resize objects inside a Group button the same way you would if they were on the page.To resize multiple objects simultaneously, hold the Ctrl key and click each object to select. When the desired objects areselected, resize any selected object to resize them all.
The default (Freeform) layout gives you full control to manually size and position the objects in the Group buttonhowever you wish. Use the Layout drop-down menu in the Group button Properties to automatically organize thecontents of the group button in different ways. See section 3.5.4 Content.
Figure 7.3 Group Button Layout drop-down menu
7.3.5 Group Button PropertiesFor information about the Group Button Properties, see section 3.5 Properties Panel.
7.4 Symbolate ButtonsAs you type in a Symbolate button, the symbol for the words you type appear automatically. The text in Symbolate buttonsis set in the Editor and is not editable in Play mode.
If you would like symbolated text that is editable in Play mode, create a Message Window and set SymbolateMode to On.
7.4.1 Draw a Symbolate Button1. Select the Button drop-down menu in the toolbar.2. Select Symbolate.3. Draw a Symbolate button anywhere on the page.
See section 6 Draw and Arrange Page Objects.
4. Select the Symbolate button.5. Use the controls in the Button Properties panel to customize the Symbolate button.
34 7 Buttons Boardmaker 7 Editor User’s manual v.1.0.1 - en-US
-
7.4.2 Symbolate Button Properties
Content Properties● Margin— The amount of space, in pixels, to leave between text/symbols and the edge of the button.● Symbolate—Choose the types of words to symbolate.
– All— Symbolate all words that have symbols.– Nouns—Symbolate only nouns.– Verbs—Symbolate only verbs.– Adjectives— Symbolate only adjectives.– Content Words— Symbolate only content words. Content words include nouns, verbs, adjectives, and some
common adverbs such as “quickly” and “slowly.”– Words On List—Words from the word list you have selected are symbolated (seeWord List property).– Words Not On List— Symbolate all words that have symbols except the words from the word list (seeWord
List property).– Non Common Words— Symbolate only the words that are not on the list of common words. See Appendix B
Common Words.
● Symbol Location—Choose where the symbol displays in relation to the word with which it is paired.● Symbol Height— Enter an integer between 10 and 100 to set the height of the symbols in pixels.● All Same Width—When enabled, symbols display in a uniform width, so that words have equal spacing from
other words.● Word List— This option is only available when the Symbolate property is set toWords On List orWords Not On
List. Select the Word List button to manually add words or upload a word list from a file.
For information about the Alignment, Type, Font, Background, Style, State, and Advanced Symbolate Button Properties,see section 3.5 Properties Panel.
7.4.3 Change a Symbolate SymbolBoardmaker 7 Editor uses predefined word/symbol pairings. Sometimes, the first symbol that appears may not beappropriate for the context in which the symbol is being used. You can change the symbol for that instance of the word-symbol pairing.
1. Right click on the symbol (not the word) that you want to change. The Add Symbol dialog opens.2. Select the symbol that you would like to use.3. Select Select. The symbol for that instance of the word is replaced with the symbol you chose.
7.5 Word Predictor ButtonsWord prediction can be very useful in helping users with the writing process. Boardmaker 7 Editor uses natural languageprediction, which examines the previous two words entered into the message window and then predicts the next wordbased on words that would commonly follow the two words the user has entered.
As the user composes a message in the message window, the word prediction feature anticipates the user’s word choicesand displays various options in word predictor buttons. The user can then select a word predictor button, and the word onthe button is immediately sent to the message window.
The word prediction feature saves time and effort by freeing the user from having to type each letter of each word into themessage window.
7.5.1 Draw a Word Predictor ButtonTypically, word predictor buttons are used in a row of four or five, located directly above, beneath, or to the side of amessage window. First, create the initial word predictor button and define its properties. Then, make as many copies of thebutton as you like - the copies will have the same appearance and properties as the first button.
1. Select the arrow to the right of the Button tool in the toolbar.2. SelectWord Predictor.3. Move the pointer into the area below or beside the message window where you want to place the first button. (You
don't have to be precise - you can move the button later.)
Boardmaker 7 Editor User’s manual v.1.0.1 - en-US 7 Buttons 35
-
4. Hold down the mouse button, and drag diagonally. (To draw a square button, hold down the Shift key whiledragging.)
5. Release the mouse button when the Word Predictor is the desired size and shape.
After you have created the initial word predictor button and set the properties, use the Spray tool to createidentical copies of the button.
7.5.2 Word Predictor Button PropertiesFor information about the Word Predictor Button Properties, see section 3.5 Properties Panel.
7.6 Target ButtonsA target button is a group button with the Is Target property preassigned. Target buttons allow the user to move otherobjects on the page into the button in Preview and Play modes. You could, for example, design an activity in which theuser matches shapes or colors by dragging objects of a specific shape or color into a group button. Then you couldprogram the group button with actions to play a sound or speak a phrase when the user moves the object into the button(trumpet - "That’s a square, good for you!" or "Sorry, try again.")
7.6.1 Draw a Target Button1. Select the Button drop-down menu in the toolbar.
2. Select Target.3. Draw a Target button anywhere on the page.
See section 6 Draw and Arrange Page Objects.
4. Use the controls in the Button Properties panel to customize the Target button.
7.6.2 Target Button PropertiesFor information about the Target Button Properties, see section 3.5 Properties Panel.
7.7 Freeform Buttons
7.7.1 Draw a Freeform Button1. Select the Button drop-down menu in the toolbar.
2. Select Freeform Button.3. Draw the desired Freeform button shape on the page:
● To draw a freehand button: Click and drag as desired to create the button shape. Release the mouse button tofinish the button. The button will automatically close off the shape with a straight line between the first and lastdrawing points.
● To draw a polygonal button: Hold down the Ctrl key, and click to set the button corner. Continue holding downthe Ctrl key, and click again to set each corner of the polygon. Release the Ctrl key when the polygon is thedesired shape.
● To draw a freeform button with both straight and freehand sides: Hold down the Ctrl key, click and drag to drawthe first straight side of the polygon. Continue holding down the Ctrl key, and click again to set the next cornerof the polygon (if desired). Release the Ctrl key and drag around to complete the freeform portion of the button.Release the mouse button when the button is the desired shape.
7.7.2 Freeform Button PropertiesFor information about the Freeform Button Properties, see section 3.5 Properties Panel.
36 7 Buttons Boardmaker 7 Editor User’s manual v.1.0.1 - en-US
-
7.8 HotspotsUse the Hotspot tool in the Button drop-down list to create a rectangular "hot spot." A hotspot can have actions assigned toit, but it is invisible in Preview and Play modes. It has no borders, color, symbol, or other visible characteristics.
Hotspots are usually placed over images or scenes on a page. The hotspot can then be programmed so that when it isselected, an action will be performed (for example, a sound plays, a message is spoken, or a page opens).
7.8.1 Draw Rectangular Hotspots1. Select the arrow to the right of the Button tool in the toolbar, then select Hotspot .2. Click and drag diagonally in the workspace. (To draw a square hotspot, hold down the Shift key while you are
dragging.3. Release the mouse button when the new hotspot is the desired size and shape.
7.8.2 Draw Freeform Hotspots1. Select the arrow to the right of the Button tool in the toolbar, then select Freeform Hotspot.2. In the workspace, click, hold, and drag to create the hotspot in the shape you want.3. Release the mouse button to automatically close off the hotspot with a straight line between the current mouse
position and the point where you started drawing the hotspot.
7.8.3 Hotspot PropertiesFor information about the Hotspot Properties, see section 3.5 Properties Panel.
7.9 Button ShapesStandard, Group, Symbolate, and Word Predictor buttons can be created in a variety of shapes. There are two ways tocreate different button shapes: the Shapes tool in the Toolbar and the Shape setting in the Button Properties panel.
7.9.1 Shapes Tool
1. Select the Shapes tool in the toolbar.2. Select a shape.3. Draw a button anywhere on the page.
See section 6 Draw and Arrange Page Objects.
4. Use the controls in the Button Properties panel to customize the button.
The default button type is Standard. You can change the button type to Group, Symbolate, or WordPredictor using the Type menu in the Properties Panel.
7.9.2 Shape setting — Button Properties1. Draw or select a Standard, Group, Symbolate, or Word Predictor button.2. In the Properties Panel, scroll down to the Style section.3. Select the Shape menu and choose a shape.
Boardmaker 7 Editor User’s manual v.1.0.1 - en-US 7 Buttons 37
-
8 SymbolsSmartSyms are symbol/label pairs that behave as a single object. You can place a SmartSym directly on a page, on anobject on a page, or use a SmartSym as the page background. SmartSyms can also be assigned actions.
8.1 Browsing for Symbols
Figure 8.1 Search for “bird” showing category folder and individual symbol results.
You can find symbols in either the Symbols panel or the Add Symbol window.
Browse in the Symbols panel:1. Select the Symbols tab on the right side of the screen.
Browse in the Add Symbol window.1. Select the page or an object that can contain a symbol (Standard Button, Group Button, etc).2. In the Properties panel, select Add Symbol. The Add Symbol window will open.
You can also open the Add Symbol window through “edit in place” — select or create a blank button, typea word and then hit the Enter key on your keyboard. The Add Symbol window will open and displaysymbols related to the label.
8.1.1 Symbol Search Settings
Symbol Search Type
1. In the Symbols panel, select Search Type.2. Choose an option:
● Normal— search for the exact query that you type in the search field.● Rhymes with— search for words that rhyme with your search query.● Pattern— search for CVC, CCVC, or CVCC words.
38 8 Symbols Boardmaker 7 Editor User’s manual v.1.0.1 - en-US
-
● Sounds like— search by sounds. Type a query (i.e. play), then choose which sounds within that query toinclude in the search (i.e. p,l,e).
Symbol Search Filters
1. In the Symbols panel, select Filters.2. Select the Symbol Color menu options to choose to search for Color symbols or Black and White symbols.3. Select the Search Languagemenu to set the language you would like to use to search for symbols.4. Select Apply to use the filters you selected.
Select Reset Filters to restore the default filter settings.
Symbol Search Modifiers● Begins With— return only results that begin with the query. For example, the query “dog” will return results that
include ”dogs” and “dog bed” but not “corn dog.”● Anywhere— return results that contain the search query anywhere in the label. For example, the query “dog” will
return results that include “dog bed” and “hotdogger.”● Whole Word— return only exact query matches. For example, the query “dog” will return only symbols with the
exact label, “dog” and not ”dogs” or dog bed.”● Ends With— return only results that end with the query. For example, the query “dog” will return results that
include ”dog” and “prairie dog” but not “dog bed.”
8.2 Symbol Properties● Maintain Aspect—When enabled, the symbol retains its original aspect ratio when it is resized.● Selection Type—Choose the selectable area for the symbol.
– None— The symbol is not selectable in Preview and Play modes.– Rectangle—Click anywhere within the bounding rectangle around the symbol to select it in Preview and Play
modes.– Content— The user must click on the symbol or label text to select the symbol in Preview and Play modes.
For information about the other Symbol Properties, see section 3.5 Properties Panel.
8.3 Set the Symbol Label LanguageSelect a specific language for your symbol searches and for the label displayed with the symbols. You can use differentlanguages for your symbol searches and for the label text.
Changing the symbol language will not change the existing labels in your activities.
1. Select File Menu then choose User Settings.The User Settings dialog will open.
2. Select Symbol & Language.3. Select Language.4. Select the desired language(s) in the Label Language and Search Language menus.
8.4 Edit SymbolsWith Boardmaker 7 Editor, you can use the Symbol Editor to customize any symbol to suit your needs and preferences.
Boardmaker 7 Editor User’s manual v.1.0.1 - en-US 8 Symbols 39
-
1. Right-click on the symbol you would like to customize, then choose Edit in Symbol Editor. The Symbol Editorwindow will open.
The Symbol Editor is also accessible from the Properties Panel. Select a symbol on the page, then selectEdit Symbol in the Properties Panel.
2. Use the tools in the Symbol Editor toolbar to customize the symbol.3. Select Save to apply the changes to the symbol or Cancel to discard the changes.
The changes made to a symbol in the Symbol Editor only apply to that instance of the symbol.
Table 8.1 Symbol Editor Tools
Tool Description
Select
Select an area of the symbol.
Use the Shape panel options to determine the shape of the area you are selecting.
Use the Cut tool to remove a selected area from the symbol and store it in the clipboard.Use the Copy tool to copy the selected area to the clipboard.Select Paste to paste from the clipboard.
Draw
Draw a freeform line on the symbol. Use the Brush and Color options to customize the width and color ofthe line.
Fill
Select a color in the symbol and all pixels of the same color (within a bounded area) will be filled with a newcolor. Select the Color option to customize the new color.To fill every pixel of the same color in the symbol (ignoring bounded areas), select the Fill All check box.
Shape
Draw a shape. Use the Shape tool panel to select a specific shape and select Color to choose a color.
Erase
Select the Erase tool to erase some of the symbol. Use the Brush panel to select the size and shape of theerase tool.
40 8 Symbols Boardmaker 7 Editor User’s manual v.1.0.1 - en-US
-
Tool Description
Rotate
Change the orientation of the symbol: Flip Horizontal, Flip Vertical, Rotate Left, or Rotate Right.
Filters
Add color filters to the symbol: Inverse, Gray, Sepia, and Black & White.Multiple filters can be used on the same image.
Undo
Undo the last change to the symbol. The Undo history clears when you select Save or Cancel.
Redo
Redo the last Undo. The Redo history clears when you select Save or Cancel.
Use the scale slider in the bottom right corner of the Symbol Editor window to zoom in on the symbol.
Boardmaker 7 Editor User’s manual v.1.0.1 - en-US 8 Symbols 41
-
9 LabelsUse the Label tool to place text anywhere on the page. You can use a Label to put a title on a page or object, to giveinstructions, or write a description or story. You can assign actions to a label, symbolate the label text, and more!
If you place a label on any type of button, the label retains its own properties; it does not become a part of thebutton.
9.1 Draw a Label
1. Select the Label tool in the toolbar.2. Draw the label bounding box on the page.
For more information, see 6 Draw and Arrange Page Objects, page 30.
3. Type the desired label text.4. Use the controls in the Label Properties panel to define the properties of the label.
9.2 Label Properties● Symbolate Mode — Choose whether to symbolate the words in the label.
– Off—Do not symbolate words in the label.– On—Symbolate words in the label.– Defer— Follow the symbolate setting of the parent object.
● Auto Grow—Choose how the label text fits into the label bounding box.– None— The bounding box does not expand automatically to accommodate the label text. Label text that does
not fit is cut off.
If Auto Grow is set to None, no visual indication will be provided if the text does not fit in the boundingbox and is therefore truncated.
– Width— The bounding box grows wider to accommodate the label text.– Height— The bounding box grows taller to accommodate the label text.– Both— The bounding box grows wider and taller to accommodate the label text.
Selection Type—Choose the selectable area for the label.
– None— The label is not selectable in Preview and Play modes.– Rectangle—Click anywhere within the bounding rectangle around the label to select it in Preview and Play
modes.– Content— The user must click on the label text to select the label in Preview and Play modes.
For information about the other Label Properties, see section 3.5 Properties Panel.
42 9 Labels Boardmaker 7 Editor User’s manual v.1.0.1 - en-US
-
10 LinesThe Line Tool lets you draw freehand straight lines.
1. Select the Line Tool in the Toolbar.2. Click, hold, and drag to draw a line.
A line drawn starting on a button will cut off at the button border.
3. Use the controls in the Properties panel to customize the line.
10.1 Line PropertiesFor information about the Line Properties, see section 3.5 Properties Panel.
Boardmaker 7 Editor User’s manual v.1.0.1 - en-US 10 Lines 43
-
11 Advanced Objects11.1 Message WindowsMessage windows are primarily used to display or compose text. Buttons and other objects can be programmed withactions that send text, symbols, and sound files to the Message Window or control its behavior.
11.1.1 Draw a Message Window
1. Select the Advanced tool in the toolbar.
2. Select Message Window.3. Draw a Message Window anywhere on the page.
You can draw more than one Message Window on a page.
4. Select the Message Window. The Message Window Properties panel opens.5. Use the controls in the Message Windows Properties panel to define the Message Window.
11.1.2 Message Window Properties● Symbolate Mode—Choose whether words in the Message Window display their associated symbol.
– Off— do not show symbols with words in the Message Window.– On— show symbols with words in the Message Window.– Defer— use the symbolate rule as defined by the User setting. See section 16 User Settings Message
Window Default Settings.
● Save in Play Mode—When enabled, the contents of the Message Window are stored when Boardmaker closes.The next time the activity is opened, the contents of the Message Window are automatically restored.
● Response Type—Define the behavior of the Message Window when it is selected:– Speak— the current Message Window text is spoken.– Move Cursor— place the cursor in the selected place in the text.– Speak Word— the selected word is spoken.– Show Symbol— display the symbol for the currently selected word.
● Scroll Mode—Define how the Message Window scrolls text:– Line-by-line— Scroll the Message Window text one line at a time.– Page-by-page— Scroll the Message Window text by whole pages.
● Edit Mode(s)—Choose which software mode(s) permit text to be entered into the Message Window.● Spell Mode— Set the spell check preference for the Message Window:
– None— spell check is disabled.– Show—misspelled words are underlined in red.– Show and Suggest— underline misspelled words and show suggested replacements. (In Design mode, right
click the misspelled word to see suggestions.)
● Keyboard Intent—Use a special on-screen keyboard when entering text in the message window.– Text– Rich Text– Number– Internet– Phone– Datetime– None—Use the standard keyboard.
44 11 Advanced Objects Boardmaker 7 Editor User’s manual v.1.0.1 - en-US
-
For information about the other Message Window Properties, see section 3.5 Properties Panel.
11.2 VideosAdding a video to a page can make your activities more engaging for students.
11.2.1 Create a Video Object
1. Select the Advanced tool in the Toolbar.
2. Select Video.3. Use the Video Tool to draw a video object anywhere on the page.
For more information, see 6 Draw and Arrange Page Objects, page 30
Figure 11.1 Video Object
4. Select the video object. The Video Properties panel will open.5. In the Properties panel, select Browse.6. Select the video file that you would like to play in the Video object, then select Open.7. Use the controls in the Video Properties panel to define the properties of the video.
11.2.2 Video Properties● Touch Video—When enabled, the user can select the Video in play mode to toggle play or pause. When
disabled, the video must be triggered to play or pause by another object programmed with the appropriate action.● Repeat Video—When enabled, the video repeats until it is stopped by an action or the page is closed.● Show Controls—When enabled, video playback controls are displayed below the video.
For information about the other Video Properties, see section 3.5 Properties Panel.
11.3 Group BoxesA group box acts as a container for groups of buttons, check boxes, radio buttons, or other objects. Objects in the groupbox - either drawn in the box or moved into it - retain their individual properties, but will move as a unit when the group boxis moved. Group boxes can be designated as targets, and other objects can be moved into them - enabling you to createchallenging interactive activities.
One of the primary uses for group boxes is to create scanning groups - a collection of buttons (or other objects) can begrouped together within the group box. When the user selects the group box, the scan pattern will work its way through allthe objects in it in the scan order you have designated.
11.3.1 Group Box PropertiesFor information about Group Box Properties, see section 3.5 Properties Panel.
11.4 Check Boxes and Radio ButtonsYou can use radio buttons and check boxes to create checklists, question-and-answer activities, simple forms, and muchmore. By default, each radio button or check box includes a frame in which a symbol will appear when it is selected. Radio
Boardmaker 7 Editor User’s manual v.1.0.1 - en-US 11 Advanced Objects 45
-
buttons and check boxes are drawn in exactly the same manner and share the same properties. The major differencebetween them is that in each group of radio buttons, only one selection is allowed. That is, each time a radio button ischecked in one group (in a group button or group box or on a page) the other radio buttons will revert to an uncheckedstate. Radio buttons are very useful for simple "yes/no" questions or for any activity (especially multiple choice activities) inwhich there is only one correct answer.
Check boxes are each handled individually and do not affect other Check boxes. You should use Check boxes whenmultiple selections are allowed, such as in a list.
11.4.1 Check Box and Radio Button Properties● Type—Choose Check Box or Radio Button.● Checked Symbol—Choose the symbol that appears inside the check box or radio button when it is checked.● Unchecked Symbol—Choose the symbol that appears inside the check box or radio button when it is unchecked.● Start Checked—When enabled, the check box or radio button is checked when the activity launches.● Maintain Aspect—When enabled, the check box or radio button retains its original aspect ratio when it is resized.● Show Frame—When enabled, the boundary around the check or radio button (not the text) is visible.
For information about other Check Box and Radio Button Properties, see section 3.5 Properties Panel.
11.5 Text BoxesText boxes are similar to message windows in that they display text messages entered by keyboard input in Preview andPlay modes. They differ from message windows, however, in that text boxes are used for short text entries - only one wordor line of text. Text boxes also differ from message windows in that they do not have symbolate properties.
11.5.1 Text Box Properties● Is Password—When enabled, the text box will function as a password field.● Keyboard Intent—Use a special on-screen keyboard when entering text in the message window.
– Text– Rich Text– Number– Internet– Phon