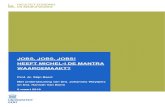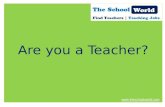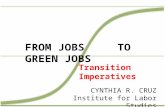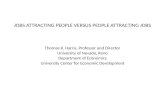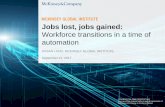Snabbreferens - Konica Minolta...Snabbreferens - 7 - Detta kan också visas på startskärmen: Tryck...
Transcript of Snabbreferens - Konica Minolta...Snabbreferens - 7 - Detta kan också visas på startskärmen: Tryck...

Snabbreferens
- 1 -
Snabbreferens 2013. 8 A6WD-9561-00A

Snabbreferens
- 2 -
Innehållsförteckning
1 – Allmänt om skrivaren ............................................................................................................................... 5
Använda skrivarens kontrollpanel ............................................................................................................. 5
Startskärmen ............................................................................................................................................. 6
Använda knapparna på pekskärmen ........................................................................................................ 7
2 – Konfigurera och använda applikationer på startskärmen ....................................................................... 9
Aktivera Embedded Web Server .............................................................................................................. 9
Anpassa startskärmen .............................................................................................................................. 9
Aktivera startskärmsapplikationerna ....................................................................................................... 10
Hitta information om startskärmsapplikationerna ............................................................................... 10
Konfigurera Forms and Favorites ....................................................................................................... 10
Hitta datorns IP-adress ....................................................................................................................... 11
Hitta skrivarens IP-adress .................................................................................................................. 11
Ställa in kortkopiering ......................................................................................................................... 12
Använda MyShortcut .......................................................................................................................... 13
Konfigurera Scan to Network ............................................................................................................. 13
Konfigurera Remote Operator Panel .................................................................................................. 14
Exportera och importera en konfiguration .............................................................................................. 14
3 – Fylla på papper och specialmedier ....................................................................................................... 16
Ange pappersformat och typ av papper ................................................................................................. 16
Konfigurera inställningar för universalpapper ......................................................................................... 16
Fylla på facken ........................................................................................................................................ 16
Fylla på universalmataren ....................................................................................................................... 20
Koppla fack och bryta kopplingen ........................................................................................................... 25
Koppla fack och bryta kopplingen ...................................................................................................... 26
Skapa ett eget namn för en papperstyp ............................................................................................. 26
Tilldela en egen papperstyp ............................................................................................................... 27
Konfigurera ett anpassat namn .......................................................................................................... 27

Snabbreferens
- 3 -
4 – Skriva ut ................................................................................................................................................ 29
Skriva ut formulär och dokument ............................................................................................................ 29
Skriva ut formulär ............................................................................................................................... 29
Skriva ut ett dokument ........................................................................................................................ 29
Justera tonernyansen ......................................................................................................................... 30
Skriva ut från en flashenhet .................................................................................................................... 31
Skriva ut från en flashenhet ................................................................................................................ 31
Flashenheter och filtyper som stöds ................................................................................................... 32
Avbryta ett utskriftsjobb .......................................................................................................................... 33
Avbryta ett utskriftsjobb från kontrollpanelen ..................................................................................... 33
Avbryta ett utskriftsjobb från datorn .................................................................................................... 33
5 – Kopiera .................................................................................................................................................. 35
Göra kopior ............................................................................................................................................. 35
Göra en snabbkopia ........................................................................................................................... 35
Kopiera med ADF-enheten ................................................................................................................. 35
Kopiera med exponeringsglaset ......................................................................................................... 35
Kopiera fotografier .................................................................................................................................. 36
Avbryta ett kopieringsjobb ...................................................................................................................... 36
Avbryta ett kopieringsjobb medan originaldokumentet ligger i ADF-enheten .................................... 36
Avbryta ett kopieringsjobb medan sidor kopieras från exponeringsglaset ......................................... 36
Avbryta ett kopieringsjobb medan sidorna skrivs ut ........................................................................... 36
6 – Skicka e-post ......................................................................................................................................... 37
Konfigurera skrivaren för e-post ............................................................................................................. 37
Konfigurera e-postfunktionen ............................................................................................................. 37
Skapa en genväg för e-post .................................................................................................................... 37
Skapa en genväg för e-post med Embedded Web Server ................................................................ 37
Skapa en genväg för e-post från skrivarens kontrollpanel ................................................................. 37
7 – Skicka fax .............................................................................................................................................. 39
Skicka ett fax ........................................................................................................................................... 39
Skicka ett fax från skrivarens kontrollpanel ........................................................................................ 39

Snabbreferens
- 4 -
Skicka ett fax från datorn .................................................................................................................... 39
Skicka ett fax med ett genvägsnummer ............................................................................................. 40
Skicka ett fax med adressboken ........................................................................................................ 40
Skicka ett fax på en schemalagd tid ................................................................................................... 41
Skapa genvägar ...................................................................................................................................... 41
Skapa en genväg till en faxdestination med Embedded Web Server ................................................ 41
Skapa en faxdestination från skrivarens kontrollpanel ....................................................................... 42
8 – Skanna .................................................................................................................................................. 43
Använda Scan to Network ...................................................................................................................... 43
Skanna till en FTP-adress ...................................................................................................................... 43
Skanna till en FTP-adress .................................................................................................................. 43
Skanna till en dator eller flashenhet ....................................................................................................... 44
Skanna till en dator med Embedded Web Server .............................................................................. 44
Skanna till en flashenhet .................................................................................................................... 45
9 – Åtgärda pappersstopp ........................................................................................................................... 46
Undvika pappersstopp ............................................................................................................................ 46
Meddelanden om pappersstopp och möjliga stoppositioner .................................................................. 47
[x]-page jam, open front door. [20y.xx] ................................................................................................... 49
[x]-page jam, open rear door. [20y.xx] .................................................................................................... 52
[x]-page jam, clear standard bin. [20y.xx] ............................................................................................... 53
[x]-page jam, remove tray 1 to clear duplex. [23y.xx] ............................................................................. 54
[x]-page jam, open tray [x]. [24y.xx] ........................................................................................................ 55
[x]-page jam, clear manual feeder. [25y.xx] ............................................................................................ 56
[x]-page jam, open automatic feeder top cover. [28y.xx] ........................................................................ 57

Snabbreferens
- 5 -
1 – Allmänt om skrivaren Använda skrivarens kontrollpanel
Använd För att göra följande
1 Displayen • Visa skrivarstatus och meddelanden.
• Konfigurera och använda skrivaren.
2 Hemknapp Visa startskärmen.
3 Tips Öppna en sammanhangskänslig hjälpruta.
4 Rensa/återställningsknapp Återställ standardinställningarna för en funktion, som kopiering, fax eller skanning.
5 Knappsats Ange siffror, bokstäver och symboler.
6 Vilolägesknapp Aktivera viloläget eller strömsparläget.
Så här kan du avaktivera viloläget:
• Tryck på (vilolägesknappen).
• Skicka ett utskriftsjobb från datorn.
• Starta om maskinen med huvudströmbrytaren.
• Ta emot ett fax.
7 Knapp för att stoppa eller avbryta
Stoppa all skrivaraktivitet.
8 Sändningsknapp Skicka ändringar av skrivarinställningarna.
9 Indikatorlampa Kontrollera skrivarens status.

Snabbreferens
- 6 -
Startskärmen När skrivaren är påslagen visar displayen en grundskärm som kallas startskärmen. Knapparna och ikonerna på startskärmen används för att initiera åtgärder som kopiering, fax eller skanning, för att öppna menyskärmen eller för att reagera på meddelanden.
Obs! Startskärmen kan se olika ut beroende på de anpassade inställningarna för startskärmen, administrativa inställningar och aktiva inbäddade lösningar.
Tryck på För att göra följande
1 Copy Öppna kopieringsmenyerna och kopiera.
2 Fax Öppna faxmenyerna och skicka fax.
3 E-mail Öppna e-postmenyerna och skicka e-post.
4 FTP Öppna FTP-menyerna (File Transfer Protocol) och skanna dokument direkt till en FTP-server.
5 Menyikon Öppna skrivarmenyer.
Obs! Menyerna är endast tillgängliga när skrivaren är i status Ready.
6 Statusfält • Visa aktuell skrivarstatus, som Ready eller Busy.
• Visa skrivarmeddelanden om förbrukningsartiklar, som Imaging unit low eller Cartridge Low.
• Visa åtgärdsmeddelanden och anvisningar om vad du ska göra.
7 Status/förbrukningsmaterial • Visa ett varnings- eller felmeddelande om skrivaren behöver åtgärdas för att kunna fortsätta.
• Visa mer information om varningen eller meddelandet, och vad du ska göra.

Snabbreferens
- 7 -
Detta kan också visas på startskärmen:
Tryck på För att göra följande
Search Held Jobs Söka efter lagrade jobb.
Jobs by user Komma åt utskriftsjobb som användaren har sparat.
Profiles and Solutions Komma åt profiler och lösningar.
Funktioner
Funktion Beskrivning
Åtgärdsmeddelande
Om ett åtgärdsmeddelande påverkar en funktion visas denna ikon och den röda indikatorlampan blinkar.
Varning
Om ett fel inträffar visas denna ikon.
Skrivarens IP-adress
Exempel: 123.123.123.123
Skrivarens IP-adress visas i startskärmens övre vänstra hörn som fyra nummergrupper åtskilda av punkter. Du kan använda IP-adressen tillsammans med Embedded Web Server för att visa och fjärrkonfigurera skrivarinställningarna när du inte är i närheten av skrivaren.
Använda knapparna på pekskärmen Obs! Startskärmen kan se olika ut beroende på de anpassade inställningarna för startskärmen, administrativa inställningar och aktiva inbäddade lösningar.

Snabbreferens
- 8 -
Tryck på För att göra följande
1 Alternativknapp Markera eller avmarkera ett alternativ.
2 Uppåtpil Navigera uppåt.
3 Nedåtpil Navigera nedåt.
4 Knappen Godkänn Spara en inställning.
5 Knappen Avbryt • Avbryta en åtgärd eller ett val.
• Återgå till den föregående displaybilden.
Andra knappar på pekskärmen
Tryck på För att göra följande
Gå tillbaka till startskärmen.
Öppna en sammanhangskänslig hjälpruta på skrivarens kontrollpanel.
Navigera åt vänster.
Navigera åt höger.

Snabbreferens
- 9 -
2 – Konfigurera och använda applikationer på startskärmen Anmärkningar:
• Startskärmen, ikonerna och knapparna kan se olika ut beroende de anpassade inställningarna för startskärmen, administrativa inställningar och aktiva inbäddade applikationer. Vissa applikationer hanteras endast av vissa skrivarmodeller.
• Det kan finnas fler lösningar och applikationer att köpa. Ta reda på mer på inköpsstället.
Aktivera Embedded Web Server Embedded Web Server är en skrivarwebbsida där du kan visa och fjärrkonfigurera skrivarinställningarna när du inte är i närheten av skrivaren.
1. Ta redan på skrivarens IP-adress:
- Från startskärmen på skrivarens kontrollpanel
- Från TCP/IP-avsnittet i menyn Network/Ports
- Genom att skriva ut en nätverksinställningssida eller menyinställningssida och leta upp TCP/IP-avsnittet
Obs! En IP-adress består av fyra siffergrupper avgränsade med punkter, till exempel 123.123.123.123.
2. Öppna en webbläsare och ange skrivarens IP-adress i webbläsarens adressfält.
3. Tryck på Retur.
Obs! Om du använder en proxyserver måste du avaktivera den tillfälligt så att webbsidan läses in.
Anpassa startskärmen 1. Öppna en webbläsare och ange skrivarens IP-adress i webbläsarens adressfält.
Obs! Visa skrivarens IP-adress på skrivarens startskärm. IP-adressen består av fyra siffergrupper avgränsade med punkter, till exempel 123.123.123.123.
2. Gör en eller flera saker av följande:
- Visa eller dölj ikonerna för skrivarens grundfunktioner.
a. Klicka på Settings >General Settings >Home screen customization.
b. Ange vilka ikoner som visas på startskärmen genom att markera/avmarkera kryssrutorna.
Obs! Om du avmarkerar en kryssruta bredvid en ikon visas den ikonen inte på startskärmen.

Snabbreferens
- 10 -
c. Klicka på Submit.
- Anpassa ikonen för en applikation. För mer information, se Hitta information om startskärmsapplikationerna eller läs den dokumentation som medföljde applikationen.
Aktivera startskärmsapplikationerna
Hitta information om startskärmsapplikationerna
Skrivaren levereras med förinstallerade startskärmsapplikationer.
Konfigurera Forms and Favorites
Använd För att göra följande
Strömlinjeforma arbetsprocessen genom att går så att de online-formulär som du skriver ut ofta är lätta att hitta direkt från skrivarens startskärm.
Obs! Skrivaren måste ha behörighet till den nätverksmapp, FTP-plats eller webbplats där bokmärket är lagrat. Gör inställningar för delning, säkerhet och brandvägg på den dator där bokmärket är lagrat, så att skrivaren har minst läsbehörighet. Se den dokumentation som medföljde operativsystemet.
1. Öppna en webbläsare och ange skrivarens IP-adress i webbläsarens adressfält.
Obs! Visa skrivarens IP-adress på skrivarens startskärm. IP-adressen består av fyra siffergrupper avgränsade med punkter, till exempel 123.123.123.123.
2. Klicka på Settings >Apps >Apps Management >Forms and Favorites.
3. Klicka på Add och anpassa inställningarna.
Anmärkningar:
- I verktygstipset bredvid varje fält visas en beskrivning av inställningen.
- Var noga med att skriva rätt IP-adress till den värddator där bokmärket är lagrat. För information om hur du tar reda på värddatorns IP-adress, se Hitta datorns IP-adress.
- Se till att skrivaren har åtkomstbehörighet till den mapp som innehåller bokmärket.
4. Klicka på Apply.
Aktivera applikationen genom att trycka på Forms and Favorites på skrivarens startskärm och navigera igenom formulärkategorierna eller sök efter formulärens nummer, namn eller beskrivning.

Snabbreferens
- 11 -
Hitta datorns IP-adress
Obs! Du måste veta hur skrivaren och datorn är anslutna till nätverket (Ethernet eller trådlöst).
Datorns IP-adress behövs för att konfigurera startskärmsapplikationer, som:
• Forms and Favorites
• Scan to Network
För Windows-användare
1. Öppna kommandofönstret.
I Windows 8
Sök efter run med snabbknappen Sök och navigera sedan till:
Applistan >Kör > skriv cmd >OK
I Windows 7 eller tidigare
a. Klicka på eller klicka på Start och välj Kör.
b. Skriv cmd i dialogrutan Påbörja sökning eller Kör.
c. Tryck på Retur eller klicka på OK.
2. Skriv ipconfig och klicka sedan på Sök eller tryck på Retur.
Obs! Skriv ipconfig /all för att visa ytterligare praktisk information.
3. Leta efter IP-adress.
IP-adressen består av fyra siffergrupper avgränsade med punkter, till exempel 123.123.123.123.
För Macintosh-användare
Obs! Detta gäller endast Mac OS X version 10.5 eller senare.
1. Använd Apple-menyn och navigera till:
System Preferences >Network
2. Klicka på Ethernet, Wi-Fi eller AirPort.
3. Klicka på Advanced >TCP/IP.
4. Leta efter IPv4 Address.
Hitta skrivarens IP-adress
Obs! Kontrollera att skrivaren är ansluten till ett nätverk eller en skrivarserver.
Här hittar du skrivarens IP-adress:
• I övre vänstra hörnet av skrivarens startskärm.

Snabbreferens
- 12 -
• I TCP/IP-avsnittet i menyn Network/Ports.
• Genom att skriva ut en nätverksinställningssidan eller menyinställningssida och leta upp TCP/IP-avsnittet.
Obs! En IP-adress består av fyra siffergrupper avgränsade med punkter, till exempel 123.123.123.123.
Ställa in kortkopiering
Använd För att göra följande
Kopiera försäkringskort, ID-kort och andra kort i plånboksstorlek snabbt och enkelt.
Du kan skanna och skriva ut båda sidorna av ett kort på samma sida, vilket sparar papper och visar kortets information på ett praktiskt sätt.
1. Öppna en webbläsare och ange skrivarens IP-adress i webbläsarens adressfält.
Obs! Visa skrivarens IP-adress på skrivarens startskärm. IP-adressen består av fyra siffergrupper avgränsade med punkter, till exempel 123.123.123.123.
2. Klicka på Settings >Apps >Apps Management >Card Copy.
3. Ändra standardinställningarna för skanning vid behov.
- Default tray – Välj det standardfack som ska användas vid utskrift av skannade bilder.
- Default number of copies – Ange det antal kopior som ska skrivas ut automatiskt när applikationen används.
- Default contrast setting – Ange en inställning för att öka eller minska kontrastnivån när en kopia av det skannade kortet skrivs ut. Välj Best for Content om du vill att skrivaren ska justera kontrasten automatiskt.
- Default scale setting – Ange det skannade kortets format för utskrift. Standardinställningen är 100 % (fullstorlek).
- Resolution setting – Justera det skannade kortets kvalitet.
Anmärkningar:
• Vid skanning av ett kort får skanningsupplösningen vara högst 200 dpi för färg och 400 dpi för svartvitt.
• Vid skanning av flera kort får skanningsupplösningen vara högst 150 dpi för färg och 300 dpi för svartvitt.
- Print Borders – Markera kryssrutan om du vill skriva ut en ram runt den skannade bilden.
4. Klicka på Apply.
Aktivera applikationen genom att trycka på Card Copy på skrivarens startskärm och följ anvisningarna.

Snabbreferens
- 13 -
Använda MyShortcut
Använd För att göra följande
Skapa genvägar på skrivarens startskärm, med inställningar för upp till 25 vanliga kopierings-, fax eller e-postjobb.
Aktivera applikationen genom att trycka på MyShortcut på skrivarens och följ anvisningarna.
Konfigurera Scan to Network
Använd För att göra följande
Skanna ett dokument och skicka det till en delad nätverksmapp. Du kan definiera upp till 30 unika mappdestinationer.
Anmärkningar:
• Skrivaren måste ha skrivbehörighet till destinationerna. Gör inställningar för delning, säkerhet och brandvägg på den dator där destinationen anges, så att skrivaren har minst skrivbehörighet. Se den dokumentation som medföljde operativsystemet.
• Ikonen Scan to Network visas endast när en eller flera destinationer är definierad.
1. Öppna en webbläsare och ange skrivarens IP-adress i webbläsarens adressfält.
Obs! Visa skrivarens IP-adress på skrivarens startskärm. IP-adressen består av fyra siffergrupper avgränsade med punkter, till exempel 123.123.123.123.
2. Klicka på Settings >Apps >Apps Management >Scan to Network.
3. Ange destinationerna och anpassa inställningarna.
Anmärkningar:
- I verktygstipset bredvid vissa fält visas en beskrivning av inställningen.
- Var noga med att skriva rätt IP-adress till den värddator där den angivna destinationen finns. För information om hur du tar reda på värddatorns IP-adress, se Hitta datorns IP-adress.
- Se till att skrivaren har åtkomstbehörighet till den mapp som innehåller den angivna destinationen.
4. Klicka på Apply.
Aktivera applikationen genom att trycka på Scan to Network på skrivarens startskärm och följ anvisningarna.

Snabbreferens
- 14 -
Konfigurera Remote Operator Panel
Den här applikationen visar skrivarens kontrollpanel på din datorskärm, så att du kan interagera med kontrollpanelen även om du inte är i närheten av nätverksskrivaren. På datorskärmen kan du visa skrivarstatus, frisläppa lagrade utskriftsjobb, skapa bokmärken och utföra andra utskriftsrelaterade uppgifter som du kanske normalt gör vid skrivaren.
1. Öppna en webbläsare och ange skrivarens IP-adress i webbläsarens adressfält.
Obs! Visa skrivarens IP-adress på skrivarens startskärm. IP-adressen består av fyra siffergrupper avgränsade med punkter, till exempel 123.123.123.123.
2. Klicka på Settings >Remote Operator Panel Settings.
3. Markera kryssrutan Enabled och anpassa inställningarna.
4. Klicka på Submit.
Aktivera applikationen genom att klicka på Remote Operator Panel >Launch VNC Applet.
Exportera och importera en konfiguration Du kan exportera konfigurationsinställningarna till en textfil och sedan tillämpa inställningarna på andra skrivare genom att importera filen.
1. Öppna en webbläsare och ange skrivarens IP-adress i webbläsarens adressfält.
Obs! Visa skrivarens IP-adress på skrivarens startskärm. IP-adressen består av fyra siffergrupper avgränsade med punkter, till exempel 123.123.123.123.
2. Så här exporterar eller importerar du en applikationskonfiguration:
a. Klicka på Settings >Apps >Apps Management.
b. Klicka på namnet på den applikation som du vill konfigurera i listan med installerade applikationer.
c. Klicka på Configure och gör något av följande:
• För att exportera en konfiguration till en fil, klicka på Export och följ anvisningarna på datorskärmen.
Anmärkningar:
- När du sparar konfigurationsfilen kan du skriva ett unikt filnamn eller använda standardnamnet.
- Upprepa exporten tills konfigurationsfilen har sparats om felmeddelandet "JVM Out of Memory" visas.
• För att importera en konfiguration från en fil, klicka på Import och bläddra till den sparade konfigurationsfil som exporterades från en tidigare konfigurerad skrivare.
Anmärkningar:
- Du kan välja att förhandsgranska konfigurationsfilen innan du importerar den, eller så kan du ladda den direkt.

Snabbreferens
- 15 -
- Om en tidsgräns uppnås och en tom skärm visas, kan du uppdatera webbläsaren och klicka på Apply.
3. Så här exporterar eller importerar du en konfiguration för flera applikationer:
a. Klicka på Settings >Import/Export.
b. Gör något av följande:
• För att exportera en konfiguration till en fil, klicka på Export Embedded Solutions Settings File och följ anvisningarna på datorskärmen.
• Så här importerar du en konfigurationsfil:
a. Klicka på Import Embedded Solutions Settings File >Choose File och bläddra till den sparade konfigurationsfilen som exporterades från en tidigare konfigurerad skrivare.
b. Klicka på Submit.

Snabbreferens
- 16 -
3 – Fylla på papper och specialmedier Ange pappersformat och typ av papper Utgå från startskärmen och navigera till:
>Paper Menu >Paper Size/Type > välj ett fack > välj pappersformat eller typ >
Konfigurera inställningar för universalpapper Universalformatet är en användardefinierad inställning för utskrift på pappersformat som inte är förinställda i skrivarmenyerna.
Anmärkningar:
• Den största universalstorleken som stöds är 76,2 x 127 mm (3 x 5 tum).
• Den största universalstorleken som stöds är 215,9 x 355,6 mm (8,5 x 14 tum).
1. Utgå från startskärmen och navigera till:
>Paper Menu >Universal Setup >Units of Measure > välj måttenhet >
2. Tryck på Portrait Width eller Portrait Height.
3. Välj bredd eller höjd och tryck på .
Fylla på facken
FÖRSIKTIGT – RISK FÖR PERSONSKADA: Förhindra olyckor genom att fylla på ett fack i taget. Öppnar du flera fack kan maskinen bli instabil. Låt alla andra fack vara stängda medan du fyller på papper i ett öppnat fack.
1. Dra ut facket helt.
Obs! Dra inte ut facken medan utskrift pågår eller medan Busy visas på skrivardisplayen. Det kan ge upphov till pappersstopp.

Snabbreferens
- 17 -
2. Tryck in och skjut breddledaren till rätt position för det pappersformat som fylls på.
3. Lossa längdledaren. För ledaren till rätt position för det pappersformat som fylls på.

Snabbreferens
- 18 -
Anmärkningar:
- För vissa pappersformat, som Letter, Legal och A4, trycker du in och för längdledarens flik bakåt till rätt längd.
- Vid påfyllning av Legal-papper sträcks längdledaren ut bortom basen, så att papperet kan utsättas för damm och skräp. Om du vill skydda papperet kan du köpa ett dammskydd. Kontakta teknisk support om du vill ha mer information.
- Om du fyller på A6-papper i standardfacket ska du föra längdledarens flik mot mitten av facket, till rätt position för A6-format.
- Kontrollera att bredd- och längdledarna är i linje med formatmärkena längst ner i facket.
4. Böj pappersbunten lätt framåt och bakåt några gånger och separera papperen genom att lufta bunten. Papperen får inte vikas eller skrynklas. Justera bunten mot en plan, jämn yta.

Snabbreferens
- 19 -
5. Fyll på papperet.
Anmärkningar:
- Lägg papperet med den utskrivbara sidan vänd nedåt om du använder återvunnet papper eller papper med tryck.
- Hålslagna papper placeras med hålen vid den övre kanten mot fackets frontdel.
- Papper med brevhuvud placeras vända nedåt, med den övre papperskanten mot fackets frontdel. För dubbelsidig utskrift ska papper med brevhuvud placeras vända uppåt, med papperets nedre kant mot fackets frontdel.
- Kontrollera att papperet inte når markeringen för högsta nivå, som finns på sidan av breddledaren.

Snabbreferens
- 20 -
6. Sätt tillbaka facket.
7. Ange den papperstyp och det pappersformat som motsvarar det påfyllda papperet i menyn Paper.
Obs! Ange rätt pappersformat och typ av papper för att undvika pappersstopp och försämrad utskriftskvalitet.
Fylla på universalmataren Använd universalmataren för utskrift på papper av olika format och typ eller för specialmedier, till exempel kortliknande papper, OH-film och kuvert. Universalmataren kan även användas för enkelsidig utskrift på papper med brevhuvud.

Snabbreferens
- 21 -
1. Öppna universalmataren.
a. Dra ut matarens förlängning.

Snabbreferens
- 22 -
b. Dra ut universalmataren försiktigt, till helt utdragen och öppen position.
2. Tryck in den vänstra breddledarens flik och flytta ledarna till rätt position för det papper som fylls på.
3. Förbered papperet eller specialmediet för påfyllning.
- Böj papperen lätt framåt och bakåt några gånger och separera papperen genom att lufta bunten. Papperen får inte vikas eller skrynklas. Justera bunten mot en plan, jämn yta.

Snabbreferens
- 23 -
- Håll OH-film i kanterna. Böj OH-filmarken lätt framåt och bakåt några gånger och separera arken genom att lufta bunten. Justera bunten mot en plan, jämn yta.
Obs! Undvik att nudda den utskrivbara sidan av OH-filmen. Var försiktig så att inte filmen repas.
- Böj kuvertbunten lätt framåt och bakåt några gånger och lufta bunten. Justera bunten mot en plan, jämn yta.
4. Fyll på papperet eller specialmedierna.
Anmärkningar:
- Tvinga inte ner papper eller specialmedium i universalmataren.
- Kontrollera att papperet eller specialmedierna inte når upp till pappersledarnas markering för högsta påfyllningsnivå. Överfyllning kan ge upphov till pappersstopp.

Snabbreferens
- 24 -
- Fyll på papper, OH-film och kort med utskriftssidan vänd uppåt och den övre papperskanten närmast inmatningsingången. Mer information om påfyllning av OH-film finns på OH-filmernas förpackning.
Obs! Om du fyller på papper i A6-format bör universalmatarens förlängning ligga lätt emot papperets kant, så att de sista pappersarken ligger på plats.

Snabbreferens
- 25 -
- Papper med brevhuvud placeras vända uppåt, med den övre kanten närmast inmatningsingången. För dubbelsidig utskrift placeras papper med brevhuvud vända nedåt, med den undre papperskanten närmast inmatningsingången.
- Kuvert placeras med klisterfliken åt vänster, vänd nedåt.
Varning – risk för produktskador: Använd aldrig kuvert försedda med frimärken, häftklamrar, spännen, hakar, fönster, omslagspapper, självhäftande etiketter eller liknande. Sådana kuvert kan orsaka allvarliga produktskador.
5. Använd skrivarens kontrollpanel för att i menyn Paper ange papperstyp och pappersformat som motsvarar det påfyllda papperet i universalmataren.
Koppla fack och bryta kopplingen Om papperet i det ena av de två kopplade facken tar slut matas papper från nästa kopplade fack. Vill du inte att fack ska kopplas automatiskt rekommenderar vi att du tilldelar alla typer av specialpapper, till exempel färgat vanligt papper eller papper med brevhuvud, egna typnamn.

Snabbreferens
- 26 -
Koppla fack och bryta kopplingen
1. Öppna en webbläsare och ange skrivarens IP-adress i webbläsarens adressfält.
Anmärkningar:
- Visa skrivarens IP-adress på skrivarens startskärm. IP-adressen består av fyra siffergrupper avgränsade med punkter, till exempel 123.123.123.123.
- Om du använder en proxyserver måste du avaktivera den tillfälligt så att webbsidan läses in.
2. Klicka på Settings >Paper Menu.
3. Ändra inställningarna för pappersformat och papperstyp för de fack som ska kopplas.
- Vill du koppla fack säkerställer du att papperets format och typ är samma för två fack.
- Vill du bryta kopplingen mellan två fack säkerställer du att de två facken inte har samma inställningar för pappersformat och papperstyp.
4. Klicka på Submit.
Obs! Du kan även använda kontrollpanelen för att ändra pappersformat- och papperstypinställningarna. Mer information finns i Ange pappersformat och typ av papper.
Varning – risk för produktskador: Papperet som fylls på i facket måste motsvara det papper som har angetts på skrivaren. Fixeringsenhetens temperatur varierar beroende på den angivna papperstypen. Utskriftsproblem kan inträffa om fel inställningar används.
Skapa ett eget namn för en papperstyp
Använda Embedded Web Server
1. Öppna en webbläsare och ange skrivarens IP-adress i webbläsarens adressfält.
Anmärkningar:
- Visa skrivarens IP-adress på skrivarens startskärm. IP-adressen består av fyra siffergrupper avgränsade med punkter, till exempel 123.123.123.123.
- Om du använder en proxyserver måste du avaktivera den tillfälligt så att webbsidan läses in.
2. Klicka på Settings >Paper Menu >Custom Names.
3. Markera ett namn och skriv sedan ett nytt namn.
4. Klicka på Submit.
5. Klicka på Custom Types och kontrollera att det nya namnet visas i stället för det tidigare namnet.
Använda skrivarens kontrollpanel
1. Utgå från startskärmen och navigera till:
>Paper Menu >Custom Names
2. Markera ett namn och skriv sedan ett nytt namn.

Snabbreferens
- 27 -
3. Tryck på .
4. Tryck på Custom Types och kontrollera att det nya namnet visas i stället för det tidigare namnet.
Tilldela en egen papperstyp
Använda Embedded Web Server
Tilldela ett fack ett anpassat papperstypsnamn när du lägger till eller tar bort kopplingar av fack.
1. Öppna en webbläsare och ange skrivarens IP-adress i webbläsarens adressfält.
Anmärkningar:
- Visa skrivarens IP-adress på skrivarens startskärm. IP-adressen består av fyra siffergrupper avgränsade med punkter, till exempel 123.123.123.123.
- Om du använder en proxyserver måste du avaktivera den tillfälligt så att webbsidan läses in.
2. Klicka på Settings >Paper Menu >Custom Types.
3. Markera ett namn för en egen papperstyp och välj sedan en typ.
Obs! Papper är grundinställningen för alla användardefinierade namn för egna papper.
4. Klicka på Submit.
Använda skrivarens kontrollpanel
1. Utgå från startskärmen och navigera till:
>Paper Menu >Custom Types
2. Markera ett namn för en egen papperstyp och välj sedan en typ
Obs! Papper är grundinställningen för alla användardefinierade namn för egna papper.
3. Tryck på .
Konfigurera ett anpassat namn
Använda Embedded Web Server
1. Öppna en webbläsare och ange skrivarens IP-adress i webbläsarens adressfält.
Anmärkningar:
- Visa skrivarens IP-adress på skrivarens startskärm. IP-adressen består av fyra siffergrupper avgränsade med punkter, till exempel 123.123.123.123.
- Om du använder en proxyserver måste du avaktivera den tillfälligt så att webbsidan läses in.
2. Klicka på Settings >Paper Menu >Custom Types.
3. Välj ett anpassat namn som du vill konfigurera, välj sedan ett papper en specialmediatyp och klicka på Submit.

Snabbreferens
- 28 -
Använda skrivarens kontrollpanel
1. Utgå från startskärmen och navigera till:
>Paper Menu >Custom Types
2. Markera ett anpassat namn som du vill konfigurera och tryck på .

Snabbreferens
- 29 -
4 – Skriva ut Skriva ut formulär och dokument
Skriva ut formulär
Med applikationen Forms and Favorites kan du snabbt och enkelt komma åt formulär eller annan information som du använder ofta. Innan du kan använda applikationen måste du konfigurera det på skrivaren. För mer information, se Konfigurera Forms and Favorites.
1. Utgå från skrivarens startskärm och navigera till:
Forms and Favorites > markera formuläret i listan > ange antal kopior > justera andra inställningar
2. Tryck på , eller Submit, beroende på skrivarmodell.
Skriva ut ett dokument
1. Välj menyn Paper på skrivarens kontrollpanel. Ange papperstyp och pappersformat som motsvarar det påfyllda papperet.
2. Skicka utskriften:
För Windows-användare
a. Öppna ett dokument och klicka på File >Print.
b. Klicka på Properties, Preferences, Options, Setup eller liknande.
c. Du kan justera inställningarna.
d. Klicka på OK >Print.
Obs! Mer information om utskriftsinställningar finns i drivrutinens hjälpdokumentation.

Snabbreferens
- 30 -
För Macintosh-användare
a. Anpassa inställningarna i dialogrutan Page Setup:
1. Välj File >Page Setup när ett dokument är öppet.
2. Välj ett pappersformat eller skapa ett eget format som motsvarar det påfyllda papperet.
3. Klicka på OK.
b. Anpassa inställningarna i dialogrutan Print:
1. Välj File >Print när ett dokument är öppet.
Klicka på visa/dölj-pilen om du vill visa fler alternativ.
2. Du kan ändra inställningarna i dialogrutan Print och i snabbmenyerna.
Obs! Vill du skriva ut på en särskild typ av papper ändrar du inställningarna så att de motsvarar det påfyllda papperet, alternativt väljer du rätt fack eller matningsenhet.
3. Klicka på Print.
Justera tonernyansen
Använda Embedded Web Server
1. Öppna en webbläsare och ange skrivarens IP-adress i webbläsarens adressfält.
Anmärkningar:
- Visa skrivarens IP-adress på skrivarens startskärm. IP-adressen består av fyra siffergrupper avgränsade med punkter, till exempel 123.123.123.123.
- Om du använder en proxyserver måste du avaktivera den tillfälligt så att webbsidan läses in.
2. Klicka på Settings >Print Settings >Quality Menu >Toner Darkness.
3. Justera inställningen och klicka sedan på Submit.
Använda skrivarens kontrollpanel
1. Utgå från startskärmen och navigera till:
>Settings >Print Settings >Quality Menu >Toner Darkness
2. Justera inställningarna och tryck på .

Snabbreferens
- 31 -
Skriva ut från en flashenhet
Skriva ut från en flashenhet
Anmärkningar:
• När du ska skriva ut en krypterad PDF-fil blir du ombedd att skriva filens lösenord via skrivarens kontrollpanel.
• Du kan inte skriva ut filer som du inte har behörighet för.
1. Anslut en flashenhet till USB-porten.
Anmärkningar:
- En flashminnesikon visas på skrivarens startskärm när ett flashminne är anslutet.
- Om du ansluter en flashenhet när det krävs en åtgärd av användaren, till exempel om pappersstopp har inträffat, uppmärksammas inte flashenheten.
- Om du ansluter flashenheten medan andra utskriftsjobb bearbetas visas meddelandet Busy på skrivarens display. När de pågående utskriftsjobben är slutförda kanske du måste visa jobblistan för att kunna skriva ut dokument som är lagrade på flashenheten.
Varning – risk för produktskador: Vidrör inte USB-kabeln, eventuell trådlös nätverksadapter, eventuella kontakter, minnesenheten eller skrivaren på de områden som visas under aktiv utskrift, läsning från eller skrivning till minnesenheten. Dataförluster kan inträffa.

Snabbreferens
- 32 -
2. Välj det dokument som ska skrivas ut på kontrollpanelen.
3. Förhandsgranska dokument genom att trycka på pilarna.
4. Ange antal kopior att skriva ut med eller och tryck på Print.
Anmärkningar:
- Ta inte bort minnesenheten från USB-porten förrän utskriften har slutförts.
- Om flashenheten sitter kvar i skrivaren efter att USB-menyskärmen har stängts kan du skriva ut filer från flashenheten genom att trycka på Held Jobs på startskärmen.
Flashenheter och filtyper som stöds
Anmärkningar:
• Hi-speed USB-enheter måste ha stöd för full-speed-standarden. Low-speed-USB-enheter stöds inte.
• USB-flashenheter som ska användas med skrivaren måste ha stöd för FAT-systemet (File Allocation Table). Enheter som har formaterats med NTFS-systemet (New Technology File System) eller andra filsystem stöds inte.

Snabbreferens
- 33 -
Rekommenderade flashenheter Filtyp
Ett antal flashenheter är testade för fullgod funktion med skrivaren. Kontakta skrivaråterförsäljaren för mer information.
Dokument:
• .xps
Bilder:
• .dcx
• .gif
• .jpeg eller .jpg
• .bmp
• .pcx
• .tiff eller .tif
• .png
Avbryta ett utskriftsjobb
Avbryta ett utskriftsjobb från kontrollpanelen
1. Tryck på Cancel Jobs på startskärmen, eller tryck på på knappsatsen.
2. Tryck på det jobb som du vill avbryta, och tryck sedan på .
3. Tryck på på knappsatsen för att återgå till startskärmen.
Avbryta ett utskriftsjobb från datorn
För Windows-användare
1. Öppna skrivarmappen.
I Windows 8
Sök efter run med snabbknappen Sök och navigera sedan till:
Applistan >Kör > skriv control printers >OK
I Windows 7 eller tidigare
a. Klicka på eller klicka på Start och välj Kör.

Snabbreferens
- 34 -
b. I dialogrutan Påbörja sökning eller dialogrutan Kör skriver du control printers.
c. Tryck på Retur eller klicka på OK.
2. Dubbelklicka på skrivarikonen.
3. Markera det utskriftsjobb som ska avbrytas.
4. Klicka på Ta bort.
För Macintosh-användare
1. Använd Apple-menyn för att navigera enligt något av följande alternativ:
- (För Mac OS X v10.3/v10.4/v10.5/v10.6) System Preferences >Print & Fax > välj en skrivare >Open Print Queue
- (För Mac OS X v10.7/10.8) System Preferences >Print & Scan > välj en skrivare >Open Print Queue
2. Markera det utskriftsjobb som du vill radera i skrivarfönstret och radera det sedan.

Snabbreferens
- 35 -
5 – Kopiera Göra kopior
Göra en snabbkopia
1. Ladda ett originaldokument i ADF-facket med utskriftsidan uppåt och kortsidan först, eller på exponeringsglaset med utskriftsidan nedåt.
Anmärkningar:
- Ladda inte vykort, fotografier, små föremål, OH-film, fotopapper eller tunna media (som tidningsurklipp) på ADF-facket. Lägg dessa föremål på exponeringsglaset.
- ADF-enhetens indikatorlampa tänds när papperet är korrekt laddat.
2. Justera pappersledarna om du laddar ett dokument i ADF-facket.
Obs! För att undvika att bilden beskärs bör du kontrollera att kopieringspapperet har samma format som originaldokumentet.
3. Tryck på på skrivarens kontrollpanel.
Kopiera med ADF-enheten
1. Ladda ett originaldokument i ADF-facket med utskriftsidan uppåt och kortsidan först.
Anmärkningar:
- Ladda inte vykort, fotografier, små föremål, OH-film, fotopapper eller tunna media (som tidningsurklipp) på ADF-facket. Lägg dessa föremål på exponeringsglaset.
- ADF-enhetens indikatorlampa tänds när papperet är korrekt laddat.
2. Justera pappersledarna.
3. Utgå från startskärmen och navigera till:
Copy > ange kopieringsinställningar >Copy It
Kopiera med exponeringsglaset
1. Placera ett originaldokument med utskriftssidan nedåt i det övre vänstra hörnet av exponeringsglaset.
2. Utgå från startskärmen och navigera till:
Copy > ange kopieringsinställningar >Copy It
Om du har fler sidor att skanna placerar du nästa dokument på exponeringsglaset och trycker på Scan the next page.
3. Tryck på Finish the Job.

Snabbreferens
- 36 -
Kopiera fotografier 1. Placera ett foto med utskriftssidan nedåt i det övre vänstra hörnet av exponeringsglaset.
2. Utgå från startskärmen och navigera till:
Copy >Content >Photo >
3. Välj den inställning i menyn Content Source som bäst motsvarar originalfotot.
4. Tryck på >Copy It
Obs! Om du har fler foton att skanna placerar du nästa foto på exponeringsglaset och trycker på Scan the next page.
5. Tryck på Finish the Job.
Avbryta ett kopieringsjobb
Avbryta ett kopieringsjobb medan originaldokumentet ligger i ADF-enheten
Tryck på Cancel Job på skrivarens kontrollpanel när ADF-enheten börjar bearbeta ett dokument.
Avbryta ett kopieringsjobb medan sidor kopieras från exponeringsglaset
Tryck på Cancel Job på startskärmen.
Canceling visas på displayen. När jobbet har avbrutits visas kopieringsskärmen.
Avbryta ett kopieringsjobb medan sidorna skrivs ut
1. Tryck på på skrivarens kontrollpanel.
2. Tryck på det jobb som du vill avbryta, och tryck sedan på .
3. Tryck på för att återgå till startskärmen.

Snabbreferens
- 37 -
6 – Skicka e-post Konfigurera skrivaren för e-post
Konfigurera e-postfunktionen
1. Öppna en webbläsare och ange skrivarens IP-adress i webbläsarens adressfält.
Anmärkningar:
- Visa skrivarens IP-adress på skrivarens startskärm. IP-adressen består av fyra siffergrupper avgränsade med punkter, till exempel 123.123.123.123.
- Om du använder en proxyserver måste du avaktivera den tillfälligt så att webbsidan läses in.
2. Klicka på Settings >E-mail/FTP Settings >E-mail Settings.
3. Ange den information som behövs och klicka på Submit.
Skapa en genväg för e-post
Skapa en genväg för e-post med Embedded Web Server
1. Öppna en webbläsare och ange skrivarens IP-adress i webbläsarens adressfält.
Anmärkningar:
- Visa skrivarens IP-adress på skrivarens startskärm. IP-adressen består av fyra siffergrupper avgränsade med punkter, till exempel 123.123.123.123.
- Om du använder en proxyserver måste du avaktivera den tillfälligt så att webbsidan läses in.
2. Klicka på Settings.
3. Klicka på Manage Shortcuts >E-mail Shortcut Setup i kolumnen Other Settings.
4. Skriv ett unikt namn på e-postmottagaren och skriv sedan e-postadressen. Du kan ange flera adresser och skilja dem med kommatecken.
5. Klicka på Add.
Skapa en genväg för e-post från skrivarens kontrollpanel
1. Utgå från startskärmen och navigera till:
E-mail >Recipient(s) > skriv mottagarens e-postadress >
Obs! Du kan skapa en grupp mottagare genom att trycka på och ange nästa mottagares e-postadress.

Snabbreferens
- 38 -
2. Tryck på Subject > skriv e-postärende > .
3. Tryck på Message > skriv meddelandet > .
4. Justera e-postinställningarna.
Obs! Om du ändrar inställningar efter att e-postgenvägen har skapats sparas inte inställningarna.
5. Tryck på Save As Shortcut.
6. Skriv ett unikt namn på genvägen och tryck på .
7. Verifiera att genvägsnamnet är korrekt och tryck på OK.
Om genvägsnamnet är felaktigt kan du trycka på Cancel och ange uppgifterna på nytt.
Anmärkningar:
- Genvägsnamnet visas under ikonen E-mail Shortcuts på skrivarens startskärm.
- Du kan använda genvägen för att skicka ett annat dokument med samma inställningar.

Snabbreferens
- 39 -
7 – Skicka fax Skicka ett fax Du kan använda skrivaren till att skicka ett fax till en eller flera mottagare. Det kan ske på flera sätt. Du kan skriva e-postadressen, använda en genväg eller använda adressboken. Du kan också använda applikationen MyShortcuts på skrivarens startskärm. För mer information, se avsnittet "Aktivera startskärmsapplikationerna".
Skicka ett fax från skrivarens kontrollpanel
1. Ladda ett originaldokument i ADF-facket med utskriftsidan uppåt och kortsidan först, eller på exponeringsglaset med utskriftsidan nedåt.
Anmärkningar:
- Ladda inte vykort, fotografier, små föremål, OH-film, fotopapper eller tunna media (som tidningsurklipp) på ADF-facket. Lägg dessa föremål på exponeringsglaset.
- ADF-enhetens indikatorlampa tänds när papperet är korrekt laddat.
2. Justera pappersledarna om du laddar ett dokument i ADF-facket.
3. Tryck på Fax på startskärmen.
4. Ange faxnumret eller genvägsnumret på skrivarens kontrollpanel.
Obs! Du lägger till en mottagare genom att trycka på och ange mottagarens telefonnummer eller genvägsnummer, eller söka i adressboken.
5. Tryck på Fax It.
Skicka ett fax från datorn
Med faxalternativet i skrivardrivrutinen kan du skicka ett utskriftsjobb till skrivaren, som sedan skickar jobbet som ett fax. Faxalternativet fungerar som en vanlig faxapparat, men styrs ifrån skrivardrivrutinen i stället för skrivarens kontrollpanel.
1. Öppna ett dokument och klicka på File >Print.
2. Välj skrivare och navigera till:
Properties > fliken Fax >Enable fax
3. Ange mottagarens faxnummer i fältet "Fax number(s)".
Obs! Faxnummer kan anges manuellt eller med adressboken
4. Ange eventuellt prefix i fältet "Dialing prefix".
5. Välj lämpligt pappersformat och sidorientering.

Snabbreferens
- 40 -
6. Välj Include cover page with fax och ange den information som behövs om du vill inkludera ett försättsblad med faxet.
7. Klicka på OK.
Anmärkningar:
• Information om hur du installerar drivrutinerna finns på CD-skivan Drivers and Documentation.
• Om kryssrutan Always display settings prior to faxing är markerad blir du ombedd att verifiera mottagarinformationen innan faxet skickas. Om kryssrutan är avmarkerad skickas dokumentet i kön automatiskt som ett fax när du klickar på OK på fliken Fax.
Skicka ett fax med ett genvägsnummer
Faxgenvägar är som snabbnummer på en telefon eller faxapparat. Ett genvägsnummer (1–999) kan innehålla en eller flera mottagare.
1. Ladda ett originaldokument i ADF-facket med utskriftsidan uppåt och kortsidan först, eller på exponeringsglaset med utskriftsidan nedåt.
Anmärkningar:
- Ladda inte vykort, fotografier, små föremål, OH-film, fotopapper eller tunna media (som tidningsurklipp) på ADF-facket. Lägg dessa föremål på exponeringsglaset.
- ADF-enhetens indikatorlampa tänds när papperet är korrekt laddat.
2. Justera pappersledarna om du laddar ett dokument i ADF-facket.
3. Tryck på # på kontrollpanelen och ange genvägsnumret med knappsatsen.
4. Tryck på Fax It.
Skicka ett fax med adressboken
Med adressboken kan du söka efter bokmärken och katalogservrar i nätverket.
Obs! Kontakta systemets supportansvarige om adressboksfunktionen inte är aktiverad.
1. Ladda ett originaldokument i ADF-facket med utskriftsidan uppåt och kortsidan först, eller på exponeringsglaset med utskriftsidan nedåt.
Anmärkningar:
- Ladda inte vykort, fotografier, små föremål, OH-film, fotopapper eller tunna media (som tidningsurklipp) på ADF-facket. Lägg dessa föremål på exponeringsglaset.
- ADF-enhetens indikatorlampa tänds när papperet är korrekt laddat.
2. Justera pappersledarna om du laddar ett dokument i ADF-facket.
3. Utgå från startskärmen och navigera till:
Fax > > skriv mottagarens namn >
Obs! Du kan bara söka efter ett namn i taget.

Snabbreferens
- 41 -
4. Tryck på mottagarens namn och tryck på Fax It.
Skicka ett fax på en schemalagd tid
1. Ladda ett originaldokument i ADF-facket med utskriftsidan uppåt och kortsidan först, eller på exponeringsglaset med utskriftsidan nedåt.
Anmärkningar:
- Ladda inte vykort, fotografier, små föremål, OH-film, fotopapper eller tunna media (som tidningsurklipp) på ADF-facket. Lägg dessa föremål på exponeringsglaset.
- ADF-enhetens indikatorlampa tänds när papperet är korrekt laddat.
2. Justera pappersledarna om du laddar ett dokument i ADF-facket.
3. Utgå från startskärmen och navigera till:
Fax > ange faxnumret >Delayed Send
Obs! Om Fax Mode är satt till Fax Server visas inte knappen Delayed Send. Fax som väntar på att skickas listas i faxkön.
4. Ange vilken tid som faxet ska skickas och tryck på .
Tiden kan ökas eller minskas i steg om 30 minuter.
5. Tryck på Fax It.
Obs! Dokumentet skannas och faxas vid den schemalagda tiden.
Skapa genvägar
Skapa en genväg till en faxdestination med Embedded Web Server
Tilldela ett genvägsnummer för ett enstaka faxnummer eller en grupp med faxnummer.
1. Öppna en webbläsare och ange skrivarens IP-adress i webbläsarens adressfält.
Anmärkningar:
- Visa skrivarens IP-adress på skrivarens startskärm. IP-adressen består av fyra siffergrupper avgränsade med punkter, till exempel 123.123.123.123.
- Om du använder en proxyserver måste du avaktivera den tillfälligt så att webbsidan läses in.
2. Klicka på Settings > Manage Shortcuts > Fax Shortcut Setup.
Obs! Ett lösenord kan krävas. Kontakta systemets supportansvarige om du inte har något ID och lösenord.
3. Skriv ett namn på genvägen och ange faxnumret.

Snabbreferens
- 42 -
Anmärkningar:
- Du kan ange flera faxnummer för en genväg.
- Separera gruppens faxnummer med semikolon (;).
4. Tilldela ett genvägsnummer.
Obs! Om du anger ett nummer som redan används blir du ombedd att ange ett annat nummer.
5. Klicka på Add.
Skapa en faxdestination från skrivarens kontrollpanel
1. Tryck på Fax på startskärmen och ange faxnumret.
Skapa en grupp faxnummer genom att trycka på och sedan ange nästa faxnummer.
2. Tryck på .
3. Skriv ett unikt namn på genvägen och tryck på .
4. Verifiera att genvägsnamnet och numret är korrekt och tryck på OK.
Om namnet eller numret är felaktigt kan du trycka på Cancel och ange uppgifterna på nytt.

Snabbreferens
- 43 -
8 – Skanna Använda Scan to Network Med Scan to Network kan du skanna dina dokument till nätverksdestinationer som systemets supportansvarige anger. När destinationerna (delade nätverksmappar) har etablerats i nätverket installeras och konfigureras applikationen på lämplig skrivare med hjälp av dess Embedded Web Server. För mer information, se Konfigurera Scan to Network.
Skanna till en FTP-adress
Skanna till en FTP-adress
Skanna till en FTP-adress från skrivarens kontrollpanel
1. Ladda ett originaldokument i ADF-facket med utskriftsidan uppåt och kortsidan först, eller på exponeringsglaset med utskriftsidan nedåt.
Anmärkningar:
- Ladda inte vykort, fotografier, små föremål, OH-film, fotopapper eller tunna media (som tidningsurklipp) på ADF-facket. Lägg dessa föremål på exponeringsglaset.
- ADF-enhetens indikatorlampa tänds när papperet är korrekt laddat.
2. Justera pappersledarna om du laddar ett dokument i ADF-facket.
3. Utgå från startskärmen och navigera till:
FTP >FTP Address > skriv FTP-adressen > >Scan It
Skanna till en FTP-adress med ett genvägsnummer
1. Ladda ett originaldokument i ADF-facket med utskriftsidan uppåt och kortsidan först, eller på exponeringsglaset med utskriftsidan nedåt.
Anmärkningar:
- Ladda inte vykort, fotografier, små föremål, OH-film, fotopapper eller tunna media (som tidningsurklipp) på ADF-facket. Lägg dessa föremål på exponeringsglaset.
- ADF-enhetens indikatorlampa tänds när papperet är korrekt laddat.
2. Justera pappersledarna om du laddar ett dokument i ADF-facket.
3. Tryck på # på kontrollpanelen och ange FTP-genvägsnumret med knappsatsen.
4. Tryck på Scan It.

Snabbreferens
- 44 -
Skanna till en dator eller flashenhet
Skanna till en dator med Embedded Web Server
1. Öppna en webbläsare och ange skrivarens IP-adress i webbläsarens adressfält.
Anmärkningar:
- Visa skrivarens IP-adress på skrivarens startskärm. IP-adressen består av fyra siffergrupper avgränsade med punkter, till exempel 123.123.123.123.
- Om du använder en proxyserver måste du avaktivera den tillfälligt så att webbsidan läses in.
2. Klicka på Scan Profile >Create Scan Profile.
3. Välj skanningsinställningar och klicka på Next.
4. Välj en plats på datorn där du vill spara den skannade bilden.
5. Skriv ett skanningsnamn och ett användarnamn.
Obs! Skanningsnamnet är det namn som visas i listan Scan Profile på displayen.
6. Klicka på Submit.
Obs! Om du klickar på Submit tilldelas ett genvägsnummer automatiskt. Du kan sedan använda genvägsnumret när du är redo att skanna dina dokument.
7. Läs instruktionerna som visas på skärmen Scan Profile.
a. Ladda ett originaldokument i ADF-facket med utskriftsidan uppåt och kortsidan först, eller på exponeringsglaset med utskriftsidan nedåt.
Anmärkningar:
• Ladda inte vykort, fotografier, små föremål, OH-film, fotopapper eller tunna media (som tidningsurklipp) på ADF-facket. Lägg dessa föremål på exponeringsglaset.
• ADF-enhetens indikatorlampa tänds när papperet är korrekt laddat.
b. Justera pappersledarna om du laddar ett dokument i ADF-facket.
c. Gör något av följande:
• Tryck på # och ange genvägsnumret med knappsatsen.
• Utgå från startskärmen och navigera till:
Held Jobs >Profiles > välj genvägen i listan
Obs! Skannern skannar och skickar dokumentet till den angivna katalogen.
8. Visa filen från datorn.
Obs! Den skannade filen sparas på den plats eller öppnas i det program som du har angivit.

Snabbreferens
- 45 -
Skanna till en flashenhet
1. Ladda ett originaldokument i ADF-facket med utskriftsidan uppåt och kortsidan först, eller på exponeringsglaset med utskriftsidan nedåt.
Anmärkningar:
- Ladda inte vykort, fotografier, små föremål, OH-film, fotopapper eller tunna media (som tidningsurklipp) på ADF-facket. Lägg dessa föremål på exponeringsglaset.
- ADF-enhetens indikatorlampa tänds när papperet är korrekt laddat.
2. Justera pappersledarna om du laddar ett dokument i ADF-facket.
3. Sätt flashminnet i USB-porten på skrivarens framsida.
Obs! Startskärmen USB Drive visas.
4. Välj destinationsmapp och tryck på Scan to USB drive.
Obs! Skrivare återgår till startskärmen efter 30 sekunder om inga åtgärder utförs.
5. Justera skanningsinställningarna och tryck på Scan It.

Snabbreferens
- 46 -
9 – Åtgärda pappersstopp Du bör kunna undvika de flesta pappersstoppen om du väljer papper och specialmedium noga och laddar det korrekt. Följ anvisningarna i det här kapitlet om stopp ändå inträffar.
Varning – risk för produktskador: Använd aldrig något verktyg för att åtgärda pappersstopp. Det kan skada fixeringsenheten permanent.
Undvika pappersstopp Fylla på papper
• Se till att papperet ligger plant i facket.
Rätt placering av papper Felaktig placering av papper
• Dra inte ut något av facken medan utskrift pågår.
• Fyll inte på något av facken medan utskrift pågår. Fyll på papper innan du startar utskrifter eller vänta tills du blir ombedd att fylla på.
• Fyll inte på för mycket papper. Pappersbuntens höjd för inte vara över markeringen för högsta påfyllningsnivå.

Snabbreferens
- 47 -
• Skjut inte in papper i facket. Fyll på papper så som visas på bilden.
• Kontrollera att pappersledarna i facket eller universalmataren är rätt placerade och inte pressar fast papperet eller kuverten för hårt.
• Tryck in facket i skrivaren när du har fyllt på papper.
Använd bara papper som rekommenderas
• Använd bara papper eller specialmedier som rekommenderas.
• Fyll inte på skrynkligt, veckat, böjt eller fuktigt papper.
• Lufta och justera pappersbunten innan du lägger i den.
• Använd inte papper som har beskurits eller klippts manuellt.
• Blanda inte pappersformat, papper av olika vikt eller papper av olika typ i samma fack.
• Kontrollera att rätt pappersformat och papperstyp har angetts i på datorn eller skrivarens kontrollpanel.
• Förvara papper enligt tillverkarens anvisningar.
Meddelanden om pappersstopp och möjliga stoppositioner Om pappersstopp inträffar visas ett meddelande på skrivardisplayen. Meddelandet innehåller information om pappersstoppets position och anvisningar för hur du åtgärdar problemet. Avlägsna pappersstoppet genom att öppna de luckor och fack som anges på displayen.

Snabbreferens
- 48 -
Anmärkningar:
• Om Jam Assist har aktiverats transporteras tomma sidor eller endast delvis utskrivna sidor till standardfacket när du har åtgärdat ett pappersstopp. Kontrollera om utskriften innehåller sidor som ska kasseras.
• Sidor som har fastnat skrivs ut på nytt, om Jam Recovery är aktiverat (med alternativet På eller Auto). Alternativet Auto innebär dock ingen garanti för att sidan skrivs ut på nytt.
Åtkomstområde för stopp
Meddelande på skrivarkontrollpanelen
Gör så här
1 Automatisk dokumentmatare (ADF)
[x]-page jam, open automatic feeder top cover. [28y.xx]
Ta bort allt papper från ADF-facket. Ta sedan bort det papper som har fastnat.
2 Standardfack [x]-page jam, clear standard bin. [20y.xx]
Ta bort det papper som har fastnat.
3 Frontlucka [x]-page jam, open front door. [20y.xx] Öppna frontluckan och ta bort tonerkassetten, bildenheten samt det papper som har fastnat.
4 Universalmatare [x]-page jam, clear manual feeder. [25y.xx]
Ta bort allt papper från universalmataren. Ta sedan bort det papper som har fastnat.
5 Fack 1 [x]-page jam, remove tray 1 to clear duplex. [23y.xx]
Dra ut fack 1 helt och fäll ned duplexenhetens lucka. Ta bort det papper som har fastnat.
Obs! Vid vissa typer av pappersstopp som ger upphov till 23y.xx-meddelanden kanske du måste öppna den bakre luckan.
6 Fack [x] [x]-page jam, remove tray [x]. [24y.xx] Dra ut det fack som anges och ta bort det papper som har fastnat.
7 Bakre lucka [x]-page jam, open rear door. [20y.xx] Öppna den bakre luckan och ta bort det papper som har fastnat.

Snabbreferens
- 49 -
[x]-page jam, open front door. [20y.xx]
FÖRSIKTIGT – HET YTA: Skrivaren kan vara mycket varm invändigt. Låt skrivaren svalna innan du nuddar invändiga ytor.
1. Tryck på knappen som finns på skrivarens högra sida och öppna sedan frontluckan.
2. Håll i tonerkassettens handtag och dra ut tonerkassetten.

Snabbreferens
- 50 -
3. Lyft det blå handtaget och dra sedan ut bildenheten ur skrivaren.
Varning – risk för produktskador: Nudda inte den blanka, blåa fotoledartrumman under framkallningsenheten. Det kan inverka på utskriftskvaliteten.
4. Placera framkallningsenheten på en plan, vågrät yta.
Varning – risk för produktskador: Framkallningsenheten får inte utsättas för direkt ljus i mer än 10 minuter. Längre tids exponering för direkt ljus kan ge upphov till försämrad utskriftskvalitet.
5. Lyft upp den gröna fliken i skrivarens frontdel.

Snabbreferens
- 51 -
6. Fatta tag i papperets båda kanter och dra ut papperet försiktigt.
Obs! Kontrollera att inga pappersrester finns kvar.
7. Sätt i framkallningsenheten genom att passa in de gröna pilarna på enhetens sidoskenor mot pilarna på sidoskenorna inuti skrivaren, och skjut in framkallningsenheten i skrivaren.
8. Sätt i tonerkassetten genom att passa in kassettens sidoskenor mot pilarna på sidoskenorna inuti skrivaren, och skjut in kassetten i skrivaren.

Snabbreferens
- 52 -
9. Stäng frontluckan.
[x]-page jam, open rear door. [20y.xx] 1. Öppna frontluckan så att det papper som har fastnat i den bakre luckan lossnar.
2. Fäll ner den bakre luckan.
FÖRSIKTIGT – HET YTA: Skrivaren kan vara mycket varm invändigt. Låt skrivaren svalna innan du nuddar invändiga ytor.

Snabbreferens
- 53 -
3. Fatta tag i papperets båda kanter och dra ut papperet försiktigt.
Obs! Kontrollera att inga pappersrester finns kvar.
4. Stäng först den bakre luckan, sedan frontluckan.
[x]-page jam, clear standard bin. [20y.xx] 1. Fatta tag i papperets båda kanter och dra ut papperet försiktigt.
Obs! Kontrollera att inga pappersrester finns kvar.

Snabbreferens
- 54 -
[x]-page jam, remove tray 1 to clear duplex. [23y.xx]
FÖRSIKTIGT – HET YTA: Skrivaren kan vara mycket varm invändigt. Låt skrivaren svalna innan du nuddar invändiga ytor.
1. Dra ut facket ur skrivaren.
2. Tryck ner den gröna spaken för att lossa pappersstoppet.

Snabbreferens
- 55 -
3. Fatta tag i papperets båda kanter och dra ut papperet försiktigt.
Obs! Kontrollera att inga pappersrester finns kvar.
4. Sätt tillbaka facket.
[x]-page jam, open tray [x]. [24y.xx] 1. Dra ut facket ur skrivaren.
Obs! I meddelandet som visas på skrivarens display anges det fack där papperet har fastnat.

Snabbreferens
- 56 -
2. Fatta tag i papperets båda kanter och dra ut papperet försiktigt.
Obs! Kontrollera att inga pappersrester finns kvar.
3. Sätt tillbaka facket.
[x]-page jam, clear manual feeder. [25y.xx] 1. Fatta tag i papperets båda kanter i universalmataren. Dra ut papperet försiktigt.
Obs! Kontrollera att inga pappersrester finns kvar.
2. Böj papperen lätt framåt och bakåt några gånger och separera papperen genom att lufta bunten. Papperen får inte vikas eller skrynklas. Justera bunten mot en plan, jämn yta.

Snabbreferens
- 57 -
3. Placera papperet i universalmataren.
Obs! Kontrollera att pappersledaren ligger an mot papperets kant.
[x]-page jam, open automatic feeder top cover. [28y.xx] 1. Ta bort alla originaldokument från ADF-facket.
Obs! Meddelandet rensas när sidorna tas ort från ADF-facket.
2. Öppna ADF-luckan.
3. Fatta tag i papperets båda kanter och dra ut papperet försiktigt.
Obs! Kontrollera att inga pappersrester finns kvar.
4. Stäng ADF-luckan.
5. Räta ut originaldokumentens kanter, lägg sedan originaldokumenten i ADF-enheten och justera pappersledaren.