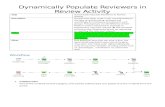Smart IT Overview · Web viewThe Affected Company field will auto-populate based on your selection....
Transcript of Smart IT Overview · Web viewThe Affected Company field will auto-populate based on your selection....

RemedySmart IT
User Basics
V1.1 October 2016
Contents

Smart IT Overview...............................................................................................................................3
Terminology Notes..................................................................................................................................3
Managing Your Work with Smart IT.........................................................................................................3
Templates................................................................................................................................................3
Options for Filtering, Sorting, and Displaying Tickets..............................................................................4
Create Open Incidents..........................................................................................................................5
Create Incidents with Smart Recorder....................................................................................................5
Create Incidents in Console View..........................................................................................................11
Work with Existing Incidents..............................................................................................................14
Assign Incidents.....................................................................................................................................14
Change Customer Information..............................................................................................................14
Create Activity Entries...........................................................................................................................14
Add/View Attachments.........................................................................................................................14
Link Related Incidents............................................................................................................................15
Send Email from Incident Records.........................................................................................................16
Resolve Incidents...................................................................................................................................16
Search Incidents....................................................................................................................................17
Using Special Characters and Boolean Expressions...........................................................................18
Filter Search Results..........................................................................................................................20
Bulk Actions.......................................................................................................................................21
Remedy Smart IT User Basics revised 10/2015 (gc88) 2

Smart IT OverviewTerminology NotesRemedy Smart IT is available on several platforms that, while very similar, are not identical. Where there are platform differences, we’ll point that out.
Remedy calls the web-based interface their universal client. Where phones are mentioned, we mean both iOS and Android-based phones. Where tablets are mentioned, we mean both iOS and Android-based tablets. Where mobile is mentioned, we mean both phones and tablets.
Managing Your Work with Smart IT The Ticket Console (or "Console" in the universal client) displays a list of all tickets available to you, for example, incidents, work orders, service requests, and tasks that are assigned to you or your group. From the Ticket Console, you can locate tickets that match your criteria (for example, by assignee or priority) and take a specific action on several tickets at the same time (for example, changing the status or assignee).
TemplatesWhenever possible, use templates to create tickets. If an appropriate template is not available, you can still create the ticket.
When using a standard template to create a ticket, the layout of the UI lets you concentrate first on gathering relevant information about the customer and the nature of the request. By identifying the key issues up front, the system itself can begin to proactively suggest ways to solve the issue.
The template is a work aid that helps you to create common ticket types by automatically filling many of the ticket fields with standard information. While working with the ticket, however, you can change the information that was provided by the template. Any information that you change on the ticket that was provided by the template does not change the template.
Remedy Smart IT User Basics revised 10/2015 (gc88) 3

Options for Filtering, Sorting, and Displaying TicketsBy default, the Ticket Console shows all open tickets assigned to you. In the universal client and tablets, counts for tickets assigned to you (My Tickets) and critical, new, open, and total tickets are shown above the list of tickets. These counts apply to the tickets currently displayed, so the numbers can change when you apply a filter. Click or tap a count to show only the tickets you want to see in the table (for example, Critical Tickets or Open Tickets). Click or tap All Tickets to restore the list of tickets to the default.
You can sort the list of tickets by priority, assignee, and so on by tapping or clicking a column heading (tablets and universal client), or by selecting a sorting option from a menu (phones).
You can apply filters to the list of tickets (show only the tickets with a particular Assignee, Priority, Status, etc.). In the universal client, you can save your filter selections as a preset for later retrieval from any client.
Also in the universal client, you can choose the columns to show (Assignee, Company, Description, etc.) by clicking the menu on the right (above the column headings). When adding and removing columns, you can also modify the order in which the columns appear from left to right.
Click a ticket in the list to view details of that ticket.
Remedy Smart IT User Basics revised 10/2015 (gc88) 4

Smart IT ViewsDashboard
Dashboard View shows
1. Updates: shows tickets being followed or tickets being worked, this section shows the updates2. Search Activity: provides you with filters or free form test for searching the updates3. Service Delivery: shows KPI information for Incident, Work Order, etc.4. User Profile: provides users the ability to log out, filter based on organization, or look at their
different groups independently.
Create Open IncidentsCreate Incidents with Smart RecorderSmart Recorder uses a free-form text entry field to help you focus on what the customer is saying, instead of filling out fields in a structured form. This way of creating a ticket helps you to capture information in
Remedy Smart IT User Basics revised 10/2015 (gc88) 5
1
Smart Recorder Keyword Search SymbolsTo help Smart Recorder recognize keywords on which it will run searches, type a special character in front of the keyword.
Symbol What follows is…@ A person or an asset! A template
2
33
4

real time, directly from the customer and in their own words. Smart Recorder helps you to create tickets of all kinds more quickly and with greater accuracy.
1. Click Smart Recorder in the Remedy toolbar.
When you open the Smart Recorder first time, the guidance text (“Begin by entering @person’s name, email, login ID or corporate ID and a description of the issue.”) prompts you on how to begin.
2. Beginning with the @ symbol and a letter, enter the beginning of the customer’s name, NetID, or email address, then select the customer from the list of all possible matches that pops up.
When the customer is matched, the customer preview area populates with the customer's contact information. Under the customer's information, you can also see the existing open tickets that involve current customer or asset.
(Optional) Identify additional people by using the @ symbol again. Using the menu next to each person's name, identify one (and only one) person as the customer, and all others as contacts or persons mentioned in the issue.
3. Start describing the issue by entering an issue type, term, or phrase. The system will search for suggested resources. Use the keyword search symbols to identify assets and templates.
If you know the service, you can add that in the toolbar as well by typing @servicename. The system will search for related services, cross-referenced with previously referenced people, locations, issues, or assets. This same rules apply for assets with @assetname.
On the universal client and iPads, suggested resources appear on the right side of the screen.
On Android tablets, tap the expand icon – – to show suggested resources.
Remedy Smart IT User Basics revised 10/2015 (gc88) 6

On phones, tap one of the icons to view templates – – or similar tickets,
recommended knowledge articles, and outages – . (Universal client and Android devices) If you click Full Details to open the previewed resource in full screen mode, the unsaved ticket will be lost.
(Optional, universal client) Filter the suggested resources by clicking the menu (three dots symbol).
If there is an applicable template, continue with the Templates section on the next page.
If there is not an applicable template, continue with the No Relevant Template section on the next page.
Remedy Smart IT User Basics revised 10/2015 (gc88) 7

TemplatesWhen creating a ticket, whenever possible, use a Template. This ensures that the necessary information is collected. Only one template can be applied at a time.
After selecting the appropriate template from the suggested resources, fill in the required fields, then click Confirm + Save.
No Relevant Template1. If there is no applicable template, click Create Ticket, then select Create Incident or Create
Work Order.
2. To edit the Title of the incident, click the pencil icon in the Title section, then enter the title.
Remedy Smart IT User Basics revised 10/2015 (gc88) 8

3. Set Impact and Urgency if needed. Click Save at the top of the window to save the title (not the ticket).
4. In the section that currently says No categories have been assigned yet, click the pencil icon.
5. Enter the beginning of the name of the Affected Service, then select the appropriate match. All CIT service names start with three periods and a space. For example, … Collaboration Tools and … Training.All generic service names start with four dashes and a space. For example, ---- Business Applications and ---- Web Design Services.To search all services, type %%%
6. To select the Operational Category, you can either search (based on text you enter) or browse.a. Search: Enter part of the name of the desired Operational Category. You’ll be shown a
list of categories that match what you have typed, with all tiers chained together. For example, Request > Hardware > Move. Select the appropriate match.
b. Browse: Click Browse Categories. You’ll see three empty boxes, representing the three tiers of categorization. Click in the uppermost box to select the appropriate choice. Click
Remedy Smart IT User Basics revised 10/2015 (gc88) 9

in the second and third boxes to select the other tiers.
7. Select the appropriate Product Category. As with Operational Categories, you can either search or browse.
8. Enter a Description of the incident.9. Click Save in the block of fields you’ve been editing (not “Confirm + Save” at the bottom of the
page).10. In the section with Assigned to and Support Group, click the pencil icon. An Update Assignment
pane will slide open.
11. From the Company dropdown list chose the correct support company; from the Group dropdown list, select the appropriate group. Next click on Support Organization and select the appropriate group. A list of possible assignees will also appear below.
12. Select the first entry (Assign to Support Group) or select an individual.
Remedy Smart IT User Basics revised 10/2015 (gc88) 10

13. Click Save.
(procedure continues on next page)14. To change the status to Assigned (or any other status), just below the ticket name, click the
current status (which is probably New). An Update Status pane will slide open.
15. Select the appropriate item in the Incident Status dropdown list.
16. If you select Pending, Resolved, Closed or Cancelled you will be required to enter a Status Reason.
17. When you select Resolved or Closed, you will also need to enter a Resolution Note. The resolution note will be part of the notice that goes to the customer.
18. After you have filled out the status fields, click Save.
Remedy Smart IT User Basics revised 10/2015 (gc88) 11

Create Incidents in Console ViewUniversal/web-based client onlyUsing Smart IT, you can also create tickets from the Create New menu, as illustrated in the following scenario for creating an incident request. The Create New menu uses a more traditional, form based way to create tickets.
Using the Create New menu, you can create the following tickets and events:
incident work order change request broadcast
The procedure below covers creating an incident, but the steps involved are nearly the same for other types of events.
1. Open Smart IT.2. Click Create New, then select Incident.
3. In the Affected Customer(s) field, enter the beginning of the customer’s name, NetID, or email address, then select the customer from the list of all possible matches that pops up. The Affected Company field will auto-populate based on your selection.
4. (optional) Click Add person to add additional customers.5. (optional) In the Select Incident Template field, you can enter a common issue to see if there is
a template for that issue. Select the desired template from the list that appears. If no list appears, no relevant template was found.You can also click Browse All Templates to open a pane where you can browse by template category or search. If you are using a template, some or all of the fields will be populated. If there is no relevant template, some of the fields will show the default value.
6. Enter the Incident Title field. 7. Enter an Incident Description.8. Set Impact and Urgency if needed. 9. Select an Incident Status.
Remedy Smart IT User Basics revised 10/2015 (gc88) 12

10. Enter the beginning of the name of the Affected Business Service, then select the appropriate match. All CIT service names start with three periods and a space. For example, … Collaboration Tools and … Training.All generic service names start with four dashes and a space. For example, ---- Business Applications and ---- Web Design Services.
11. To select the Operational Category, you can either search (based on text you enter) or browse.12. Search: Enter part of the name of the desired Operational Category. You’ll be shown a list of
categories that match what you have typed, with all tiers chained together. For example, Request > Hardware > Move. Select the appropriate match.
13. Browse: Click Browse Categories. You’ll see three empty boxes, representing the three tiers of categorization. Click in the uppermost box to select the appropriate choice. Click in the second and third boxes to select the other tiers.
14. Select the appropriate Product Category. As with Operational Categories, you can either search or browse.
Remedy Smart IT User Basics revised 10/2015 (gc88) 13

15. Under Assignee, click Change assignment.
16. From the Group dropdown list, select the appropriate group. A list of possible assignees will appear below.
17. Select the first entry (Assign to Support Group) or select an individual.18. Click Assign at the bottom of the pane.19. Back on the main page, at the bottom, click Save Ticket.
Remedy Smart IT User Basics revised 10/2015 (gc88) 14

Work with Existing IncidentsAfter you create a ticket, you can change the details or add new information to it.
Keeping the information in a ticket up-to-date helps you to make better informed decisions about how to manage the ticket, keeps your personal and group statistics up-to-date, and helps keep the affected customer informed about the progress of the ticket.
Search for tickets by filtering and sorting tickets in the Console.
After you open ticket details, click the Pencil icon associated with a group of fields to open those fields in edit mode, which allows you to update the field contents.
You cannot update a service request after it is submitted, except to cancel it.
Assign Incidents 1. After opening the detailed view of the ticket, click the Pencil icon in the Assigned to section. An
Update Assignment pane will open, displaying the members of the currently selected group.2. You can select a different member of the same group from the list, or change the group
assignment from the Group dropdown list.3. Click Save when finished.
Change Customer InformationThis section mostly non-editable at this time, but we expect it to become editable in a future release.
Create Activity Entries 1. After opening the detailed view of the ticket, you’ll see the Activities pane on the right.2. Click Add a note, then enter your text. 3. Use the Type dropdown list to classify your note.4. To add an attachment, click or tap the paperclip icon, then select the desired file.5. To make your entry Public to the customer, click on the Public box and enter your update6. Click Save when finished.
Add/View Attachments1. After opening the detailed view of the ticket, you’ll see the Activities pane on the right.2. Click or tap in the Add a note field.3. Click or tap the paperclip icon, then select the desired file.4. Click Save when finished.
Remedy Smart IT User Basics revised 10/2015 (gc88) 15

Link Related Incidents Information on other tickets or entities can help you to diagnose the ticket you are currently working on. You might also know of other existing tickets that in some way are related to the ticket that you are working on. Perhaps the ticket you are working was caused by another incident, or the incident that you are working on has caused another incident. When these types of relationships exist, you can create links among tickets so that others who are working with you to resolve the issue are aware of the broader context in which they are working, or can view information that can be helpful to them.
1. After opening the detailed view of the ticket, click the Related Items tab near the bottom of the record.
2. Click + Related Item to add an item. A Relate Items pane will open.
3. Select a type from the Item Type dropdown list.4. Enter a keyword, title, or incident number in the Search field, then press Enter.
Remedy Smart IT User Basics revised 10/2015 (gc88) 16

5. Select the appropriate incident from the list of results by putting a check in the box next to its icon.
6. At the bottom of the Relate Items pane, select the appropriate entry in the Relationship Type dropdown list, then click Save.
A reference to the related record is added to the Related Items tab.
Send Email from Incident Records 1. After opening the detailed view of the ticket, click the curved arrow icon near the incident title,
then select Email this Incident. A Compose Email pane will open.2. Enter the recipient(s) and include a message, if desired.3. Click Send when finished.
Resolve Incidents 1. After opening the detailed view of the ticket, you’ll see current status (New, Assigned, Pending,
etc.) just below the title and incident number.2. Click the current status. An Update Status pane will open.3. Select the new status from the Incident Status dropdown list.4. Select the appropriate reason from the Status Reason dropdown list.5. Add a Resolution note (this field is required).6. Complete additional fields as appropriate.7. Click Save when finished.
Remedy Smart IT User Basics revised 10/2015 (gc88) 17

Search IncidentsThe Smart IT Search function scans Remedy for records that contain a match for the word or phrase that you type in the Search field at the top of the screen. You can also augment your search by including special characters and Boolean expressions.
The Search field is located at the top right of the universal client. On mobile clients, Search is in the main menu.
The Search function searches for matches to your query across the following record types:
Incident tickets Work orders Tasks Service requests Knowledge articles People records Asset Management CIs
The search results include only information that you have permission to access.
Remedy Smart IT User Basics revised 10/2015 (gc88) 18

Using Special Characters and Boolean ExpressionsYou can include special characters and Boolean expressions in your search, as explained in the following tables.
Special Characters
Special Character
Results Example Search String Example Results
"Performs a phrase search on the terms enclosed in double-quotation marks (")
"firewall blocked"firewall blocked her access
firewall blocking my access
,Find requests that contain any of the specified words
firewall, blocking
"firewall, blocking"
firewall blocks access
firewall will block access
firewall is not working
try blocking his access
%
Wildcard to extend the search
Note: You do not need to use a wildcard to extend the search for word stems, such as "ed," "s", and "ing," because word stems are automatically included.
%fire%
backfire
file
firewall
Searches that start with a wildcard character are not as efficient as searches that use an exact phrase or a trailing wildcard. For example, searching for the term "%block" is less efficient than searching for either "block" or "block%".
You can use use Boolean expressions in your search. Boolean operators include parentheses (), AND, OR, and NOT. The Boolean operators must be specified in upper case; otherwise, they are treated as search strings.
Remedy Smart IT User Basics revised 10/2015 (gc88) 19

Boolean Operators
Boolean Operator
Results Example Search String Example Results
ANDFind requests that contain all of the specified words and phrases
firewall AND blockingfirewall blocks access
firewall will block access
ORFind requests that contain any of the specified words and phrases
firewall OR blocking
firewall blocks access
firewall will block access
firewall is not working
try blocking his access
NOT Exclude the specified word or phrase firewall NOT blocking firewall is not working
( ) group expressions firewall AND (block, allow)firewall blocking access
set up firewall to allow access
Remedy Smart IT User Basics revised 10/2015 (gc88) 20

Filter Search Results The Search function displays the search results in a list that is grouped by record type: tickets, knowledge resources, asset records, and people records. You can also apply filters to the list to help narrow the results and more quickly identify what you are looking for.
Where there are many results in a particular record type, only the first few will be displayed. You can display all results for a particular record type by clicking or tapping Show all for that type.
To narrow the results list by filtering the results, click or tap Filter at the top of the list of results.
From the list that appears, click or tap the desired filter: Company, Create Date, Last Modified Date, or Record Type.
For Company, enter the beginning of a company name, then press Enter. Select the desired company from the list.
For Create Date or Last Modified Date, select Past 24 Hours, Past 48 Hours, Past Week, or Custom Range.
For Record Type, select the desired type.
You can further refine your search by adding more filters.
You’ll see the filters currently in place listed next to the Filter icon in the All Results bar. Click or tap a current filter to remove it, or click or tap Clear All to remove all filters.
Remedy Smart IT User Basics revised 10/2015 (gc88) 21

Bulk Actions(Universal – web-based – client only)
In the universal client, you can perform actions on multiple tickets at the same time; for example, changing the assignee, updating the status, and following. Select the check box next to a ticket, or select the check box at the top left of the table to select all tickets.
Bulk actions are not available for mobile clients.
When you select one or more tickets in the Console, icons for several bulk actions appear.
Assign — Assign one or more tickets to an individual. For this action, the tickets you select must all be of the same type; for example, all work orders or all incidents.
Share — Share one or more tickets with member of a support group. Follow — Choose one or more tickets for which you want to receive updates in the Dashboard. Relate — Link tickets together tickets or link tickets to other records. For this action, the tickets
you select must all be of the same type; for example, all work orders or all incidents. Launch in new tab — For each selected ticket, opens details in a new tab. Update Status — Change the status of one or more tickets. For this action, the tickets you select
must all be of the same type; for example, all work orders or all incidents.
After you perform a bulk action, the tickets remain selected so you can perform additional actions. Clear the check box in front of each ticket individually, or deselect all tickets.
Remedy Smart IT User Basics revised 10/2015 (gc88) 22