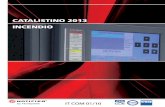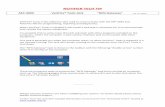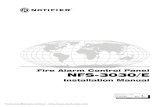SIMATIC Notifier 5 6 7 8 Configuring Notifier server 9 · 2020-06-15 · SIMATIC Notifier System...
Transcript of SIMATIC Notifier 5 6 7 8 Configuring Notifier server 9 · 2020-06-15 · SIMATIC Notifier System...

SIMATIC Notifier
System Manual
11/2018
Security Information
1
Function overview
2
Licensing and supported
devices
3
Configuration concept
4
Basics on notifications
5
Establishing and managing a connection
6
Secure operation
7
Working with notifications
8
Configuring Notifier server
9

Siemens AG
Division Digital Factory
Postfach 48 48
90026 NÜRNBERG
GERMANY
Ⓟ 09/2018 Subject to change
Copyright © Siemens AG 2018.
All rights reserved
Legal information
Warning notice system
This manual contains notices you have to observe in order to ensure your personal safety, as well as to prevent
damage to property. The notices referring to your personal safety are highlighted in the manual by a safety alert
symbol, notices referring only to property damage have no safety alert symbol. These notices shown below are
graded according to the degree of danger.
DANGER
indicates that death or severe personal injury will result if proper precautions are not taken.
WARNING
indicates that death or severe personal injury may result if proper precautions are not taken.
CAUTION
indicates that minor personal injury can result if proper precautions are not taken.
NOTICE
indicates that property damage can result if proper precautions are not taken.
If more than one degree of danger is present, the warning notice representing the highest degree of danger will
be used. A notice warning of injury to persons with a safety alert symbol may also include a warning relating to
property damage.
Qualified Personnel
The product/system described in this documentation may be operated only by personnel qualified for the specific
task in accordance with the relevant documentation, in particular its warning notices and safety instructions.
Qualified personnel are those who, based on their training and experience, are capable of identifying risks and
avoiding potential hazards when working with these products/systems.
Proper use of Siemens products
Note the following:
WARNING
Siemens products may only be used for the applications described in the catalog and in the relevant technical
documentation. If products and components from other manufacturers are used, these must be recommended
or approved by Siemens. Proper transport, storage, installation, assembly, commissioning, operation and
maintenance are required to ensure that the products operate safely and without any problems. The permissible
ambient conditions must be complied with. The information in the relevant documentation must be observed.
Trademarks
All names identified by ® are registered trademarks of Siemens AG. The remaining trademarks in this publication
may be trademarks whose use by third parties for their own purposes could violate the rights of the owner.
Disclaimer of Liability
We have reviewed the contents of this publication to ensure consistency with the hardware and software
described. Since variance cannot be precluded entirely, we cannot guarantee full consistency. However, the
information in this publication is reviewed regularly and any necessary corrections are included in subsequent
editions.

SIMATIC Notifier
System Manual, 11/2018 3
Table of contents
1 Security Information .................................................................................................................. 5
2 Function overview .................................................................................................................... 7
3 Licensing and supported devices ................................................................................................ 9
4 Configuration concept ..............................................................................................................11
5 Basics on notifications ..............................................................................................................13
6 Establishing and managing a connection .....................................................................................19
7 Secure operation .....................................................................................................................23
8 Working with notifications .........................................................................................................25
9 Configuring Notifier server ........................................................................................................29
9.1 Requirements and initial installation ................................................................................... 29
9.2 Notifier Server configuration .............................................................................................. 32
9.3 Addressing tags................................................................................................................. 37
9.4 User administration............................................................................................................ 40
9.5 Download to device ........................................................................................................... 43
9.6 Export and import .............................................................................................................. 44
9.7 Performance features ........................................................................................................ 45
9.8 Supported data types ........................................................................................................ 46

Table of contents
SIMATIC Notifier
4 System Manual, 11/2018

SIMATIC Notifier
System Manual, 11/2018 5
1 Security Information 1
Security information
Siemens provides products and solutions with industrial security functions that support the
secure operation of plants, systems, machines and networks.
In order to protect plants, systems, machines and networks against cyber threats, it is
necessary to implement – and continuously maintain – a holistic, state-of-the-art industrial
security concept. Siemens’ products and solutions only form one element of such a concept.
You are responsible for preventing unauthorized access to its plants, systems, machines and
networks. Systems, machines and components should only be connected to the enterprise
network or the internet if and to the extent necessary and with appropriate security measures
(e.g. use of firewalls and network segmentation) in place.
Additionally, Siemens’ guidance on appropriate security measures should be taken into
account. For more information about industrial security, visit
http://www.siemens.com/industrialsecurity (https://www.siemens.com/industrialsecurity)
Siemens’ products and solutions undergo continuous development to make them more
secure. Siemens strongly recommends to apply product updates as soon as available and to
always use the latest product versions. Use of product versions that are no longer supported,
and failure to apply latest updates may increase customer’s exposure to cyber threats.
To stay informed about product updates, subscribe to the Siemens Industrial Security RSS
Feed under
http://www.siemens.com/industrialsecurity (https://www.siemens.com/industrialsecurity)

Security Information
SIMATIC Notifier
6 System Manual, 11/2018

SIMATIC Notifier
System Manual, 11/2018 7
2 Function overview 2
Direct notifications with SIMATIC Notifier
With SIMATIC Notifier you can monitor your plant, production line or machine using your
mobile device in combination with OPC-UA-DA server or via S7+ or Classic communication.
You configure alerts, warnings and informative tips on the server, which are triggered by
events in your plant and sent to the users in your network in form of mobile notifications. The
users can quickly identify the importance of the notification by looking at their mobile device
anywhere in the plant within the specified WiFi network.
Once setup is configured the server sends notifications directly to the connected mobile
devices. The users set up for the same notifications have the possibility to collaborate on
incoming issues together in the same notification network.
You specify the user roles, allocate devices and configure messages on the server using a
simple and efficient web-engineering tool. In order to set up the communication with the
smart watch, you install the SIMATIC Notifier app on the device. The app lets you setup the
communication with the server and work with incoming notifications.
Functions
● Direct notifications on smart devices
● User and role administration
● Different notification categories
● "Take over" function
● Encrypted communication via WiFi

Function overview
SIMATIC Notifier
8 System Manual, 11/2018
Benefits
● Easy integration in plants, production lines and machines
● User-friendly and fast configuration
● Less downtime, significant saving of time and costs

SIMATIC Notifier
System Manual, 11/2018 9
3 Licensing and supported devices 3
Licensing
The licensing concept of the Notifier service includes two types of licenses:
● Unlimited product license for Notifier server
Unlimited product license allows you to start the Notifier server and establish one client
connection. This license does not affect the Notifier configurator. Notifier configurator can
be started without a license. Product license in use cannot be transferred to another
Windows device.
The Notifier server download includes one client connection license.
● Countable client licenses for Notifier mobile app users
Countable client connection license allows one additional client to be connected to the
Notifier server. One countable client connection is included with the Notifier server
download. You can use this license several times, but always on one device at a time. If
you want to connect more than one client with the Notifier service at the same time,
additional client licenses are required. You increase the amount of client connections
anytime by obtaining and adding the single licences for further participants using
Siemens Automatic License Manager (ALM).
Allocated client count connections in use cannot be transferred.
A client license is made available as follows:
● By closing the app on the mobile device via menu;
● By disconnecting the app from the Notifier server via menu;
● By disconnecting the mobile device from Wi-Fi connection;
● By turning the mobile device off.
The license will be free to use again in ALM in 2 minutes after disconnecting.

Licensing and supported devices
SIMATIC Notifier
10 System Manual, 11/2018
Supported devices
The following SIMATIC S7 controllers are supported:
● SIMATIC S7-1500
● SIMATIC S7-1200
● SIMATIC S7-300
● SIMATIC S7-400
● SIMATIC OPC UA
Supported smart devices
You can view the currently supported smart watches in the Google Play Store entry for
SIMATIC Notifier.

SIMATIC Notifier
System Manual, 11/2018 11
4 Configuration concept 4
Introduction
While using the notification service you are working with user roles and respective devices.
You define the roles according to the tasks and functions of the respective users, for
example operators. When you plan the notification service you specify the user roles and
tailor the respective notifications according to the users' needs.
Requirements
● SIMATIC Notifier Server Application has been installed
● SIMATIC Notifier App has been installed on a smart watch
● Products are licensed
● Notifier Configuration has been opened
Configuration workflow
The starting point for the configuration of notifications is the existing plant structure.
● Configure the connections and tags on the Notifier server.
● Specify the notification texts and types.
● Identify and specify the user roles in the plant, for example, line operator.
● Register the smart devices.
● Specify which notifications specific roles will receive.
● Connect and register the smart watch on the server and assign them to a role.
As a result of a successful configuration, the notifications sent from the server to the user are
tailored to the situation and plant section. The users can read and react to incoming
notifications by taking them or deferring them.
Configuration on the server
Configuring the notification service on the server can be described in following steps:
● Create a project in web engineering tool.
● Create a target in this project for the dedicated device.
● Specify the connections and tags.
● Specify the notifications you want to receive.
● Choose notifications from shared resources or specify your own new notification texts.
● Specify the conditions which trigger the notifications.
● Specify the user roles and assign the devices.

Configuration concept
SIMATIC Notifier
12 System Manual, 11/2018
For more detailed information on server configuration, refer to "Configuring Notifier server".
(Page 29)
Configuration of clients
The final step in configuration is connecting the smart watches to the notification service
from the server. The SIMATIC Notifier app allows for easy and reliable connection to the
server. In case the connection is lost, the app will automatically try to reconnect to Notifier
server.
See also
Configuring Notifier server (Page 29)

SIMATIC Notifier
System Manual, 11/2018 13
5 Basics on notifications 5
Notifications
There are three types of notifications which can be displayed in the Notifier:
● Alert
Alerts are critical notifications with the highest priority, which for example must be
addressed immediately.
Alerts can be taken over by a user which means that this user will take care of the
underlying issue which triggered the alert, for example reduce the temperature in a
cauldron. In this case other users in the network will be informed that the issue is being
taken over by another user. Alternatively, if the user cannot take care of the issue he or
she can defer this alert. A deferred alert can be taken over at a later point as long as no
other user has taken it over in the meantime.
● Warning
Warnings are notifications with medium priority which inform the user about an important
state or issue in the plant.
The users can also take over or defer the incoming warnings similar to alerts.
● Information
Informative notifications deliver a tip or a piece of information with no active participation
from the user's side.
Information can be read and confirmed.
The incoming notifications are displayed on the top of the screen. When a user takes over an
alert or a warning, this notification disappears from the top view but will still be counted in the
notification stack in the main screen.

Basics on notifications
SIMATIC Notifier
14 System Manual, 11/2018
Home screen
The Notifier home screen offers you an overview of the pending notifications and allows you
to access several app functions.
The home screen consists of the following areas:
① Pending notifications area shows the latest incoming notifications in the order of their
priority. These notifications are neither taken over nor deferred yet.
② Clock view and launch area when in demo mode.
③ Information area shows the amount of incoming notifications of the "information" type.
④ Warning area shows the amount of incoming notifications of the "warning" type.
⑤ Alert area shows the amount of incoming notifications of the "alert" type.
Notification view
You can read the whole notification in the notification view.
Each notification consists of the following elements:
● Unique identification number
● Signifying notification icon
● Time of occurrence

Basics on notifications
SIMATIC Notifier
System Manual, 11/2018 15
● Notification text
● "Defer" button for messages of the types "Alert" and "Warning"
● "Take over" button
Three dots at the end of the notification signify that the notification text is longer than is
currently displayed. You display a longer text completely by tapping the notification.
Active notifications
The notifications which you have not viewed yet and other users have not taken over are
kept in the pop-up stack on the upper side of the screen. The notifications are sorted first by
their priority and then in the order of their occurrence. By touching the pop-up you open and
view the latest notification, which then will be removed from the stack when accepted or
deferred.
Taking over/confirming and deferring messages
As soon as you have received and read a notification, you can react to it in the following
ways:
● Take over/confirm a notification
By taking over a notification you let other users know that you assume responsibility for
this notification and take care of the issue, which has initially triggered the message. As
soon as the message is confirmed, an icon with the corresponding device name will be
displayed in the notification.
You can take over notifications of types alert and warning. The notifications of type
information can only be confirmed as read.
The takeover is communicated to other users in the same network and can be seen in the
list of notifications. Active notifications taken over by other users are displayed in gray
font.
Confirmed information does not appear in the notification home screen and is not counted
as active anymore.
● Defer a notification
By deferring a notification the user signifies that he cannot take active participation in
solving the corresponding issue at the moment. The notification will be shown in the
notification stack and can be taken over later. Unlike the take over, the defer action only
closes the notification and marks it as read for the current smart watch user. Other users
of this user group will not be informed of deferring action.
Notifications of type "Information" cannot be deferred and can only be confirmed as read.
Note
Take over
Taking over the notification only informs other users in the system about taking the
responsibility over the underlying issue. The take over will not be sent back to the plant and
cannot be regarded as acknowledgment.

Basics on notifications
SIMATIC Notifier
16 System Manual, 11/2018
Note
Taking over an alert or a warning cannot be undone.
Amount of notifications
Your smart watch contains the maximum of 100 notifications. When this amount is
exceeded, the oldest notification will be removed from the list in favor of the new incoming
notification. The oldest notification will be removed irrespective of its state and type.
Menu
You can display the menu by sliding down from the top of the screen.
● "Overview" shows all the notification in the order of their arrival, independent of their
priority.
● "Alerts" shows all the notifications of alert category in order of activity and then in
chronological order.
● "Warnings" shows all the notifications of warning category in order of activity and then in
chronological order.
● "Information" shows all the notifications of information category.
● "Notifier ID" shows you the individual ID of your Notifier client which is needed during
setup on the server side.
● "Connection" enables the connection to the Notifier server (IP address).
● "Legal" shows the legal information for the app, such as Copyright, Privacy Policy, etc.
In the demo connection mode you receive notifications for the duration of two minutes.

Basics on notifications
SIMATIC Notifier
System Manual, 11/2018 17
Demo connection mode
In order to test the Notifier functionality without any additional hardware you can set the
smart watch into the "Demo connection" mode. Demo mode can only be selected if the
smart watch is not connected to the server.
You can configure the demo mode in the menu under "Demo connection".
● In "Tap mode": Random notifications are generated by tapping the center of the home
screen.
● In "Timer mode": Random notifications are generated in 10 second interval time.
After two minutes all generated demo notifications will be deleted automatically.
Note
In demo connection mode the existing notifications will be deleted from the smart watch.

Basics on notifications
SIMATIC Notifier
18 System Manual, 11/2018

SIMATIC Notifier
System Manual, 11/2018 19
6 Establishing and managing a connection 6
Introduction
To be able to connect to the server, your smart watch must be registered with the notifier
server via the Notifier ID.
Once you have installed the Notifier app on your smart watch and start the app for the first
time, you configure a connection to the server.
To allow easy and fast access to the notifications, the app is not password-protected. Make
sure to follow all the security precautions to provide secure operation of your watch.
Note
Deactivate Bluetooth
Having Bluetooth activated on the smart device may cause Wi-Fi connection problems.
Please deactivate Bluetooth on your smart watch after installation. Make sure Bluetooth is
deactivated on your smart device after restart.
Configuring secure connection to the server
1. In the Notifer smartwatch app swipe down from the top of the screen to go to the Notifier
app menu.
2. Tap on "Notifier ID" menu command.
The Notifier unique device ID is displayed. The unique ID is generated automatically.
3. Open Notifier Server on your PC.
4. Click on "Add device" in Notifier Configuration.
5. Open the configuration page of the device.

Establishing and managing a connection
SIMATIC Notifier
20 System Manual, 11/2018
6. Enter the unique ID for the respective device.
Note
In case the unique ID has already been registered for another device in the server
configuration, generate a new unique ID on the smart watch by clicking the "Refresh
Notifier ID" button.
7. On your smart watch go to "Menu > Connection".
8. Enter the Notifier Server IP address and press "Connect".
In order to submit a number scroll the respective field up or down.
The server connects to the watch and shows the corresponding device in the configurator
(browser). On the smart watch the "Connect" button automatically turns to "Connected"
state.
Note
In case the Notifier Server is reinstalled, all the smart watches need to be registered using
the device IDs once again.
Note
After you reinstall the Notifier app, a new device ID is assigned and the connection with the
Notifier Server must be configured again.
Note
If no license is present in Automation License Manager (ALM), connection cannot be
established and a corresponding error message appears.

Establishing and managing a connection
SIMATIC Notifier
System Manual, 11/2018 21
Reconnecting to the server
After two minutes of being disconnected from the server, for example, by being outside of
the Wi-Fi range, a message informs you about the lost connection.
You can reconnect to the server in the "Connection" menu.
1. To show the navigation list swipe from the top of the screen.
2. Tap on "Connection" menu command.
The Notifier Server IP Address is displayed.
3. Click on "Reconnect" button.
The connection is reestablished.
Alternatively, when no connection is available, a popup message is displayed. By tapping the
message you can open the connection view.
Disconnecting from the server
1. To show the menu swipe down from the top of the screen.
2. Tap on "Connection" menu command.
IP address of the current connection is displayed.
3. Click on "Disconnect".
The watch is disconnected, and another registered smart device is able to connect using
the same client license.
See also
User administration (Page 40)

Establishing and managing a connection
SIMATIC Notifier
22 System Manual, 11/2018

SIMATIC Notifier
System Manual, 11/2018 23
7 Secure operation 7
Secure operation
Please consider the following hints on server security:
● Do not disclose the smart watch device ID to unauthorized persons to prevent attempts of
unauthorized access.
● In case there is a possibility of disclosure of the device ID, please ask the administrator to
delete the smart watch entry and perform a factory reset on the smart watch in order to
get a new device ID. Then register the smart watch as a new device once again.
● Follow the security measures to prevent any unauthorized access to the machine with the
Notifier Server installed.
● Configure and use the secure credentials in the Notifier configurator.
● Store your smart watch securely on site when not wearing it to prevent unauthorized
access to the watch.
● Be cautious when using Notifier with your mobile device.
Using Notifier complementary to other systems
Notifier is intended to be used alongside with other notification/alarming systems in your
plant, because Wi-Fi networks can be vulnerable and inconsistencies may occur.
Please make sure to use other notification systems additionally for proper communication in
your plant.

Secure operation
SIMATIC Notifier
24 System Manual, 11/2018

SIMATIC Notifier
System Manual, 11/2018 25
8 Working with notifications 8
Opening a notification
To open a new incoming notification from the home screen tap the notification pop-up in the
upper half of the home screen.
Notification opens in a new screen.
If the text cannot be displayed completely and three dots in the end of the third line appear,
tap the notification to read the whole text.
Taking over alerts and warnings and confirming information
To take over a notification open a notification and tap .
The notification is taken over and a green icon with the name defined in the Notifier
Configuration is shown in the notification details screen. Thus other users can see who took
over this notification.
The notifications which were taken over are not included in the active notification count on
the home screen.
You can take over notifications of types alert and warning. The notifications of type
information can only be confirmed as read.
Note
Taking over an alert or a warning cannot be undone.
Deferring a notification
To defer a notification open a notification and tap .

Working with notifications
SIMATIC Notifier
26 System Manual, 11/2018
The notification is closed and marked as read. The deferred notifications are not included in
the stack of notifications on the home screen. However, they are included into the active
notification count. After deferring a notification you return to the previous screen.
Going back
You go back from the current screen to the previous screen by swiping from left to right.
Opening the menu
You open the menu by swiping from the top of the screen.

Working with notifications
SIMATIC Notifier
System Manual, 11/2018 27
Browsing notifications
1. Open the menu by swiping from the top of the screen.
2. Select "Overview" in the menu.
The overview list shows all the received notifications in chronological order independent
of their priority.
3. Swipe down to show the next notification. Swipe up to see the previous notification.
4. Tap on notification to go into the detail view.
5. Swipe left to go back to the list from the detail view.

Working with notifications
SIMATIC Notifier
28 System Manual, 11/2018

SIMATIC Notifier
System Manual, 11/2018 29
9 Configuring Notifier server 9
9.1 Requirements and initial installation
Software requirements
The following preconditions must be met on the PC before you install the SIMATIC Notifier
Server:
● Microsoft .NET Framework with Version 4.6.0 must be installed
● IIS with ASP :NET 4.5 (or higher) must be installed
Note
Side-by-side usage not permitted
Side-by-side usage of other WinCC web-based applications such as SIMATIC WinCC
Runtime Unified and Notifier Server is not supported.
Hardware requirement
The working memory of minimum 4 GB is required to run the Notifier Server.
Supported operating systems
The SIMATIC Notifier Server is only supported in 64-bit operating systems.
● Windows Server 2008 R2 Standard Edition
● Windows Server 2012 R2 Standard Edition
● Windows Server 2016 Standard Edition 64 Bit
● Windows 7 SP1 64x Home Premium
● Windows 7 SP1 64x Professional
● Windows 7 SP1 64x Enterprise
● Windows 7 SP1 64x Ultimate
● Windows 10 Home
● Windows 10 Pro
● Windows 10 Enterprise

Configuring Notifier server
9.1 Requirements and initial installation
SIMATIC Notifier
30 System Manual, 11/2018
Note
Keeping the operating system up to date
Keep the running operating system up to date to ensure smooth functioning of the Notifier
Service.
Web browser recommendation
Google Chrome has been tested for performance and stability and is proven to be efficient in
working with Notifier Server.
Network connection
For working with Notifier Configuration network connection must be available. Otherwise a
blank web page might be shown in the Notifier Configuration.
Internet Information Services (IIS) activation
To be able to install Notifier Configuration, the following settings must be selected in
Windows:
For Windows 10 you can make these settings in the following window: Control Panel >
Programs > Programs and Features > Activate or deactivate Windows features
● HTTP error
● HTTP redirect
● Default document
● Static content
● .NET expendability 3.5
● ASP
● ASP.NET 4.5
● ISAPI extensions
● ISAPI filters
● Compression of dynamic content
● Compression of static content
● Requirement filtering
Installation
Download the Notifier Server installation package via Online Software Delivery (OSD) from
the Siemens Mall.

Configuring Notifier server
9.1 Requirements and initial installation
SIMATIC Notifier
System Manual, 11/2018 31
Execute the .exe file to install the Notifier Server.
Note
User Administration Configuration on setup
During setup the application will request you to configure the administrator logon and
password. This data is necessary in order to work with Notifier Configurator. Create a new
domain on the machine, specify the administrator name and administrator password for User
Administration and apply the settings following the dialog flow.
Logon
In order to set up the Notifier Configuration the administrator must be registered with User
Administration. You define the administrator and password during setup of Notifier Server
and use these credentials later on in order to work with the Notifier Server.
Starting the Configuration
Once the Notifier Server application is installed you can start the configuration in a web
browser.
1. Open a web browser and type the following address in the address bar:
https://Localhost
The application loads.
2. Login to the server using the user name and password, which you configured with WinCC
Unified Configuration during setup.
Notifier Configuration areas
Within your project there are two main configuration areas:
● User Management
In User Management you manage the user access data for the Notifier Server
configuration, for example set and change passwords for administrators.
● Notifier Configurator
You set up a target project in which you create the connection, tags and configure
notifications.

Configuring Notifier server
9.2 Notifier Server configuration
SIMATIC Notifier
32 System Manual, 11/2018
9.2 Notifier Server configuration
Getting started
You configure the notifications on the Notifier server via the web-based Notifier
Configuration.
In "Notifier Configurator" you perform the following steps:
● Create a project for the configuration data, for example "MyProject"
● Configure a target for the dedicated device within your project, for example
"Notifier_Plant1".
Only one target can be configured in a project.
● Configure connection, for example OPC UA, S7 Plus or S7 Classic.
● Configure tags for process values, for example for temperature or fill level.
● Specify notifications for the configured tags including categories, notification texts and
assigned users.
Creating a project
1. To open the configuration dialog click on "Notifier Configuration".
2. Click on "Administration > Manage Projects".
3. Click on "New project".
4. Enter a meaningful name and an optional description for the project.
Note
Subsequent renaming of projects is not supported with Notifier Server.
5. Click "Create project".
A new project with the specified name is created and displayed in the project overview.
6. Open a created project.
7. Click on "Target manager".
The dialog "Manage target systems" opens.

Configuring Notifier server
9.2 Notifier Server configuration
SIMATIC Notifier
System Manual, 11/2018 33
8. Click "New target system".
9. Enter a meaningful name and an optional description for the target device.
A new target system with the specified name is created.
Configuring connections and tags
You configure numeric tags in Notifier server based on the configured connection.
1. Expand the target system in the project tree of your project.
2. Under "Tags" open "Connections" and specify the connection you are using.
Note
Special characters, for example, space character in connection names are not supported.
Underscore can be used as a delimiter.
Note
Make sure that the check box in the column "Disable at startup" is disabled for the
connection you are using.
3. Configure the connection type:
– S7 Plus for S7-1200/1500 PLCs
For S7 Plus connections password specification may be required.
– S7 Classic for S7-300/400 PLCs
Specify slots and racks for the S7 Classic connections.
– OPC UA
4. Specify the IP address of the PLC in the network.

Configuring Notifier server
9.2 Notifier Server configuration
SIMATIC Notifier
34 System Manual, 11/2018
5. Under "Tags > External tags" create entries for the tags, which trigger the notifications.
On how to address tags of different connection types see "Addressing tags (Page 37)".
6. Configure the tag properties according to your server specification and data type, for
example acquisition mode, cycle or limits.
For supported data types see "Supported data types (Page 46)".
Note
OPC UA connection settings
In order to establish and maintain a working connection between OPC UA and Notifier
Server, make sure that the time stamp in OPC UA server and Notifier Server are configured
the same.
Note
Deleting connections and tags
When a connection or a tag is deleted, all the date and notifications, which were configured
for this connection or tag will also deleted.
Configuring notifications
You configure notifications as tag alarms based on the configured numeric tags.
Multiple notifications can be created for each tag. You can configure conditions for each
alarm class and assign the notifications the respective alarm class.
1. Select a configured tag in the tag editor in "Tags > External tags > Tags".
2. Click on the "Notification" tab.
The alarm table for the respective tag is opened.
3. In order to create a new notification, specify the name of the alarm in the first empty row.
A new notification is created.
4. Select the alarm class for this alarm:
– Alert for notifications with highest priority;
– Warning for notifications with medium priority;
– Information for notifications with low priority.

Configuring Notifier server
9.2 Notifier Server configuration
SIMATIC Notifier
System Manual, 11/2018 35
5. Under "Condition" and "Condition value" specify the condition on which the alarm is
triggered.
Note
The selectable conditions depend on the data type of the respective connection tag.
Note
Condition pattern for data type Bool
You can enter values "0" and "-0" for tags of data type Bool :
• "False" to "True": 0
• "True" to "False": -0
6. Under "Alarm text" specify a new alarm text.
Alternatively select an already configured alarm text from the selection dialog by clicking
on the selection button "..."
Note
Configuration languages
Entering texts in other languages, for example Chinese is also supported in this field. UTF-
16 characters are supported.

Configuring Notifier server
9.2 Notifier Server configuration
SIMATIC Notifier
36 System Manual, 11/2018
Note
When you configure an alarm for a tag with a specific data type, it is not possible to change
the data type of the respective tag afterwards.
Recommendations
Consider the following information when configuring notifications for the notification service:
● Make it brief and comprehensible
Consider that the space on the smart watch screen is limited. Depending on the font style
and size only about 75 characters can be displayed in the notification view at once. The
remaining text will be cropped and three dots will be added at the end of the text. The
complete message can be displayed by tapping on the message.
● Plan the notifications according to the plant structure
In large plants it is advisable to plan the notifications for different plant units and lines. By
designating only the relevant notifications to the respective user roles you design an
efficient notification concept.
● Use standardized resources
When creating and assigning notifications you can use ready configured notifications. By
saving your custom notification texts into the project resources you ensure
standardization of texts by using the same notifications with other tags.
See also
Addressing tags (Page 37)

Configuring Notifier server
9.3 Addressing tags
SIMATIC Notifier
System Manual, 11/2018 37
9.3 Addressing tags
Introduction
The options for addressing external tags depend on the type of connection between Notifier
Server and the PLC in question. You address the tags as follows:
● SIMATIC S7-1200/1500 PLCs
via S7 Plus connection type using symbolic addresses from the respective data block.
● SIMATIC S7-300/400 PLCs
via S7 Classic connection type using STEP7 tag addresses from the S7 project data
block.
● OPC UA
via corresponding connection type using predefined attributes and identifier values, for
example "V:1$DA$ns=1;s=1.710.1.0.0.0|36"
For easy access to identifiers you can use the free UAExpert application
(https://www.unified-automation.com/products/development-tools/uaexpert.html) from
Unified Automation.
Addressing tags via S7 Plus connection
In order to address tags via S7 Plus connection, enter the symbolic address of the respective
tag into the corresponding cell in the column "Address".
Addressing tags using S7 Classic connection
In order to address tags via S7 Classic connection, enter the absolute address of the tag as
given in the respective data block of your S7 project into the corresponding cell in the column
"Address".

Configuring Notifier server
9.3 Addressing tags
SIMATIC Notifier
38 System Manual, 11/2018
Addressing tags via OPC UA connection
In order to address tags via OPC UA connection, enter the address string into the
corresponding cell in the column "Address" with the following attributes:
● V1 for the OPC UA Version
● DA for data access
● ns for namespace index
● s for identifier type String
Note
Make sure that the connection address port for OPC UA connection type is changed
accordingly.
In order to easily access the OPC UA tag identifiers, it is recommended to use the free
application UA Expert Server (https://www.unified-automation.com/products/development-
tools/uaexpert.html).
1. Under "Project/Servers > Server Settings" add a new server with connection configured in
"Endpoint Url" (localhost or computer name on VMs, Port 4890)
2. Connect to server.
When Certificate validation dialog appears, click "Trust Server Certificate" and continue.
3. Open Tree Root/Objects/HmiRuntime/Runtime_1/Tags/ in "Address Space" window.
A list of all created tags appears.
4. Select the first internal tag in order to make it visible on the right side.
5. Set address attribute of external tag to the identifier value of selected internal tag by
typing it in the corresponding cell in Notifier Server window, for example
"V:1$DA$ns=3;s=1.710.1.0.0.0|36"

Configuring Notifier server
9.3 Addressing tags
SIMATIC Notifier
System Manual, 11/2018 39

Configuring Notifier server
9.4 User administration
SIMATIC Notifier
40 System Manual, 11/2018
9.4 User administration
Introduction
You can create different user roles in order to group users according to the role they play in
the plant, for example operator, technician or administrator. You specify the smart devices
which you use in the plant and assign them the configured roles. Several devices can be
linked to one role. Notifications will be sent to the users depending on their role in the plant.
You define different user roles and assign the roles to the smart devices in the editor "User
management" within your project. In "User management" you perform the following steps:
● Add, modify and delete user roles
● Register Notifier devices, for example mobile devices
● Assign Notifier client devices to user roles
Configuring user roles
1. Open your Notifier target project.
2. Select the option "User management" in the project navigation menu.
3. Enter unique role names in "Roles" tab, for example "Operator".
4. Configure the subscription filter based on notification classes for each role in the column
"Subscription filter" by clicking on the selection button.
Registering smart devices
1. Open "User management" and expand the tab "Notifier devices" in the bottom of the
screen.
2. In the column "UUID" enter the 6-digit hexadecimal smart device ID.
The smart device ID is generated in the client device. For how to generate the smart
device ID see "Establishing and managing a connection (Page 19)".

Configuring Notifier server
9.4 User administration
SIMATIC Notifier
System Manual, 11/2018 41
3. In the column "Name" enter a unique Name for the respective device.
This name serves as an easy identifier for the device, especially inside the Notifier app.
Note
On the smartwatch only first three characters of the device name can be displayed.
Configure easily recognizable and unique initials for the respective users in order to be
able to quickly identify who took over the notification. For example, you can set first three
letters as initials and add the full name afterwards, as in JoS_JohnSmith.
4. In the column "Role" select one of the configured user roles for the respective device.
Only notifications associated with this role will be received by the smart device.

Configuring Notifier server
9.4 User administration
SIMATIC Notifier
42 System Manual, 11/2018
Configuring advanced subscriptions
If you want to configure customized advanced subscriptions rather than Alerts, Warnings and
Information only, proceed as follows:
1. Select one of the configured user roles in "User management > Roles".
2. Expand the tab "Advanced subscription" in the bottom of the screen.
The table "Advanced subscription" for the respective user role is displayed.
3. Include or exclude different notifications based on your requirements.
Thus single alerts, warnings and information can be selected or deselected in addition to
the main subscriptions.
See also
Establishing and managing a connection (Page 19)

Configuring Notifier server
9.5 Download to device
SIMATIC Notifier
System Manual, 11/2018 43
9.5 Download to device
Overview
After you have finished configuring your project download the project to the target device.
Only one project can be running at a time.
Downloading a project
1. Select your target device in the project tree.
Management overview is displayed.
2. In the menu "Operations" click on "Full download".
The download status is displayed.
Result
The project was downloaded to the respective target device.

Configuring Notifier server
9.6 Export and import
SIMATIC Notifier
44 System Manual, 11/2018
9.6 Export and import
Overview
You can export the configuration data and then re-import the data to the same or a different
device after editing:
Exports a selected project.
Imports a selected project.
The export and import file format is PRJ.
Export project
1. Open "Start > Administration > Manage projects" overview.
2. Activate the check box on the project you want to export the data.
3. Click on "Export" icon.
"Export project" dialog is displayed.
4. Click on "Start export".
5. After the project is exported, download it to the local folder.
Import project
1. Open "Start > Administration > Manage projects" overview.
2. Activate the check box on the project you want to import the data into.
3. Click on "Import" icon.
4. Select the project via "Browse" dialog.
5. Click on "Start import".

Configuring Notifier server
9.7 Performance features
SIMATIC Notifier
System Manual, 11/2018 45
9.7 Performance features
System limits
The following table helps you assess whether your project meets the performance features
of the Notification Server.
The specified maximum values are not additive. It cannot be guaranteed that configurations
running on the devices at the full system limits will be functional.
System limit
Number of projects 10
Number of targets 1
Number of connections 30
Number of tags 1500
Number of alarms 10000
Number of devices 200

Configuring Notifier server
9.8 Supported data types
SIMATIC Notifier
46 System Manual, 11/2018
9.8 Supported data types
Supported data types
The following table shows the data types supported by the Notifier server:
Data type Value range
Bool 0 (FALSE), 1 (TRUE)
SInt -128 ... +127
Int -32768 ... +32767
DInt −2147483648 … +2147483647
UInt 0 ... 65535
LInt -9223372036854775808 ...
+9223372036854775807
USInt 0 ... 255
UDInt 0 ... 4294967295
ULInt 0 ... 18446744073709551615
Real ±1.17549E-38 ... ±-3.40282E+38 and 0.0
LReal ±1.79769313486231E+308 ...
±2.22507385850720E-308 and 0.0
Byte 0 ... 255
WORD 0 … 65535
DWord 0 ... 4294967295
LWord 0 ... 18446744073709551615