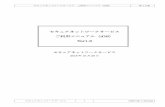第1 第11章章章 ごごご使用使用になる前に前にに111----1111 第第第第 1111 章章章章 第1第11章章章 ごごご使用使用になる前に前にに /01234
SH-04G - NTT Docomo「SH-04G」をお買い上げいただきまして誠にありがと...
Transcript of SH-04G - NTT Docomo「SH-04G」をお買い上げいただきまして誠にありがと...

総合お問い合わせ先<ドコモ インフォメーションセンター>
ドコモのホームページ https://www.nttdocomo.co.jp/
●番号をよくご確認の上、お間違いのないようにおかけください。●各種手続き、故障・アフターサービスについては、上記お問い合わせ先にご連絡い
ただくか、ドコモのホームページにてお近くのドコモショップなどにお問い合わせください。
0120-800-000■一般電話などからの場合
※一部のIP電話からは接続できない場合があります。
0120-800-000
受付時間 午前9:00~午後8:00 (年中無休)
受付時間 24時間 (年中無休)
■一般電話などからの場合
※一部のIP電話からは接続できない場合があります。
故障お問い合わせ先
■ドコモの携帯電話からの場合
(局番なしの)151(無料)※一般電話などからはご利用になれません。
■ドコモの携帯電話からの場合
(局番なしの)113(無料)※一般電話などからはご利用になれません。
●お客様が購入された端末に故障が発生した場合は、ご帰国後にドコモ指定の故障取扱窓口へご持参ください。
●紛失・盗難などにあわれたら、速やかに利用中断手続きをお取りください。
’15.6
詳しい操作説明は、SH-04Gに搭載されている「取扱説明書」アプリ
(eトリセツ)をご覧ください。
クイックスタートガイド
SH-04G
海外での紛失、盗難、故障および各種お問い合わせ先(24時間受付)
*滞在国内通話料などがかかる場合があります。※主要国の国際電話アクセス番号/ユニバーサルナンバー用国際識別番号については、ドコ
モのホームページをご覧ください。
*一般電話などでかけた場合には、日本向け通話料がかかります。※SH-04Gからご利用の場合は、+81-3-6832-6600でつながります(「+」は「0」をロング
タッチします)。
-8000120-0151*ユニバーサルナンバー用国際識別番号
-81-3-6832-6600*(無料)滞在国の国際電話アクセス番号
ドコモの携帯電話からの場合
一般電話などからの場合<ユニバーサルナンバー>
'15.6(1.1版)TINSJB121AFZZ 15G 210.0 TR YI②
1
はじめに
「SH-04G」をお買い上げいただきまして誠にありがとうございます。
ご使用の前やご利用中に、「ご利用にあたっての注意事
項」および本書をお読みいただき、正しくお使いください。
操作方法を確認する
クイックスタートガイド(本体付属品)
基本的な機能の操作について説明しています。
取扱説明書(本端末のアプリ)
機能の詳しい案内や操作について説明しています。
ホーム画面で[R]/[取扱説明書]
取扱説明書(PDFファイル)
機能の詳しい案内や操作について説明しています。
ドコモのホームページでダウンロード
(https://www.nttdocomo.co.jp/support/trouble/
manual/download/index.html)
※URLおよび掲載内容については、将来予告なしに変更
することがあります。
本書に記載している画面やイラストはイメージです。実際の製
品とは異なる場合があります。
本書はホームアプリがdocomo LIVE UX、きせかえの設定が
[Gold]の場合で説明しています。ホームアプリを変更すると、
操作手順などが本書の説明と異なる場合があります。
本書の本文中においては、「SH-04G」を「本端末」または「端末」
と表記させていただいております。あらかじめご了承くださ
い。
本書ではmicroSDカード、microSDHCカード、microSDXCカー
ドを、「microSDカード」または「microSD」と記載しています。
本書の内容の一部または全部を無断転載することは禁止され
ています。
本書の内容に関して、将来予告なしに変更することがありま
す。
2
本端末に対応するオプション品(別売)は、ドコモのホームページ
をご覧ください。
(https://www.nttdocomo.co.jp/product/option/)
本端末はLTE・W-CDMA・無線LAN方式に対応しています。
本端末は無線を使用しているため、トンネル・地下・建物の中など
で電波の届かないところ、屋外でも電波の弱いところ、Xiサービ
スエリアおよびFOMAサービスエリア外ではご使用になれませ
ん。また、高層ビル・マンションなどの高層階で見晴らしの良い場
所であってもご使用になれない場合があります。なお、電波が強
くアンテナマークが4本表示されている状態で、移動せずに使用
している場合でも通話が切れる場合がありますので、ご了承くだ
さい。
本端末は電波を利用している関係上、第三者により通話を傍受さ
れるケースもないとはいえません。しかし、LTE・W-CDMA方式で
は秘話機能をすべての通話について自動的にサポートしますの
で、第三者が受信機で傍受したとしても、ただの雑音としか聞き
取れません。
本端末は音声をデジタル信号に変換して無線による通信を行っ
ていることから、電波状態の悪いところへ移動するなど送信され
てきたデジタル信号を正確に復元できない場合には、実際の音声
と異なって聞こえる場合があります。
お客様ご自身で本端末に登録された情報内容(電話帳、カレン
ダー、メモ、音声・伝言メモなど)は、定期的にメモをとったり、
microSDカードやパソコンなどの外部記録媒体に保管してくだ
さるようお願いします。本端末の故障や修理、機種変更やその他
の取り扱いなどによって、万が一、登録された情報内容が消失し
てしまうことがあっても、当社としては責任を負いかねますので
あらかじめご了承ください。
本端末はパソコンなどと同様に、お客様がインストールを行うア
プリなどによっては、お客様の端末の動作が不安定になったり、
お客様の位置情報や本端末に登録された個人情報などがイン
ターネットを経由して外部に発信され不正に利用される可能性
があります。このため、ご利用されるアプリなどの提供元および
動作状況について十分にご確認の上ご利用ください。
本端末は、FOMAプラスエリアおよびFOMAハイスピードエリア
に対応しております。
本体付属品
本端末のご利用について
SH-04G本体(保証書付き)
クイックスタートガイド
ご利用にあたっての注意事項
3
microSDカードや端末の空き容量が少ない場合、起動中のアプリ
が正常に動作しなくなることがあります。その場合は保存されて
いるデータを削除してください。
本端末はiモードのサイト(番組)への接続、iアプリなどには対
応しておりません。
spモード、mopera Uおよびビジネスmoperaインターネット以外
のプロバイダはサポートしておりません。
お客様の電話番号(自局番号)は、ホーム画面で[R]/[設定]/[プロフィール]で確認できます。
公共モード(ドライブモード)には対応しておりません。
本端末では、マナーモードに設定中でも、着信音、操作音、各種通
知音以外の動作音声(カメラのシャッター音など)は消音されま
せん。
本端末は、データの同期や 新のソフトウェアバージョンを
チェックするための通信、サーバーとの接続を維持するための通
信など一部自動的に通信を行う仕様となっています。また、アプ
リのダウンロードや動画の視聴などデータ量の大きい通信を行
うと、パケット通信料が高額になりますので、パケットパック/
パケット定額サービスのご利用を強くおすすめします。
お客様がご利用のアプリやサービスによっては、Wi-Fi接続中で
あってもパケット通信料が発生する場合があります。
本端末のソフトウェアを 新の状態に更新することができます。
本端末は、OSのバージョンアップにより機能が追加されたり、機
能の操作方法が変更になったりすることがあります。この追加・
変更に関する内容の 新情報は、ドコモのホームページにてご確
認ください。
OSをバージョンアップすると、古いOSバージョンで使用してい
たアプリが使えなくなる場合や、意図しない不具合が発生する場
合があります。
紛失に備え、画面のロックを設定し端末のセキュリティを確保し
てください。
万が一紛失した場合は、Gmail™、Google Play™などのGoogle™
サービスや、SNSなどのサービスを他の人に利用されないよう
に、パソコンより各種アカウントのパスワードを変更してくださ
い。
アプリおよびサービス内容は、将来予告なく変更される場合があ
ります。
Googleが提供するサービスについては、Google Inc.の利用規約を
お読みください。またその他のウェブサービスについては、それ
ぞれの利用規約をお読みください。
テザリングのご利用には、spモードのご契約が必要となります。
テザリングのご利用には、パケットパック/パケット定額サービ
スのご利用を強くおすすめします。
ご利用時の料金など詳細については、ドコモのホームページをご
覧ください。
ディスプレイは、非常に高度な技術を駆使して作られております
が、一部に点灯しないドット(点)や常時点灯するドット(点)が存
在する場合があります。これは液晶ディスプレイの特性であり、
故障ではありませんのであらかじめご了承ください。
本端末の電池は内蔵されており、お客様ご自身では交換できませ
ん。
市販のオプション品については、当社では動作保証はいたしませ
んので、あらかじめご了承ください。
4
1外部接続端子
2ディスプレイ/タッチパネル
3着信/充電ランプ
4受話口
5近接センサー/明るさセンサー※1
近接センサーは、通話中に顔の接近を感知して、タッチパネルの誤動作を防ぎます。明るさセンサーは、周りの明るさを検知して、バックライトの明るさを調整します。
6赤外線ポート
7インカメラ
8ドコモnanoUIMカードスロットドコモnanoUIMカードを取り付けるためのトレイが収納されています。
9microSDカードスロット
aイヤホンマイク端子
bモバイルライト
cH:電源キー電源を入れる/切るときなどに利用します。ディスプレイの表示/非表示を切り替えます。
ご使用前の確認と設定
各部の名称と機能
5
dx/y:音量UP/DOWNキー各種機能で音量を調節します。
eストラップ取り付け口
fドコモnanoUIMカード/microSDカードスロットカバー
g空気穴端末内の余分な空気を抜くための穴です。
hアウトカメラ
iスピーカー着信音や音楽などがここから聞こえます。ハンズフリー通話中は相手の声がここから聞こえます。
jaマークICカードが搭載されています(取り外しはできません)。
kFOMA/Xiアンテナ※2
l送話口/マイク
mGPS/Wi-Fi/Bluetooth®アンテナ※2
nFOMA/Xiサブアンテナ※2
※1 センサー部分を手で覆ったり、シールなどを貼らないでくだ
さい。センサーが正常に動作しないことがあります。
※2 アンテナは本体に内蔵されています。アンテナ付近を手で覆
うと品質に影響をおよぼす場合があります。
ドコモnanoUIMカードは、お客様の電話番号などの情報が記憶され
ているICカードです。
ドコモnanoUIMカードを取り付けないと、電話、パケット通信な
どの機能を利用できません。
本端末では、ドコモnanoUIMカードのみご利用できます。ドコモ
miniUIMカード、ドコモUIMカード、FOMAカードをお持ちの場合
には、ドコモショップ窓口にてお取り替えください。
ドコモnanoUIMカードの取り付け/取り外しは、電源を切ってか
ら行ってください。端末は手でしっかり持ってください。
■取り付けかた
1 ドコモnanoUIMカード/microSDカードスロット
カバーを開く: ミゾに指先をかけて、開けてください。
2 ドコモnanoUIMカードスロットからトレイを取り
外す: トレイに指先をかけて、ゆっくりとまっすぐに取り外してく
ださい。
3 ドコモnanoUIMカードのIC(金色)面を上に向け
て、トレイにセットする
ドコモnanoUIMカード
ミゾ
切り欠き
IC(金色)
6
4 トレイをドコモnanoUIMカードスロットにゆっく
りと挿入する
: ドコモnanoUIMカードスロットは、microSDカードスロット
の下にあります。トレイを取り付ける場合、誤ってmicroSD
カードスロットに挿入しないようにご注意ください。
: トレイが傾いた状態や、表裏が逆の状態で無理に挿し込まな
いでください。ドコモnanoUIMカードスロットやトレイが破
損することがあります。
5 ドコモnanoUIMカード/microSDカードスロット
カバーを閉じる: 端末とドコモnanoUIMカード/microSDカードスロットカ
バーにすき間が生じないように、矢印の方向に閉じ(1)、○
部分をしっかりと押してください(2)。
■取り外しかた
1 ドコモnanoUIMカード/microSDカードスロット
カバーを開く
2 ドコモnanoUIMカードスロットからトレイを取り
外す
3 トレイからドコモnanoUIMカードを取り外す
ドコモnanoUIMカードスロット(ディスプレイ側)
7
4 トレイをドコモnanoUIMカードスロットにゆっく
りと挿入する
5 ドコモnanoUIMカード/microSDカードスロット
カバーを閉じる
お買い上げ時は、内蔵電池は十分に充電されていません。必ず充電
してからご使用ください。
[必ずACアダプタ 05(別売)、DCアダプタ 04(別売)の取扱説
明書を参照してください]次の操作はACアダプタ 05または、DCアダプタ 04を使用して説
明しています。
1 ACアダプタ/DCアダプタのmicroUSBプラグを、
「B」の刻印面を上にして端末の外部接続端子に水
平に差し込む: microUSBプラグの向き(表裏)をよく確かめ、水平に差し込
んでください。
ドコモnanoUIMカードやトレイを取り外す際は、落とさないよ
うにご注意ください。
ドコモnanoUIMカードを取り扱うときは、IC(金色)に触れた
り傷つけたりしないようにご注意ください。また、無理に取り
付けようとしたり、取り外そうとするとドコモnanoUIMカード
が破損したり、トレイが変形したりする恐れがありますので、
ご注意ください。
ドコモnanoUIMカードの詳しい取り扱いについては、ドコモ
nanoUIMカードの取扱説明書を参照してください。
充電
ACアダプタ/DCアダプタで充電
充電ランプ
microUSBプラグ
「B」の刻印面を上にする
外部接続端子
8
2 ACアダプタの電源プラグを起こし、コンセントに
差し込む、またはDCアダプタの電源プラグを車の
シガーライターソケットに差し込むと、充電ランプ
が点灯して、充電が開始する
3 充電が完了すると、充電ランプが消灯する
4 ACアダプタの電源プラグをコンセントから抜く、
またはDCアダプタの電源プラグを車のシガーライ
ターソケットから抜く
5 ACアダプタ/DCアダプタのmicroUSBプラグを
外部接続端子から水平に抜く
端末とパソコンをmicroUSB接続ケーブル 01(別売)で接続すると、
端末を充電することができます。
■電源を入れる
1 H(2秒以上): はじめて端末の電源を入れたときに初期設定を行ってくだ
さい(nP.11「初期設定」)。
■電源を切る
1 H(1秒以上)/[電源を切る]/[OK]
■強制的に電源を切る
画面が動かなくなったり、電源が切れなくなったりした場合に、強
制的に端末の電源を切ることができます。
1 H(8秒以上): バイブレータが動作したあとに手を離すと、電源が切れま
す。
■タッチパネルのロック
電源を入れたときやディスプレイを表示させたときはタッチパネ
ルがロックされています。
[J]をタッチすると、ロックが解除されます。
無理に差し込んだり抜いたりすると、外部接続端子やmicroUSB
プラグが破損や故障する場合がありますので、ご注意くださ
い。
microUSB接続ケーブル 01で充電
電源を入れる/切る
AC100Vコンセント
シガーライターソケット
ACアダプタの場合 DCアダプタの場合
電源プラグ
電源プラグ
9
ディスプレイ(タッチパネル)を使用するための操作について説明
します。
■タッチ
画面に表示されるキーや項目に触れて指を離すと、選択・決定を行
います。
■ロングタッチ
利用中の機能や画面によっては、タッチパネルに触れたままにする
とメニューが表示されることがあります。
■スライド(スワイプ)/ドラッグ
タッチパネルに触れたまま指を動かすと、画面をスクロールした
り、アイコンやウィジェットなどを目的の位置まで移動したりでき
ます。
また、メニューや項目に間違って触れたときにメニューや項目から
離れるように指を動かすと、選択を中止できます。
■フリック
ホーム画面などでタッチパネルをはらうように指を動かすと、ペー
ジの切り替えができます。
■ピンチアウト/ピンチイン
利用中の機能や画面によっては、2本の指でタッチパネルに触れ、
2本の指の間を広げる(ピンチアウト)/狭める(ピンチイン)よう
に指を動かすと、画面の拡大/縮小などができます。
■ナビゲーションキー
画面下部に表示されるナビゲーションキーを使って基本的な操作
を行うことができます。
1{/v:戻るキー/閉じるキー1つ前の画面に戻します。キーボードを閉じます。
2|:ホームキーホーム画面を表示します。
3}:アプリ使用履歴キークイックランチャーやアプリ使用履歴を表示します。
■メニューを呼び出す
[{]/[z]/[|]などのタッチや画面の左端を右にスライド、画面の
ロングタッチを行うと、その画面で利用できる機能(メニュー)が表
示されます。
■縦/横表示
端末を傾けたときに画面の表示が切り替わります。
表示中の画面によっては、端末の向きを変えても、縦/横表示が
切り替わらない場合があります。
端末が地面に対して水平に近い状態で向きを変えても、縦/横表
示は切り替わりません。
自動的に切り替わらないように設定することもできます。
基本操作
タッチパネルの操作
機能利用中の操作
10
H+yを1秒以上押すと、表示中の画面を画像として撮影でき
ます。
撮影した画像は本体メモリに保存され、アルバムなどで確認する
ことができます。
次の2種類のキーボードを利用できます。
※各キーは設定や状況に応じて表示が切り替わります。
1シフトキー大文字/小文字を切り替えるときなどにタッチします。
2入力モード切替キー
3削除キー
4エンターキー改行します。入力した文字を確定します。検索ボックスなどの入力欄に入力した内容を実行します。次の入力欄に移動します。ロングタッチすると、キーボードを閉じます。
5記号キー絵文字/デコメ絵文字®/記号/顔文字リストを表示します。右にスライドすると連携・引用アプリ一覧が表示されます。
6カナ英キー入力した文字のカタカナ、タッチしたキーに割り当てられた英字や記号の変換候補(カナ英字変換候補)を表示します。右にスライドすると連携・引用アプリ一覧が表示されます。
7戻すキー
8設定キー
9スペースキー
a変換キー
bカーソルキーカーソルを移動したり、変換する文字の区切りを変更したりできます。
c配置移動[1]/[2]をタッチするとキーボードや変換候補欄などを左右に移動します。
dカナ英数キー入力した文字のカタカナ、タッチしたキーに割り当てられた英数字や記号の変換候補(カナ英数変換候補)を表示します。右にスライドすると連携・引用アプリ一覧が表示されます。
e逆トグルキー同じキーに割り当てられた文字を通常とは逆の順序で表示します。
f文字切替キー大文字/小文字を切り替えるときにタッチします。濁点/半濁点を付けるときにタッチします。
スクリーンショットの撮影
キーボードの見かた
QWERTYキーボード
12キーボード
11
■キーボードの切替
例:ひらがな漢字入力モードで縦表示のとき
1 文字入力画面で[T]/[入力方式]/[QWERTYキーボード]/[12キーボード]:[T]を上にスライドしても切り替えることができます。
はじめて端末の電源を入れた場合は、初期設定画面が表示されま
す。画面の指示に従って設定してください。
設定項目は次のとおりです。ただし、Googleアカウントの設定に
より表示される項目が異なります。
言語の設定
Wi-Fiの設定
ソフトウェアアップデートの確認
タップ&ゴーによるGoogleアカウントの設定
Googleアカウントの設定
お支払い情報の設定
アプリとデータを取得
本端末の所有者情報
Googleサービス
Google Now™の設定
端末エラー情報送信やソフトウェアアップデートについての確
認画面もあわせて表示されます。
■ドコモサービスの初期設定
1 ドコモサービスの初期設定画面が表示されたら[す
べてのリンク先の内容に同意する]/[設定をはじ
める]
2 初期設定を行う: 設定項目は次のとおりです。
docomo ID
ドコモクラウド
ドコモアプリパスワード
ドコモ位置情報
遠隔初期化※
アプリ一括インストール
※ ドコモアプリパスワードを設定していない場合は、表示されません。
3[使いはじめる]
インターネットに接続するためのアクセスポイント(spモード)は、
あらかじめ登録されており、必要に応じて追加、変更することもで
きます。
spモードの詳細については、ドコモのホームページをご覧ください。
mopera U、ビジネスmoperaインターネットをご利用する際は、手
動でアクセスポイントを追加する必要があります。
mopera Uの詳細については、mopera Uのホームページをご覧くだ
さい。
初期設定
アクセスポイントの設定
12
■アクセスポイントを追加で設定
MCCを440、MNCを10以外に変更しないでください。画面上に表
示されなくなります。
1 ホーム画面で[R]/[設定]/[もっと見る]/[モ
バイルネットワーク]/[アクセスポイント名]/[m]
2[名前]/作成するネットワークプロファイルの名
前を入力/[OK]
3[APN]/アクセスポイント名を入力/[OK]
4 その他、通信事業者によって要求されている項目を
入力/[z]/[保存]
アクセスポイントを初期化すると、お買い上げ時の状態に戻りま
す。
1 ホーム画面で[R]/[設定]/[もっと見る]/[モ
バイルネットワーク]/[アクセスポイント名]
2[z]/[初期設定にリセット]
端末のWi-Fi機能を利用して、自宅や社内ネットワーク、公衆無線
LANサービスのアクセスポイントに接続して、メールやインター
ネットを利用できます。
[Wi-Fi]をONにしている場合もパケット通信を利用できます。
Wi-Fi接続中はWi-Fi接続が優先されますが、Wi-Fi接続が切断され
ると自動的にLTE/3Gネットワークでの接続に切り替わりま
す。そのままご利用になる場合は、パケット通信料がかかる場合
がありますのでご注意ください。
Wi-Fi機能を利用してドコモサービスを利用する場合は、あらか
じめdocomo IDを設定しておいてください。ホーム画面で[R]/[設定]/[ドコモのサービス/クラウド]/[docomo ID設定]か
ら設定することができます。
1 ホーム画面で[R]/[設定]/[Wi-Fi]
2 ONにする
3 アクセスポイントを選ぶ: セキュリティで保護されたアクセスポイントを選択した場
合、パスワード(セキュリティキー)を入力し、[接続]を選択
してください。
: アクセスポイントを手動で登録:[z]/[ネットワークを追
加]/ネットワーク名を入力/セキュリティを設定/[保存]
: WPSに対応しているアクセスポイントは簡単登録ができま
す。ホーム画面で[R]/[設定]/[Wi-Fi]/[z]/[簡単設定]
/[WPSプッシュボタン]/[WPS PIN入力]でアクセスポイ
ントを登録してください。
: ホーム画面で[R]/[設定]/[Wi-Fi]/[z]/[簡単設定]/[AOSS]でもアクセスポイントに接続できます。以降は画面
の指示に従って操作してください。
MCC、MNCの設定を変更して画面上に表示されなくなった場
合は、初期設定にリセットするか、手動でアクセスポイントの
設定を行ってください。
アクセスポイントの初期化
spモードにご契約いただいていない場合や、圏外など電波状況
によりアクセスポイントの自動設定に失敗した場合は、再度手
動でアクセスポイントを設定する必要があります。
Wi-Fiの設定
13
■切断
1 ホーム画面で[R]/[設定]/[Wi-Fi]
2 接続しているアクセスポイントを選ぶ/[切断]: パスワードを保持したまま切断します。ディスプレイを表示
させた場合など、自動で再接続される場合があります。
本端末をアクセスポイントとして利用することで、Wi-Fi対応機器
やmicroUSB接続ケーブル 01(別売)またはBluetooth通信で接続し
たパソコンなどをインターネットに接続するテザリング機能を利
用することができます。
同時に接続できる機器数は、microUSB接続ケーブル 01で接続し
たパソコン1台、Wi-Fi対応機器10台、Bluetooth機器5台の計16
台です。
1 ホーム画面で[R]/[設定]/[もっと見る]/[テ
ザリング]
2 項目を選ぶUSBテザリング:USBテザリングを利用するか設定します。
Wi-Fiテザリング:Wi-Fiテザリングを利用するか設定します。
Wi-Fiテザリングを設定:ネットワーク名やセキュリティなど
Wi-Fiテザリングについて設定します。
Wi-Fiテザリング簡単接続:WPSに対応しているアクセスポ
イントを利用してテザリングを利用するか設定します。
Bluetoothテザリング:Bluetoothテザリングを利用するか設
定します。
アクセスポイントを選択して接続するときに誤ったパスワー
ド(セキュリティキー)を入力した場合、[インターネット接続
不良により無効]または[認証に問題]と表示されます。パス
ワード(セキュリティキー)をご確認ください。なお、正しいパ
スワード(セキュリティキー)を入力しても[インターネット接
続不良により無効]と表示されるときは、正しいIPアドレスを取
得できていない場合があります。電波状況をご確認の上、接続
し直してください。
アクセスポイントの手動登録は、セキュリティ設定として
WEP、WPA/WPA2 PSK、802.1xEAPに対応しています。
インターネット接続されていないアクセスポイントに接続す
ると、[5]が表示され、Wi-Fiではなくモバイルネットワークで
通信が行われる場合があります。
このようなアクセスポイントでWi-Fi通信を行うには、アクセス
ポイントに接続するときに詳細設定項目の[インターネット非
接続時も有効]を有効にしてください。
テザリング

14
ホーム画面では、アプリやクイックメニューを選択してアプリを起
動したり、ウィジェットを利用したりすることができます。
1マチキャラ
2アプリ
3インジケータ表示しているページを[U]で表します。
4アプリボタンアプリ画面を表示します。
5ウィジェットカレンダーや歩数計など、簡単な機能を利用できます。
6フォルダフォルダを追加すると、アプリをフォルダに格納できます。
7マイマガジンボタンマイマガジンを利用できます。
8クイックメニューホーム画面のどのページからもすばやくアプリを起動できます。
■ホーム画面の設定
1 ホーム画面をロングタッチ
2 項目を選ぶアプリを表示:アプリ画面のアプリタブを表示します。
ウィジェットを表示:アプリ画面のウィジェットタブを表示
します。
フォルダを作成:フォルダを追加します。
きせかえを変更:きせかえを変更することができます。
壁紙を変更:アプリ画面の壁紙タブを表示します。
マチキャラ表示設定:マチキャラについて設定します。
ホーム画面一覧:ホーム画面一覧を表示します。
■アプリなどの移動
1 ホーム画面でアプリなどをロングタッチ
2 移動先までドラッグ
■アプリをアプリ画面に戻す
1 ホーム画面でアプリをロングタッチ
2[アプリ一覧に戻す]までドラッグ
■アプリのアンインストール
1 ホーム画面でアプリをロングタッチ
2[アンインストール]までドラッグ/[OK]
ホーム画面
ホーム画面の見かた
ホーム画面の管理
「ひつじのしつじくん®」©NTT DOCOMO
15
画面上部のステータスバーに表示されるアイコンで、端末の状態や
不在着信の有無など、さまざまな情報を知ることができます。ス
テータスパネルを表示させると詳細情報を確認できます。
表示されるアイコンには、次の2種類があります。
お知らせアイコン:不在着信や新着メールなどをお知らせし
ます。
ステータスアイコン:電池残量や電波状態など端末の状態を
表します。
■主なステータスアイコン一覧
画面表示/アイコン
アイコンの見かた
.:アラーム設定中
電池残量表示
8~7:約100%~約6%
>:約5%以下
充電中は電池マークに[w]が重なって表示されます。
電池マークの左に電池残量がパーセントで表示されます。
電波状態表示
!:レベル4
#:レベル3
$:レベル2
%:レベル1
&:レベル0
(:圏外
):機内モード中
3Gデータ通信状態表示
0:3G使用可能
1:3Gデータ受信中
2:3Gデータ送信中
3:3Gデータ送受信中
LTEデータ通信状態表示
k:LTE使用可能
m:LTEデータ受信中
n:LTEデータ送信中
o:LTEデータ送受信中
HSPAデータ通信状態表示
p:HSPA使用可能
q:HSPAデータ受信中
r:HSPAデータ送信中
s:HSPAデータ送受信中
U:国際ローミング中
NFC/おサイフケータイ ロック状態表示
d:端末またはドコモnanoUIMカードをロック中
e:端末とドコモnanoUIMカードをロック中
おまかせロック状態表示
f:端末またはドコモnanoUIMカードを遠隔操作でロック中
g:端末とドコモnanoUIMカードを遠隔操作でロック中
S:[Reader/Writer, P2P]が有効
文字入力モード表示
!:ひらがな漢字
%:半角英字
(:半角数字
$:全角英字
&:全角数字
):区点コード
,:[優先的な割り込みのみ許可]に設定中
お知らせアイコン ステータスアイコン
ステータスバー
16
1 ステータスバーを2本の指で同時に下にドラッグ
2 ステータスパネルを利用する
1機能ボタンマナーモード、Wi-Fi機能、位置情報の使用などについて設定できます。
2通知詳細情報
3通信事業者名
4全通知消去
5電波状態
6電池残量
7設定
マナーモード表示
+:通常マナー
*:通常マナー([優先的な割り込みのみ許可]に設定中)
-:サイレントマナー
A:スピーカーで通話中
B:ミュートに設定中
Wi-Fi電波状態表示
(:レベル4
):レベル3
*:レベル2
+:レベル1
,:レベル0
Bluetooth表示
#:待機中
$:接続中
6:位置情報を高頻度で測位中
伝言メモ表示
P:伝言メモ設定中で伝言メモが0件
Q:伝言メモ設定中で伝言メモが1~9件
R:伝言メモ設定中で伝言メモが10件
ステータスパネルの利用
17
アプリ画面には、搭載されているアプリのうち、ホーム画面に追加
されていないものがアイコンで表示されます。アイコンを選んで、
アプリを起動することができます。また、ウィジェットの追加や壁
紙の変更をすることもできます。
1アプリ
2インジケータ表示しているページを[V]で表します。
3ホーム画面ホーム画面の一部が表示されています。
4アプリタブホーム画面に追加されていないアプリを表示します。
5ウィジェットタブホーム画面にウィジェットを追加することができます。
6壁紙タブ壁紙を変更することができます。
7おすすめボタンドコモがおすすめするアプリを表示します。
■アプリをホーム画面に移動
1 ホーム画面で[R]/アプリをロングタッチ
2 ホーム画面までドラッグ
■アプリの移動
1 ホーム画面で[R]/アプリをロングタッチ
2 移動先までドラッグ
■アプリのアンインストール
1 ホーム画面で[R]/アプリをロングタッチ
2[アンインストール]までドラッグ/[OK]
アプリ画面
アプリ画面の見かた
アプリの管理
18
本端末には、便利にお使いいただくための各種機能に、暗証番号の
必要なものがあります。各種端末操作用の暗証番号のほかに、ネッ
トワークサービスでお使いになるネットワーク暗証番号などがあ
ります。用途ごとに上手に使い分けて、本端末を活用してください。
各種機能用の暗証番号、PINコード入力時は、[・]で表示されます。
各種暗証番号に関するご注意設定する暗証番号は「生年月日」、「電話番号の一部」、「所在地番号
や部屋番号」、「1111」、「1234」などの他人にわかりやすい番号は
お避けください。また、設定した暗証番号はメモを取るなどして
お忘れにならないようお気をつけください。
暗証番号は、他人に知られないように十分ご注意ください。万が
一、暗証番号が他人に知られ悪用された場合、その損害について
は、当社は一切の責任を負いかねます。
各種暗証番号を忘れてしまった場合は、契約者ご本人であること
が確認できる書類(運転免許証など)や本端末、ドコモnanoUIM
カードをドコモショップ窓口までご持参いただく必要がありま
す。
詳しくは表紙の「総合お問い合わせ先」までご相談ください。
PINロック解除コードは、ドコモショップでご契約時にお渡しす
る契約申込書(お客様控え)に記載されています。ドコモショップ
以外でご契約されたお客様は、契約者ご本人であることが確認で
きる書類(運転免許証など)とドコモnanoUIMカードをドコモ
ショップ窓口までご持参いただくか、表紙の「総合お問い合わせ
先」までご相談ください。
■セキュリティキー(各種機能用の暗証番号)
各制限を設定している場合、一時解除するにはセキュリティキーの
入力が必要になります。お買い上げ時のセキュリティキーは[暗証
番号]([0000])に設定されていますが、お客様ご自身で変更できま
す。
セキュリティキーの入力を、5回連続して間違えると30秒間入
力ができません。
■ネットワーク暗証番号
ドコモショップまたはドコモ インフォメーションセンターや「お
客様サポート」でのご注文受付時に契約者ご本人を確認させていた
だく際や各種ネットワークサービスご利用時などに必要な数字4
桁の番号です。ご契約時に任意の番号を設定いただきますが、お客
様ご自身で番号を変更できます。
ネットワーク暗証番号の詳細については、ドコモのホームページ
をご覧ください。
ロックとセキュリティ
本端末で利用する暗証番号
19
■PINコード
ドコモnanoUIMカードには、PINコードという暗証番号があります。
この暗証番号は、ご契約時は[0000]に設定されていますが、お客様
ご自身で番号を変更できます。
PINコードは、第三者によるドコモnanoUIMカードの無断使用を防
ぐため、ドコモnanoUIMカードを取り付ける、または本端末の電源
を入れるたびに使用者を認識するために入力する4~8桁の暗証
番号です。PINコードを入力することにより、発着信および端末操作
が可能となります。
別の端末で利用していたドコモnanoUIMカードを差し替えてお
使いになる場合は、以前にお客様が設定されたPINコードをご利
用ください。設定を変更されていない場合は[0000]となります。
PINコードの入力を3回連続して間違えると、PINコードがロック
されて使えなくなります。この場合は、「PINロック解除コード」で
ロックを解除してください。
■PINロック解除コード(PUKコード)
PINロック解除コードは、PINコードがロックされた状態を解除する
ための8桁の番号です。なお、お客様ご自身では変更できません。
PINロック解除コードの入力を、10回連続して間違えるとドコモ
nanoUIMカードが完全にロックされます。その場合は、ドコモ
ショップ窓口にお問い合わせください。
PINコードについて設定します。
1 ホーム画面で[R]/[設定]/[ロックとセキュリ
ティ]/[SIMカードロック設定]
2 項目を選ぶSIMカードをロック:電源を入れたときにPINコードを入力す
るか設定します。
SIM PINの変更:PINコードを変更します。
1 PINロック中画面でPINロック解除コードを入力
2 新しいPINコードを入力
3 もう一度、新しいPINコードを入力
SIMカードロック設定
PINロックの解除
20
1 ホーム画面で[]]/[ダイヤル]
2 電話番号を入力
3[0]: ビデオコールの発信:[|]/[ビデオコール]
4 通話が終わったら[終了]
電話/メール/ウェブブラウザ
電話をかける
髪の毛の上から受話口を当てて通話すると、近接センサーが正
常に動作しないことがあります。画面が点灯したままとなり、
誤って画面に触れることによって、通話が切れる場合がありま
す。
VoLTEについてVoLTEは、通話やビデオコールを高品質で利用することができ
ます。
VoLTEのご利用には、本端末と通話相手の端末が以下の条件を
満たす必要があります。
VoLTE対応機種であること
Xiサービスエリア内であること※
優先ネットワークタイプが[LTE/3G(自動)]であること
通話モード設定が[VoLTE/3G]であること
※ Xiサービスエリア外や国際ローミング中は、VoLTEを利用で
きません。
緊急通報
緊急通報 電話番号
警察への通報 110
消防・救急への通報 119
海上での通報 118
本端末は、「緊急通報位置通知」に対応しております。
110番、119番、118番などの緊急通報をかけた場合、発信場所の
情報(位置情報)が自動的に警察機関などの緊急通報受理機関
に通知されます。お客様の発信場所や電波の受信状況により、
緊急通報受理機関が正確な位置を確認できないことがありま
す。
なお、「184」を付加してダイヤルするなど、通話ごとに非通知と
した場合は、位置情報と電話番号は通知されませんが、緊急通
報受理機関が人命の保護などの事由から、必要であると判断し
た場合は、お客様の設定によらず、機関側が位置情報と電話番
号を取得することがあります。
また、「緊急通報位置通知」の導入地域/導入時期については、
各緊急通報受理機関の準備状況により異なります。
日本国内ではドコモnanoUIMカードを取り付けていない場合
やPINコードロック中、PINロック解除コードの入力画面では緊
急通報番号(110番、119番、118番)に発信できません。
端末から110番、119番、118番通報の際は、携帯電話からかけて
いることと、警察・消防機関側から確認などの電話をする場合
があるため、電話番号を伝え、明確に現在地を伝えてください。
また、通報は途中で通話が切れないように移動せず通報し、通
報後はすぐに電源を切らず、10分程度は着信のできる状態にし
ておいてください。
かけた地域により、管轄の消防署・警察署に接続されない場合
があります。
着信拒否設定を行っている場合に緊急通報番号(110番、119
番、118番)に発信すると、着信拒否設定の項目が[OFF]に設定
されます。
一部のネットワークでは、緊急通報が利用できない場合があり
ます。
21
1 電話がかかってくると、着信音が鳴り、着信ランプ
が点滅する
2 電話を受ける:[3]をタッチしてから操作してください。
1拒否してSMS送信着信を拒否し、選択したメッセージをSMSとして相手に送信します。
2拒否
3応答
3 通話が終わったら[終了]
通話中は利用状況に応じてハンズフリーの利用や通話音量の調節
などの操作ができます。
1終了
2ミュート
3スピーカーハンズフリーで通話ができます。
4ダイヤルキープッシュ信号の入力ができます。
5保留
6ビデオ切替
■通話音量調節
1 通話中にx/y
ビデオコールでは緊急通報番号(110番、119番、118番)に発信
できません。
電話を受ける
通話中の操作
音声電話着信画面
音声通話中画面
22
発信履歴/着信履歴が 新の履歴から合わせて500件まで本体メ
モリに記憶されます。
1 ホーム画面で[]]/[履歴]
2[すべて]/[着信]/[発信]/履歴を選ぶ
3[電話をかける]
1 ホーム画面で「ドコモクラウド」フォルダを選ぶ/[ドコモ電話帳]/[連絡先]
2 名前を選ぶ
1連絡先
2画像
3マイプロフィールドコモnanoUIMカードに登録されているお客様の電話番号を表示できます。
4インデックスバー
5グループ
6クラウドの利用
7登録
8検索
9インデックスインデックスバーを表示します。
1 ホーム画面で「ドコモクラウド」フォルダを選ぶ/[ドコモ電話帳]/[連絡先]
2[|]/[削除]
3 名前を選ぶ/[決定]/[OK]: 全件削除:[全選択]/[決定]/[OK]
発着信履歴
電話帳
電話帳の確認
電話帳の削除
23
ドコモのメールアドレス(@docomo.ne.jp)を利用して、メールの送
受信ができます。絵文字、デコメール®の使用が可能で、自動受信に
も対応しています。送受信したメールがドコモメールサーバーに保
存されるため、端末紛失や機種変更時にも簡単にメールが移行でき
ます。さらにdocomo IDを利用すれば、パソコンやタブレットなど
でメールが利用できます。
ドコモメールの詳細については、ドコモのホームページをご覧く
ださい。
1 ホーム画面で[^]: 以降は画面の指示に従って操作してください。
携帯電話番号を宛先にしてテキストメッセージを送受信できます。
※送受信できる文字数などの詳細については、ドコモのホームペー
ジの「ショートメッセージサービス(SMS)」をご覧ください。
1 ホーム画面で[R]/[メッセージ]
2[0]
3 宛先、メッセージを入力/[@]
サービスプロバイダが提供するメールアカウントを設定して、メー
ルの送受信ができます。
1 ホーム画面で[R]/[メール]
2[(]
3 メールを作成
4[,]
Gmailは、Googleのメールサービスです。
1 ホーム画面で「Google」フォルダを選ぶ/[Gmail]
2[(]
3 メールを作成
4[,]
ドコモメール
SMS
Eメール
Gmail
24
緊急速報「エリアメール」の受信と、受信したエリアメールの確認が
できるアプリです。
エリアメールとは、気象庁が配信する緊急地震速報などを受信で
きるサービスです。
エリアメールはお申し込みが不要の無料サービスです。
1 エリアメールを自動的に受信
2 受信すると専用ブザー音または専用着信音が鳴り、
エリアメールの本文が表示される
■受信したエリアメールをあとで確認する
1 ステータスバーを下にドラッグ/受信したエリア
メールを選ぶ
エリアメールを受信するかどうかや、受信時の動作などを設定しま
す。
1 ホーム画面で[R]/[災害用キット]
2[緊急速報「エリアメール」]
3[|]/[設定]
4 項目を選ぶ受信設定:エリアメールを受信するか設定します。
着信音:鳴動時間、マナーモード中の動作について設定しま
す。
受信画面および着信音確認:緊急地震速報、津波警報、災害・
避難情報の受信画面および着信音を確認できます。
パケット通信やWi-Fi機能による接続でサイトを表示できます。
1 ホーム画面で[o]
本端末はSIMロック解除に対応しています。SIMロックを解除す
ると他社のSIMカードを使用することができます。
ご利用になれるサービス、機能などが制限される場合がありま
す。当社では、一切の動作保証はいたしませんので、あらかじめご
了承ください。
SIMロック解除の手続きの詳細については、ドコモのホームペー
ジをご確認ください。
緊急速報「エリアメール」
緊急速報「エリアメール」の設定
Chrome
サイトの表示
付録
SIMロック解除
◎公共の場所で携帯電話をご利用の際は、周囲の方への心くばりを忘れずに。
ご不要になった携帯電話などは、自社・他社製品を問わず回収をしていますので、お近くのドコモショップへお持ちください。※回収対象:携帯電話、PHS、電池パック、充電器、卓上ホルダ
(自社・他社製品を問わず回収)
● 本端末から dメニュー/お客様サポート/ドコモオンライン手続き● パソコンから My docomo(https://www.nttdocomo.co.jp/
mydocomo/) /住所や契約内容の変更手続きがしたい※ システムメンテナンスやご契約内容などにより、ご利用になれない場
合があります。※「ドコモオンライン手続き」のご利用には、「ネットワーク暗証番号」や
「docomo ID/パスワード」が必要です。
オンラインでの各種お手続き・ご契約内容の確認など



![[ GyaO 光 withフレッツ会員用 ] かんたん! ご利用ガイド - …かんたん!ご利用ガイド [GyaO 光 with フレッツ会員用] かんたん!ご利用ガイド](https://static.fdocuments.net/doc/165x107/6128d470b146de7b29157701/-gyao-withfffffc-i-cf-icf.jpg)