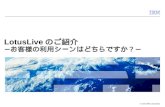ご利用にあたって · 2020-05-08 · も く じ ご利用にあたって...
Transcript of ご利用にあたって · 2020-05-08 · も く じ ご利用にあたって...


も く じ
ご利用にあたって
ご利用にあたって 1
パソコン(ブラウザ)でご利用の方
初回ログイン方法 3
ワンタイムパスワード 6
ワンタイムパスワード認証方式変更 12
ワンタイムパスワード利用解除・再開 13
メール通知パスワード 14
残高照会 15
入出金明細照会 15
振込 16
振替 19
振込(振替)の依頼内容照会・取消 20
セレクトEメールサービス 21
メール通知パスワード送信先複数登録 23
スマートフォンでご利用の方
初回ログイン方法 24
通常ログイン方法 31
お取引メニュー 32
ワンタイムパスワード利用解除 33
ワンタイムパスワード利用再開 34
携帯電話(フィーチャーフォン)でご利用の方
初回ログイン方法 35
通常ログイン方法 38
サービスご利用のヒント
用語集 39
ご注意事項 40

~ 1 ~
ご利用にあたって 1/2
ご利用時間について
サービス項目 サービス概要 ご利用時間(注)
振込
都度振込 個別入力による振込ができます。 24時間(土、日、祝日を含む。)
<当日中に振込を行う場合>
「他行宛」・・・平日 15:00 まで
「自行宛」・・・24時間
(土、日、祝日を含む。)
※自行の当座預金口座宛は 15:00 まで
(同一CIFの場合のみ)
<期日指定振込>
振込および振替先をその都度入力し、翌日か
ら 7 営業日先まで指定できる。
ただし、振込指定日を土日祝日とすることは
できない。
振込先一覧 振込後に登録した「振込・振替先一覧」から振込が
できます。
振替
お申込みの口座間(事前に登録された代表口座・関
連口座)で、お客さまご指定の振替指定日にお振替
いたします。
口座情報の照会
お客さまの口座(事前に登録された代表口座・関連
口座)の照会をいたします。
・リアルタイム残高照会
・入出金明細照会
24時間(土、日、祝日を含む。)
税金・各種料金の払
込み(Pay-easy)
ペイジーマークの付いた各種料金(税金や公
共料金等)を支払うことができます。 ※領収書等の発行はいたしません。
平 日 8:00~21:00
土・日・祝日 9:00~19:00
(注)ただし、以下の時間帯は利用できません。
・1 月 1 日、5 月 3 日~5 月 5 日、12 月 31 日 ⇒ 全ての時間帯
・1 月 2 日、1 月 3 日 ⇒ 午前 0 時~午前 8 時及び午後 7 時~午前 0 時
・毎月第 1、第 3 月曜日 ⇒ 午前 2 時~午前 6 時(定期休止日)
・サービス追加等によるメンテナンス時及びあらかじめ通知する時間帯
(停止時間の詳細についてはホームページ等をご覧ください。)
お振込手数料について
振込手数料(別途消費税がかかります。)
3万円未満 3万円以上
同一 店 内 無 料 無 料
当行本支店 50円 100円
他 行 300円 400円
(2019 年 12 月 16 日現在)

~ 2 ~
ご利用にあたって 2/2
ご利用いただける方
◆個人の方(事業でお使いの口座についてはご利用できません。)
◆当行に普通預金(総合口座を含む)、貯蓄預金、当座預金をお持ちの方(ただし、カードローン明細口座はご利用できません。
また、代表口座は普通預金に限られます。)
◆インターネットに接続できる方(インターネットバンキング)
◆NTT ドコモの i モード、KDDI グループの Ezweb、ソフトバンクモバイルの Yahoo!ケータイをご契約の方(モバイルバン
キング)
◆E メールを受信可能な方
対象となる携帯電話
◆NTT ドコモの i モード、KDDI グループの Ezweb、ソフトバンクモバイルの Yahoo!ケータイ対応機種
※詳しくは、当行ホームページ「HOME」⇒「便利に使う」⇒「サービス内容」⇒「モバイルバンキング」をご覧ください。
セキュリティ
◆パソコンをご利用の場合は、インターネットでの情報の漏洩、盗聴、データの偽造・改ざんを防ぐため、お客さまの情報の送
受信に 128bitSSL 暗号化方式を採用しております。
◆携帯電話をご利用の場合は、各携帯電話会社独自の暗号化方式でお客さまの情報を送受信しますので、安全性は高い。
可変式パスワード
◆パソコンでご利用の方は、ログイン時の「ワンタイムパスワード」または取引時の「メール通知パスワード」のいずれかの可
変式パスワードのご利用が必須となります。
◆スマートフォンをご利用の方は、「ワンタイムパスワード」のご利用が必須となります。
◆モバイルバンキング(スマートフォン以外の携帯電話利用)は、端末識別番号にて本人確認を行うため、可変式パスワードご
利用対象外となります。
お問合せ先
◆困ったときの対処法、トラブル、その他ご質問・疑問点等は、お電話でお問合せいただけます。
豊和銀行 インターネットバンキング係
フリーダイヤル 0120-080-848
受付時間:午前 9時~午後 5時(銀行営業日)

~ 3 ~
パソコン(ブラウザ)でご利用の方~初回ログイン方法~ 1/3
【1】豊和銀行のホームページを表示し、個人用インターネットバンキングにログインします
【2】「初回利用登録」をします
【3】代表口座情報、仮ログインパスワード、仮確認用パスワードを入力してください
【4】インターネットバンキングにログインする際に必要となるログインIDを登録します
当行ホームページ(https://www.howabank.co.jp/)の「個人用インター
ネットバンキングログイン」をクリックしてください。
初回利用登録をクリックしてください。
①申込書(お客様控)にご記入の代表口座(店番、口座番号)を入力してく
ださい。
②「ログインパスワード」(申込書にご記入の仮ログインパスワード、ab+数
字 4 桁)、「確認用パスワード」(当行から送付した登録完了のお知らせに記
載の確認用パスワード(仮))を入力後、次へをクリックしてください。
①これからお客様がご使用になる「ログインID」(半角英数 6~12
桁、英数字混在)を入力し、ID登録実行をクリックしてください。
②ログインID登録内容及び注意事項を確認後、「確認しました」
をチェックしてください。
③初回ログインをクリックしてください。

~ 4 ~
パソコン(ブラウザ)でご利用の方~初回ログイン方法~ 2/3
【5】ログインパスワード、確認用パスワードを登録します
【6】メールアドレス、連絡先電話番号、限度額を登録します
◆「ログインID」・「パスワード」は、お客様ご本人であることを確認するための重要な情報です。第三者に推測されないために、生年月日・電
話番号等に関連した数字や文字の利用は避け、第三者に知られることのないように厳重に管理して下さい。
◆半角の英数字を組み合わせて6~12桁になるように入力して下さい。(数字のみ・英字のみの入力はできません。英字は大文字(ABC…)、小文
字(abc…)を区別します。
◆「ログインID」・「ログインパスワード」・「確認用パスワード」は全て違うものを登録してください。
①これからお客様がご使用になる「ログインパスワード」(半角英数 6~12
桁、英数字混在)を入力してください。
②これからお客様がご使用になる「確認用パスワード」(半角英数 6~12 桁、
英数字混在)を入力後、変更を確定するをクリックしてください。
①豊和銀行からのメールが受信できるメールアドレスを半角英数 64 文字以
内で入力してください。
※受付結果や処理結果等の重要なお知らせをメールで送信しますので、正確
なメールアドレスを登録してください。
※ドメイン(またはアドレス)指定受信機能を利用されているお客様は、
「@howabank.jp」からのメールを受信できるよう設定してください。
なお、詳しい設定方法については、各携帯電話会社にお問合せをお願いい
たします。
②連絡先電話番号を入力してください。
③一日あたりの振込限度額を口座ごとに入力してください。限度額は 500 万円
以内(ワンタイムパスワード未利用の場合は 50万円以内)となります。
④「ワンタイムパスワード」をご利用になる方は「申請する」をチェック、
「メール通知パスワード」をご利用になる方は「申請しない」をチェック
し、確認画面へクリックしてください。

~ 5 ~
パソコン(ブラウザ)でご利用の方~初回ログイン方法~ 3/3
【7】お客様の登録内容を確認し、登録を確定します。
【8】お客様情報登録完了画面が表示されます
②P4【5】-②で変更した確認用パスワードを入力し、登録を確定するを
クリックしてください。
①登録内容を確認後、「確認しました」をチェックしてください。
★ワンタイムパスワードをご利用になる方は次へをクリックし、P6 へお進みください。
★メール通知パスワードをご利用になる方は次へをクリックするとトップ画面へ遷移します。
その後のご利用方法については、P14 をご覧ください。
【グローバルナビゲーション】の「お客様情報変更」を選択す
ることにより、お客様登録内容の確認及び各種変更(ログイン
ID・パスワード、限度額など)ができます。

~ 6 ~
パソコン(ブラウザ)でご利用の方~ワンタイムパスワード~ 1/6
1.ワンタイムパスワード(ソフトウェアトークン)とは
ワンタイムパスワードとは、利用する際に毎回異なる文字列となる暗証番号やパスワードのことです。
60秒(1分)毎に、パスワードを更新しますので、ID・パスワード情報を不正に取得するフィッシング、スパイウェアな
どに有効で、インターネットバンキングをより安全にご利用いただけます。
個人向けインターネット・モバイルバンキングのログイン時に「ワンタイムパスワード」による認証を加えることにより、
第三者による不正取引の防止において極めて有効な手段となります。
2.サービスの特徴について
① ワンタイムパスワードの特徴
・毎回パスワードが異なります。
・ランダムにパスワードが生成・表示されるため、推測されにくくなっています。
・盗まれてもそのパスワードは2度と使用できません。
② お客様の携帯電話(スマートフォン)からいつでも利用できます。
お客様がお持ちの携帯電話上のアプリ(トークンアプリ)でパスワードを生成・表示します。
パスワード生成機(ハードウェアトークン)などの専用装置は不要です。
※フィーチャーフォン(スマートフォンではない携帯電話)を利用してのログインではワンタイムパスワードの利用は
できません。
③ 無料でご利用できます。
ワンタイムパスワードの利用手数料は無料です。当行の個人向けインターネットバンキングサービスをご利用のお客様
であれば、どなたでもご利用可能です。
(ただし、アプリダウンロードの際の通信料はお客様負担になります)
④ 簡単な操作で、安全なセキュリティ対策が実現できます。
当行の個人向けインターネットバンキングサービス画面からワンタイムパスワードの利用開始の手続きをすることに
より、利用開始できます。
【1】ソフトウェアトークンを発行します
①ワンタイムパスワードの注意事項を確認し、トークン発行をクリックしてください。
②登録先メールアドレスに、メール通知パスワードが記載されたメールが届きます
ので、確認後OKをクリックしてください。
③トークンを追加するスマートフォンまたは携帯電話のメールアドレス
を入力してください。
※ドメイン(またはアドレス)指定受信機能をご利用されているお客様
は、「@otp-auth.net」からのメールを受信できるように設定してくだ
さい。
なお、詳しい設定方法については、各携帯電話会社にお問合せをお願
いいたします。
④トークンを初期設定する際、一度だけ利用するパスワード
(数字 4 桁~8 桁)を入力し、次へをクリックしてください。

~ 7 ~
パソコン(ブラウザ)でご利用の方~ワンタイムパスワード~ 2/6
【2】確認用パスワード・メール通知パスワードを入力し、確定します
【3】携帯電話メールアドレスにトークン発行用のメールが送信されます
送信日時:2019 年 1月 4 日 14:46
件名: メール通知パスワードのご案内
豊和太郎様
2019 年 1月 4 日 14 時 46 分 46 秒
いつも豊和銀行をご利用いただきありがとうございます。
メール通知パスワードをお知らせいたします。
メール通知パスワード:12345678
※メール通知パスワードはお客様がログアウト、または、メー
ル通知パスワードが再発行されるまで有効です。メールアドレ
ス変更時、変更後のメールアドレスに新しいメール通知パスワ
ードが送信されます。
ご不明な点がございましたら、下記までご連絡ください。
連絡先 0120-080-848
これからも豊和銀行をよろしくお願いします。
【お送りするEメールのイメージ】
②Eメールに表示されているメール通知パスワード(数字 8 桁)を入力し、確定するを
クリックしてください。
※登録先メールアドレスに届いたEメールの送信日時と、画面
に表示されている送信日時をご確認ください。
①携帯電話またはスマートフォンに、ダウンロード先URLが記載されたメールが届きますので、URLをクリックしてください。
※すでに、トークンアプリをお持ちの方は、ダウンロードは必要ありませんので、P10【5】の操作にお進みください。
②アプリダウンロード画面が表示されますので、「ダウンロード」をクリックしてください。
③アプリのダウンロード完了画面が表示されます。
【ご注意】・ダウンロードには別途通信料がかかります。
・ダウンロードは、電波状態の良好な場所で静止したまま行ってください。機種によっては、途中で通信が切断された場合、
最初からダウンロードが必要となる場合があります。
・携帯電話またはスマートフォン以外の端末(タブレット端末等)には、アプリのダウンロードは出来ません。
いつも豊和銀行をご利用いただきありがとうござ
います。
トークンアプリにサービスID、ユーザID、利
用開始パスワードを入力し、トークンの設定を行
ってください。
サービスID:×××××
ユーザID:×××××
トークンアプリをお持ちでない場合は、下記のU
RLよりダウンロードしてください。
携帯の方:https://××××××××
スマートフォンの方:https://××××××××
豊和銀行トークン発行メール
①確認用パスワードを入力してください。

~ 8 ~
パソコン(ブラウザ)でご利用の方~ワンタイムパスワード~ 3/6
【4】トークンアプリの初期設定をします
①アプリを起動すると、初期設定画面が表示されますので、「サービスID」
(メールに記載)、「ユーザID」(メールに記載)、「利用開始パスワード」
(P6【1】-④で入力したパスワード)を入力、「上記の内容に同意する。」
をチェックし、送信を押してください。
②「初期設定完了」画面が表示されますので、次へを押してください。

~ 9 ~
パソコン(ブラウザ)でご利用の方~ワンタイムパスワード~ 4/6
③「トークン表示名設定」画面が表示されますので、確認後、登録を押し
てください。
③注意文言が表示されますので、確認後、OKを押してください。
④「ワンタイムパスワード」画面が表示されます。
※P11【6】へお進みください。 12345678

~ 10 ~
パソコン(ブラウザ)でご利用の方~ワンタイムパスワード~ 5/6
【5】トークンの追加をします
①スマートフォンのワンタイムパスワードアプリを起動し、「ワンタイムパスワード」画面で「設定」ボタンを押してください。
12345678 ワンタイムパス
ワードアプリ
②「設定メニュー」画面でトークン追加を選択してください。
③トークン追加画面が表示されますので、「サービスID」(メールに記載)、
「ユーザID」(メールに記載)、「利用開始パスワード」(P6【1】-④
で入力したパスワード)を入力、「上記の内容に同意する。」をチェックし、
送信を押してください。
④以降の操作は、P8【4】-②~を参考にしてください。

~ 11 ~
パソコン(ブラウザ)でご利用の方~ワンタイムパスワード~ 6/6
【6】ワンタイムパスワードの利用を開始します
【※】通常ログイン時の操作
①ワンタイムパスワード申請内容選択へをクリックしてください。
②「ワンタイムパスワード利用開始」をクリックしてください。
③「ワンタイムパスワードアプリ」を起動し、表示されている数字を入力後、
利用開始するをクリックしてください。
④ワンタイムパスワード申請内容選択へをクリックしてください。
⑤トップページへをクリックすると、トップ画面へ遷移します。
「ログインID」、「ログインパスワード」入力後、ログイン⇒「ワンタイムパスワード」入力⇒
トップ画面に遷移します。

~ 12 ~
パソコン(ブラウザ)でご利用の方~ワンタイムパスワード認証方式変更~
「振込」、「お客様登録情報の変更」など対象の業務をご利用の場合に、事前にご登録していただいているメールアドレスに、
1回限り有効な「取引認証パスワード」を通知いたします。
振込の場合はお取引内容を確認することができ、また送金に必要なパスワードが可変式となる為、ログインパスワード悪用に
よる不正送金防止を図ることができます。
【1】「お客様情報変更」⇒「ワンタイムパスワード設定」を選択してください
【2】ワンタイムパスワード認証方式を変更します
「お客様情報変更」⇒「ワンタイムパスワード設定」をクリックしてください。
①「ワンタイムパスワード認証方式変更」をクリックしてください。
②「認証する(ワンタイムパスワードと取引認証パスワードで認証)」
を選択し、次へをクリックしてください。
③確認用パスワードを入力し、登録を確定するをクリックしてください。
④変更完了画面が表示され、次回対象業務時より、登録先メールアドレスに「取引認
証パスワード」(メールの内容についてはP14 を参照)が通知されます。

~ 13 ~
パソコン(ブラウザ)でご利用の方~ワンタイムパスワード利用解除・再開~
スマートフォンもしくは携帯電話の機種変更等で現在のワンタイムパスワードアプリが使用できなくなる場合、事前にワンタイ
ムパスワード利用解除を実施し、利用解除の 30 分後以降に【利用再開】の手順を実施し、ワンタイムパスワードのご利用を再
開してください。
【1】「お客様情報変更」⇒「ワンタイムパスワード設定」を選択します
【2】ワンタイムパスワード利用解除を選択し、確認用パスワードを入力します
【3】次回ログイン後に、ワンタイムパスワード利用促進画面が表示されます
以降の操作は、P6 をご覧ください。
「お客様情報変更」⇒「ワンタイムパスワード設定」をクリックしてください。
①「ワンタイムパスワード利用解除」をクリックしてください。
②確認用パスワードを入力し、解除するをクリックしてください。
③ワンタイムパスワード利用解除画面が表示されます。
「申請する」を選択し、次へをクリックしてください。

~ 14 ~
パソコン(ブラウザ)でご利用の方~メール通知パスワード~
1.メール通知パスワードとは
インターネットバンキング上で対象取引を行う際に、メールで通知するパスワードによる追加認証を行うことで、不正取
引を防止する機能です。お振込を行う場合は、ご利用の都度、電子メールでお取引内容及びメール通知パスワードをお知
らせいたします。従来の確認用パスワードに加えて、通知されたパスワード(メール通知パスワード)を入力することに
より、振込等を実行していただきます。お取引内容を確認することができ、また送金に必要なパスワードが可変式となる
為、ログインパスワード悪用による不正送金防止を図ることができます。
2.対象となるお客さま
本機能は、パソコン(ブラウザ)でほうわ個人向けインターネットバンキングサービスをご利用中で、ワンタイムパスワ
ード機能をご利用されていないお客さまには必須で適用とさせていただきます。
3.対象のお取引
ほうわ個人向けインターネットバンキングサービスで以下のお取引を行う場合はメール通知パスワードの入力が必須とな
ります。
①「振込」のお取引
②「お客さま登録情報変更」の操作
③「セレクトEメールサービス」の利用変更の操作
④「メール通知パスワード利用変更」の操作
⑤「ワンタイムパスワード」のソフトウェアトークン発行の操作
※一定回数、メール通知パスワードの入力を誤ると強制ログアウトとなります。
※モバイルバンキング(従来の携帯電話)でお取引を行う際はメール通知パスワードは必要ありません。
【※】通常ログイン時の操作
件名:メール通知パスワードのご案内
豊和太郎様
2019年 1 月 4日 15 時 29分 07秒
いつも豊和銀行をご利用いただきありがとうございます。
お取引内容及びメール通知パスワードをお知らせいたします。
お取引名:振込
お振込先:ホウワタケタ支店 普通****123
お振込金額:30,000円
メール通知パスワード:12345678
※発行されたメール通知パスワードはこの振込を実施する場合の
み有効です。
ご不明な点がございましたら、下記までご連絡ください。
Eメールの送信日時をインターネットバンキングの画面に
表示されている送信日時をご確認ください。
Eメールに表示されているメール通知パスワード(数字 8 桁)
を入力してください。
【振込の際にお送りするEメールのイメージ】
①「ログインID」、「ログインパスワード」入力後、ログインをクリックします。
②ワンタイムパスワード利用促進画面が表示されますので、「申請しない」
をチェック⇒次へをクリック⇒トップ画面へ遷移します。
豊和銀行では、より安全性の高い「ワンタイムパスワー
ド」のご利用をお勧めしております。「メール通知パス
ワード」をご利用のお客様がログインされた場合、都度
「ワンタイムパスワード利用促進画面」を表示させてい
ただきますので、ご了承ください。

~ 15 ~
パソコン(ブラウザ)でご利用の方~残高照会~
トップ画面の「残高・明細照会」⇒「残高照会」を選択します
パソコン(ブラウザ)でご利用の方~入出金明細照会~
【1】トップ画面の口座情報から入出金明細を選択します
【2】照会条件を指定します
【3】照会結果が表示されます
①「残高・明細照会」⇒「残高照会」をクリックしてください。
照会条件を入力し、照会するをクリックしてください。
・最近1週間 :当日を含めて 7日間の明細を表示
・日付範囲指定:前々月 1 日から当日までの間で、指定された範囲の明細を表示
・当 月 分 :当月分の明細を表示
照会結果が表示さます。
通帳形式ダウンロードをクリックすると、入出金明細をCSV形式でダウンロードすることができます。
該当する口座の「入出金明細」をクリックしてください。
②登録している口座の残高が一覧で表示されます。

~ 16 ~
パソコン(ブラウザ)でご利用の方~振込~ 1/3
【1】トップ画面の口座情報から「振込」をクリックします
【2】 振込方法を選択します
【3】 振込先金融機関を選択します
「振込」をクリックしてください。
①-1 新しい振込先を指定する場合は、振込先を指定をクリックしてください。
①-2 ご自身で登録した振込先へ振込する場合は、「振込・振替先一覧」から該当先の選択を
クリックし、P17【5】へお進みください。
①-1 登録先の金融機関からボタンで選択できます。
※P17【4】へお進みください。
①-2 50 音のボタンで検索できます。
②該当の金融機関の選択をクリックしてください。

~ 17 ~
パソコン(ブラウザ)でご利用の方~振込~ 2/3
【4】 振込先支店を選択します
【5】 振込金額等を入力します
①50 音のボタンで検索できます。
②該当の支店の選択をクリックしてください。
入金科目・口座番号・振込金額・振込指定日を入力し、確認画面へをクリックしてください。
ただし、他行口座宛振込の場合、15時以降は「振込指定日」に当日の指定はできません。

~ 18 ~
パソコン(ブラウザ)でご利用の方~振込~ 3/3
【6】 振込内容を確認し、パスワードを入力します
【7】 振込結果を確認し、振込先登録をします
※メール通知パスワード方式の方、ワンタイムパスワード方式の方で「取引認証パスワードで
認証する」に変更された方は登録先メールアドレスに届いた取引内容を確認し、メールに記
載された取引認証パスワードを入力してください。
②承諾をクリックしてください。
②振込先を登録する場合は、振込先の登録をクリックしてください。
③確認用パスワードを入力し、登録を確定するをクリックしてください。
④振込先登録が完了しました。
①振込内容を確認後、確認用パスワードを
入力してください。
①振込結果が確認できます。
【重要】平成 30年 12月 31日まで「受取人番号」をご利用のお客さまへ
平成 31年 1月 4日より受取人番号はご利用できません。登録いただいてい
た受取人番号の振込先の内容は引き継がれませんので、お手数ですが振込
を行ったあとに必要に応じて上記【7】を参照のうえ、振込先の登録を行っ
てください。
⇒登録後は「振込・振替先一覧」に表示されます。
登録後、「振替・振込先一覧」より
選択できる。最大登録数は 30先。

~ 19 ~
パソコン(ブラウザ)でご利用の方~振替~
【1】トップ画面の口座情報の「振替」をクリックします
【2】 振替金額・振替指定日を入力します
【3】 確認用パスワードを入力します
【4】 振替完了結果が表示されます
振替金額・振替指定日を入力し、確定画面へクリックします。
※振込指定日について、他行宛の振込の場合は 15 時以降は
当日の指定はできません。
①振替内容を確認後、確認用パスワードを入力してください。
②確定するをクリックしてください。
振替結果が確認できます。
「振替」をクリックしてください。

~ 20 ~
【1】 振込(振替)の依頼内容の照会や取消ができます
【2】 「詳細」または「取消」をクリックします
パソコン(ブラウザ)でご利用の方~振込(振替)の依頼内容照会・取消~
②-1 予約扱い(翌営業日以降)の振込(振替)の取消をする場合は、
該当取引の取消をクリックしてください。
②-4 取消結果が確認できます。
①-2 詳細が確認できます。
①-3 ご依頼内容の取消確認へをクリックすると
取消ができます。
②-2 取消内容を確認後、確認用パスワードを入力します。
②-3 取消を確定するをクリックしてください。
「振込・振替」⇒「ご依頼内容の照会・取消」をクリックしてください。
①-1 依頼内容の詳細を確認する場合は、該当取引の詳細をクリックしてください。

~ 21 ~
パソコン(ブラウザ)でご利用の方~セレクトEメールサービス~ 1/2
セレクトEメールサービスとは、「振込・振替」や、「登録情報変更」などの取引受付メールについて、あらかじめ登録している
メールアドレスのほか、万一にそなえて複数の宛先を通知先として追加登録できるサービスです。
【1】「お客様情報変更」⇒「セレクトEメール設定」を選択します
【2】登録するEメールアドレスを入力します
「お客様情報変更」⇒「セレクトEメール設定」を選択してください。
②セレクトEメールサービス利用の変更確認画面へをクリックしてください。
①「利用する」を選択し、「新しい第 2 メールアドレス」、「新しい第 3 メールアドレス(登録する
場合)」欄に追加するメールアドレスを入力してください。
※メール通知パスワードをご利用の方は、登録先メールアドレスに届いたメールの送信
日時を確認後、メール通知パスワードを入力してください。

~ 22 ~
パソコン(ブラウザ)でご利用の方~セレクトEメールサービス~ 2/2
【3】変更内容を確認し、確認用パスワードを入力します
①変更内容を確認後、確認用パスワードを入力してください。
②変更を確定するをクリックしてください。
③変更完了画面が表示されます。
※セレクトEメールサービスメニュー画面へをクリックすると、利用状況及び
配信状況一覧が確認できます。
※メール通知パスワードをご利用の方は、登録先メールアドレスに届いたメール通知パ
スワード(送信日時確認)を入力してください。

~ 23 ~
パソコン(ブラウザ)でご利用の方~メール通知パスワード送信先複数登録~
セレクトEメールサービスで登録した第 2 メールアドレス(第 3 メールアドレス)へ、メール通知パスワードを送信する場合
に設定します。
【1】「お客様情報変更」⇒「メール通知パスワード設定」を選択します
【2】変更内容を入力します
【3】変更内容を確認し、パスワードを入力します
「お客様情報変更」⇒「メール通知パスワード設定」をクリックしてください。
「利用する」を選択し、登録先メールアドレスに届いたメール通知パスワード(送信
日時確認)を入力後、メール通知パスワード情報の変更確認画面へをクリックして
ください。
①変更内容を確認し、確認用パスワードを入力してください。
②登録先メールアドレスに届いたメール通知パスワード(送信日時確認)を入力後、
変更を確定するをクリックしてください。
③変更完了画面が表示されます。

~ 24 ~
スマートフォンでご利用の方 初回ログイン方法 1/7
【1】スマートフォンで豊和銀行のホームページを表示します
【2】「初回利用登録」をします
【3】代表口座情報、仮ログインパスワード、仮確認用パスワードを入力します
スマートフォンで豊和銀行のホームページを表示し、個人向けインターネットバン
キングログインをタップしてください。
初回利用登録をタップしてください。
①申込書(お客様控)にご記入の代表口座(店番、口座番号)を入力してください。
②「ログインパスワード」(申込書にご記入の仮ログインパスワード、ab+数字 4
桁)、「確認用パスワード」(当行から送付した登録完了のお知らせに記載の確認用
パスワード(仮))を入力後、次へをタップしてください。

~ 25 ~
スマートフォンでご利用の方 初回ログイン方法 2/7
【4】インターネットバンキングにログインする際に必要となるログインIDを登録します
【5】ログインパスワード、確認用パスワードを登録します
①これからお客様がご使用になる「ログインID」(半角英数 6桁~12 桁、英
数字混在)を入力し、ID登録実行をタップしてください。
②ログインID登録内容及び注意事項を確認後、「確認しました」をチェックし、
初回ログインをタップしてください。
①これからお客様がご使用になる「ログインパスワード」(半角英数 6 桁~12
桁、英数字混在)を入力してください。
②これからお客様がご使用になる「確認用パスワード」(半角英数 6桁~12 桁、
英数字混在)を入力し、変更を確定するをタップしてください。
◆「ログインID」・「パスワード」は、お客様ご本人であることを確認するための重要な情報です。第三者に推測されないために、生年月日・電
話番号等に関連した数字や文字の利用は避け、第三者に知られることのないように厳重に管理して下さい。
◆半角の英数字を組み合わせて6~12桁になるように入力して下さい。(数字のみ・英字のみの入力はできません。英字は大文字(ABC…)、小文
字(abc…)を区別します。
◆「ログインID」・「ログインパスワード」・「確認用パスワード」は全て違うものを登録してください。

~ 26 ~
スマートフォンでご利用の方 初回ログイン方法 3/7
【6】メールアドレス、連絡先電話番号、限度額を登録します
【7】入力内容を確認し、登録を確定します
①豊和銀行からのメールが受信できるメールアドレスを半角英数 64 文字
以内で入力してください。
※受付結果や処理結果等の重要なお知らせをメールで送信しますので、
正確なメールアドレスを登録してください。
※ドメイン(またはアドレス)指定受信機能を利用されているお客様は、
「@howabank.jp」からのメールを受信できるよう設定してください。
なお、詳しい設定方法については、各携帯電話会社にお問合せをお願
いいたします。
②連絡先電話番号を入力してください。
③一日あたりの振込限度額(上限 500 万円以内)を口座ごとに入力後、確定画面へ
をタップしてください。
入力内容を確認後、確認用パスワード(P25【5】-②で変更)を入力後、
登録を確定するをタップしてください。

~ 27 ~
スマートフォンでご利用の方 初回ログイン方法 4/7
【8】ワンタイムパスワードの利用申請をします
②ワンタイムパスワードを登録するスマートフォンのメールアドレスを入力し、利用
開始パスワード(トークン発行時に一回のみ使用する 4 桁~8 桁の数字)を入力し
てください。
※ドメイン(またはアドレス)指定受信機能をご利用されているお客様は、
「@otp-auth.net」からのメールを受信できるように設定してください。
なお、詳しい設定方法については、各携帯電話会社にお問合せをお願いいたし
ます。
④ワンタイムパスワード利用申請画面(結果確認)が表示されますので、ログアウト
をタップしてください。
①お客様情報登録完了画面が表示されますので、次へをタップしてください。
③確定するをタップしてください。

~ 28 ~
スマートフォンでご利用の方 初回ログイン方法 5/7
【9】トークンアプリをダウンロードします
【10】トークンアプリの初期設定をします
①スマートフォンに、ダウンロード先URLが記載されたメールが届きますので、URLをタップしてください。
※すでに、トークンアプリをお持ちの方は、ダウンロードは必要ありませんので、P30【11】の操作にお進みください。
②アプリダウンロード画面が表示されますので、「ダウンロード」をタップしてください。
③アプリのダウンロード完了画面が表示されます。
【ご注意】・ダウンロードには別途通信料がかかります。
・ダウンロードは、電波状態の良好な場所で静止したまま行ってください。機種によっては、途中で通信が切断された場合、
最初からダウンロードが必要となる場合があります。
いつも豊和銀行をご利用いただきありがとうござ
います。
トークンアプリにサービスID、ユーザID、利
用開始パスワードを入力し、トークンの設定を行
ってください。
サービスID:×××××
ユーザID:×××××
トークンアプリをお持ちでない場合は、下記のU
RLよりダウンロードしてください。
携帯の方:https://××××××××
スマートフォンの方:https://××××××××
豊和銀行トークン発行メール
①アプリを起動すると、初期設定画面が表示されますので、「サービスID」
(メールに記載)、「ユーザID」(メールに記載)、「利用開始パスワード」
(P27【8】-②で入力したパスワード)を入力、「上記の内容に同意する。」
をチェックし、送信を押してください。
②「「初期設定完了」画面が表示されますので、次へを押してください。

~ 29 ~
スマートフォンでご利用の方 初回ログイン方法 6/7
③注意文言が表示されますので、確認後、OKを押してください。
③「トークン表示名設定」画面が表示されますので、確認後、登録を押し
てください。
12345678 ④豊和銀行の「ワンタイムパスワード画面」が表示されますので、ログイン
をタップしてください。
※その後の操作につきましては、P31【2】をご覧ください。

~ 30 ~
スマートフォンでご利用の方 初回ログイン方法 7/7
【11】トークンの追加をします
①スマートフォンのワンタイムパスワードアプリを起動し、「ワンタイムパスワード」画面で「設定」ボタンを押してください。
12345678 ワンタイムパス
ワードアプリ
②「設定メニュー」画面でトークン追加を選択してください。
③トークン追加画面が表示されますので、「サービスID」(メールに記載)、
「ユーザID」(メールに記載)、「利用開始パスワード」(P27【8】-②
で入力したパスワード)を入力、「上記の内容に同意する。」をチェックし、
送信を押してください。
④以降の操作は、P28【10】-②~を参考にしてください。

~ 31 ~
スマートフォンでご利用の方 通常ログイン方法
【1】ワンタイムパスワードアプリを起動します
【2】ログインID、ログインパスワードを入力します
【3】スマートフォン専用トップ画面が表示されます
アプリを起動し、豊和銀行の「ワンタイムパスワード」画面のログインをタップし
てください。
●●●●●●●●
「ログインID」、「ログインパスワード」(ワンタイムパスワードは既に貼付されて
います)を入力後、ログインをタップしてください。
12345678

~ 32 ~
スマートフォンでご利用の方 お取引メニュー
お取引メニューからも各種操作を行うことができます
「お取引」をタップすると、「お取引メニュー」が表示されます。
・残高照会
・入出金明細照会 ・振込
・振替
・ご依頼内容の照会・取消
・振込先口座の削除(PCサイトへ遷移します)
・振込・振替限度額変更
・税金・各種料金の払込(ペイジー)
・お客様登録内容確認・変更
・ログインID変更
・連絡先変更
・セレクトEメールアドレス設定(PCサイトへ遷移します)
・パスワード変更
・ワンタイムパスワード設定
・メール通知パスワード設定(PCサイトへ遷移します)
・振込・振替限度額変更

~ 33 ~
スマートフォンでご利用の方 ワンタイムパスワード利用解除
1.ワンタイムパスワード利用解除とは、お客様のスマートフォンの「ワンタイムパスワード」を解除する作業のことです。
2.スマートフォンの機種変更等で現在のワンタイムパスワードアプリが使用できなくなる場合、事前にワンタイムパスワード
利用解除を実施し、30 分後以降に、機種変更後のスマートフォンからP34 の操作を実施してください。
【1】トップ画面の「ワンタイムパスワード申請」を選択します
【2】ワンタイムパスワード利用解除を選択し、確認用パスワードを入力します
ワンタイムパスワード申請をタップしてください。
①「ワンタイムパスワード利用解除」をタップしてください。
②確認用パスワードを入力し、解除するをタップしてください。
③ワンタイムパスワード利用解除完了画面が表示されます。

~ 34 ~
スマートフォンでご利用の方 ワンタイムパスワード利用再開
【1】スマートフォンで豊和銀行のホームページを表示します
【2】ワンタイムパスワードの利用を再開します
以降の操作につきましては、P27【8】-②をご覧ください。
「ログインID」、「ログインパスワード」入力後、ログインをタップしてください。
スマートフォンで豊和銀行のホームページを表示し、個人向けインターネットバン
キングログインをタップしてください。

~ 35 ~
携帯電話でご利用の方 初回ログイン方法 1/3
【※】初期操作ご利用手順・トップページ表示手順
【1】サービス開始登録⇒お客様情報を変更します
トップページ表示手順
NTT ドコモ(i モード)
① iMENU
② メニュー/検索
③ モバイルバンキング
④ 地方銀行
⑤ 九州/沖縄
⑥ HOWABANK
(当行トップページ)
⑦ マイメニュー登録
KDDI(Ezweb)
① Ezweb
② トップメニュー
③ カテゴリで探す
④ バンキング・マネー
⑤ 地方銀行
⑥ 九州
⑦ HOWABANK
(当行トップページ)
ソフトバンク(Yahoo!ケータイ)
① Yahoo!ケータイ
② メニューリスト
③ バンキング
④ 地方銀行
⑤ 九州・沖縄
⑥ HOWABANK
(当行トップページ)
HOWA BANK
〔1〕お取引ログイン
〔2〕サービス開始登録
〔3〕お知らせ
〔4〕利用案内
〔5〕店舗案内
〔6〕ATM/CD 案内
・
・
・
①「〔2〕サービス開始登録」を選択してください。
お客さま情報登録
支店番号(3桁)
科目:
口座番号(7桁)
ログインパスワード:
確認用パスワード:
[次へ]
中断
普 通 ▼
②申込書(お客様控)にご記入の代表口座(支店番号、科目、口座番号)を入力
してください。
③「ログインパスワード:」(申込書にご記入の仮ログインパスワード、ab+数
字 4 桁)、「確認用パスワード:」(当行から送付した登録完了のお知らせに記
載の確認用パスワード(仮))を入力後、「次へ」を選択してください。
サービス開始登録が
完了しました。
トップページへ
④サービス開始登録完了画面が表示されますので、「トップページへ」を選択して
ください。

~ 36 ~
携帯電話でご利用の方 初回ログイン方法 2/3
【2】パスワードの変更をします
HOWA BANK
〔1〕お取引ログイン
〔2〕サービス開始登録
〔3〕お知らせ
〔4〕利用案内
〔5〕店舗案内
〔6〕ATM/CD 案内
・
・
・
①トップページ画面が表示されますので、「〔1〕お取引ログイン」を選択
してください。
ログインパスワードを
入力してください。
ログインパスワード:
ログイン
中断
②「ログインパスワード:」(申込書にご記入の仮ログインパスワード、ab+
数字 4 桁)を入力し、「ログイン」を選択してください。
現在のログインパスワード
新しいログインパスワード
確認のためもう一度入力
してください。
現在の確認用パスワード
新しい確認用パスワード
確認のためもう一度入力
してください。
次へ
③「現在のログインパスワード:」(申込書にご記入)を入力してください。
④「新しいログインパスワード:」にはこれからお客様がご使用になるログインパスワー
ド(半角英数6~12桁、英数字混在)を入力してください。
⑤「現在の確認用パスワード:」(当行より通知)を入力してください。
⑥「新しい確認用パスワード:」にはこれからお客様がご使用になる確認用パスワード(半
角英数6~12桁、英数字混在)を入力後、「次へ」を選択してください。
◆「パスワード」は、お客様ご本人であることを確認するための重要な情報です。第三者に推測されな
いために、生年月日・電話番号等に関連した数字や文字の利用は避け、第三者に知られることのない
ように厳重に管理して下さい。
◆半角の英数字を組み合わせて6~12桁になるように入力して下さい。(数字のみ・英字のみの入力は
できません。英字は大文字(ABC…)、小文字(abc…)を区別します。
◆「ログインパスワード」・「確認用パスワード」は全て違うものを登録してください。

~ 37 ~
携帯電話でご利用の方 初回ログイン方法 3/3
【3】連絡先・限度額を登録します
メールアドレスを登録
してください。
メールアドレス:
※確認のため再度
入力してください。
次へ
①「メールアドレス:」を半角英数64文字以内で入力してください。
※受付結果や処理結果等の重要なお知らせをメールで送信しますので、正
確な「メールアドレス」を登録してください。
※ドメイン(またはアドレス)指定受信機能を利用されているお客様は、
「@howabank.jp」からのメールを受信できるよう設定してください。
なお、詳しい設定方法については、各携帯電話会社にお問合せをお願
いいたします。
連絡先電話番号登録を
入力してください。
-
-
-
次へ
③連絡先電話番号を入力してください。
②「次へ」を選択してください。
④「次へ」を選択してください。
振込・振替限度額を
入力してください。
○○支店
普通 XXXXXXX
限度額:
万円
確認用パスワード:
実行
⑤一日あたりの振込限度額(上限50万円)を口座ごとに入力してください。
⑦「実行」を選択してください。
⑥「確認用パスワード:」(P36【2】-⑥で取得した「新しい確認用パスワード」)
を入力してください。

~ 38 ~
携帯電話でご利用の方 通常ログイン方法
トップページを表示し、お取引ログインを選択します
HOWA BANK
〔1〕お取引ログイン
〔2〕サービス開始登録
〔3〕お知らせ
〔4〕利用案内
〔5〕店舗案内
〔6〕ATM/CD 案内
・
・
・
①トップページ画面を表示し、「〔1〕お取引ログイン」を選択してください。
ログインパスワードを
入力してください。
ログインパスワード:
ログイン
中断
②「ログインパスワード:」(お客様が新しく登録したログインパスワード)を入
力してください。
③「ログイン」を選択してください。
豊和銀行 モバイルバンキング
〔 1 〕残高照会
〔 2 〕入出金明細照会
〔 3 〕振込・振替
〔 4 〕振込・振替の照会・取消
〔 5 〕振込・振替先の削除
〔 6 〕セレクト E メールサービス利用変更
〔 7 〕メールアドレス変更
〔 8 〕セレクト E メールアドレス変更
〔 9 〕連絡先電話番号変更
〔10〕パスワード変更
〔11〕限度額変更
〔12〕料金払込み 〔 0 〕トップページへ
④メニュー画面が表示されますので、サービス内容を選択してください。

~ 39 ~
サービスご利用のヒント 用語集
用 語 説 明
ログインID
インターネットバンキングサービスにログインする際に入力していただく、お客様のお名前
に代わるものです。半角英数字 6~12 文字(英数字混在)で、大文字(ABC…)、小文字(abc
…)を区別いたします。
パソコン(ブラウザ)、スマートフォンでサービスを利用するときは必ず使用しますので、大
事に記憶・保管してください。
※携帯電話(フューチャーフォン)の場合には使用いたしません。
ログインパスワード
インターネットバンキングサービスにログインする際に入力していただく、お客様ご本人で
あることを確認させていただくための重要な情報です。半角英数字 6~12 文字(英数字混
在)で、大文字(ABC…)、小文字(abc…)を区別いたします。
パスワードは、当行では確認できませんので、必ず大事に記憶・保管してください。
※パソコン(ブラウザ)、スマートフォン、携帯電話(フューチャーフォン)とも同じパスワ
ードを使用いたします。
確認用パスワード
サービスご利用時、「振込」「振替」「お客様情報変更」「税金・各種料金の払込」等で使用す
るパスワードになります。半角英数字 6~12 文字(英数字混在)で、大文字(ABC…)、小
文字(abc…)を区別いたします。
パスワードは、当行では確認できませんので、必ず大事に記憶・保管してください。
※パソコン(ブラウザ)、スマートフォン、携帯電話(フューチャーフォン)とも同じパスワ
ードを使用いたします。
ワンタイムパスワード
利用する際に毎回異なる文字列となる暗証番号やパスワードのことです。
60秒(1分)毎に、パスワードを更新しますので、ID・パスワード情報を不正に取得する
フィッシング、スパイウェアなどに有効で、インターネットバンキングをより安全にご利用
いただけます。
※詳しくは、P6 をご覧ください。
メール通知パスワード
インターネットバンキング上で対象取引を行う際に、メールで通知するパスワードによる追
加認証を行うことで、不正取引を防止する機能です。
お振込を行う場合は、ご利用の都度、電子メールでお取引内容及びメール通知パスワードを
お知らせいたします。従来の確認用パスワードに加えて、通知されたパスワード(メール通
知パスワード)を入力することにより、振込等を実行していただきます。
お取引内容を確認することができ、また送金に必要なパスワードが可変式となる為、ログイ
ンパスワード悪用による不正送金防止を図ることができます。
※詳しくは、P12 をご覧ください。

~ 40 ~
サービスご利用のヒント ご注意事項
ご注意事項 説 明
ログインID、パスワード等を忘れ
てしまった
お客さまがご使用になっているパスワード等は当行でも把握できないシステム
となっております。
お手数ですが、当行所定の申込書にて変更手続きをお願いいたします。
パスワード(ログインパスワード・
確認用パスワード)を間違えた
セキュリティを高め、お客さまに安心してお取引をしていただくために、連続し
て6回パスワードを間違えると約1時間サービスがご利用いただけなくなりま
す。(この状態を「ロックアウト」といいます。)ロックアウトが3回発生すると
サービスの利用を停止させていただきます。
サービスを再開するためには、お手数ですが、当行所定の申込書にてパスワード
等の変更手続きをお願いいたします。
スマートフォンの機種変更をした
らインターネットバンキングサー
ビスにログインできなくなった
ワンタイムパスワードの利用解除を行わずにスマートフォンの機種変更やアプ
リの削除を行った場合、再度アプリのダウンロードを行っても、そのままではご
利用出来ません。
お手数ですが、【「本人確認情報変更申請書(個人向け)」】を当行ホームページ(「便
利につかう」⇒「サービス内容」⇒「個人向けインターネットバンキング」⇒「セ
キュリティ機能」)より印刷して必要事項をご記入、ご捺印のうえ、お取引店に
提出をお願いいたします。
メール通知パスワードが届かない
登録したメールアドレスを変更した場合や、誤ったEメールアドレスを登録して
いた場合はメール通知パスワードを受け取れず、お取引がご利用できなくなりま
すのでEメールアドレスが正しく登録されていることをご確認ください。
メール通知パスワードが受け取れず、「振込」などのお取引がご利用できないお
客さまは、「メール通知パスワード利用解除」のお手続きが必要となりますので、
お手数ですが、【「本人確認情報変更申請書(個人向け)」】を当行ホームページ(「便
利につかう」⇒「サービス内容」⇒「個人向けインターネットバンキング」⇒「セ
キュリティ機能」)より印刷して必要事項をご記入、ご捺印のうえ、お取引店に
提出をお願いいたします。
このマニュアルに記載されている事柄は、将来予告なしに変更する
ことがあります。
ほうわ 個人向け
インターネット・モバイルバンキング
操作説明書
2014 年 12 月 30 日 第1版発行
2017 年 10 月 16 日 第 2 版発行
2019 年 1 月 4 日 第 3 版発行
2019 年 12 月 16 日 第 4 版発行 本マニュアルは、著作権法上の保護を受けています。 本マニュアルの一部あるいは全部について、株式会社豊和銀行の許諾を得ずに、いかなる方法においても無断で複写・複製することは禁じられています。
豊和銀行 インターネットバンキング係
フリーダイヤル 0120-080-848
受付時間:9:00~17:00(銀行営業日)




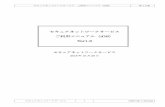


![【ご利用の手引き】パソコン編 ワンタイムパスワードのご利 …33 34 ワンタイムパスワードのご利用方法 [パソコン編] ワンタイムパスワードのご利用方法](https://static.fdocuments.net/doc/165x107/609bdced792039367d3d0308/cffc-fffffff.jpg)



![[ GyaO 光 withフレッツ会員用 ] かんたん! ご利用ガイド - …かんたん!ご利用ガイド [GyaO 光 with フレッツ会員用] かんたん!ご利用ガイド](https://static.fdocuments.net/doc/165x107/6128d470b146de7b29157701/-gyao-withfffffc-i-cf-icf.jpg)