ビジネスホームページ ご利用ガイド - plala.or.jp ビジネスホームページ...
Transcript of ビジネスホームページ ご利用ガイド - plala.or.jp ビジネスホームページ...

<ビジネスホームページ ご利用ガイド 2018.11>
ビジネスホームページご利用ガイド
第1.0版
株式会社NTTぷららぷらら法人会員サービス担当
〒170-6024 東京都豊島区東池袋3-1-1 サンシャイン60 24FTEL:
FAX:受付時間:10時~18時 月曜~金曜(祝日・年末年始を除く)
009192-123(固定電話・携帯電話 ※通話料無料)0120-971-993(ひかり電話 ※通話料無料)03-5954-7257(PHS・公衆電話等 ※通話料金お客さま負担)03-5954-5357

<ビジネスホームページ ご利用ガイド 2018.11>
ビジネスホームページご利用ガイド
改訂履歴
版数 制定年月日 内容
第1.0版 平成30年11月 第1.0版を初版として発行。
2

<ビジネスホームページ ご利用ガイド 2018.11>
ビジネスホームページご利用ガイド
・・・・・・・・・・・・・・・・・・・・・・・・・・・・ 4
・・・・・・・・・・・・・・・・・・・・・・・・・・・・・・・・・・・・・ 5
・・・・・・・・・・・・・・・・・・・・・・・・・・・・・ 6
・・・・・・・・・・・・・・・・・・・・・・・・・ 8
・・・・・・・・・・・・・・・・・・・・・・・・・・ 11
・・・・・・・・・・・・・・・・・・・・・・・・・・・・・・・・・ 14
・・・・・・・・・・・・・・・・・・・・・・・・・・・・・・・・・・・・ 19
・・・・・・・・・・・・・・・・・・・・・・・・・・・・・・・・・・・ 23
目次
3
1. 共通事項
1-1. 本ガイドの説明
1-2. サービス仕様
2. FTP接続によるアップロード手順
2-1. FTP基本手順(共通)
2-2. FTP設定手順(Windows)
2-3. FTP設定手順(Mac)
3. 定型CGI
3-1. アクセスカウンタCGI
3-2. メール送信CGI
3-3. アクセス制限CGI

<ビジネスホームページ ご利用ガイド 2018.11>
ビジネスホームページご利用ガイド
4
1. 共通事項
1-1. 本ガイドの説明
本ガイドでは、NTTぷららが法人のお客さま向けに提供するウェブサーバのレンタルサービス「ビジネスホームページ」をご利用いただくための方法をご案内いたします。
ホームページファイルのアップロードには、NTTぷららから発行される「ぷらら法人会員ご登録内容」記載の「FTP用ログインID」「FTP用パスワード」「サーバー名」の情報が必要になりますので、あらかじめご用意ください。

<ビジネスホームページ ご利用ガイド 2018.11>
ビジネスホームページご利用ガイド
5
1. 共通事項
1-2. サービス仕様
サービス概要 ウェブサーバーのレンタルサービス本サービスにてあらかじめご用意している「定型CGI」3種類を、無料でご利用いただくことができます。
※お客さまが作成したオリジナルのCGIや他社のCGIはご利用できません。
ディスク容量 5MB~100MBより選択
ドメイン 独自ドメイン利用 http://www.【独自ドメイン名】/
※ サーバ名は「www」で固定となります。
※ 別途『独自ドメイン登録管理サービス』の申込が必要です。
ぷららドメイン利用 http://business*.plala.or.jp/ご希望の名前/
※ * は、「ぷらら法人会員ご登録内容」記載の「サーバー名」の数字になります。
※ サーバ名を「www」にすることはできません。
定型CGI アクセスカウンタCGI
作成したホームページに何回アクセスがあったかを表示します。ホームディレクトリだけでなく、任意に作成されたディレクトリにも設置可能です。
メール送信CGI アンケートページなど、ホームページ閲覧者が入力した内容を指定メールアドレスへ送信します。
アクセス制限CGI ユーザ名とパスワードを設定し、ホームページにアクセス規制をかけることができます。1ページに複数のユーザ名とパスワードを設定することが可能です。
ビジネスホームページにおける各定型CGIの利用にあたり、下記事項に同意いただいたうえで、ご利用ください。
・定型CGIをご利用いただく上で、株式会社NTTぷららがその確実性を保証するものではないことを同意します。
・定型CGIをご利用いただく上で、累積アクセス回数などの共有ファイルに保存される情報については、いかなる請求権も保有しないことに同意します。
・CGIをご利用いただく上で、お客さまと第三者との間で発生したいかなる損害についても、株式会社NTTぷららを免責せしめることに同意します。

<ビジネスホームページ ご利用ガイド 2018.11>
ビジネスホームページご利用ガイド
2. FTP接続によるアップロード手順
2-1. FTP基本手順(共通)
お客さまにて作成いただいたホームページファイルを「ビジネスホームページ」へFTP接続によるアップロードを実施するために、汎用的なFTPソフトを利用します。
<FTPソフトを利用する場合に必要な手順>
(1)インターネット接続可能なパソコンで、FTPソフトを起動(2)アップロードするサーバの情報を設定し、サーバへ接続(3)サーバへホームページファイルをアップロード
<汎用的なFTPソフトに共通する基本設定項目>
※ NTTぷららから発行される「ぷらら法人会員ご登録内容」記載の「FTP用ログインID」「FTP用パスワード」「サーバー名」 をご確認ください。
6
FTPサーバ名
※ FTPソフトにより、「ホストアドレス」「サーバ名」「サーバアドレス」など、項目名表記に違いがあります。
独自ドメイン利用の場合
www.[お客さまドメイン名]
例)www.plala.or.jp
※ 独自ドメインをご利用の場合は、お客さまのURLがFTPサーバ名になります。
ぷららドメイン利用の場合
business* .plala.or.jp
例)business4.plala.or.jp
※ * は、「ぷらら法人会員ご登録内容」記載の「サーバー名」の数字になります。
アカウント
※ FTPソフトにより、「ログインID」「ユーザ名」「ユーザID」など、項目名表記に違いがあります。
「ぷらら法人会員ご登録内容」記載の「FTP用ログインID」
パスワード「ぷらら法人会員ご登録内容」記載の「FTP用パスワード」
初期ディレクトリ/パス(空欄)
※設定する必要はありません

<ビジネスホームページ ご利用ガイド 2018.11>
ビジネスホームページご利用ガイド
2. FTP接続によるアップロード手順
2-1. FTP基本手順(共通)
<お客さまにご利用いただくディレクトリ>
ご契約いただきましたのち、お客さま専用のディレクトリをご用意いたします。このディレクトリにお客様にてファイルを置いたり、新たなディレクトリを作成いただいたりすることができます。
7
お客さま専用のディレクトリ
index
index.html(サンプルページ)
※ 初期状態では、サンプルとして「index.html」が作成されています。お客さまにて自由に書き換えください。
※ トップページのhtmlファイル名は、下記のどちらかに設定ください。index.htmindex.html
※ アップロードするファイル名は、下記の文字をご利用ください。半角英数字_ (アンダーバー)- (ハイフン). (ドット)
[ ご注意! ] 半角・全角の日本語やスペース、および、全角の英数字は、ご利用いただけません。

<ビジネスホームページ ご利用ガイド 2018.11>
ビジネスホームページご利用ガイド
2-2. FTP設定手順(Windows)
汎用的なFTPソフト 「FFFTP(ver3.5)」 を例に設定方法を説明します。
※ 汎用的なFTPソフトは、バージョンにより設定個所など変更になる場合がありますのでご注意ください。本手順については参考情報としてご利用ください。
1. インターネット接続可能なパソコンで、「FFFTP」 を起動。
2. 「ホスト一覧」画面が開く。 「新規ホスト」 ボタンを押下。
3. 「ホストの設定」 画面が開く。
「ホストの設定名」 「ホスト名(アドレス)」 「ユーザ名(U)」「パスワード/パスフレーズ(P)」 を入力し、 「OK」ボタン押下。
2. FTP接続によるアップロード手順
8

<ビジネスホームページ ご利用ガイド 2018.11>
ビジネスホームページご利用ガイド
2. FTP接続によるアップロード手順
9
2-2. FTP設定手順(Windows)
4. 作成したホストを選択し、「接続」 ボタン押下。
- ビジネスホームページサーバへ接続を開始します。
- 接続が確立されると、サーバ上のディレクトリの構成が表示されます。

<ビジネスホームページ ご利用ガイド 2018.11>
ビジネスホームページご利用ガイド
2. FTP接続によるアップロード手順
10
2-2. FTP設定手順(Windows)
6. お客さまのパソコン上のホームぺージファイルを、サーバ側のフォルダへドラッグ&ドロップし、FTP接続によるアップロードを実施。
- サーバ上のホームページファイルを削除したい場合は、サーバ側の削除対象ファイルを選択し、画面上部の 「削除」 ボタン押下

<ビジネスホームページ ご利用ガイド 2018.11>
ビジネスホームページご利用ガイド
2-3. FTP設定手順(Mac)
汎用的なFTPソフト 「 Fetch(ver5.7.7)」 を例に設定方法を説明します。
※ 汎用的なFTPソフトは、バージョンにより設定個所など変更になる場合がありますのでご注意ください。本手順については参考情報としてご利用ください。
1. インターネット接続可能なパソコンで、「Fetch」 を起動。
2. 「接続」 画面が開く。ハートマークを押下し、「ショートカットを作成...」を押下。
3. 「ショートカットの作成」画面が開く。「新しいショートカット指定:」に任意のショートカット名を入力し、「OK」ボタン押下。
2. FTP接続によるアップロード手順
11

<ビジネスホームページ ご利用ガイド 2018.11>
ビジネスホームページご利用ガイド
2. FTP接続によるアップロード手順
12
2-3. FTP設定手順(Mac)
4. 「サーバとの接続設定」画面が開く。
「ホスト名」 「ユーザー名」 「パスワード」を入力し、「接続」ボタン押下。
- 接続が確立されると、下記画面が表示されます。

<ビジネスホームページ ご利用ガイド 2018.11>
ビジネスホームページご利用ガイド
2-3. FTP設定手順(Mac)
5. お客さまのパソコン上のホームぺージファイルを、サーバ側のフォルダへドラッグ&ドロップし、FTP接続によるアップロードを実施。
- 次回以降、 「Fetch」 を起動後 「接続」 画面より、ハートマーク押下すると作成したホストのショートカットが表示されますので、選択し、接続します。
2. FTP接続によるアップロード手順
13
PlalaTest

<ビジネスホームページ ご利用ガイド 2018.11>
ビジネスホームページご利用ガイド
3-1. アクセスカウンタCGI
< 仕様 >
・ ホームページの閲覧された回数をカウントします。
・ アクセスカウンタが組み込まれた ページが読み込まれるたびにカウントアップします。
・ カウンターのデザインは100種類以上をご用意しており、各種のデザインから選択できます。
・ 好きな数字からカウントを開始することはできません。“0”からとなります。
・ アクセス元のリファラ情報の参照がない場合、正常に動作しません。
< カウンターを設置したいページのHTMLファイル内ソース記述例 >
*****************************************<html><head><tiitle>テスト用ホームページ</title></head><body bgcolor= ‘FFFFFF>
<! ---アクセスカウンターCGIの配置。以下は例です。実際のCGIでの記述とは異なりますのでご注意ください。--- ><img src= /cgi-bin/Count.cgi?df=test_index|dd=dogpaw|ft=2>
<font size=+1〃 color=〃#CC0000〃> 〇X株式会社のホームページへようこそ!</font><br></body></html>
*****************************************
< メール送信CGI表示例(上記ソースの場合)>
14
3. 定型CGI

<ビジネスホームページ ご利用ガイド 2018.11>
ビジネスホームページご利用ガイド
3-1. アクセスカウンタCGI
< オプション >
以下の項目について、ソースへ指定することができます。
それぞれの設定は、「 |(パイプ)」でつないで指定ください
< ソース記述例 >
*****************************************
<img src="/cgi-bin/Count.cgi?df=test_index|dd =smplst| ft=5|frgb =00ff>
*****************************************
15
3. 定型CGI
オプション 指定内容 デフォルト値
df キー項目 (アクセス数を管理するためのID)お客さまにて
必ず設定が必要な項目
dd カウンター種別
ft 枠の太さ 6
frgb 枠の色 648bd8(この色)
md 桁数 (5析~10析まで) 6
pad 数値の表示の仕方 YまたはNで指定 Y
sh カウンタの表示の有無 YまたはNで指定 Y
incr カウンタの増加の有無 YまたはNで指定 Y
rotate 文字の回転の有無 YまたはNで指定 N
degrees 文字の回転の角度(90、180、270 のいずれかを指定) 270

<ビジネスホームページ ご利用ガイド 2018.11>
ビジネスホームページご利用ガイド
3-1. アクセスカウンタCGI
df = キー項目(アクセス数を管理するためのID)
- 他ユーザと重複しないキー項目を設定します。
※ アカウントネームとファイル名を組み合わせたものを設定
例) http://business1.plala.or.jp/test/index.html の場合 → 「df=test_index」
初回作成時に、カウンター数が0ではない数字の場合、他のお客さまと重複しているため、別のキーを設定ください。
- お客さま毎に複数個のカウンターを設置することができます。
- 半角英数字のみ使用できます。
- 大文字、小文字は区別されます。
dd = カウンター種別
- カウンター種別一覧(100種類)の中から選択します。
- 設定しない場合は、デフォルトのカウンター種別となります。
<代表的なカウンター種別>
- 上記以外のカウンター種別は、下記URL掲載の一覧よりご確認ください。一覧内の「ImageType:」を「dd=」に設定することでカウンターを指定できます。
<カウンター種別1:25種類>http://business1.plala.or.jp/cgi/phps/image1.html
<カウンター種別2:25種類>http://business1.plala.or.jp/cgi/phps/image2.html
<カウンター種別3:25種類>http://business1.plala.or.jp/cgi/phps/image3.html
<カウンター種別4:25種類>http://business1.plala.or.jp/cgi/phps/image4.html
16
3. 定型CGI
カウンター種別 ImageType 記述例
デフォルト <img src="/cgi-bin/Count.cgi?df=test_index|ft=0">
dd=smplst <img src="/cgi-bin/Count.cgi?df=test_index|dd=smplst|ft=0">
dd=mgreen <img src="/cgi-bin/Count.cgi?df=test_index|dd=mgreen|ft=0">
dd=grnyelo <img src="/cgi-bin/Count.cgi?df=test_index|dd=grnyelo|ft=0">
dd=tiny <img src="/cgi-bin/Count.cgi?df=test_index|dd=tiny|ft=6">
dd=tinyred <img src="/cgi-bin/Count.cgi?df=test_index|dd=tinyred|ft=6">

<ビジネスホームページ ご利用ガイド 2018.11>
ビジネスホームページご利用ガイド
3-1. アクセスカウンタCGI
ft = カウンター枠の太さ
- 5以上で3Dのような効果になります。
- 設定しない場合は、6になります。
frgb = カウンター枠の色
- 枠の太さを0にしている場合は設定不要です。
- 色の設定値は、16進数・10進数いずれかで指定できます。
- 設定しない場合は、青っぽい色になります。
<16進数の場合の設定値例>
<10進数の場合の設定値例>
md = カウンター桁数
- 5から10桁の間で設定することができます。
- 設定しない場合は、6桁となります。
17
3. 定型CGI
赤 緑 青
ff0000 00ff00 0000ff黄 シアン マゼンタ
ffff00 00ffff ff00ff白 黒
ffffff 000000
赤 緑 青
255;0;0 0;255;0 0;0;255黄 シアン マゼンタ
255;255;0 0;255;255 255;0;255白 黒
255;255;255 0;0;0

<ビジネスホームページ ご利用ガイド 2018.11>
ビジネスホームページご利用ガイド
3-1. アクセスカウンタCGI
pad = カウンター桁数の表示
- 析数の表示を、固定にするかフレキシブルにするかを設定することができます。
- 設定しない場合は、固定表示となります。
例) 7桁を表示するカウンタで、現在の数値が2456の場合
sh = カウンター表示
- 「sh=N」を設定すると、カウンターを表示されないようにすることができます。(ホームページ上に表示されませんが、カウントは継続して実施されます。)
- 設定しない場合は、カウンターが表示されます。
incr = カウントのストップ
- 「incr=N」を設定すると、カウンター数を増加しないようにすることができます。
- 設定しない場合は、カウンター数が増加します。
rotate = カウンター表示の回転
- 「rotate=Y」を設定すると、カウンターの表示を回転させることができます。
- “degrees=”と組み合わせての設定が必要です。
- 設定しない場合は、カウンターの表示は回転しません。
degrees = カウンター回転の角度
- 「degrees=90,180,270」のいずれかを設定すると、設定した角度に傾きます。
- “rotate=Y”と組み合わせての設定が必要です。
例)180度回転させたい場合の設定例 → | rotate=Y | degrees=180
“pad=Y” 設定時 “pad=N” 設定時
18
3. 定型CGI

<ビジネスホームページ ご利用ガイド 2018.11>
ビジネスホームページご利用ガイド
3-2. メール送信CGI
< 仕様 >
・ ホームページへ入力された内容を指定のメールアドレスに送信することができます。
・ 入力項目には、HTMLで定義されたすべてのFORM機能を使用することができます。
・ 入力項目は、上限100個まで増やすことができます。
・ アクセス元のリファラ情報の参照は必要としません。
< カウンターを設置したいページのHTMLファイル内ソース記述例 >
*****************************************
<HTML><HEAD><TITLE> メール送信</TITLE></HEAD> <BODY bgcolor="#FFCCCC">
<!----------メール送信の配置。以下は例です。実際のCGIでの記述とは異なりますのでご注意ください。------- ><FORM METHOD="POST" ACTION="http://business1.plala.or.jp/cgi-bin5/mailsend.cgi">
<!----------メールを受信するアドレス--------><INPUTTYPE="hidden"NAME="to"VALUE="[email protected]>
<!----------メールのタイトル--------> <INPUT TYPE="hidden" NAME="subject" VALUE="ホームページ感想">
<!----------フォームの入力項目------------> <FONT SIZE=“+1” COLOR=“#CC0000”>〇×株式会社のホームページへようこそ! </FONT>
<P> ホームページの感想をお答えください</P>
<P> 名前<BR><INPUT TYPE=“text” NAME=“name” SIZE=“30”>
<P>メールアドレス(必須)<BR><INPUT TYPE=“text” NAME=“from” SIZE=“30”>
<P>ご意見<BR><TEXTAREA NAME=“comment” COLS=“32” ROWS=“4”></TEXTAREA>
<BR>
<!------メール送信ボタン----> <INPUT TYPE=“submit” VALUE=“送信”> <INPUT TYPE=“reset” VALUE=“クリア”>
</FORM> </BODY></HTML>
*****************************************
19
3.定型CGI

<ビジネスホームページ ご利用ガイド 2018.11>
ビジネスホームページご利用ガイド
3-2. メール送信CGI
< メール送信CGI表示例(前ページのソースの場合)>
< 送信メール内容例>
上記のフォームから入力された際に届くメールの内容です。
*****************************************From: *****@*****.or.jp ←フォーム上に入力されたメールアドレス
Date:
To: [email protected] ←CGI記述上に設定したメールを受信するアドレス
Subject:ホームページ感想 ←CGI記述上に設定したメールのタイトル
NAME=ぷらら太郎 ←フォーム上に入力された名前
comment=こんにちは。ホームページ楽しく見せていただきました。 ←フォーム上に入力されたご意見
*****************************************
20
3. 定型CGI

<ビジネスホームページ ご利用ガイド 2018.11>
ビジネスホームページご利用ガイド
3-2. メール送信CGI
< HTML構文の解説 >
項目ごとに構文の解説を行います。必須項目は必ず設定ください。設定しない場合、エラーになります。
メール送信CGIの配置 (必須)
<FORM METHOD=“POST“ACTION=”http://business*.plala.or.jp/cgi-bin5/maiisend.cgi”>
- * 部分は、「ぷらら法人会員ご登録内容」記載の「サーバー名」の数字になります。
メールを受信するメールアドレス (必須)
<INPUT TYPE=“hidden” NAME=“to” VALUE=”[email protected]”>
- 「VALUE=」に、送信先メールアドレスを設定ください。
- 半角英数字で設定ください。
メールのタイトル (必須)
<INPUT TYPE=“hidden” NAME=“subject” VALUE=“ホームページ感想”>
- 「VALUE=」に、送信するメールの件名を設定ください。
- 「TYPE=“text”」にすると、ユーザにフォームから入力してもらうようにすることもできます。
フォームの入力項目(例)(必須)
<P> 名前<BR><INPUT TYPE=“text” NAME=“name” SIZE=“30”>
<P>メールアドレス(必須)<BR><INPUT TYPE=“text” NAME=“from” SIZE=“30”>
<P>ご意見<BR><TEXTAREA NAME=“comment” COLS=“32” ROWS=“4”></TEXTAREA>
- メールアドレス入力フォームの設定で 「NAME=“from”」とすると、入力されたメールアドレスが、受信するメールのfromアドレスになります。
21
3. 定型CGI

<ビジネスホームページ ご利用ガイド 2018.11>
ビジネスホームページご利用ガイド
3-2. メール送信CGI
< HTML構文の解説 >
項目ごとに構文の解説を行います。必須項目は必ず設定ください。設定しない場合、エラーになります。
送信ボタン (必須)
<INPUT TYPE=“submit” VALUE=“送信”>
クリアボタン
<INPUT TYPE=“reset” VALUE=“クリア”>
22
3. 定型CGI

<ビジネスホームページ ご利用ガイド 2018.11>
ビジネスホームページご利用ガイド
3-3. アクセス制限CGI
< 仕様 >
・ ディレクトリを指定して、パスワード認証によるアクセス制限をかけることができます。
・ アクセス制限かけるユーザを複数設定することができます。上限100個までです。
・ 1つのディレクトリに複数のユーザを設定することもできます。
< パスワード認証画面イメージ>
23
3. 定型CGI

<ビジネスホームページ ご利用ガイド 2018.11>
ビジネスホームページご利用ガイド
3-3. アクセス制限CGI
1. ブラウザより、”アクセス制御” 設定ページへアクセス。
http://business*.plala.or.jp/plalacgi/acl.html
- * 部分は、「ぷらら法人会員ご登録内容」記載の「サーバー名」の数字になります。
2. 「アクセス制御」ページが開く。「ユーザ名」「パスワード」「制御したいディレクトリ」を入力し、「OK」ボタンを押下。
- “ユーザID” “パスワード” 欄に、ご契約時にNTTぷららより郵送で案内している「ぷらら法人会員ご登録内容」記載の 「FTP用ログインID」と「FTP用パスワード」 を入力。
- “制御したいディレクトリ” 欄に、アクセス制御をかけたいディレクトリを入力。作成済みのディレクトリを入力。「 .(ピリオド)」 を入力すると、ホームディレクトリ全体にアクセス制限がかかる。
24
3. 定型CGI

<ビジネスホームページ ご利用ガイド 2018.11>
ビジネスホームページご利用ガイド
3-3. アクセス制限CGI
3. 「パスワード編集」画面が開く。任意に「ユーザ名」「バスワード」を入力し、「追加」ボタン押下。
- 設定したユーザを削除する場合は、削除対象のユーザ名をチェックし、「削除」ボタン押下。
25
3. 定型CGI



![[ GyaO 光 withフレッツ会員用 ] かんたん! ご利用ガイド - …かんたん!ご利用ガイド [GyaO 光 with フレッツ会員用] かんたん!ご利用ガイド](https://static.fdocuments.net/doc/165x107/6128d470b146de7b29157701/-gyao-withfffffc-i-cf-icf.jpg)
![★入居者ご利用ガイド Ver1.4(G).ppt [互換モード]kingshop.sakura.ne.jp/kingtrust/chintai/wifi1.pdfメールアドレス:apart-sos@melcoinc.co.jp 1 【ご利用上の注意】](https://static.fdocuments.net/doc/165x107/5b8732267f8b9a162d8e7dbd/-ver14gppt-apart-sosmelcoinccojp.jpg)



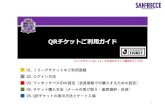






![e-BRIDGE Plus for Card Scan ご利用ガイドe-BRIDGE Plus for Card Scan ご利用ガイド Rev.1.01 5 8. スキャンに必要な情報を入力し、[保存]をクリックします。](https://static.fdocuments.net/doc/165x107/5fb722d69c4a011d8a791e75/e-bridge-plus-for-card-scan-cf-e-bridge-plus-for-card-scan-cf.jpg)



