確定申告書等作成コーナー スマホご利⽤ガイド 【ID...
Transcript of 確定申告書等作成コーナー スマホご利⽤ガイド 【ID...

確 定 申 告 書 等 作 成 コ ー ナ ース マ ホ ご 利 ⽤ ガ イ ド
【 ID・パスワード方式 Android / iPhone 】
令 和 2 年 1 月 広 島 国 税 局

QRコードが読み取れない場合 上図のエラーが表示された場合推奨のWEBブラウザアプリを起動し、任意の検索ページで「作成コーナー」を検索し、国税庁ホームページにアクセスし、作成コーナーのTOPを開きます
Chrome作成コーナー
ピンクのバナーをタップ
1 事前の準備 2 作成にあたっていくつかの質問に答えます
* *
*
【申告する収入】収入が複数ある場合は、全てを選択します 【提出方法】
e-Tax(ID・パスワード方式)を選択します※ iPhoneの場合、この質問は一番上に表示されます
※ マイナンバーカード方式は2020年1月31日から表示されます
【住宅に関する控除】住宅ローン控除を「勤務先の年末調整で適用を受けた方」は、『いいえ』を選択します
Safari
Android
iPhone/iPad
「作成開始」をタップ
このメッセージが表示されたら…
1
QRコードを読み取ります。確定申告会場で申告される方は、会場内に掲示されているQRコードをご利用ください。
※「QRコード」は、株式会社デンソーウェーブの登録商標です。
ご⾃宅専用QRコード

収入が「給与のみ」の方は、
源泉徴収票が1枚か 年末調整が済んでいるか 医療費控除・ふるさと納税な
どの寄附⾦控除を受けるか それ以外の控除を受けるか、
年末調整の内容を変更するか
などの質問に答えます
【提出方法】e-Tax(ID・パスワード方式)を選択します
*
( 収入が「給与のみ」の方 )
*
*
【利用者識別番号】(=ID) と【暗証番号】(=パスワード)を入⼒します
ID・パスワード
パスワードは載っていませんご⾃身で設定したパスワードを入⼒します
このメッセージが表示される場合は、ID・パスワード方式をご利用いただけません「ID・パスワード方式の利用届出」を提出する必要がありますので、画面はそのままにしてお近くの職員にお声がけください
3 ID・パスワードの入⼒
ID・パスワードはこれで確認︕
② オレンジ色のはがき
① 重要書類 IDPW・パスワード方式の届出完了通知
2

登録されている情報を確認します誤っている場合は、『編集』をタップして訂正します
全て正しければ、画面一番下の『次へ』をタップします
全ての項⽬を入⼒します全て入⼒したら、画面一番下の『内容を変更する』をタップします
入⼒する収入のボタンをタップします
それぞれの収入の入⼒画面に遷移するので入⼒します
入⼒が終了すると、再びこの画面に戻ってきますので、収入が複数ある場合は、引き続き入⼒します
全ての収入に関する入⼒が終了したら、画面下の『次へ』をタップします
5 収入に関する情報を入⼒する4 基本情報を入⼒する
基本情報が登録されていない方 基本情報が登録されている方
*
3

必ず、源泉徴収票を⾒ながら入⼒します
源泉徴収票は、
一枚ずつ入⼒します 年末調整が「済み」のものと「済み
でない」ものを分けて入⼒します
源泉徴収票を⾒ながら、そのとおりに入⼒します
画面の各項⽬に表示されているA〜Kと、上の源泉徴収票イメージ図に表示されたA〜Kを照らし合わせて入⼒すると便利です
6 給与所得の入⼒ 〜年末調整済み〜
タップ
タップ
画面上の『⾒本』をタップすると源泉徴収票のイメージが表示されます 4

A
〜給与1箇所&年末調整済み&医療費/寄附⾦〜 〜年末調整未済〜
画面上の『⾒本』をタップすると源泉徴収票のイメージが表示されます
画面上の『⾒本』をタップすると源泉徴収票のイメージが表示されます 5

7 公的年⾦の入⼒ 8 その他雑所得の入⼒
画面の案内のとおりに入⼒します
源泉徴収票を⾒ながら、そのとおりに入⼒します
画面の各項⽬に表示されているA〜Gと、源泉徴収票イメージ図に表示されたA〜Gを照らし合わせて入⼒すると便利です
画面上の『⾒本』をタップすると源泉徴収票のイメージが表示されます 6

9 控除に関する情報を入⼒する(1/2画面)
医療費控除を適用する
明細書を作成する
領収書が複数ある場合は全ての領収書を入⼒します※領収書を「病院・薬局」ごとにまとめて合計額で入⼒してOK
①
②
③
④
10 医療費控除の入⼒
タップ
各種控除は、「医療費控除」や「寄附⾦控除」などの種類ごとに入⼒します各種控除のボタンをタップすると、それぞれの控除の入⼒画面に遷移するので、必要事項を入⼒します入⼒が終了すると、再びこの画面に戻ってきますので、該当する控除について続けて入⼒し、終了したら、『次へ』をタップします 7

11 寄附⾦控除の入⼒
領収書が複数ある場合は全ての領収書を入⼒します
タップ
12 控除に関する情報を入⼒する(2/2画面)
各種控除の種類ごとに入⼒します各種控除のボタンをタップすると、それぞれの控除の入⼒画面に遷移するので、必要事項を入⼒します入⼒が終了すると、再びこの画面に戻ってくるので、該当する控除について続けて入⼒し、終了したら、『次へ』をタップします 8

13 扶養控除の入⼒ 14 住⺠税に関する事項の入⼒
タップ
*
*
*
*
*
『はい』を選択した項⽬については、『次へ』ボタンをタップすると、それぞれの入⼒画面に遷移します
扶養控除は、一⼈ずつ入⼒します配偶者は、ここではなく、「配偶者控除」から入⼒します
それぞれの入力画面
9

還付⾦のある方 納付する方
* *
*
*【還付される⾦額】最終的に還付される⾦額です確認してください
【還付⾦の受取方法】還付⾦の受取方法を選択します銀⾏や郵便局の口座振込みで受け取るのが便利です
【納付する⾦額】最終的に納付する⾦額です確認してください
【納付方法】納付方法を選択し、期限までに納付してください
15 最終的な税額の確認、納付/還付⾦の受取方法の入⼒
**
前の画面で入⼒した内容が表示されるので、あらためて入⼒誤りがないか確認します
【令和2年1月1日の住所】令和2年1月1日時点の住所が現在の住所と同じかどうか入⼒します
マイナンバーカードや通知カードを確認し、マイナンバーを入⼒します
【本⼈以外のマイナンバー】配偶者や扶養親族など、本⼈以外の方のマイナンバーも入⼒します
16 基本情報の確認 17 マイナンバーの入⼒
10

18 e-Tax送信
前の画面で入⼒した利用者識別番号(= ID)が表示されるので、あらためて入⼒誤りがないか確認し、暗証番号(=パスワード)を入⼒します『送信する』をタップします
受付結果が、「・・・正常に受け付けました。」になっていることを確認し、『送信票等の印刷へ進む』をタップします
**
タップ
『帳票表示・印刷』をタップすると、送信前の申告書イメージ(PDFファイル)が表示されるので、あらためて内容に誤りがないか確認しますAndroidは戻るボタンをタップして元の画面に戻りますiPhoneは、タブボタンで開いている申告書イメージ(PDF)のタブを閉じて元の画面を開きます『次へ』をタップ
Android
iPhone/iPad
戻るボタン
タブボタン
11
受付結果の画面は、必ず確認してください。
この画面が表示されないと、申告書データは受け付けされていません。
送信結果が、「送信成功しました・・・」になっていることを確認し、『受付結果を確認する』をタップします

19 申告書の控(PDFファイル)の保存
シェアボタン
Android
iPhone/iPad
確定申告書のPDF画像が開きますシェアボタンをタップして、「ブック(Book)」や「ファイル」などの任意のファイル管理アプリを選択して、保存します
確定申告書のPDF画像が開きます
PDF画像が表示されると同時に、⾃動的にスマホ端末内のダウンロードフォルダにPDFデータが保存されます
タップ
20 入⼒データ(〜.data)の保存
12
※ OSのバージョン等により画面が違う場合がます
タップ
Android
iPhone/iPad
タップ
⾃動的に端末内の「Download」フォルダに保存されます
タップ
「ダウンロード」をタップすると、所定のダウンロードフォルダに保存されます
「入⼒データ(~.data)」を保存しておくと、翌年以降、このデータを活用して申告書の作成を開始でき便利です
〜 これで終了です 〜
※ OSのバージョン等により画面が違う場合があります

【参考1】 保存した申告書の控(PDFファイル)の探し方 【参考2】 保存したPDFの印刷方法
Chrome(クローム)
Chrome を起動します
画面右上の「三点ボタン」をタップ
各種メニューの中から『ダウンロード』をタップ
ダウンロードフォルダの中から 「 r1syotoku.pdf 」 を探します
Android
iPhone/iPad
ブック ファイル
「ファイル」を起動し、「ブラウズ」をタップし、保存先として指定したフォルダをタップ(上図では「このiPhone内」)フォルダの中から「r1syotoku.pdf」を探します
① ⾃宅で印刷
② コンビニエンスストア等で印刷
スマホからBluetoothなどを利用して、プリンタにPDFファイルをデータ送信して印刷
スマホからプリンタに接続したパソコンにメール等でPDFファイルを送信し、パソコンから印刷
コンビニエンスストア等の有料プリントサービスを利用して印刷
プリントサービスに関する詳しい情報はコチラから
作成コーナーTOP「作成の流れ」
「ブック」を起動し、「ライブラリ」をタップし、ライブラリの中から「r1syotoku.pdf」を探します 13
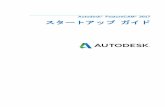








![Tile 使い方ガイド8 セットアップとペアリング iPhone (Tile v2.68.0) ⑭スマホが鳴ったら[OK]をタップ ⑮Tileのプッシュ通知許諾を設定します](https://static.fdocuments.net/doc/165x107/602191fe9cb5e52506091472/tile-f-8-fffffffff-iphone-tile-v2680.jpg)









