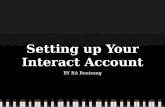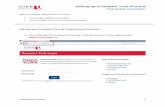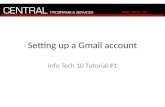Setting up your account on the Human Capital Management...
Transcript of Setting up your account on the Human Capital Management...

April 20016 Page 1 of 10
Setting up your account on the Human Capital Management (HCM)
a.k.a Employee Self Service Portal (ESSP)
Welcome to ATHENA!
You will receive an email from Evelyn Andrade ([email protected]). The email will contain the actual
date and time that a generated email from [email protected] will be waiting for you in your inbox. If
you don’t see it, check your spam/junk mail or you can search the word “infini” in your email folders to find it
quicker.
Review the email from [email protected] which will give you a link to click and begin your account
activation to HCM. A window opens and you will see your name and fields to be completed:
Your First and Last name
Client Code: C9942665
Authorization Code/Pin: Last four digits of SSN
New Password: Create using criteria
Confirm New Password: Re-enter password
Challenge Question: Create your own
Challenge Answer: Create your own
Confirm Answer: Re-enter answer
Continue to login for the first time.

April 20016 Page 2 of 10
Username: your email address
Password: the password you just created (make sure you have those special characters)
Note: After 60 days, you will be prompted to change your password. If you forget your password click, on “Forgot your password”. You will need to enter your username and answer the challenge question. If you become “Locked” after too many attempts, please call us or email us at [email protected] or [email protected] for us to unlock you. *Bookmark the following link: https://www.myisolved.com for future access to HCM/ESSP. The initial link in the original email will not be accessible.
When you’re logged in you can check out the different tabs on the left side which is the menu. Make sure to double check your personal information that we have entered for you.

April 20016 Page 3 of 10
Logging time into TimeForce - timekeeping portal.
Once logged into the ESSP on the left side of the screen you will see your Employee Menu. Click on TimeForce Single Sign On, it will take you to the TimeForce login screen. Referral to Evelyn’s email for your login credentials.

April 20016 Page 4 of 10
Time Card Overview: Once logged in you will be on the Time Card Screen. This screen will show the entire pay period. Any hours worked during the current pay period ALL hours need to be recorded. The arrows below points to the areas you can click to create a punch, absence, or verify the time card. The displayed date range is shown in the header
at the top of the Time Card table. Click on the and icons to scroll by week, and the and icons to scroll by pay period. Legend: PUNCH ADDING ABSENSES TIME CARD
Below are the instruction on how to familiarize yourself with entering your hours into the system.

April 20016 Page 5 of 10
Direct Punch Entry: Click on an existing punch to edit it, or on a blank cell in the table to insert a new punch. The Work Area appears above Punch: This is the time of the punch that you are inserting. Remember to specify "AM" or "PM" from the drop-down menu. Mode: The system automatically determines the in and out order of the punches. However, if you would like to manually specify this punch as "IN" or "OUT," make the desired selection from the drop-down menu. The "AUTO" setting works well for most users.
When editing a punch, click on the [UPDATE] icon in the upper right-hand corner of the Work Area to save the
changes that you have made. Click on the [DEACTIVATE] icon to deactivate the punch.
For new punches, click on the [CREATE] icon located in the upper right-hand corner of the Work Area. Note: You MUST always clock “IN” and “OUT” for your lunch break. Unless you’re a Montgomery County DHHS Employee. To create another “IN” box make sure that you click on the day you want to add the time Example: MON, TUE, WED, THU, FRI, etc. the day will be highlighted in yellow. Click on “ENTER PUNCH” tab and enter your time that you came back from lunch after you click on create you will see that you would have created another “IN” and “OUT” that will get carried throughout the whole pay period so you would just in to record your hours on a daily basis. Legend: PUNCH MODE ENTER PUNCH
,

April 20016 Page 6 of 10
Enter Absence: (Only if it applies to your Contract):
Click on "Enter Absence" located in the row of links directly above the Time Card table to create a
new absence. Click on an existing absence in the Time Card table to edit it. The Work Area appears
above.
The Employee and Hire Date are displayed.
Dates: Enter the dates of the absence into the appropriate fields. Click on the icon to select the dates from the calendar.
Weekdays: Put a check mark in the box for each day of the week on which you would like this absence to be applied. Default settings will be automatically selected based on the "Dates" selection above.
Hours: This section allows you to select how hours for this absence are to be awarded.
Example: If you normally work 8.00 hrs. Per day than you would put 8.00 in the box next to decimal hours per day.
Absence Policy: Select the policy that you would like to assign to this absence from the drop-down menu.
Click on the [CREATE] icon in the upper right-hand corner to add the absence. Once you have clicked on create, you will see the separate “Pay Codes” Section. (There are different Pay Codes that you may see depending on your contract).
When editing an existing absence, click on the [UPDATE] icon in the upper right-hand corner of the Work Area to save the changes that you have made. Click on the [DELETE] icon to remove the absence from the Time Card.

April 20016 Page 7 of 10
Enter Absence: (Only if it applies to your Contract): Continuation…
Legend: Abesence Policy Current Available Decimal Hours Per Day
Current Available is very important, you MAY NOT USE ANY HOURS if your PTO available is negative. You will not be paid for hours over taken, example: - 4.00 those hours are not to be used. The hours
must be in the positives.
*Do Not Enter Any Hours in the “Total Hours” line that is in a bold text*
Pay Codes: you may see the following depending on your contract
OT – Overtime (calculated after 40.00 hrs. “Worked” PTO – Personal Time Off PER – Personal Days (this awarded) HOL – Holiday

April 20016 Page 8 of 10
How to show Holidays on your Timesheet
On your timesheet, if your contract allows you to have a Paid Holiday and if you would normally have
been scheduled to work on the day that the holiday falls on, you will see “0.02” in blue on its own line
apart from the “REG” hours.
If you don’t see the “0.02” click on “Recalculate Employee” this should make the “0.02” appear. If it
does not please contact us.
Putting in your Holiday hours, click on the “0.02” on the HOL line.
The “Work Area” will appear.
The “0.02” appears inside the “Hours” box next to the words “Decimal Hours”

April 20016 Page 9 of 10
Override by typing in the hours that you would normally work on the day if it was not a Holiday.
Click on “Update”
The hours that you input will appear on the HOL line reflecting Holiday hours you will be paid for apart
from the “REG” hours.
If you do not work any hours in the week that a Holiday falls, please “Delete” the “0.02” from your
timesheet to reflect only correct hours you’re to be paid for.

April 20016 Page 10 of 10
Reviewing Timecard: Legend: Grand Total Hours -> Verifying the Time Card->
Reviewing your timecard is very important. You need to make sure all hours are in the system by the pay period deadline. Email reminders go out several days before the end of the pay period. Grand Total Hours: This shows the total hours Verifying the Time Card: Checking off your “Employee” box is the MOST important part of your timecard. Review and verify the hours you have entered. Once verified, you MUST check the “Employee” box. If the box is not checked off your paycheck will be delayed. Your Supervisor is also responsible for approving the hours on your timecard. Once reviewed and verified, they will check the “Supervisor” box. If you have any questions, contact Evelyn Andrade at 301-216-9654 or [email protected] for help.