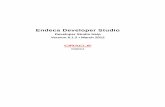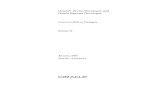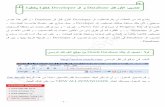Setting up BuzzCity account - App Developer
-
Upload
buzzcity-2015 -
Category
Mobile
-
view
180 -
download
6
Transcript of Setting up BuzzCity account - App Developer
Step 3 BuzzCity’s Publisher Agreement
• Select “ Publisher”
• Please take a few moment to read through our agreement.
• Click on “Sign Up Now”
Step 4 Setting up your account
• IMPORTANT: Click on “Get Started as Publisher”. This step is needed to authorize you for using our Publisher APIs. You will not receive ads if you do not complete this step.
• You will be directed to the following steps below to setup your publisher settings. Click on “Start”.
Step 5 Setting up your account: Site URL
Key in your Site URL / Market Download Page: Example: Mobile Website m.mobilewap.com Example: Android App https://play.google.com/store/apps/details?id=com.abc.com Example: Blackberry App http://appworld.blackberry.com/webstore/content/680/ Example: iOS App https://itunes.apple.com/gb/app/instagram/id389801252?mt=8 Example: Java ME App http://store.ovi.com/content/238066?clickSource=homepage&pos=7 Example: Windows App http://www.windowsphone.com/en-us/store/app/youtube/dcbb1ac6-a89a-df11-a490-00237de2db9e
Step 6: Setting your account: Site Category
• General Content Sites/ Apps contain many varieties of
download (such as mobile games, ringtones, wallpaper downloads and content, etc)
• Community Sites/ Apps contain services based on user-
generated content. Sites (or applications) include chat, Message, WAP domain hosts, Dating, Forums, Social Network, Memberships etc.
• Glamour & Dating Sites/ Apps contain dating, match making
services and/ “pin-up” art.
**Brand Safe Channels would be classified by
BuzzCity
IMPORTANT: You are required to select a “Site category”. This will determine the type of ads you receive.
Step 7: Setting your account: Traffic Type
• Select the type of traffic of your site / App
– Mobile Web
– Android Application
– Blackberry Application
– iOS Application
– JavaME Application
– Windows Application
IMPORTANT: You are required to select “Traffic”. This will determine the type of ads you receive. It is advisable to create separate account for different platforms
Click on “Continue”
Step 8 Setting your account: Settings
• Select “Publisher” Menu
• Click on “ Publisher Info”
• Click on “Settings”
Step 9 : Setting your account : Advertiser Category
Select the type of advertiser categories whose ads you want to accept (** See next slide for description of the categories)
IMPORTANT: You are required to select “Advertiser Category”. This will determine the type of ads you receive.
Click on “Save
Changes”
Advertiser Categories
Brand
General Content
Glamour & Dating
Advertisements promoting tools for mobile phones such as Anti-virus,
Phone Cleaner, Browser, Download tools, Battery Optimization, Speed
optimizer and etc.
Application / Content Advertisements promoting by advertisers to drive
for application or content downloads or websites. This includes
wallpaper, app, music, video downloads, and etc.
Brand Advertisements promoting products and services
Gambling &
Sweepstakes
Advertisements that contain dating services and/or ‘pin-up’ art.
Utilities
Advertisements promoting campaigns contain gambling and lotteries
elements
Advertisements promoting alcohol and tobacco related product. This
includes any sites/apps e-cigarettes, alcohol and tobacco brand
campaigns and alcohol & tobacco related products. Alcohol & Tobacco
Community
Advertisements that promote communication or social networking
services, such as, Facebook Messenger, Google +, Line, Skype,
WhatsApp, etc.
Religious Religious Advertisements promoting products and services
Payment Information
• BuzzCity offers 2 payment mode to the publishers:
(1) Paypal
(2) Bank Transfer
• Payment will be made once your earnings has accumulated to USD$200
** Please note that there might be admin charges incurred by your selected payment processor for each of the payment.
Step 2 - Paypal
• Select Paypal as the mode of payment and key in your paypal account. ** Ensure that your paypal account is set to receive money. For more information, please refer to https://www.paypal.com/us/webapps/helpcenter/helphub/article/?solutionId=FAQ2397&topicID=&m=ARA
• Click Save Payment Information
Step 2 – Bank Transfer
• Select Bank Transfer as the mode of payment
• Fill up the Bank Transfer information
• Click Save Payment Information
Before You Start
From Account
Dashboard
Please copy down the Partner ID at the right hand corner after you have login to www.buzzcity.com
It is advisable to split into multiple accounts
for each application and platform to track the performance and ability to see which
app might have fraud.
Introduction
• Currently BuzzCity offered 3 SDKs for App Developer to download and integrate with us. For more information, please visit our wiki page at
– http://docs.buzzcity.net/wiki/Android_SDK
– http://docs.buzzcity.net/wiki/IOS_SDK
– http://docs.buzzcity.net/wiki/Windows_Phone_8.1_SDK
• On top of that, we offered Unity Plug-ins:
– Android : http://docs.buzzcity.net/wiki/Unity_Plugin_%28For_Android%29
– iOS : http://docs.buzzcity.net/wiki/Unity_Plugin_%28For_iOS%29
Retrieving Publisher: Ad Codes
• Click on “Publisher” Menu “Ad Codes”
• Android SDK: Click on “Android Applications” to download
• iOS SDK: Click on “iOS Applications” to download
• Windows Phone SDK: Click on “Windows Phone Applications” to download
Unity Plug-in Downloads
• Unity Plugins (For Android) http://docs.buzzcity.net/wiki/Unity_Plugin_%28For_Android%29#Download
• Unity Plugins (For iOS)
http://docs.buzzcity.net/wiki/Unity_Plugin_%28For_iOS%29#Download
Android Developer – Full Screen Ads
• For Android Developers, BuzzCity also offers Ads Jacket integration. Full screen Ads would appear when you launch or exit the app.
Please refer to the link for more information:
http://docs.buzzcity.net/wiki/Android_Ads_Jacket/1.1 or http://docs.buzzcity.net/wiki/Automated_Android_Ads_Jacket
• Download the SDK from:
http://docs.buzzcity.net/wiki/Android_Ads_Jacket/1.1#AdsJacket_Download
http://docs.buzzcity.net/wiki/Automated_Android_Ads_Jacket/1.1#Download
With our SDK, you can customize
the placement of our graphic and
text ad banners at any position
you wish. You can even program it
to appear when the app starts,
when the app is running or just
before the user exits the
application.
Giving You Total Control of Where and How You Want Our Ads
to Appear on Your Mobile Application
In-App Advertising - For iPhone, Android & Windows App
Ads Jacket Enable Full screen ads during launch & exit
Launch App
Ads feature before the app starts
Close App
Ads feature when exit the app
• Suitable for display on mobile sites
• Banners are sized and formatted appropriately to fit all screens GIF,
PNG, JPG for still images ( max: 3 frames)
• Animated GIF for animations File size for basic banners
Able to IP filter and detect mobile users
50 Characters
UTF-8 enabled (support all languages)
Could be display as a banner
Standard Ad Units
• Feature Phone Small Banner (120x20) max size: 10KB
• Feature Phone Medium Banner (168x28) max size: 10KB
• Feature Phone Large Banner (216x36) max size: 10KB
• Smartphone Static Banner (300x50) max size: 15KB
• Smartphone Static Wide Banner (320 x 50) max size: 15KB
• Smartphone Static Interstitial (300x250) max size: 15KB
Ad Formats: Image & Text Ads
Image Ads
Text Ads
Suitable for display on smartphones or sites / apps on tablets/
websites
• Large Portrait (320x480) max size: 40KB
• Rectangle (300x250) max size: 40KB
• Square (250x250) max size: 20KB
• (468x60) max size: 20KB
• Leaderboard (728x90) max size: 40KB
Ad Formats: Larger Image Ads
Larger Image Ads
More Information
• For more information for other integration methods, please refer to our wiki page : http://docs.buzzcity.net/wiki/Publisher
• Contact us @ [email protected]