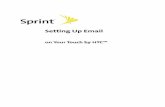Setting Up School Email on the iPad
description
Transcript of Setting Up School Email on the iPad

Setting Up School Email
On Your Mobile Device

Setting Up Email
• Click the Settings Icon

Setting Up Email
• Select Mail, Contacts, and Calendars
• Select Add Account...

Setting Up Email
• Select Other

Setting Up Email
• Select Add Mail Account

Setting Up Email• Name the account the way you want it to show up in your recipients' email
• Type in your complete email address
• Type in the password to your email account
• You can rename the last field, but it will auto populate as Bradleyschools
• Click Next

Setting Up Email• The Host Name is mail.bradleyschools.org
• Your user name MUST be your full email address
• Password is your email password
• You MUST fill out both incoming and outgoing server fields using the exact same information

Setting Up Email
• When the pop up box appears, select Cancel
• There may be a second pop up box. If there is, select No

Setting Up Email
• You may have some delay while it is attempting to verify your account

Setting Up Email
• When it is finished click Save
• Click Next

Setting Up Email
• By default both Mail and Notes are activated
• If you want to temporarily stop receiving email to this device simply slide the On button to Off

Setting Up Email
• When you click on Mail in Settings you will see your Bradley Schools account listed
• You can also add GMail, Yahoo, AOL, and other accounts here

Setting Up Email
• To check your mail click the Mail icon on the home screen
• By default, this icon will be in the row along the bottom of your screen

Setting Up Email• You should see your new email in the Mailboxes window
• It may take several minutes to pull your email in the first time. After that it will be quick and painless!
• You are done!