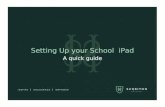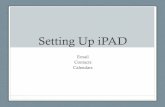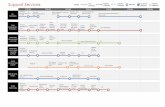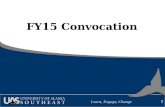Setting up your iPad - FY15
-
Upload
duane-embry -
Category
Documents
-
view
796 -
download
2
description
Transcript of Setting up your iPad - FY15

POLICIES FOR IPADS
WALTON COUNTY SCHOOL DISTRICT
2014-2015 SCHOOL YEAR

IPAD POLICIES
• Students must use cases provided by the school unless otherwise directed by the media center.
• Students must connect to their student email on their iPad (upcoming steps)
• Students may only install approved apps (found in the Self Service app)
• Students must use their WCSD student email for the App Store and iCloud
• Students must turn on Find My iPad and iCloud backup (upcoming steps)

SETTING UP YOUR IPAD
WALTON COUNTY SCHOOL DISTRICT
2014-2015 SCHOOL YEAR

INITIAL SETUP
NOTE: You will only see a few setup screens –
most have been bypassed by our system.
Slide to start the setup process.

INITIAL SETUPSelect English

INITIAL SETUP
Select United States – if you do not see it here, scroll down and
select it.

CONNECTING TO WIRELESS
Choose this
wireless network
NOTE: Not connecting to
the proper wireless
network at school will
result in the loss of
functionality.

CONNECTING TO WIRELESS
student\firstname.lastname
2. Type in lunch
number
1. Type in student, backslash, and your
user name (firstname.lastname)
…then this
button
Note: to get to the backslash,
click on this button
once..
3. Click Join

CONNECTING TO WIRELESS
Click the Accept
button…

CONNECTING TO WIRELESS
If successful you will see a blue check. If not, click the back button and try
again.

CONNECTING TO WIRELESS
Next you will see a message about Walton County
configuring your iPad. Click Next.

CONNECTING TO WIRELESS
Click “Get Started”

CONNECTING TO CASPER
Click on the MDM Enroll
icon…
NOTE: All students must
connect to Casper before they can add
apps, etc.

CONNECTING TO CASPER
firstname.lastname
Type in lunch
number
Type in your user name
(firstname.lastname)
Click Log In

CONNECTING TO CASPER
Click Install Certificate

Click Install
CONNECTING TO CASPER

Click Install Now
CONNECTING TO CASPER

Click Done
CONNECTING TO CASPER

Click Install Profile
CONNECTING TO CASPER

Click Install
CONNECTING TO CASPER

Click Install Now
CONNECTING TO CASPER

Click Install
CONNECTING TO CASPER

Click Done
CONNECTING TO CASPER

Once connected to Casper, school and district icons will
appear.
CONNECTING TO CASPER

ADDING A PASSCODE
When prompted, add a passcode to
your iPad. We suggest that you use your lunch
number.
NOTE: All students
must set a password on their iPad.

CONNECT TO EMAIL
Click the Mail App
NOTE: Student E-mail
is set up automatically
after you connect to
Casper. You just need to verify your password.

CONNECT TO EMAIL
When prompted, type in your lunch
number.
Then click OK.

SETTING UP A FREEITUNES ACCOUNT
Click on the App Store
icon
NOTE: All students
must set up a free iTunes
account using their WCSD
student email.

SETTING UP A FREEITUNES ACCOUNT
Click on any free app – the price is listed under the apps. You will NOT be installing this app so
the app you pick doesn’t matter.

SETTING UP A FREEITUNES ACCOUNT
Once you open a free app, click on the FREE button.

SETTING UP A FREEITUNES ACCOUNT
Click on the Install button.

SETTING UP A FREEITUNES ACCOUNT
Choose “Create a New
Apple ID”

SETTING UP A FREEITUNES ACCOUNT
Select “United States”
…then click “Next”

SETTING UP A FREEITUNES ACCOUNT
…then select “Agree”
Scroll down…

SETTING UP A FREEITUNES ACCOUNT
Select “Agree”

SETTING UP A FREEITUNES ACCOUNT
Enter your school email
here.For your password,
use Student (capital S) and your
lunch number (ie, Student12345)
NOTE: If your student number has 3 of the same numbers in a
row, you have to drop one of them. For
example, Student11123 would
need to be Student1123.

SETTING UP A FREEITUNES ACCOUNT
NOTE: Please use the following questions and
answers when you set up your
security questions. Make sure to
replace “firstname” with your first name,
etc.
firstname
middlename
lastnameLeave rescue email blank.

SETTING UP A FREEITUNES ACCOUNT
Enter your birthday
here.
Turn this off.
Turn this off.
Click Next.

SETTING UP A FREEITUNES ACCOUNT
Make sure “None” is selected

SETTING UP A FREEITUNES ACCOUNT
Must select a Title
Enter your name
Enter this fake address.
Enter your city, state, and zip
code
Enter this fake phone number
Scroll down and click Next.
Jane
Doe

SETTING UP A FREEITUNES ACCOUNT
You will receive an email to verify your account. Click “Done”.
Close the app store by clicking the Home button.

SETTING UP A FREEITUNES ACCOUNT
Open the email app.

SETTING UP A FREEITUNES ACCOUNT
Turn the iPad sideways and look for an email from
Apple.
Click on the “Verify now” link
in the email.

SETTING UP A FREEITUNES ACCOUNT
1. Type in your student email
here…
2. Enter your new iTunes password here – remember, it should be Student plus your
lunch number (ie, Student12345).
3. Click “Verify
Address” button.

SETTING UP A FREEITUNES ACCOUNT
Successful verification will result
in a green check.
Close Safari by clicking the Home
button.
Email address verified

FIXING TIME ZONE
Click on the Settings app.

FIXING TIME ZONE
Click on General…
…then scroll down and click on “Date
& Time”

FIXING TIME ZONE
Turn off “Set Automatically”

FIXING TIME ZONE
Click on “Cupertino”

FIXING TIME ZONEClick this X to clear the search box then
type in “atlanta”
When Atlanta, U.S.A. shows up,
click on it.

SET UP AUTOMATIC DOWNLOADS
Scroll down on the left side and find “iTunes &
App Store” Turn on the automatic
downloads for Apps

If asked, click OK to enable Automatic
Downloads.
SET UP AUTOMATIC DOWNLOADS

SET UP AUTOMATIC DOWNLOADS
Use your new iTunes password here
(ie, Student12345), then click OK.

SET UP AUTOMATIC DOWNLOADS
You should be taken back to the Automatic
Downloads screen – make sure Apps is
turned on.

TURN ON ICLOUD AND LOCATOR
Click on iCloud

TURN ON ICLOUD AND LOCATOR
Type your student
email here.
Use your new iTunes password
here (ie, Student12345)
Click “Sign In”

TURN ON ICLOUD AND LOCATOR
Click “Agree”

TURN ON ICLOUD AND LOCATOR
Click “Agree”

TURN ON ICLOUD AND LOCATOR
Click “Merge”

TURN ON ICLOUD AND LOCATOR
If you get this message, click
“Ignore”

TURN ON ICLOUD AND LOCATOR
When you see this message,
click “OK”

TURN ON ICLOUD AND LOCATOR
Make sure “Find My iPad” is turned on.
…then close Settings.

Open the email app.
JOIN VPP APP PROGRAM
NOTE: Students must join the VPP App program in
order to receive any paid apps from
WCSD.

JOIN VPP APP PROGRAM
Look for an email from
“Cisco Meraki”.
Click on the “click this invitation
link” to join the program.

JOIN VPP APP PROGRAM
Terms and Conditions will
pop up – scroll to the bottom…

JOIN VPP APP PROGRAM
…then click on “Agree”

JOIN VPP APP PROGRAM
Once attached to the VPP program you will see this screen.
Click OK.

JOIN VPP APP PROGRAM
In the App store you should now see these 4 apps when you click on the “Purchased” button.
NOTE: signing up for the Automatic
Downloads for Apps (previous step) will allow these apps to
be installed automatically.

PRESENTATION COMPLETE
WALTON COUNTY SCHOOL DISTRICT
2014-2015 SCHOOL YEAR