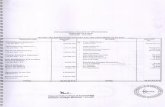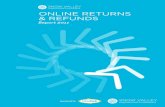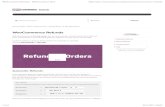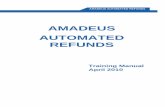Setting up Direct Deposit of Refunds via Touchnet … up Direct Deposit of Refunds using Touchnet...
Transcript of Setting up Direct Deposit of Refunds via Touchnet … up Direct Deposit of Refunds using Touchnet...

SettingupDirectDepositofRefundsusingTouchnetStudentAccountCenter 2013
GordonCollegeBusinessProcesses Page1
SettingupDirectDepositofRefundsusingTouchnetStudentAccountCenter
Gordon College utilizes Touchnet’s Student Bill + Payment application to allow for online viewing and refunding of a student’s account for payments and Financial Aid. This application allows for refunding directly to the bank account of the student’s choosing. Only one (1) account can be set up as the eRefund account.
All accounts established as a Refund account will be pre-noted. Pre-note is the sending of a $0.00 transaction to the bank account set up. A waiting period of five (5) days is required for the transaction to process to validate the account. If the pre-note is returned as an invalid account, the bank account will be deleted from your profile and you will be required to enter another account.
Caution: You may change your eRefund account any time you choose but the account will be pre-noted regardless that the account has been set as a saved payment method for payments or if it has ever been pre-noted before. Please monitor the Refund date to make sure you make the change at least six (6) days prior to the Refund date. If the change is made within five (5) days of the Refund date, the pre-note will still be in process and a direct deposit will not be made. A paper check will be mailed for the refund.
Step 1: Accessing Student Account Center
1. Go to www.gordonstate.edu. 2. Click on 'My Gordon' from the top blue utility bar.
3. From “My Gordon” under For Gordon Student, click select .
4. You will be redirected to the Student Account Center where you will need to enter your 929 number
and 6 digit pin. Click Login.

SettingupDirectDepositofRefundsusingTouchnetStudentAccountCenter 2013
GordonCollegeBusinessProcesses Page2
5. My Account Page shows your Current Account Status. Your Estimated Financial Aid will be shown.
Step 2: Setting Up Direct Deposit
Any refund you receive can be direct deposited into any bank account you chose. Use the following steps to
guide you in setting up a direct deposit account. This account can also be used for payment of fees.
1. Click eRefunds from the Menu bar.
2. The eRefunds page will display the account that has been set up for Direct Deposit in the section labeled Direct Deposit Bank Account. As shown below, no account has been set up.

SettingupDirectDepositofRefundsusingTouchnetStudentAccountCenter 2013
GordonCollegeBusinessProcesses Page3
3. Click the Set up Account link in the Actions section or the green Set Up Account button to add a bank account for direct deposit.
4. The Set Up Refund Account box will appear.

SettingupDirectDepositofRefundsusingTouchnetStudentAccountCenter 2013
GordonCollegeBusinessProcesses Page4
6. Select your account type, enter your bank routing number, checking account number and name on the account.
7. Enter in Save payment method as: field a name specific to the account being used. Example: Sharon’s Checking. This saved method can also be selected the next time you wish to make a payment. You will then see it in the Payment Method selection. Click Continue.
5. Click the I Agree to authorize the depositing of funds into the account.

SettingupDirectDepositofRefundsusingTouchnetStudentAccountCenter 2013
GordonCollegeBusinessProcesses Page5
6. Click Print Agreement for a hard copy of the agreement.
7. Click Continue.
8. A message will appear showing that the ACH refund account has been saved. You will also be able to see that the Account is awaiting verification as a pre-note (0.00 transaction) is sent to the account.

SettingupDirectDepositofRefundsusingTouchnetStudentAccountCenter 2013
GordonCollegeBusinessProcesses Page6
Step 3: Review Direct Deposit Account and other Saved Payment Method accounts
Once you have set up a direct deposit account, you can choose to review the direct deposit account along
with your other saved payment method accounts.
1. Click My Profiles from My Account on the Menu bar.
2. Click Saved Payment Methods.
3. The payment methods you have saved will be shown. The payment method stored as the Refunds account will show “Yes” in the Use for Refunds column. The status of the pre‐note will show beside the description of the account.
4. Click the Edit link in the Action column to see the detail of the account information.

SettingupDirectDepositofRefundsusingTouchnetStudentAccountCenter 2013
GordonCollegeBusinessProcesses Page7
5. In the Refunds Options the Check box is checked to designate the account is to be used as the Refund account.
6. Click the Cancel button to exit without making changes.
Step 4: Removing Direct Deposit Account
Once you have set up a direct deposit account, you may want to change to different account by either adding
a new payment method or selecting a saved payment method as the eRefund.
Caution: You may change your eRefund account any time you choose but the account will be pre-noted regardless that the account has been set as a saved payment method for payments. Please monitor the Refund date to make sure you make the change at least six (6) days prior to the Refund date. If the change is made within five (5) days of the Refund date, the pre-note will still be in process and a direct deposit will not be made. A paper check will be mailed for the refund.

SettingupDirectDepositofRefundsusingTouchnetStudentAccountCenter 2013
GordonCollegeBusinessProcesses Page8
To remove the current direct deposit account as your eRefund account, two methods can be used: using the
eRefunds tab or using the Saved Payment Methods panel.
A. Using the eRefunds Tab
1. Click eRefunds from the Menu bar.
2. The eRefunds page will display the account that has been set up for Direct Deposit in the section labeled Direct Deposit Bank Account.
3. Click the Remove link in the Actions section to remove a bank account for direct deposit.

SettingupDirectDepositofRefundsusingTouchnetStudentAccountCenter 2013
GordonCollegeBusinessProcesses Page9
4. The eRefunds page will now display no account has been set.
5. An email will be sent to you stating your refund account has been changed.
6. Repeat Step 1 of this document to set up a NEW account for Direct Deposit. See Step 5 of this document to use an established saved payment method for refunds.

SettingupDirectDepositofRefundsusingTouchnetStudentAccountCenter 2013
GordonCollegeBusinessProcesses Page10
B. Using the Saved Payment Methods page
1. Click My Account from the Menu bar.
2. Click My Profiles.
3. Click My Profiles from My Account on the Menu bar.
4. Click Saved Payment Methods.
5. The payment methods you have saved will be shown. The payment method stored as the Refunds account will show “Yes” in the Use for Refunds column. The status of the pre‐note will show beside the description of the account.

SettingupDirectDepositofRefundsusingTouchnetStudentAccountCenter 2013
GordonCollegeBusinessProcesses Page11
6. Click the Edit link in the Action column to see the detail of the account information.
7. In the Refunds Options the Check box is checked to designate the account is to be used as the Refund account. Click within the box to uncheck the option.
8. Click the Save button.

SettingupDirectDepositofRefundsusingTouchnetStudentAccountCenter 2013
GordonCollegeBusinessProcesses Page12
9. An email will be sent to you stating your refund account has been changed.
10. Your account will now show “No” in the Use for Refunds column of the payment method.
Step 5: Using a Saved Payment Method as Your Direct Deposit Account
You may decide to use one of the accounts you have saved for payments of your account as the account you
want to have your refunds direct deposited. In this case, you will not set up the account again. You can go
into the account and edit it to be the refund account. You can still use the account for payment of your fees
even if it is a Refund account.
1. Click My Account from the Menu bar.
2. Click My Profiles.
3. Click My Profiles from My Account on the Menu bar.

SettingupDirectDepositofRefundsusingTouchnetStudentAccountCenter 2013
GordonCollegeBusinessProcesses Page13
4. Click Saved Payment Methods.
5. Click the Edit link in the Action column for the payment methods you want to use for your refunds.
6. In the Refunds Options the Check box is checked to designate the account is to be used as the Refund account. Click within the box to check the option.

SettingupDirectDepositofRefundsusingTouchnetStudentAccountCenter 2013
GordonCollegeBusinessProcesses Page14
7. Click the Save button.
8. An email will be sent to you stating your refund account has been changed and showing you which account had the change.
9. Your account will now show “Yes” in the Use for Refunds column of the payment method. Reminder: The account will be pre‐noted so a waiting period of five (5) days will be required before the account can be used for deposits.

SettingupDirectDepositofRefundsusingTouchnetStudentAccountCenter 2013
GordonCollegeBusinessProcesses Page15