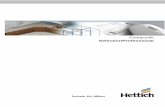SelectionProf Manual ES - Hettich · 1.3 Novedades de SelectionProfessional 2.1 Se prestó especial...
Transcript of SelectionProf Manual ES - Hettich · 1.3 Novedades de SelectionProfessional 2.1 Se prestó especial...

Manual
SelectionProfessional

Nota de Copyright
Para este manual nos reservamos todos los derechos de autor. Queda prohibida cualquier forma de reproducción total o parcial de este manual sin que conste por escrito nuestro consentimiento.
No se asume ningún tipo de responsabilidad por daños derivados del programa SelectionProfessional ni por los programas o ficheros que el mismo incluye. Todos los derechos están protegidos. Queda prohibida cualquier reproducción, ya sea total o parcial.
Hettich FurnTech GmbH εt Co. KG
Gerhard-Lüking Straße 10
D-32602 Vlotho
www.hettich.com
Octubre de 2012, impreso en Alemania

Manual SelectionProfessional
SelectionProf_Manual_ES.pdf 3 / 151
Índice
1. Introducción...............................................................................................................7
1.1 Generalidades.....................................................................................................7
1.2 Requisitos del sistema ........................................................................................7
1.3 Novedades de SelectionProfessional 2.1 ...........................................................8
1.4 Ayuda / Línea informativa ...................................................................................8
1.5 Instalación / Activación .......................................................................................9
2. Estructura básica de SelectionProfessional ............................................................10
2.1 Inicio de SelectionProfessional .........................................................................10
2.2 Componentes del programa .............................................................................10
2.3 Ejemplo de diseño ............................................................................................11 2.3.1 Inicio y seleccionar diseño..........................................................................11 2.3.2 División de cuerpo ......................................................................................12 2.3.3 Lista de artículos/surtido del catálogo ........................................................16 2.3.4 Representación AutoCAD...........................................................................19
3. Descripción del funcionamiento del Diseñador .......................................................21
3.1 Estructura de la pantalla ...................................................................................21
3.2 Organización de la pantalla de División de Cuerpos.........................................24
3.3 Organización de la pantalla de Lista de Artículos .............................................25
3.4 Organización de la pantalla de diseño terminado .............................................26
3.5 Zonas y Componentes......................................................................................28 3.5.1 Ejemplo de selección de zona ....................................................................28 3.5.2 Modificar, borrar, ocultar componentes ......................................................31
3.6 Dividir frentes y componentes...........................................................................33
3.7 Listas de artículos y listas de favoritos..............................................................37 3.7.1 Lista de artículos ........................................................................................37 3.7.2 La lista de favoritos.....................................................................................39
3.8 Salidas ..............................................................................................................39 3.8.1 Lista de piezas de madera..........................................................................40 3.8.2 Lista de pedidos Hettich .............................................................................40 3.8.3 Administrador de documentos ....................................................................41 3.8.4 Lista de pedidos Hesse ..............................................................................41
3.9 Cargar, guardar, biblioteca de armarios............................................................41
3.10 Módulo Hesse...................................................................................................43
3.11 Funciones para las secciones armarios estándar, deslizar y plegar y diseños especiales.........................................................................................................44
3.11.1 Función “Insertar panel central”..................................................................44

Manual SelectionProfessional
4 / 151 SelectionProf_Manual_ES.pdf
3.11.2 Función “Insertar fondo de construcción”....................................................45 3.11.3 Función “Insertar fondo arremetido”............................................................46 3.11.4 Función “Insertar cajones” ..........................................................................46 3.11.5 Función “Montar cajones interiores”............................................................52 3.11.6 Función “Montar puertas”............................................................................54 3.11.7 Función “Tapas”..........................................................................................56 3.11.8 Función “Seleccionar/modificar tiradores/pomos”.......................................57 3.11.9 Función „ Sistemas de cierre” .....................................................................58 3.11.10 Función “Insertar accesorios de armario” ...................................................61 3.11.11 Función “Insertar divisor de frentes” e “Insertar divisor de zonas” ..............61
3.12 Funciones para la sección de armarios de oficina ............................................62 3.12.1 Función “Insertar fondo de construcción”....................................................62 3.12.2 Función “Insertar fondos arremetidos” ........................................................63 3.12.3 Función “Montar cajones” ...........................................................................63 3.12.4 Función “Montar cajones interiores”............................................................64 3.12.5 Función “Montar cajones con cerradura” ....................................................65
3.13 Funciones para la sección archivadores de oficina...........................................66 3.13.1 Función “Montar cajones” ...........................................................................66 3.13.2 Función “Montar cajones con cerradura” ....................................................68
3.14 Construcciones con puertas corredizas y plegables en SelectionProfessional.68 3.14.1 Diferenciación entre los campos de aplicación ...........................................68 3.14.2 Construcciones independientes con puertas corredizas y plegables..........70 3.14.3 Herraje: TopLine 22 puertas de madera .....................................................71 3.14.4 Herraje: TopLine 25/27 ...............................................................................72 3.14.5 Herraje: TopLine 1 ......................................................................................73 3.14.6 Herraje: WingLine 770/780 .........................................................................74 3.14.7 Herraje: WingLine 77 ..................................................................................75 3.14.8 Herraje: Wing 77.........................................................................................76 3.14.9 Construcciones integradas con puertas corredizas y plegables .................77 3.14.10 SlideLine 55 / 56 .........................................................................................78 3.14.11 TopLine 110................................................................................................79 3.14.12 WingLine 170..............................................................................................80 3.14.13 WingLine 26................................................................................................81
3.15 Posicionamiento de los tiradores en armarios con puertas corredizas y plegables...........................................................................................................82
3.15.1 Posibilidades de colocación........................................................................82 3.15.2 Procedimiento de colocación de tiradores ..................................................82
3.16 Diseños de cocinas ...........................................................................................84 3.16.1 Tipos de diseños.........................................................................................84 3.16.2 Herraje de carrusel circular.........................................................................84 3.16.3 Herraje de carrusel achaflanado.................................................................86 3.16.4 Herraje de carrusel de tres cuartos.............................................................86

Manual SelectionProfessional
SelectionProf_Manual_ES.pdf 5 / 151
3.16.5 Armario esquinero Revo 45........................................................................89 3.16.6 Armario esquinero Revo 90........................................................................92 3.16.7 Herraje de carrusel semicircular .................................................................94
4. Principios de Selection CAD (AutoCAD) .................................................................96
4.1 Introducción al CAD..........................................................................................96
4.2 Superficies AutoCAD ........................................................................................96 4.2.1 Funciones de menú ....................................................................................96 4.2.2 Funciones de icono de AutoCAD................................................................99
4.3 Planificación espacial......................................................................................100 4.3.1 Resumen de las funciones de “Guardar” de SelectionProfessional..........101 4.3.2 Nueva planificación ..................................................................................102 4.3.3 Cargar planificación..................................................................................103 4.3.4 Guardar planificación................................................................................103
4.4 Medir...............................................................................................................104 4.4.1 Medición de piezas...................................................................................104 4.4.2 Dimensionado de vistas............................................................................105 4.4.3 Vistas del armario.....................................................................................106
4.5 Imprimir/plotear ...............................................................................................107
5. Administrador de documentos...............................................................................112
5.1 Generalidades.................................................................................................112
5.2 Iniciar el administrador de documentos ..........................................................112
5.3 Inicio inmediato del administrador de documentos .........................................113
5.4 Crear plantillas nuevas ...................................................................................113 5.4.1 Medidas de las vistas ...............................................................................114 5.4.2 Layout.......................................................................................................114 5.4.3 Formato de página ...................................................................................115 5.4.4 Salida........................................................................................................115
5.5 Editar plantilla .................................................................................................115
5.6 Borrar una plantilla existente...........................................................................116
5.7 Lista de piezas - madera.................................................................................116
5.8 Lista de pedidos Hettich..................................................................................116
6. Funciones de la planificación espacial ..................................................................117
6.1 Introducción ....................................................................................................117
6.2 Inicio de la planificación espacial ....................................................................117
6.3 Definir pared ...................................................................................................118
6.4 Definir ventanas / puertas y huecos................................................................121
6.5 Modificar ventanas / puertas / huecos ............................................................122
6.6 Borrar ventanas / puertas / huecos .................................................................122
6.7 Cambiar las características de las paredes ....................................................123

Manual SelectionProfessional
6 / 151 SelectionProf_Manual_ES.pdf
6.8 Insertar muebles y accesorios.........................................................................124 6.8.1 Selección de armario ................................................................................124 6.8.2 Insertar el mueble en una pared ...............................................................124 6.8.3 Insertar muebles en un objeto existente (mueble u objeto decorativo) .....125
6.9 Borrar artículo .................................................................................................128
6.10 Desplazar / girar artículo .................................................................................128
6.11 Seleccionar e insertar objetos decorativos......................................................128
6.12 Definir retículas ...............................................................................................131
6.13 Función techos inclinados...............................................................................134 6.13.1 Insertar elementos de techo .....................................................................134 6.13.2 Alinear las paredes con techo...................................................................135 6.13.3 Combinar elementos de techo ..................................................................136
6.14 Funciones de componentes ............................................................................136 6.14.1 Funciones para encimeras........................................................................136 6.14.2 Funciones para zócalos ............................................................................140 6.14.3 Funciones para cornisas...........................................................................141 6.14.4 Funciones para frentes .............................................................................143 6.14.5 Funciones para laterales visibles..............................................................144
6.15 Materiales........................................................................................................146 6.15.1 Selección de materiales............................................................................146 6.15.2 Visualización en color de espacio / cuerpo ...............................................148 6.15.3 Representación oculta / símbolos de luz ..................................................149
6.16 Salidas ............................................................................................................150 6.16.1 Lista de piezas de madera........................................................................150 6.16.2 Lista de pedidos de Hettich.......................................................................150 6.16.3 Administrador de documentos ..................................................................150
6.17 Ejemplos .........................................................................................................151

Manual SelectionProfessional
SelectionProf_Manual_ES.pdf 7 / 151
1. Introducción
1.1 Generalidades
Planificar, presentar y producir muebles con Select ionProfessional.
El quehacer cotidiano del carpintero y del decorador de interiores implica hoy en día poder planificar los muebles de manera rápida y precisa para así presentarlos ante el cliente y realizar el pedido. SelectionProfessional de Hettich le ofrece una ayuda universal en todos los ámbitos.
El programa proporciona toda la documentación necesaria para solventar con éxito las negociaciones comerciales, la presentación ante el cliente y la producción del mueble.
SelectionProfessional es fruto del desarrollo conjunto entre las empresas Hettich GmbH εt Co. KG e imos AG.
Basándose en el conocido sistema de CAD, el AutoCAD de la empresa Autodesk, se ha creado un potente paquete informático para el diseño de muebles.
1.2 Requisitos del sistema
PC Intel® Pentium® 4
AMD® Athlon = 2,2 GHz (3,0 GHz Window s® VISTA / 7)
Intel® / AMD® Dual Core = 1,6 GHz (2,0 GHz Window s® VISTA / 7)
Sistema operativo Windows®
Windows® XP (SP 3) / VISTA / Windows® 7 (32/64bit)
Memoria
Windows XP: 1 GB RAM
Window s® VISTA & 7: 2 GB RAM
Tarjeta gráfica 128 MB (True Color), compatible con OpenGL®, compatible con Direct3D®
Resolución de pantalla 1024 x 786
Disco duro 4 GB (instalación parcial)
5,5 GB (instalación completa)
Unidades de disco DVD-ROM
Navegador de Internet Microsoft Internet Explorer® (o mayor), Mozilla Firefox
Adobe Reader® 6.0

Manual SelectionProfessional
8 / 151 SelectionProf_Manual_ES.pdf
1.3 Novedades de SelectionProfessional 2.1
Se prestó especial atención en esta actualización para compatibilidad con sistemas de 64 bits, y la integración de nuevos productos.
Instalación - Compatibilidad total para sistemas de 32 bit y de 64-bit
Catálogo - Contenido de los productos actuales, tales como los conceptos de los sistemas de cajones InnoTech, de ArciTech y de los sistemas de la puerta corredera de TopLine M y TopLine L
Diseñador - Biblioteca de muebles de cocina contiene el sistema de cajones InnoTech y el cajón nuevo del sistema ArciTech
1.4 Ayuda / Línea informativa
SelectionProfessional le proporciona un amplio sistema de ayudas:
1. Manual
Junto al manual principal existen además otros manuales de temática especifica.
Instalacion_SelectionProf_ES.PDF
Catalogo_SelectionProf_ES.PDF
Ejercicios_SelectionProf_ES.PDF
Biblioteca_SelectionProf_ES.PDF
Los manuales se encuentran bajo la carpeta Selection/info/help/esp.
También se puede acceder a ellos desde el asistente de detalles constructivos del
Diseñador o mediante el icono de ayuda .
2. Ayuda Online en el programa
Con se ejecuta la ayuda general desde cualquier punto del programa. Los asistentes incluyen además otras informaciones y siempre un enlace de “Ayuda”. Asimismo es posible obtener más información dentro del menú del programa bajo “Ayuda”.
3. Internet
Bajo www.selection-professional.com podrá encontrar información actual, novedades, trucos & consejos y respuestas rápidas a preguntas frecuentes (FAQs) sobre SelectionProfessional. Asimismo se le informará sobre las últimas

Manual SelectionProfessional
SelectionProf_Manual_ES.pdf 9 / 151
actualizaciones. Aquí también se mantienen actualizados los manuales y demás documentos PDF. Se incluyen a su vez enlaces actuales para poder descargar los programas necesarios como Internet Explorer o el Adobe Acrobat.
4. Línea informativa
Hettich le ofrece además una línea de atención, donde le será atendida cualquier duda.
Teléfono: +34 943 – 897020
Fax: +34 943 – 897171
E-mail: [email protected]
Internet: www.selection-professional.com
1.5 Instalación / Activación
Una vez instalado será necesario proceder a la activación del programa. Dicha activación hay que realizarla antes de 90 días. Una vez transcurrido dicho periodo ya no se podrá utilizar la parte correspondiente al Diseñador. Sin embargo, también es posible realizar el registro pasados esos 90 días. Una descripción detallada sobre cómo instalar y activar se encuentra en el documento de ayuda
“SelectionProf_Instalacion_ES.PDF“.

Manual SelectionProfessional
10 / 151 SelectionProf_Manual_ES.pdf
2. Estructura básica de SelectionProfessional
2.1 Inicio de SelectionProfessional
El programa puede lanzarse desde el icono del escritorio o introduciendo
Inicio/Programas/Selection/SelectionProfessional.
Tras arrancar se abre el portal de SelectionProfessional.
SelectionProfessional se estructura en varios subentornos:
1) Iniciar diseñador & catálogo Hettich
2) Iniciar diseñador
3) Iniciar catálogo Hettich
2.2 Componentes del programa
1) Iniciar diseñador & catálogo HettichCon esta opción, se arranca el diseñador, el sistema CAD y el catálogo en segundo plano. Se accede inmediatamente desde el apartado favoritos del catálogo y no necesita arrancarse de nuevo.
2) Iniciar diseñadorDe esta forma solo se arranca el diseñador y el sistema CAD. Si se necesita el catálogo puede arrancarse con posterioridad. La ventaja reside en la rapidez del arranque y el menor consumo de recursos del sistema
3) Iniciar catálogo HettichAquí se arranca únicamente el catálogo Hettich.
Por favor, no cierre ninguno de estos apartados mientras esté trabajando con el programa.

Manual SelectionProfessional
SelectionProf_Manual_ES.pdf 11 / 151
2.3 Ejemplo de diseño
2.3.1 Inicio y seleccionar diseño
Una vez iniciado el Diseñador a través del portal inicial aparece el “Asistente Diseño”. Accederá a través de “Diseño Nuevo” a la selección de diseños, donde se lanzan los tipos básicos correspondientes al diseño de mueble deseado.
Seleccionando el signo “+” se abre la entrada y con “-“ se vuelve a cerrar. Para el diseño del ejemplo se elegirá “Armario estándar/ construcción del cuerpo/existente”. A continuación ,al seleccionar “Dimensiones del cuerpo”, se abre el diálogo abajo a la derecha.

Manual SelectionProfessional
12 / 151 SelectionProf_Manual_ES.pdf
La altura se cambia a 820 (todos los números están en mm, sin embargo no es necesario introducir la unidad de medida), la anchura a 900.
No es necesario guardar los valores introducidos o confirmarlos con la tecla <enter>. Con el ratón se puede pasar de unos campos editables a otros.
Después se selecciona “Fondo Inferior” y en el campo “Desplazamiento altura” introducir el valor “120”. Así el fondo inferior se eleva 120 mm hacia arriba y los laterales son continuos.
Con el botón de avance se llega a la ventana de División de Cuerpo.
2.3.2 División de cuerpo
El armario se representa con una vista anterior y una lateral. En el asistente se muestran todos los componentes que pueden montarse en el armario.

Manual SelectionProfessional
SelectionProf_Manual_ES.pdf 13 / 151
Insertar panel central
Para nuestro ejemplo de diseño insertamos a través de la función “Insertar panel central” el panel central. Abajo a la derecha se abre otra ventana de diálogo.
En el campo “División” se determina la posición del panel central. Con el dato “600mm:1” se establece la posición a 600 mm desde la izquierda. Los 600 mm se refieren a la luz interior. En la división es obligatorio acompañar el dato con los mm. La división es el único campo en el que debe indicarse la unidad de medida “mm”. El “1” es un coeficiente de relación e indica el resto del espacio disponible. Encontrará detalles sobre la utilización de la división en el capítulo "Dividir frentes y componentes".
Mediante el símbolo de aceptación verde
se confirman los datos introducidos y se monta el panel central.
Establecer Zonas El siguiente paso consiste en incorporar una balda. Para que el sistema sepa en qué lado debe colocarse la balda es necesario activar una “Zona”. Para ello hágase clic con el ratón en la zona correspondiente del armario. Queremos poner la balda en la sección/zona izquierda, así que pinchamos una vez con el ratón en dicha zona. Quedará marcada en verde.
En el capítulo “Zonas y Componentes” figuran detalles al respecto.

Manual SelectionProfessional
14 / 151 SelectionProf_Manual_ES.pdf
Montar Baldas En el asistente se elige la función “Insertar Balda”. Abajo a la derecha se abrirá una ventana de diálogo nueva. Se desea distribuir tres baldas de modo uniforme por la zona. Para ello hay que editar el número “3” o seleccionarlo del menú. Esto se corresponde con una división de “1:1:1:1”. A continuación se confirmará mediante el símbolo de aceptación verde.
Montar Puertas El siguiente paso consiste en montar las puertas. También aquí hay que activar la zona de la izquierda con el ratón, tal que se resalte en verde. En el asistente se elige “Montar Puertas”. Se abre la ventana de diálogo. Se elige el tipo de puerta “Puerta Estándar”. Para obtener los demás detalles respecto a este tipo de puerta seleccione el signo “+”. Se abrirán otras dos entradas “División” y “Bisagra”. Bajo el punto “División” se elige en el campo “Tipo de diseño” la “Puerta doble”. Se puede elegir mediante la flecha situada junto al campo. A continuación se confirmarán los datos elegidos con el símbolo de aceptación verde.
Montar cajones Ahora hay que activar con un clic del ratón la zona de la derecha que todavía permanece libre. Se representará en verde. En el asistente se elige “Montar Cajones”.
Se abrirá el diálogo correspondiente. Es posible elegir diferentes tipos de cajones. En nuestro ejemplo elija “Cajón de fabricación propia”. Este cajón se va a dotar de una “Corredera Quadro”, por lo que también se seleccionará dicha opción. Mediante el signo “+” se elige la opción “División”. Para el “Número de cajones” se selecciona tres. Los frentes se distribuyen uniformemente en altura. Los datos introducidos se confirman con el símbolo de aceptación verde.

Manual SelectionProfessional
SelectionProf_Manual_ES.pdf 15 / 151
Montar Tiradores
Para montar tiradores hay que pasar del modo de zonas (verde) al modo componentes (rojo), lo que se consigue mediante el símbolo Modo Zonas/Componentes.
Hecho lo anterior, la vista previa pequeña pasará de verde a rojo.
A continuación se eligen los frentes de las puertas con el ratón que se representan entonces en rojo. Ahora se selecciona en el asistente la función “Elegir/Modificar Tiradores/Pomos”. Se abrirá un diálogo nuevo.
El programa mantiene archivada toda la gama de productos ProDecor. Para poder realizar ya aquí con anterioridad una preselección, elegimos una “Distancia entre taladros” de “128” y como “Materiales” “Acero fino”. El “Punto de inserción” se determina con “Arriba frente al tope”. Todos los datos introducidos se confirman con el símbolo de aceptación verde.
Ahora se elegirá el frente de los cajones con el ratón que también se colorea en rojo. Después se vuelve a elegir la opción “Elegir/Modificar Tiradores/Pomos”. El diálogo se abre. Se pueden asumir las distancias entre taladros y los materiales.
El “Punto de inserción” se configura en “centrado”. Estos datos también se confirman con el símbolo de aceptación verde.
El armario acabado se podrá visualizar con la vista anterior y vista lateral.
El diseño del armario ha concluido con lo que se abandona la sección de división del cuerpo a través del “botón de avance” .

Manual SelectionProfessional
16 / 151 SelectionProf_Manual_ES.pdf
2.3.3 Lista de artículos/surtido del catálogo
En la ventana siguiente se muestran en la “Lista de artículos”, arriba a la derecha todos los grupos de herrajes necesarios para el cuerpo (1).
Existen dos posibilidades para asignar unos herrajes determinados a dichos grupos: 1) Seleccionando a partir de los favoritos 2) Seleccionando del catálogo de Hettich
Para elegir un herraje a partir de los favoritos, primero se selecciona un grupo de herrajes de la lista de artículos (2). A continuación, los conjuntos favoritos posibles para dicha selección aparecen abajo, a la derecha en la “lista de favoritos” (3). Un conjunto favorito se compone del título de favorito y de uno o varios herrajes Hettich. En el grupo de herrajes ‘bisagras de cazoleta’, la bisagra Intermat 9943 TH FIX por ejemplo, se propone junto a una placa de montaje adecuada. Al seleccionar el favorito abajo, el conjunto de herrajes que corresponde arriba quedará asignado al grupo de herrajes (4).
Si se elige un herraje del catálogo completo de Hettich, entonces no se seleccionará el favorito, sino la opción “Utilizar surtido del catálogo” (5). El grupo de herrajes correspondiente se escogerá individualmente a partir del catálogo.

Manual SelectionProfessional
SelectionProf_Manual_ES.pdf 17 / 151
Si por ejemplo se selecciona lo siguiente:
Pos. 1 Bisagra de cazoleta > favoritos > Intermat 9943 TH Fix
Pos. 2 Bisagra de cazoleta > favoritos > Intermat 9943 TH Fix
Pos. 3 Tiradores y pomos > utilizar surtido del catálogo
Pos. 8 Corredera de extracción Quadro > favoritos > Quadro V6/550
Pos. 11 Ensamblaje de baldas > favoritos > Soporte de balda para baldas de madera
Para establecer “utilizar surtido del catálogo” para el grupo de herrajes “tiradores y pomos” primero habrá que seleccionar la entrada de la lista de artículos con el ratón. A continuación se selecciona la opción “Utilizar surtido del catálogo” en los favoritos.
El catálogo se inicia mediante el ganchito verde . El programa abrirá el catálogo virtual de Hettich y buscará los productos adecuados para el grupo de herrajes “tiradores y pomos”.
En el catálogo se muestran ahora todos los tiradores que coincidan con las propiedades definidas con anterioridad (material + distancia entre taladros).

Manual SelectionProfessional
18 / 151 SelectionProf_Manual_ES.pdf
A la lista le preceden tres símbolos:
Seleccionar Accesorios
Enviar a CAD
Información detallada
Elegir accesorios
Los accesorios disponibles para el artículo principal se eligen mediante la selección del símbolo de accesorios. Una lista de accesorios registra todos los tipos de accesorios posibles. Cuando un accesorio es un artículo necesario a nivel constructivo, se colocará un signo de exclamación rojo por delante del grupo correspondiente. Además el programa preguntará automáticamente cuando no se ha seleccionado un artículo de accesorio necesario.
Enviar a CAD
Si se desea elegir en la lista de productos un artículo para el diseño, se elegirá el “símbolo CAD”. El artículo correspondiente se incluirá en la lista de artículos.
Información detallada
Para obtener más información respecto al producto se puede pulsar el botón “Información detallada”.A partir de la vista general de detalles también se pueden lanzar los accesorios o enviar el artículo al diseñador.
En nuestro ejemplo buscamos el tirador deseado y seleccionamos en el Diseñador el
botón de ‘enviar a’
El programa incorporará automáticamente el tirador a la lista de selección de artículos. En diseños posteriores ya no será necesario volver a seleccionar el tirador, sino que bastará con seleccionarlo directamente de los favoritos.
La lista de artículos cambia de negro a verde. Con ello finaliza la selección del artículo. Se abandona mediante la flecha de avance.
El armario acabado se representa en 3D. Con el armario se pueden realizar ahora distintas acciones.

Manual SelectionProfessional
SelectionProf_Manual_ES.pdf 19 / 151
2.3.4 Representación AutoCAD
Mediante la función CAD/planificación espacial del asistente se puede pasar al módulo de AutoCAD. El armario se representa en perspectiva 3D en modo reticular. La función más importante en el entorno de AutoCAD es la acotación de los componentes. Se desea acotar automáticamente el lado exterior izquierdo del cuerpo. Para ello, vaya a
vista en planta mediante el símbolo .
La función se ejecuta con el símbolo (izquierda) “Acotación Componentes”. A continuación el cursor cambia su aspecto a un cuadrado. Ahora se elige con el cursor cuadrado el lado exterior. Es muy importante seleccionar la línea exacta del lado exterior.
El componente se representa automáticamente acotado. Se puede imprimir o guardar en la vista 2D.

Manual SelectionProfessional
20 / 151 SelectionProf_Manual_ES.pdf
Mediante el símbolo “Acotación componente” se puede volver a realizar otra acotación. Con el símbolo (a la derecha) “Acotación atrás” se abandona el modo de acotación.
Con el botón “Pasar a Diseñador” del asistente se abandona el AutoCAD volviendo a situarse en el Diseñador en la vista 3D. Bajo el AutoCAD no es necesario guardar nada: todo esto lo controla la parte del Diseñador.

Manual SelectionProfessional
SelectionProf_Manual_ES.pdf 21 / 151
3. Descripción del funcionamiento del Diseñador
3.1 Estructura de la pantalla
La pantalla del Diseñador se divide en diferentes subzonas que se repiten en todos los pasos del diseño.
1) Barra de avance
El diseñador se subdivide en 4 zonas que se reccoren sucesivamente una tras otra.
Pantalla inicial
Seleccionar diseño
División del cuerpo
Lista de artículos/surtido del catálogo

Manual SelectionProfessional
22 / 151 SelectionProf_Manual_ES.pdf
La zona activa se muestra mediante una línea roja bajo el dibujo respectivo.
2) Asistente Los asistentes se encargan de conducirnos a través del programa y muestran las posibles funciones. Además indican trucos de gran ayuda para la aplicación. Mediante la petición de “Ayuda” puede obtenerse más información.
Cargar configuración estándar
Carga las configuración estándar del Diseñador. Todos los valores modificados se reestablecerán a sus valores originales.
Abrir
Abre un diseño existente. Se dispone de la posibilidad de guardar el diseño activo.
Planificación espacial/CAD
Con esta opción se lanza la parte de AutoCAD utilizada, p. ej., para dimensionar individualmente un diseño o para iniciar la planificación espacial.
Todas las funciones de Autocad se explican en detalle a lo largo del manual.
Finalizar Diseñador
Cierra el Diseñador y también el AutoCAD y el Render de AutoCAD. Alternativamente también se puede finalizar el programa mediante la opción de menú “Archivo/Finalizar” Es conveniente cerrar el programa desde el Diseñador y no a través de otras partes del mismo como p. ej. el AutoCAD.
Ayuda
Ejecuta la ayuda actual para el asistente. Los manuales se pueden lanzar desde la vista general.
3) Cambio de zona Para pasar de una zona a la siguiente se puede utilizar el “botón avanzar”. Con el “botón retroceder” se puede volver a la vista anterior. Así se puede ir en cualquier momento hacia delante o atrás en el programa. Resulta muy útil, especialmente, si p. ej. se van a realizar modificaciones.
4) Información de ficheros
Perfil: Indicación del nombre del perfil actual.
Nombre: Nombre del armario en el momento de ser guardado.

Manual SelectionProfessional
SelectionProf_Manual_ES.pdf 23 / 151
5) Barra de menú
Archivo
Nuevo: Genera un diseño nuevo.
Abrir: Abre un armario ya diseñado
Guardar: Guarda el armario actualmente diseñado. La función sólo estará disponible si se ha llegado a la zona de división de cuerpo.
Borrar: Aquí se pueden borrar armarios guardados.
Importar: Permite poner los armarios a disposición de otros usuarios de SelectionProfessional o guardar un armario sobre un soporte externo (disquete, lápiz de memoria, ...)
Exportar: Carga los diseños de armarios procedentes de otros usuarios de SelectionProfessional o desde un soporte de datos externos.
Finalizar: Termina el Diseñador y Selection CAD.
Perfiles Es muy frecuente que para ciertos diseños de muebles sea necesario realizar unas configuraciones muy específicas. Así para los módulos bajos de las cocinas pueden emplearse p. ej. planchas de 16 mm de espesor o siempre traseras ranuradas. Todas las configuraciones (p. ej. la altura del armario, anchura, espesor del fondo, medidas de intercalación, etc.) que puedan modificarse en seleccionar diseños, pueden guardarse bajo perfiles individuales.
Cargar: Carga un perfil existente
Guardar: Guarda un perfil. Se guardarán todos los cambios realizados en toda la selección de diseños desde el armario estándar hasta los diseños especiales
Borrar: Borra un perfil existente
Ayuda
Ejecuta la ayuda actual.

Manual SelectionProfessional
24 / 151 SelectionProf_Manual_ES.pdf
3.2 Organización de la pantalla de División de Cuer pos
1) Vista previa
La vista previa muestra la vista frontal y lateral del armario en 2D.
2) Botones activos
Vista delantera
Vista lateral
Cambia a modo 3D
Cambia al modo de componentes
Cambia al modo de zonas
3) Asistente
El asistente permite seleccionar diferentes componentes y herrajes para la división de cuerpos.

Manual SelectionProfessional
SelectionProf_Manual_ES.pdf 25 / 151
3.3 Organización de la pantalla de Lista de Artícul os
En la lista de artículos se asignarán al diseño los herrajes adecuados. Dichos herrajes se podrán seleccionar en los favoritos o en el catálogo de Hettich.

Manual SelectionProfessional
26 / 151 SelectionProf_Manual_ES.pdf
3.4 Organización de la pantalla de diseño terminado
1) Funciones de ventana
En la ventana se muestra el diseño del armario acabado. Se dispone además de diferentes funciones accesibles con el ratón.
Tecla izquierda del ratón Rotar el armario
Para ello se debe mantener pulsada la tecla izquierda del ratón y girar en la dirección deseada.
Tecla derecha del ratón Ampliar/reducir el armario
Mantener pulsada la tecla derecha del ratón e ir hacia arriba o hacia abajo: hacia arriba se reduce y hacia abajo se amplía.
Tecla izquierda + derecha del ratón
Mover el armario
Mantener simultáneamente pulsadas las tecla derecha e izquierda del ratón y mover en la dirección deseada.

Manual SelectionProfessional
SelectionProf_Manual_ES.pdf 27 / 151
Las funciones del ratón también se pueden asignar sólo a la tecla izquierda de modo permanente. Para ello se selecciona uno de los tres símbolos.
Tecla izquierda del ratón, ampliar/reducir armario
Tecla izquierda del ratón, rotar armario
Tecla izquierda del ratón, mover armario
Para inhabilitar la función basta con volver a elegir la selección correspondiente. Así quedará desactivada.
2) Botones de acción
Vista delantera
Vista lateral
Vista en planta
Establecer estándar (útil si se ha desconfigurado todo)
Representación sólida del armario
Representación semitransparente del armario
Modelo de rejilla
3) Asistente
Diseño nuevo Inicia un diseño nuevo. Se dispone de la posibilidad de guardar el diseño activo.
Guardar Guarda el diseño activo. Se puede seleccionar un directorio existente o crear uno nuevo.

Manual SelectionProfessional
28 / 151 SelectionProf_Manual_ES.pdf
Funciones de modificación
El armario diseñado con Selection Profesional todavía se puede modificar con posterioridad. Para ello se pueden utilizar las funciones:
• Modificar dimensiones (p. ej. altura, espesor de planchas...)
• Modificar división (p. ej. añadir fondos, modificar puertas...)
• Modificar herrajes (p. ej. cambiar el tirador seleccionado, elegir otro tipo de bisagra...)
Puede encontrar las distintas funciones de edición en la sección “Modificar diseños”.
Módulo Hesse
Mediante el módulo Hesse es posible representar el armario en diferentes superficies.
Asimismo se puede pasar a las diferentes opciones de formatos de salida mediante la pestaña “Salida”.
3.5 Zonas y Componentes
3.5.1 Ejemplo de selección de zona
La selección de zonas y componentes es una de las funcione más importantes para la división del cuerpo. Se pretende dividir el armario de la izquierda en distintas zonas.
Actualmente hay 3 paneles centrales repartidos uniformemente. Se pretende insertar en cada una de las cuatro zonas generadas un fondo de construcción. Si se desea activar varias zonas simultáneamente hay que seleccionarlas sucesivamente una detrás de otra. Si se ha elegido una zona errónea, ésta se puede desactivar seleccionándola de nuevo.
Si se han ido seleccionado varias zonas pero sólo debe hallarse activada una única zona, basta con un doble clic en la zona deseada para desactivar todas las demás.

Manual SelectionProfessional
SelectionProf_Manual_ES.pdf 29 / 151
A través del menú del botón derecho del ratón se podrán activar todas las zonas a la vez mediante la opción “activar todas las zonas”.
Tras haber activado todas las zonas (verde) se monta un fondo de construcción. Ahora los datos para el fondo de construcción se refieren simultáneamente a todas las cuatro zonas y por ello también se monta del mismo modo en dichas cuatro zonas.
La inserción de fondos de construcción origina zonas nuevas. El armario posee ahora un total de 8 zonas. En las zonas superiores se desea montar cuatro cajones. como todos ellos van a ser iguales, también podrán marcarse simultáneamente. A continuación se elegirán los cajones en el asistente y se montan automáticamente en las zonas. Hay que tener en cuenta que los cajones sólo se pueden montar a la vez cuando las zonas son del mismo tamaño.

Manual SelectionProfessional
30 / 151 SelectionProf_Manual_ES.pdf
Igualmente se desea insertar en las zonas inferiores unas baldas. Para ello se vuelven a activar las cuatro zonas y se seleccionan las baldas en el asistente. A diferencia de los fondos de construcción, las baldas no crean zonas.
En la zona derecha e izquierda se van a montar unas puertas.
Como en este caso se requiere un tope izquierdo y derecho para la puerta, no resulta conveniente realizar una selección común.
Las zonas se marcan individualmente y se montan las puertas. En el centro se va a montar una puerta doble. Para ello se pueden elegir ambas zonas a la vez. Tras elegir la función de puerta se monta automáticamente una puerta doble. Si se activan varias zonas, el programa intenta diseñar una puerta a lo largo de todas las zonas. Si al juntar las zonas su anchura es mayor que 600 mm, se monta automáticamente una puerta doble.
El armario ya se encuentra acabado, equipado con todos los elementos. Ahora hay que elegir los tiradores para los frentes. Para ello se pasa a través del botón “modo
zonas/modo componentes” al modo de componentes (rojo).

Manual SelectionProfessional
SelectionProf_Manual_ES.pdf 31 / 151
Primero se eligen todos los frentes de cajón hasta que los cuatro se visualicen en rojo. A continuación se asigna un tirador a todos los cajones mediante la función “Elegir/Modificar Tiradores/Pomos”. Después se marcan en rojo todos los frentes de las puertas y se les asignan los tiradores. El programa los colocará a su vez automáticamente en la posición correcta, siendo la configuración para los tiradores “punto de inserción – arriba frente al tope”.
3.5.2 Modificar, borrar, ocultar componentes
Es posible realizar cambios a posteriori si al equipar un armario se ha cometido un error o si fuera necesario modificar con posterioridad una pieza ya insertada.
Ejemplo modificar tirador En nuestro ejemplo no queremos que el tirador se encuentre centrado, sino centrado arriba. Para ello se pasa al modo de componentes (rojo) y se eligen todos los frentes de los cajones. A continuación se pulsa la tecla derecha del ratón y se selecciona la opción “Modificar tirador/pomo” Se abre el diálogo de tiradores/pomos donde se puede cambiar el punto de inserción. Naturalmente, también se pueden cambiar otras opciones.
Ejemplo modificar tope de puerta Se desea que la puerta de la derecha tenga un tope en la izquierda. Para ello se vuelve a seleccionar la puerta en modo de componentes y se pulsa la tecla derecha del ratón. En el diálogo se seleccionar la opción “modificar componente”. Se abrirá así el diálogo de puertas, pudiendo modificarse el “tipo de construcción” a “tope izquierda”.

Manual SelectionProfessional
32 / 151 SelectionProf_Manual_ES.pdf
Ejemplo borrar balda Para borrar un componente deberá estar seleccionado el modo de componentes. Ahora bien, la balda no se puede seleccionar directamente, ya que la puerta se encuentra por delante de ella. Mediante la tecla derecha del ratón se puede seleccionar la opción “mostrar paneles de los frentes”. Quitando el símbolo de verificación, los frentes se ocultarán. No se borran, sólo se ocultan. Ahora ya se puede seleccionar la balda a borrar bajo el modo componentes. Aquí hay que tener en cuenta que si las baldas se han insertado de un modo múltiple, también se borrarán conjuntamente. Esto ocurre para todos los elementos que se hayan insertado de forma simultánea.
Resumen La selección de zonas (verde) se utiliza para seleccionar zonas de armario donde se vayan a montar después las puertas, cajones, baldas, etc.
La selección de componentes (rojo) se selecciona para modificar o borrar componentes ya insertados. También es necesaria para elegir los tiradores o pomos .
En el modo de componentes la tecla derecha del ratón realiza diferentes funciones:
Activar selección de zonas
Pasa a la selección de zonas, análogo al botón seleccionar componentes/zonas
Borrar componente Borra el componente seleccionado con el ratón
Modificar componente
Abre el diálogo para modificar el componente correspondiente
Modificar tirador/pomo
Abre el diálogo tirador/pomo para realizar los cambios oportunos
Activar todos los componentes
Activa todos los componentes del armario
Activar todos los frentes
Activa todos los frentes del armario
Desactivar todos los componentes
Desactiva todos los componentes previamente activados en el armario
Mostar paneles frontales
Si se quita el símbolo de verificación, ya no se muestran
los frentes.

Manual SelectionProfessional
SelectionProf_Manual_ES.pdf 33 / 151
Bajo el modo de zonas, el botón derecho del ratón lleva asociadas otras funciones:
Activar seleccionar componentes
Pasa a la selección de componentes. Análogo al botón de seleccionar zonas/componentes.
Activar todas las zonas
Activa todas las zonas del armario.
Desactivar todas las zonas
Desactiva todas las zonas del armario activadas con anterioridad
3.6 Dividir frentes y componentes
Un cuerpo se debe dividir en los puntos más diversos en zonas o en distintas proporciones. Así p. ej. es necesario distribuir el frente de con cajón en diferentes relaciones de altura y proporcionar a los paneles centrales la distancia interior entre sí. Las hileras de taladros se reparten en función de la profundidad y de la altura. Los taladros para cazoletas se disponen en el frente.
Para todas estas variantes existe en SelectionProfessional una única función: la división. Con ella es posible ejecutar cualquier función necesaria.
La división calcula con medidas o coeficientes de relación exactos. También se pueden combinar ambas posibilidades.
“1:1:1” es una división que divide una zona en dos partes iguales.
“200mm:200mm:100mm” divide una zona de 500 mm en las zonas correspondientes.
„200mm:1:1“ subdivide una zona estableciendo exactamente 200mm en la parte inferior o izquierda y divide el resto uniformemente en dos mitades iguales.
Aquí las divisiones siempre se realizan de izquierda a derecha (p.ej. paneles centrales), de abajo arriba (p. ej. cajones) o de adelante atrás (p. ej. hilera de taladros).
A continuación se muestran unos ejemplos de división y pueden servir para otros campos de aplicación en el área de la división.

Manual SelectionProfessional
34 / 151 SelectionProf_Manual_ES.pdf
División hilera de taladros
La hilera de taladros puede dividirse en profundidad mediante una división. Especificación estándar: 37mm:1:37mm
La primera hilera de taladros se inicia ahora a 37mm de la esquina frontal del lateral del cuerpo, la segunda hilera se inicia a 37mm desde la parte interior de la trasera.
Por la indicación “:1:” no se tiene en cuenta la profundidad del armario. Incluso si se modificara la profundidad del armario se mantendrían las medidas de 37 mm desde adelante y atrás. “El :1:” puede considerarse como un comodín variable.
Si se va a insertar otra hilera de taladros que se sitúe justo en medio de las dos filas anteriores, se introduce la división siguiente: “37mm:1:1:37mm”
Cada „:“ representa una hilera de taladros.
División balda superior/ensamblador En la balda superior e inferior se pueden colocar ensambladores.
El valor por defecto para “División ensambladores” es “37mm:1:37mm” Así el ensamblador se situará exactamente sobre la hilera de taladros. Variando la división se pueden p.ej. insertar ensambladores adicionales.
División paneles centrales Un panel central divide una zona seleccionada del cuerpo mediante la “División” de izquierda a derecha.
La división 1:1:1:1 inserta tres paneles centrales. Las dimensiones interiores para cada pared son las mismas.

Manual SelectionProfessional
SelectionProf_Manual_ES.pdf 35 / 151
La división 300mm:1:1:300mm también inserta tres paneles centrales. Las zonas primera y última tienen un ancho interior de 300 mm. Las dos zonas interiores se distribuyen automáticamente de forma uniforme.
División de fondos de construcción
Los fondos de construcción se dividen de abajo arriba. Después de realizar la división formarán zonas nuevas. El punto de referencia para un fondo de construcción es la balda inferior o un fondo de construcción que ya se haya incorporado. Para los fondos de construcción se define la altura interior entre dichos fondos.
La división “300mm:200mm:1” inserta dos fondos de construcción. La distancia interior del fondo de construcción más bajo hasta el fondo inferior es de 300mm y la distancia interior entre el fondo de construcción más bajo y el fondo de construcción más alto es de 200mm. La distancia interior entre el fondo de construcción más alto y el fondo superior se calcula restando.
División cajones
Los cajones se dividen de abajo arriba. Aquí la división se refiere a las dimensiones del frente.

Manual SelectionProfessional
36 / 151 SelectionProf_Manual_ES.pdf
1:1:1
2:1:1
300mm:200mm:1

Manual SelectionProfessional
SelectionProf_Manual_ES.pdf 37 / 151
3.7 Listas de artículos y listas de favoritos
Una vez definido y dividido el armario será preciso asignarle los herrajes. Para ello se dispone de las secciones lista de artículos y lista de favoritos.
En esta sección se examina el armario completo en base a los grupos de herrajes disponibles. A continuación se podrán asignar los herrajes posibles al grupo de herrajes correspondiente a través de la lista de favoritos o el surtido del catálogo.
Esta sección se subdivide en lista de artículos (1), lista de favoritos (2) y vista frontal del armario (3).
3.7.1 Lista de artículos
La lista de artículos (1) incluye todos los grupos de herrajes existentes. En el armario del ejemplo se han montado 3 cajones completos, cada uno con un tirador. De este modo se han generado 3 grupos de herrajes: un grupo de “Tiradores y pomos “ y 2 grupos de “sistema de costados 3 lados”.
Cuando debido a su similitud sea posible agrupar los grupos de herrajes, éstos se agruparán, p. ej. grupo de herrajes “Tiradores y pomos”. Dado que en los cajones completos, el cajón superior resulta ser bastante más delgado que los otros dos, sólo se agrupan los dos últimos entre sí. A diferencia de éstos, no es posible montar ninguna bandeja de extracción frontal en el cajón superior.
Para inhabilitar el agrupamiento hay que pinchar con el botón derecho del ratón en algún punto de la lista de artículos. En el menú emergente la opción “Agrupar montaje” aparece con un ganchito, es decir, activada. El agrupamiento se desactiva pinchando en dicha opción, de forma que todos los grupos de herrajes de la lista de artículos se representarán individualmente. Si se quiere volver a habilitar el agrupamiento se vuelve a pinchar sobre la opción “Agrupar montaje”. Cuando se inhabilita el agrupamiento se podrán asociar herrajes diferentes a cada uno de los grupos de herrajes.

Manual SelectionProfessional
38 / 151 SelectionProf_Manual_ES.pdf
Al pinchar sobre un grupo de herrajes en la lista de artículos, los componentes correspondientes se resaltan en rojo sobre la vista frontal del armario (3) quedando automáticamente seleccionado el primer conjunto de favoritos. Para poder asignar el herraje deseado a través del surtido del catálogo habrá que establecer “Utilizar surtido del catálogo” para el grupo de herrajes en cuestión. A continuación se inicia el surtido
del catálogo mediante el ganchito verde .
Para poder utilizar la funcionalidad del catálogo es necesario arrancar el catálogo Hettich. Si únicamente se encuentra iniciado el diseñador se mostrará el siguiente mensaje en pantalla.
Este cuadro de diálogo debe confirmarse con un “Sí” para que el catálogo Hettich se inicie. Si el campo “No mostrar este mensaje de nuevo” se encuentra activado, en el futuro no volverá a aparecer este mensaje y el catálogo Hettich se iniciará automáticamente.Una vez iniciado el catálogo se mostrará el siguiente cuadro de diálogo.
Este mensaje debe confirmarse con “continuar” para poder acceder al catálogo.
Tras cerrar el surtido del catálogo, el grupo de herrajes de la lista de artículos queda representado con texto verde. Esto significa que no está permitido modificar directamente dicha entrada. Si se desea asignar a dicha entrada un herraje nuevo, primero habrá que liberarla. Para ello se pincha con el botón derecho del ratón sobre el grupo de herrajes a modificar y se vuelve a liberar dicho grupo mediante la opción “Modificar” del menú. La entrada se visualiza con texto negro, tal que ahora sí está permitido asignar un herraje o favorito nuevos.

Manual SelectionProfessional
SelectionProf_Manual_ES.pdf 39 / 151
3.7.2 La lista de favoritos
En la lista de favoritos (2) se guardan todos los herrajes seleccionados anteriormente de los surtidos de catálogo como conjuntos favoritos. Un conjunto favorito se compone de un título y uno o más herrajes seleccionados del surtido de catálogo respectivo.
Cuando se pincha sobre un grupo de herrajes dentro de la lista de artículos, en la lista de favoritos se visualizarán todos los conjuntos favoritos posibles para el montaje y se asigna automáticamente el primero de dichos conjuntos favoritos al grupo de herrajes. Si se desea asignar otro conjunto favorito al grupo de herrajes, habrá que pincharlo sobre la lista de favoritos.
Para poder visualizar el contenido de cada conjunto favorito se puede ampliar la entrada a través del signo ‘+’. No es posible modificar un conjunto favorito. Si algún herraje del conjunto no resultara adecuado se deberá generar un conjunto favorito nuevo a través del surtido del catálogo.
Los conjuntos favoritos sólo se pueden borrar o renombrar y además sólo, si el grupo de herrajes de la lista de artículos no aparece con texto verde. En este caso habría que liberar primero el grupo de herrajes con la opción “Modificar“. Si los grupos de herrajes y los favoritos se visualizan con texto negro será posible borrar o renombrar los conjuntos favoritos individualmente. Para ello habrá que pinchar con el botón derecho del ratón la entrada correspondiente de la lista de favoritos y a continuación seleccionar la opción deseada del menú. Al renombrar un conjunto favorito tan sólo cambia el título de dicho conjunto.
3.8 Salidas
La pestaña “Salida” permite acceder a los diferentes formatos de salida a visualizar que ofrece SelectionProfessional.

Manual SelectionProfessional
40 / 151 SelectionProf_Manual_ES.pdf
3.8.1 Lista de piezas de madera
Editar
Visualiza la lista de piezas de madera. Se pueden añadir comentarios. Esta lista de piezas de madera se puede entonces imprimir o guardar como fichero TXT/CSV .
Imprimir
Imprime la lista de piezas.
Guardar
Guarda la lista de piezas como fichero TXT/CSV.
3.8.2 Lista de pedidos Hettich
En la lista de pedidos Hettich se visualizan todos herrajes requeridos para el armario y
seleccionados a través de los favoritos o del surtido del catálogo.
Editar

Manual SelectionProfessional
SelectionProf_Manual_ES.pdf 41 / 151
Representa la lista de herrajes de Hettich. Se pueden añadir comentarios. Esta lista de piezas de madera se puede ahora imprimir o guardar como fichero TXT/CSV.
Imprimir
Imprime la lista de piezas.
Guardar
Guarda la lista de piezas como fichero TXT/CSV.
3.8.3 Administrador de documentos
El administrador de documentos ofrece una vista esquemática de toda la información relevante a nivel técnico-productivo. Se puede encontrar una descripción más detallada en el capítulo 5 del “Administrador de documentos“.
3.8.4 Lista de pedidos Hesse
En esta lista se calculan y se visualizan las cantidades de barniz necesarias.
Todas las exportaciones y sus funciones se describen con mayor detalle en "Formatos de exportación del Diseñador ".
3.9 Cargar, guardar, biblioteca de armarios
Los armarios diseñados con SelectionProfessional se pueden guardar a través del asistente o el menú de programa (Archivo/guardar/cargar). Una vez guardados se pueden volver a cargar en cualquier momento para ser modificados. Los armarios se

Manual SelectionProfessional
42 / 151 SelectionProf_Manual_ES.pdf
pueden guardar en carpetas. Así se puede crear una biblioteca de armarios personalizada.
Paro los ámbitos de cocina y oficina ya existe una amplia colección de diseños.
Los manuales se encuentran en la carpeta Selection/info/help/esp
„ Biblioteca_SelectionProf_ES.PDF “

Manual SelectionProfessional
SelectionProf_Manual_ES.pdf 43 / 151
3.10 Módulo Hesse
El módulo Hesse le ofrece la posibilidad de representar el armario terminado y las situaciones espaciales generadas con realismo fotográfico.
Iniciar el módulo Hesse
Después de haber dibujado un cuerpo, podrá iniciar el diseño de los acabados superficiales a través del enlace “Módulo Hesse”.
Este enlace lo encontrará en la vista 3D del Diseñador en el asisten “Diseño”, en el asistente de CAD “CAD” o en el asistente de CAD “Planificación espacial”.
Selección de colores / Asignación de barnices
Aparecerá la ventana con la selecciones de colores.
Primero se selecciona el material portante. Tras seleccionarlo hay que elegir el color o la superficie.
Para ello haga clic en el botón derecho para seleccionar el color .
Aparecerá una ventana nueva. Acepte la selección de color y confirme con el símbolo de verificación verde.
Tras seleccionar el color haga clic en la selección de superficies sobre el botón . Aquí podrá elegir el sistema de barnizado.
Tras haber procesado y confirmado todos los parámetros, se generará el armario con las superficies elegidas por usted.

Manual SelectionProfessional
44 / 151 SelectionProf_Manual_ES.pdf
3.11 Funciones para las secciones armarios estándar , deslizar y plegar y diseños especiales
3.11.1 Función “Insertar panel central”
Inserta uno o varios paneles en una o en varias zonas del cuerpo.
Para ello es necesario seleccionar previamente la zona deseada del cuerpo con el ratón.
Número: Número de paneles centrales
División: Introducir la división lineal. Ejemplos: “1:1:1” = Dos paneles centrales distribuidos uniformemente. “400mm:1:1” = Dos paneles centrales, anchura interior de la primera zona 400mm
Anchura de zonas: Campo informativo sobre la anchura interior de la zona seleccionada
Espesor: Espesor de los paneles centrales
Inserción delante: Referencia para la medida de inserción delantera. Los valores posibles son “Pieza y zona” y “pieza” Referencia “Pieza y zona”: Al insertar los paneles, la zona también se inserta junto a los mismos. Referencia “Pieza”: Al insertar los paneles centrales, la zona no se inserta junto a ellos.
Medida de inserción delantera: Medida para la inserción delantera del panel central
Inserción / Medida de inserción trasera: Análoga a la función de inserción medida de inserción delantera
Función “Utilizar uniones”: Activar o desactivar las uniones de paneles centrales
División: División de las uniones de los paneles centrales en forma de división lineal
Punto de inserción: Punto de inserción de las uniones de los paneles centrales
Función “Utilizar tacos de madera“: Activar o desactivar la utilización de tacos de madera en paneles centrales

Manual SelectionProfessional
SelectionProf_Manual_ES.pdf 45 / 151
División: División de los tacos de madera para paneles centrales en forma de división lineal
3.11.2 Función “Insertar fondo de construcción”
Inserta uno o varios fondos de construcción en una o varias zonas del cuerpo.
Para ello es necesario seleccionar previamente la zona deseada del cuerpo con el ratón.
Número: Número de paneles centrales
División: Introducir la división lineal. Ejemplos: “1:1:1:1” = Tres fondos de construcción distribuidos uniformemente. “300mm:300mm:1” = Tres fondos de construcción, distancia 300mm
Altura de las zonas: Campo informativo sobre la altura interior de la zona seleccionada
Espesor: Espesor de los fondos de construcción
Profundidad interior: Campo informativo sobre la altura interior de la zona seleccionada
Inserción delante: Referencia para la medida de inserción delantera. Los valores posibles son “pieza y zona” y “pieza” Referencia “pieza y zona”: Al insertar el fondo de construcción también se inserta la zona junto a él. Referencia “pieza”: Al insertar el fondo de construcción, la zona no se inserta junto a él
Medida de inserción delantera: Medida para la inserción delantera del fondo de construcción.
Utilizar uniones: Activar o desactivar el empleo de uniones de fondos de construcción
Función “Utilizar tacos de madera “: Activar o desactivar la utilización de tacos de madera en paneles centrales
Adjust panel to hole line: Construction shelf spacing is adjusted to the line of holes.
División: División de los tacos de madera en forma de división lineal
Punto de inserción: Punto de inserción de los tacos de madera de los fondos de construcción
División: División de las uniones de los fondos de construcción en forma de división lineal
Si la opción “Alinear fondo con hilera de taladros” se encuentra activada, no será posible cambiar la división de

Manual SelectionProfessional
46 / 151 SelectionProf_Manual_ES.pdf
las uniones de los fondos de construcción. Se orientará entonces según la división de la hilera.
Punto de inserción: Punto de inserción de las uniones de los fondos de construcción
3.11.3 Función “Insertar fondo arremetido”
La función se estructura de forma análoga a la de “Insertar fondo de construcción”.
Para los fondos arremetidos se establece una medida de inserción estándar de 15mm y no se permite insertar zonas.
Las opciones “Utilizar uniones“ y “Alinear fondo con hilera de taladros“ se hallan activadas por defecto.
3.11.4 Función “Insertar cajones”
Este asistente inserta uno o varios cajones InnoTech, cajones de fabricación propia, fondos entablados o frentes en una o en varias zonas del cuerpo.
Para ello es necesario seleccionar previamente la zona deseada del cuerpo con el ratón. El sistema de guiado deseado para el cajón se selecciona del árbol de productos.
Sistema de bastidor
Cajón completo (p. ej. cajones completos InnoTech)
División
Tipo de montaje “Alinear guía en hilera de taladros”: Las guías de los cajones se adaptan en altura al reticulado de la hilera de taladros. “Aprovechamiento espacial óptimo”: Coloca las guías de los cajones lo más bajo posible para obtener un aprovechamiento óptimo del espacio. “Igual taladro de frente”: La distancia del canto inferior del frente respecto al primer taladro del frente será la misma para todos los cajones.Front panel
Espesor de frentes: Espesor del frente del cajón
Tipo de frente: Tipo de frente: frente estándar, bastidor, perfilado
Número de cajones: Número de cajones
División: Se introduce la división lineal. Ejemplos: “1:1:1” = Tres cajones distribuidos uniformemente. „300mm:1:1“ = altura frontal del cajón inferior 300 mm, las alturas de frente restantes se subdividen uniformemente.

Manual SelectionProfessional
SelectionProf_Manual_ES.pdf 47 / 151
Profundidad del cajón: Preselección de la longitud nominal deseada del cajón.
Altura de las zonas: Campo informativo sobre la altura interior de la zona seleccionada
Profundidad interior: Campo informativo sobre la profundidad interior de la zona seleccionada
Montar cajones interiores: Si en el sistema de cajones correspondiente se quiere utilizar un cajón interior, se activa esta opción. A continuación se solicitará la posición de inserción del primer cajón interior, donde la medida se refiere al último fondo inferior / fondo de construcción.
Medidas de inserción
Medida de inserción trasera: Distancia mínima del canto posterior del cajón respecto a la trasera del cuerpo
Distancia respecto al fondo superior: Distancia mínima del canto superior del costado respecto al fondo superior
Distancia respecto al fondo inferior: Distancia mínima del canto inferior del costado respecto al fondo inferior
Anchura variable (cajones InnoTech, MultiTech) Se organiza de forma similar a la función “cajones completos“. Los cajones variables también pueden emplearse fuera de los anchos del reticulado.
Cajón de fabricación propia (cajón de madera)
Selección Quadro / corredera a bolas (KA) / guía de rodillos (FR)
División
Tipo de montaje: “Alinear guía con hilera de taladros”: Las guías de los cajones se adaptan en altura a la hilera de taladros.
“Aprovechamiento espacial óptimo”: Coloca las guías de los cajones lo más bajo posible para obtener un aprovechamiento óptimo del espacio.
“Igual taladro de frente”: La distancia del canto inferior del frente respecto al primer taladro del frente será la misma para todos los cajones.
Espesor de frentes: Espesor del frente del cajón
Tipo de frente: Tipo de frente: frente estándar, tipo bastidor, perfilado
Número de cajones: Número de cajones
División: Introducir la división lineal. Ejemplos: “1:1:1” = Tres cajones distribuidos uniformemente.

Manual SelectionProfessional
48 / 151 SelectionProf_Manual_ES.pdf
“300mm:1:1” = La altura del frente del primer cajón es 300mm, las alturas de los demás frentes se distribuyen de forma uniforme.
Profundidad de los cajones: Indicación de la profundidad deseada para el cajón.
Altura de las zonas: Campo informativo sobre la altura interior de la zona seleccionada
Montar cajones interiores: Si en el sistema de cajones correspondiente se quiere utilizar un cajón interior, se activa esta opción. A continuación se solicitará la posición de inserción del primer cajón interior, donde la medida se refiere al último fondo inferior / fondo de construcción.
Diseño de cajones
Diseño de bastidor delantero/trasero:
Tipo de construcción del bastidor delantero y trasero
„Inglete/inglete“. los bastidores delantero, trasero y lateral se hallan unidos entre sí a inglete.
“arremetido / arremetido”: el bastidor delantero y el trasero se sitúan entre los bastidores laterales.
“ninguno / arremetido”: no hay bastidor delantero, el bastidor trasero se encuentra entre los bastidores laterales.
„ninguno / inglete“. No hay bastidor delantero. Los bastidores trasero y lateral se hallan unidos entre sí a inglete.
Espesor: Espesor del bastidor delantero y trasero
Medida de inserción arriba/delante: Medida para la inserción del bastidor delantero respecto al canto superior de los bastidores laterales
Medida de inserción arriba/atrás: Medida para la inserción del bastidor trasero respecto al canto superior de los bastidores laterales
Espesor: Espesor de los bastidores laterales
Altura: Altura de los bastidores laterales
Posición de extracción (en corredera a bolas): Posición de la corredera a bolas sobre el bastidor lateral.
Selección centrada: la corredera a bolas se posiciona centradamente en altura sobre el bastidor lateral.
Selección abajo: Si se selecciona abajo como posición de la corredera, entonces se puede indicar en este campo de posición de extracción, la distancia desde abajo del canto

Manual SelectionProfessional
SelectionProf_Manual_ES.pdf 49 / 151
inferior del bastidor lateral al centro de la corredera a bolas.

Manual SelectionProfessional
50 / 151 SelectionProf_Manual_ES.pdf
Fondo de cajón:
Diseño de bastidor delantero/trasero/lateral: Tipo de diseño del fondo del cajón.
„ranurado/ranurado/ranurado“.Fondo del cajón en la ranura del frente, trasera y costado.
“encima/encima/ranurado”: Frente y trasera se hallan colocados sobre el fondo que a su vez se encuentra en la ranura del costado.
“encima/encima/rebajado”: Frente y trasera se hallan colocados sobre el fondo que a su vez se encuentra rebajado en el costado.
„encima/encima/encima “. Frente, trasera y costado colocados sobre el fondo del cajón.
Espesor: Espesor del fondo del cajón
Profundidad de la ranura: Profundidad de la ranura del fondo del cajón en el bastidor lateral
Profundidad del rebaje: Profundidad del rebaje del fondo del cajón en el bastidor lateral
Medida de inserción: Medida de inserción del fondo del cajón respecto al canto inferior de los bastidores laterales
Medidas de inserción
Medida de inserción atrás:
Distancia mínima del canto trasero del cajón respecto a la trasera del cuerpo
Distancia respecto al fondo superior: Distancia mínima del borde superior del bastidor respecto al fondo superior
Distancia respecto al fondo inferior: Distancia mínima del borde inferior del bastidor respecto al fondo inferior
Fondo entablado
El fondo entablado se compone de un fondo simple con frente
División / Medidas de inserción: Configuración y funciones similares a la función “Cajón de fabricación propia”.
Frente: El frente es un panel frontal que por detrás carece de cajones o guías.
División: Configuración y funciones similares a la función “Cajón de fabricación propia

Manual SelectionProfessional
SelectionProf_Manual_ES.pdf 51 / 151

Manual SelectionProfessional
52 / 151 SelectionProf_Manual_ES.pdf
3.11.5 Función “Montar cajones interiores”
Los cajones interiores se pueden montar por detrás de los sistemas de cajones normales.
Antes de poder montar un cajón interior, es necesario activar la función “montar cajones interiores” cuando se establece el cajón.
Después se selecciona la zona (en el modo de zonas) que se encuentra detrás del cajón, la cual aparecerá en verde. Ahora se puede llamar la función “montar cajones interiores”.
Sistema de bastidores
Tipo de montaje: “Alinear guía con hilera de taladros”: Las guías del cajón interior se adaptan en altura al reticulado de la hilera de taladros.
“Aprovechamiento espacial óptimo”: Coloca las guías de los cajones interiores lo más abajo posible para aprovechar al máximo el espacio.
División: “desde abajo”. Los cajones interiores se posicionan desde abajo en la zona del armario.
“desde el centro”. Los cajones interiores se posicionan centrados en la zona del armario.
Número de cajones: Número de cajones interiores
Altura zona: Campo informativo sobre la altura interior de la zona seleccionada
Medidas de inserción
Medida de inserción atrás: Distancia mínima del canto trasero del cajón interior a la trasera del cuerpo
Cajón de fabricación propia / Quadro / corredera de bolas / guía de rodillos
La mayoría de las funciones son análogas a los diálogos “Montar cajones – Cajón de fabricación propia”.
La división se ha adaptado especialmente para los cajones interiores.
División
Espesor de frentes: Espesor del frente del cajón interior

Manual SelectionProfessional
SelectionProf_Manual_ES.pdf 53 / 151
Altura restante de la zona: Campo informativo sobre la altura que queda en la zona seleccionada
Altura de las zonas: Campo informativo sobre la altura interior de la zona seleccionada
División de los cajones interiores: “frente/distancia iguales”: Las alturas de los frentes son todas iguales, los espacios intermedios de los frentes son todos iguales.
“frente/distancia variables”: Las alturas de los frentes pueden ser diferentes, los espacios intermedios de los frentes pueden ser diferentes
Número de cajones: Número de los cajones interiores
Distancia superior: Espacio superior entre el frente y el fondo superior o el fondo de construcción superior
Si el número de cajones interiores es mayor que 1, se habilitarán más campos.
Altura de frentes: Altura de los frentes de los paneles interiores
Distancia: Distancia entre los frentes de los cajones interiores

Manual SelectionProfessional
54 / 151 SelectionProf_Manual_ES.pdf
3.11.6 Función “Montar puertas”
Esta función inserta una o varias puertas o tapas en una o varias zonas del cuerpo.
Para ello es necesario seleccionar previamente la zona deseada del cuerpo con el ratón. Los tipos de puerta deseados se pueden seleccionar a partir del árbol de productos.
Puertas giratorias
Puerta estándar
División
Alinear bisagra con hilera de taladros: Adaptar la división de bisagras al reticulado de la hilera de taladros
Tipo de diseño: Tipo de tope de puertas
Espesor: Espesor de la puerta
Tipo de bisagra de cazoleta: Tipo de bisagra de la puerta
“Bisagra de cazoleta oculta”: En el surtido del catálogo sólo se ofrecen bisagras automáticas con cazoletas ocultas
“Bisagra de cazoleta visible”: En el surtido del catálogo sólo se ofrecen bisagras Selekta
Ángulo de apertura: Rangos de apertura posibles
Anchura de zonas: Campo informativo sobre la anchura interior de la zona seleccionada
Batiente: En puertas dobles podrá seleccionarse una batiente, que será activada directamente al montarse la puerta. Para ello se activa la opción “batiente“.
Podrá seleccionarse la referencia puerta izquierda, puerta derecha. Además, podrá también seleccionarse el tipo de batiente.
engarzado
empotrado

Manual SelectionProfessional
SelectionProf_Manual_ES.pdf 55 / 151
Bisagra
Número: Número de bisagras
Número óptimo: Campo informativo sobre el número óptimo de bisagras
División: Distribución de las bisagras en forma de división lineal. Si se ha activado la opción “Alinear bisagra con hilera de taladros”, entonces los valores indicados serán tan solo aproximados.
Redondeo de cantos: Redondeo del canto de la puerta
Altura de las zonas: Campo informativo sobre la altura interior de la zona seleccionada
Asignación: P ara complemento de bisagra “Silent System“: Asignación de amortiguador de puerta Silent System en el costado Para accesorio “Push to open“: Asignación de imanes Push to open a los módulos
Distribución: Para complemento de bisagra “Silent System”: asignación de amortiguador de puerta Silent System para atornillar en el costado Para complemento de bisagra “Push to open”: asignación de mecanismo de apuertura de imán Push to open para colocar en el mueble
Puerta de premarco
La función se estructura de forma similar a la función “Puertas giratorias / puerta estándar”. Se le añaden los “Parámetros de puerta” para indicar los detalles relativos al marco.
Parámetros de puerta
Redondeo de cantos: Redondeo del canto de la puerta Espesor del entrepaño: Espesor del entrepaño de la puerta Anchura del marco: Anchura del marco de la puerta
Puerta de perfil
La función se estructura de modo similar a “Puertas giratorias/Puerta estándar”. Se le añaden los “Parámetros de puerta” para indicar los detalles relativos al perfil.
Parámetros de puerta
Redondeo de cantos: Redondeo del canto de la puerta Espesor del perfil: Espesor del perfil de la puerta Anchura del perfil: Anchura del perfil de la puerta Distancia del canto de la puerta:
Distancia del perfil respecto al canto de la puerta

Manual SelectionProfessional
56 / 151 SelectionProf_Manual_ES.pdf
Puerta de cristal
La función se estructura de forma similar a la función “Puertas giratorias / Puerta estándar”. Los espesores de puerta se limitan a 4-6.5mm.
3.11.7 Función “Tapas”
Esta función inserta una o varias puertas o tapas en una o varias zonas del cuerpo.
Para ello es necesario seleccionar previamente la zona deseada del cuerpo con el ratón. Los tipos de tapa deseados se pueden seleccionar en el árbol de productos.
Ya con anterioridad se calcula si el tamaño de la zona es adecuado para una tapa. Si la zona fuera demasiado grande se visualizará el mensaje correspondiente. También en el catálogo se vuelve a comprobar de forma detallada si la tapa escogida es apta para la situación.
Igual que en las puertas, las tapas se subdividen en tapa estándar, tapa de premarco y tapa de perfil. Los “parámetros de puerta” son análogos a las funciones correspondientes de las puertas.
Tapa estándar (análogo: tapa de premarco, de perfil )
División
Tipo de herraje: Tipo de herraje (herraje de elevación plegable, abatible, deslizante, batiente, herraje abatible, compás)
Tipo de construcción: Tipo de montaje de las solapas (Lift Advanced, Lift Top, Tope izquierda / derecha / izquierda y derecha)
Altura frente arriba: Altura del frente superior en los herrajes de elevación plegable Lift Advanced
Altura frente abajo: Campo informativo sobre la altura del frente inferior en los herrajes de elevación plegable Lift Advanced
Espesor: Espesor de la tapa
Anchura de zonas: Campo informativo sobre la anchura interior de la zona seleccionada
Altura de las zonas: Campo informativo sobre la altura interior de la zona seleccionada
Redondeo de cantos: Redondeo del canto de la tapa

Manual SelectionProfessional
SelectionProf_Manual_ES.pdf 57 / 151
3.11.8 Función “Seleccionar/modificar tiradores/pom os”
Esta función coloca o modifica los tiradores y pomos sobre los frentes.
Para ello hay que seleccionar previamente bajo el modo de componentes las puertas y los frentes de cajones.
En primer lugar se activan siempre grupos de frentes completos. Si dentro de un grupo de frentes se utilizaran diferentes situaciones de pomos, es posible volver a deseleccionar frentes particulares después de haber ejecutado esta función.
Tipo de frente: Campo de información sobre el tipo de frente (se detecta automáticamente)
Distancia entre taladros: Distancia entre taladros en los tiradores
Material: Acabado superficial de los tiradores o pomos
Número de pedido: Número de pedido del tirador o pomo
Punto de inserción: Posición de inserción de los tiradores o pomos
Distancia X: Distancia horizontal del tirador o pomo respecto al canto de la puerta o del cajón
Distancia Y: Distancia vertical del tirador o pomo respecto al canto de la puerta o del cajón
Ángulo: Ángulo del tirador o pomo
0° en punto de inserción “arriba frente al tope”, “centrado frente al tope” o “abajo frente al tope” = vertical.
0° en punto de inserción “arriba centrado”, “centrado”, “abajo centrado” o “derecha e izquierda arriba” = horizontal.

Manual SelectionProfessional
58 / 151 SelectionProf_Manual_ES.pdf
3.11.9 Función „ Sistemas de cierre”
Tipos de diseños
Pueden emplearse cerraduras de diseños diversos:
Armario estándar / construcción del cuerpo + construcción sin fin / delante + arremetido
- Puertas / frentes
- Puertas dobles
- Sistemas de cajones
- Puertas corredizas/plegables
Muebles de oficina / pared de armario LR25+32 / delante + arremetido
- Cajones de acero (directamente al montarse el cajón)
- Bastidor colgante (directamente al montarse el bastidor)
- Puertas
- Puertas dobles
Muebles de oficina / Contenedores LR25+32 / delante + arremetido
- Cajones de acero (directamente al montarse el cajón)
- Bastidor colgante encajable (directamente al montarse el bastidor)
- Cubierta de material (directamente al montarse la cubierta)
- Frente (directamente al montarse el frente)
Selección y montaje de los sistemas de cierre
En primer lugar se monta el componente seleccionado (puerta o cajón). A continuación, se selecciona, como en el caso de los tiradores, el componente en el que se desea que se monte la cerradura. Esto último se efectúa en el modo componente (rojo). Tras haberse seleccionado el componente, debe elegirse en el asistente el punto: “cerraduras/seleccionar/modificar sistemas de cierre”. Se activará una ventana de diálogo.
Tipo de frente: Las cerraduras pueden colocarse de forma diversa en el frente. Para que la selección resulte más sencilla, el primero en seleccionarse es el tipo de frente, por ejemplo el cajón. De este modo sólo podrán seleccionarse los puntos de inserción apropiados para este tipo de frente.

Manual SelectionProfessional
SelectionProf_Manual_ES.pdf 59 / 151
Tipo de cerradura: Aquí se selecciona el tipo de cerradura
Cerradura de caja
Cerradura de barra giratoria
Cerradura de gatillo
Cerradura de palanca
Cerradura de falleba
Ninguno Ninguna cerradura
Medida de cierre: En función del tipo de cerradura, puede seleccionarse una medida de cierre.
La medida de cierre (x1) se calcula desde el centro de la cerradura hasta el borde exterior de la caja de la cerradura.
La auténtica medida de cerradura en el frente (x2) resulta de la suma: medida de cierre (x1) + longitud de cerrojo + medida del ángulo de cierre (x3).
Posición de cerradura (x2) en el frente =x1 + x3 + soporte
Algunos tipos de cerradura carecen de medida de cierre. En una puerta giratoria doble, una cerradura de barra giratoria y una cerradura de falleba se puede definir libremente la posición de la cerradura. En el caso de una cerradura de barra giratoria se puede seleccionar una medida de cierre, sin embargo el posicionamiento propiamente dicho se realiza con la introducción de la distancia x. Ejemplo: Medida de cierre = 15, medida X = 50 De seleccionarse una medida x demasiado pequeña,

Manual SelectionProfessional
60 / 151 SelectionProf_Manual_ES.pdf
se seleccionará automáticamente la medida mínima.
Punto de inserción: El punto de inserción suministra la posición de la cerradura. Aquí se aplica la misma lógica que al insertarse tiradores.
Selección de la referencia de la cerradura con vari os componentes
Pueden montarse simultáneamente una puerta doble o varios cajones. En tal caso, al posicionarse la cerradura debe seleccionarse el componente adecuado. Tras seleccionarse la opción “cerraduras/seleccionar/modificar sistemas de cierre“, los primeros en ser seleccionados son todos los componentes (rojo). Haciéndose clic sobre un componente, podrá desactivárselo (azul) o volvérselo a activar (rojo).
El sistema de cierre elegido sólo se montará en los componentes que estén activados.
Activar / desactivar puertas
Activar / desactivar cajones

Manual SelectionProfessional
SelectionProf_Manual_ES.pdf 61 / 151
3.11.10 Función “Insertar accesorios de armario”
Esta función inserta accesorios de armario, p.ej., percheros en una o en varias zonas del cuerpo. Para ello es necesario seleccionar previamente la zona deseada del cuerpo con el ratón.
Construcción: Tipo de inserción del perchero
“en fondo de construcción”: El perchero se inserta incluyendo un fondo de inserción.
“en lado”: El perchero se fija en los laterales del cuerpo o paneles centrales.
Distancia desde abajo (mm): Punto de inserción del soporte del perchero desde abajo
Altura de las zonas: Campo informativo sobre la altura interior de la zona seleccionada
Profundidad interior: Campo informativo sobre la profundidad interior de la zona seleccionada
Espesor: Espesor del fondo de construcción
Los datos relativos al fondo de construcción son idénticos a los datos de la función “Insertar fondo de construcción”.
3.11.11 Función “Insertar divisor de frentes” e “In sertar divisor de zonas”
Las zonas se conforman normalmente mediante fondos de construcción o paneles centrales. A veces es necesario que no haya ningún componente que separe las zonas. En los módulos bajos de cocina, p. ej. se suele colocar frecuentemente un cajón encima de una puerta giratoria.
Mediante las funciones “Insertar divisor de frentes” e “Insertar divisores de zonas” se pueden introducir líneas auxiliares, las cuales generan zonas nuevas, sin aparecer ellas mismas más tarde en el diseño o en la lista de piezas. Se muestran como líneas pequeñas en el vista preliminar.
Referencia dimensional del divisor de frentes: La línea auxiliar se referencia a la medida del frente.
Referencia dimensional del divisor de zonas: La línea auxiliar se referencia a la medida interior.
Orientación: Orientación del divisor

Manual SelectionProfessional
62 / 151 SelectionProf_Manual_ES.pdf
Altura de las zonas: Campo informativo sobre la altura interior de la zona seleccionada
Anchura de zonas: Campo informativo sobre la anchura interior de la zona seleccionada
División: Distribución de los divisores de frentes en forma de división lineal
3.12 Funciones para la sección de armarios de ofici na
3.12.1 Función “Insertar fondo de construcción”
Inserta uno o varios fondos de construcción en una o varias zonas del cuerpo. Para ello es necesario seleccionar previamente la zona deseada del cuerpo con el ratón.
Distancia en HE: Altura de montaje del fondo de construcción en unidades de altura. En el entorno de oficina sólo pueden montarse los fondos con unidades de altura (=HE).
HE en mm: Campo informativo sobre las unidades de altura en mm de las HE seleccionadas
Número: Número de fondos de construcción
Altura de las zonas: Campo informativo sobre la altura interior de la zona seleccionada
Espesor: Espesor de los fondos de construcción
Medida de inserción delantera: Medida para la inserción delantera de los fondos de construcción
Medida de inserción atrás: Medida para la inserción trasera de los fondos de construcción
Profundidad interior: Campo informativo sobre la profundidad interior de la zona seleccionada
Utilizar uniones: Activar o desactivar el empleo de uniones de fondos de construcción
División: División de las uniones de los fondos de construcción en forma de división lineal
Punto de inserción: Punto de inserción de las uniones de los fondos de construcción
Utilizar tacos de madera: Activar o desactivar la utilización de tacos de madera en los fondos de construcción
División: División de los tacos de madera para fondos de construcción en forma de división lineal
Punto de inserción: Punto de inserción para los tacos de madera de los fondos de construcción

Manual SelectionProfessional
SelectionProf_Manual_ES.pdf 63 / 151
3.12.2 Función “Insertar fondos arremetidos”
La función se estructura de forma similar a la función “Insertar fondo de construcción”.
Los fondos arremetidos poseen una medida de inserción estándar de 15mm y no se permite la posibilidad de insertar zonas.
Las opciones “utilizar uniones“ y “alinear base con hilera de taladros“ se hallan activadas por defecto.
3.12.3 Función “Montar cajones”
Esta función inserta uno o varios cajones de escritorio sin cerradura en una zona del cuerpo.
Para ello es necesario seleccionar previamente la zona deseada del cuerpo con el ratón. El tipo de cajón deseado se selecciona en el árbol de productos.
En el entorno del escritorio se calcula fundamentalmente en unidades de altura. Las alturas de los frentes se orientan según dichas unidades de altura.
Sólo se puede montar un cajón a la vez.
Frente
División
Modelo: Modelo de frente
Altura (en HE): Altura del frente en unidades de altura
Altura mínima (en mm): Campo informativo sobre la altura frontal mínima requerida en mm
Altura máxima (en HE): Campo informativo sobre la altura frontal máxima disponible en unidades de altura
Altura máxima (en mm): Campo informativo sobre la altura frontal máxima disponible en mm
Espesor del frente: Espesor del frente
Anchura de la zona: Campo informativo sobre la anchura interior de la zona seleccionada

Manual SelectionProfessional
64 / 151 SelectionProf_Manual_ES.pdf
Cajón ancho sin cerradura
División
Modelo: Modelo de cajón ancho
La selección influye en la “Altura (en HE)”.
Ejemplo: “Cajón ancho, altura A5” requiere 4HE, el valor se inserta automáticamente en el campo “Altura (en HE)”.
Pero también se puede introducir directamente la altura en unidades de altura en “Altura (en HE)”.
Altura (en HE): Altura del cajón ancho en unidades de altura
Altura mínima (en mm): Campo informativo sobre la altura mínima necesaria para el frente en mm
Altura máxima (en HE): Campo informativo sobre la altura máxima disponible en unidades de altura
Altura máxima (en mm): Campo informativo sobre la altura máxima disponible en mm
Espesor de frentes: Espesor del frente del cajón ancho
Anchura de zonas: Campo informativo sobre la anchura interior de la zona seleccionada
Altura de las zonas: Campo informativo sobre la altura interior de la zona seleccionada
Bastidor colgante sin cerradura
División
Funciones análogas al cajón ancho sin cerradura. En el campo “Modelo” se dispone de otras alturas. En el surtido del catálogo se ofrecen los bastidores colgantes.
3.12.4 Función “Montar cajones interiores”
Los cajones interiores se pueden colocar en el entorno del escritorio detrás de las puertas giratorias.
Primero será necesario colocar la puerta, después se puede seleccionar la zona que está detrás de la misma y montar en ella los cajones.
También aquí se diferencia entre cajones anchos y bastidores colgantes.
Las funciones son idénticas a las funciones de “Cajones anchos/bastidores colgantes sin cerradura”.

Manual SelectionProfessional
SelectionProf_Manual_ES.pdf 65 / 151
3.12.5 Función “Montar cajones con cerradura”
Esta función inserta uno o varios cajones de escritorio con cerradura en una zona del cuerpo.
Para ello es necesario seleccionar previamente la zona deseada del cuerpo con el ratón.
El cajón con cerradura es fundamentalmente el último cajón. Por ello el frente se adapta automáticamente al siguiente fondo de construcción.
El frente requiere para la inclusión de la cerradura 1HE más de sitio. Esta unidad se suma automáticamente.
Frente con cerradura
División
Funciones similares a la función de “frente sin cerradura”
Tipo: “Stop Control“o “Stop Control Plus“
Posición de la cerradura desde arriba: Posición del taladro de la cerradura en el frente desde el canto superior de dicho frente.
Cajón ancho con cerradura
División
Funciones análogas a la función “Cajón ancho sin cerradura”
Bloqueo antiextracción: Elegir si bloqueo antiextracción con o sin cerradura
Tipo: “Stop Control” o “Stop Control Plus”
Posición de cerradura desde arriba: Posición de taladro de la cerradura en el frente desde el borde superior del frente
Bastidor colgante con cerradura
División
Funciones análogas a la función “Cajón ancho con cerradura”

Manual SelectionProfessional
66 / 151 SelectionProf_Manual_ES.pdf
3.13 Funciones para la sección archivadores de ofic ina
3.13.1 Función “Montar cajones”
Esta función inserta uno o varios cajones de escritorio sin cerradura en una zona del cuerpo.
Para ello es necesario seleccionar previamente la zona deseada del cuerpo con el ratón. El tipo de cajón deseado se selecciona en el árbol de productos.
En el entorno del escritorio se calcula fundamentalmente en unidades de altura. Las alturas de los frentes se orientan según dichas unidades de altura.
Sólo se puede montar un cajón a la vez.
Frente
División
Modelo: Modelo de frente
Altura (en HE): Altura del frente en unidades de altura
Altura mínima (en mm): Campo informativo sobre la altura mínima requerida en mm
Altura máxima (en HE): Campo informativo sobre la altura máxima disponible en unidades de altura
Altura máxima (en mm): Campo informativo sobre la altura máxima disponible en mm
Espesor del frente: Espesor del frente
Anchura de la zona: Campo informativo sobre la anchura interior de la zona seleccionada
Altura de la zona: Campo informativo sobre la altura interior de la zona seleccionada

Manual SelectionProfessional
SelectionProf_Manual_ES.pdf 67 / 151
Bandeja extraíble de material de escritorio
División
Modelo: Modelo de la bandeja extraíble
Altura (in HE): Altura de la bandeja extraíble en unidades de altura
Altura mínima (en mm): Campo informativo sobre la altura mínima necesaria para el frente en mm
Altura máxima (en HE): Campo informativo sobre la altura máxima disponible en unidades de altura
Altura máxima (en mm): Campo informativo sobre la altura máxima disponible en mm
Espesor del frente: Espesor del frente de la bandeja extraíble
Anchura de zonas: Campo informativo sobre la anchura interior de la zona seleccionada
Altura de las zonas: Campo informativo sobre la altura interior de la zona seleccionada
Cajones de acero
División
Modelo: Modelo de cajón de acero
La selección incide en “Altura (en HE)”. Opcionalmente se puede introducir la altura directamente en unidades de altura en “Altura (en HE)”.
Altura (in HE): Altura del cajón de acero en unidades de altura
Altura mínima (en mm): Campo informativo sobre la altura mínima necesaria para el frente en mm
Altura máxima (en HE): Campo informativo sobre la altura máxima disponible en unidades de altura
Altura máxima (en mm): Campo informativo sobre la altura máxima disponible en mm
Espesor del frente: Espesor del frente del cajón de acero
Anchura de zonas: Campo informativo sobre la anchura interior de la zona seleccionada
Altura de las zonas: Campo informativo sobre la altura interior de la zona seleccionada
Cajón con bastidor colgante
Las funciones son análogas a las incluidas en “cajones de acero”.
El bastidor colgante tendrá valores diferentes en la opción de “Modelo”.

Manual SelectionProfessional
68 / 151 SelectionProf_Manual_ES.pdf
3.13.2 Función “Montar cajones con cerradura”
En el último cajón de un contenedor se puede montar una cerradura.
Las funciones para el montaje son idénticas a las funciones de cajones sin cerradura.
Retención antiextracción: Seleccionar si la retención antiextracción va con o sin cerradura
Tipo: “Stop Control” o “Stop Control Plus”
Posición de la cerradura desde Arriba:
Posición del taladro de la cerradura en el frente desde el canto inferior del frente.
3.14 Construcciones con puertas corredizas y plegab les en SelectionProfessional
3.14.1 Diferenciación entre los campos de aplicació n
El surtido de Hettich incluye diferentes sistemas de puertas corredizas y plegables. En
función del herraje y el campo de aplicación seleccionados, SelectionProfessional
permite diseñar los armarios correspondientes.
Construcciones independientes con puertas corrediza s y plegables
En una construcción independiente con puertas corredizas y plegables, el herraje
prescribe en gran medida la construcción del cuerpo. Especialmente las soluciones
para el zócalo y el fondo inferior se deberán diseñar de forma adecuada. Ejemplos de
tipos de construcción:
WingLine 770/780
En la construcción se pueden insertar baldas y fondos de construcción. Además es
posible cambiar variar detalles constructivos importantes tales como p. ej. el espesor de
los laterales, la altura de los armarios, construcción de las traseras, etc.

Manual SelectionProfessional
SelectionProf_Manual_ES.pdf 69 / 151
Construcciones integradas con puertas corredizas y plegables
En las construcciones integradas con puertas corredizas y plegables, el herraje se
inserta en una construcción de cuerpo existente. Los herrajes para las puertas
corredizas y plegables se pueden combinar con cajones, puertas y estanterías abiertas.
WingLine 170 SlideLine 55/56
Ejemplo de construcción en Selection:
Estanterías abiertas, puertas, puertas corredizas,
cajones en un armario.

Manual SelectionProfessional
70 / 151 SelectionProf_Manual_ES.pdf
3.14.2 Construcciones independientes con puertas co rredizas y plegables
La selección se realiza a través del asistente de selección de diseños. Escoja la construcción con puerta corrediza o plegable deseada.
Se diferencia entre:
- Armarios con puerta corrediza solapada
- Armarios con puerta corrediza arremetida
- Armarios con puerta plegable
- Armarios con puerta plegable corrediza
Los detalles del cuerpo se pueden introducir del mismo modo que para un armario estándar. Hay que tener en cuenta que no todos los herraje sirven para todas las dimensiones posibles del cuerpo.

Manual SelectionProfessional
SelectionProf_Manual_ES.pdf 71 / 151
3.14.3 Herraje: TopLine 22 puertas de madera
Datos a introducir / opciones en SelectionProfessio nal
Tipo de construcción: Armario de puerta corrediza / Solapado
Dimensiones del cuerpo: Altura = 300 – 3500 mm
Anchura = 1000 – 4500 mm La anchura mínima depende de la anchura de la puerta. La anchura mínima de puerta es de 500mm. En caso de 2 puertas, el ancho de cuerpo mínimo es = 1000mm, para 3 puertas, la anchura mínima del cuerpo es = 1500mm
Costado del cuerpo: Grosor = 5 – 100 mm
Zócalo: Distancia de las puertas = 50 – 300mm
Divisiones de puerta: N° rieles = Dos rieles
N° puertas = 2 / 3
Según el número de puertas elegido, se seleccionará un conjunto de herrajes diferente.
Ancho de puerta = 500 – 2000 mm
Detalles del frente: Grosor de puerta delante = 16 – 28 mm Grosor de puerta detrás = 16 – 28 mm
Según el número de puertas elegido, se seleccionará un conjunto de herrajes diferente.
16 – 21mm > distancia entre centros de la puerta 29mm
22 – 28 mm > distancia entre centros de la puerta 36mm
Apoyos de frente izquierda = 0 – 60mm
Apoyos de frente derecha = 0 – 60mm

Manual SelectionProfessional
72 / 151 SelectionProf_Manual_ES.pdf
3.14.4 Herraje: TopLine 25/27
Datos a introducir / opciones en SelectionProfessio nal
Tipo de construcción: Armario de puerta corrediza / arremetido
Dimensiones del cuerpo: Altura = 300 – 3500 mm
Anchura = 1000 – 4500 mm La anchura mínima depende del ancho de la puerta. La anchura mínima de puerta es de 500mm. En caso de 1 y 2 puertas, el ancho de cuerpo mínimo es = 1000mm, para 3 puertas, la anchura mínima del cuerpo es = 1500mm
Costado del cuerpo : Grosor = 5 – 100 mm
Zócalo: Distancia de puertas = 50 – 300mm
División de puerta: N° rieles = un riel / dos rieles
N° puertas = 1 (sólo en un riel) / 2 / 3
Según el número de puertas elegido, se seleccionará un conjunto de herrajes diferente.
Ancho de puerta = 500 – 1500 mm
Detalles del frente: Grosor de puerta delante = 16 – 45 mm Grosor de puerta detrás = 16 – 45 mm
Apoyos de frente izquierda = 0 – 60mm
Apoyos de frente derecha = 0 – 60mm
El tipo de guía inferior (STB 11,12,15,35) se selecciona mediante los accesorios que figuran en el catálogo.

Manual SelectionProfessional
SelectionProf_Manual_ES.pdf 73 / 151
3.14.5 Herraje: TopLine 1 Datos a introducir / opciones en SelectionProfessio nal
Tipo de construcción: Armario de puerta corrediza / arremetida
Dimensiones del cuerpo: Altura = 300 – 3500 mm
Anchura = 1000 – 4500 mm La anchura mínima de la puerta es de 500mm. En caso de 2 puertas el ancho de cuerpo mínimo es = 1000mm, para 3 puertas, la anchura mínima del cuerpo es = 1500mm
Costado del cuerpo: Grosor = 5 – 100 mm
Zócalo: Distancia de puertas = 50 – 300mm
División de puerta: N° rieles = dos rieles
N° puertas = 2 / 3
Según el número de puertas elegido, se seleccionará un conjunto de herrajes diferente.
Ancho de puerta = 500 – 2000 mm
Detalles del frente: Grosor de puerta delante = 16 – 30 mm Grosor de puerta detrás = 16 – 30 mm
Apoyos de frente izquierda = 0 – 60mm
Apoyos de frente derecha = 0 – 60mm
El tipo de guía (STB 11,12,15,35) inferior se seleccionará en el catálogo a través de los accesorios del catálogo.

Manual SelectionProfessional
74 / 151 SelectionProf_Manual_ES.pdf
3.14.6 Herraje: WingLine 770/780
Datos a introducir / opciones en SelectionProfessio nal
Tipo de construcción: Armario con puerta plegable
Dimensiones del cuerpo: Altura = 300 – 2200 mm
Anchura = 500 – 2400 mm La anchura mínima depende de la anchura de la hoja de la puerta. La anchura mínima de la hoja de la puerta es de 245mm. Para puertas con 2 hojas la anchura mínima del cuerpo es de 500mm, en caso de 4 hojas de puerta la anchura mínima del cuerpo es = 1000mm
Costado del cuerpo: Grosor = 5 – 100 mm
Zócalo: Distancia de puertas = 15 – 1000 mm
Detalles del frente: Grosor = 16 – 25 mm Redondeo cantos = 10mm – 99mm
El redondeo de los cantos no se visualiza, sin embargo debería configurarse por motivos de seguridad (peligro de aprisionamiento).
Apoyos de frente izquierda = 1 – 15 mm
Apoyos de frente derecha = 1 – 15 mm
Apoyos de frente arriba = 1 – 99 mm
Fuga intermedia = 1 – 5 mm
Tope de puerta = derecha, izquierda, derecha e izquierda
En función del tope de puerta seleccionado se elegirán conjuntos diferentes.
Detalles del frente / bisagra: Cantidad = 4 - 8
División = libre > Divisiones entre la primera y la última bisagra Distancia arriba = 50 – 500 mm
Distancia abajo = 50 – 500 mm

Manual SelectionProfessional
SelectionProf_Manual_ES.pdf 75 / 151
3.14.7 Herraje: WingLine 77
Datos a introducir / opciones en SelectionProfessio nal
Tipo de construcción: Armario con puerta plegable
Dimensiones del cuerpo: Altura = 300 – 2400 mm
Anchura = 500 – 2400 mm La anchura mínima depende de la anchura de la hoja de la puerta. La anchura mínima de hojas de puerta es de 245mm. En puertas con 2 hojas, la anchura mínima será del cuerpo será = 500mm, en caso de 4 hojas, la anchura mínima del cuerpo es = 1000mm
Costado del cuerpo: Grosor = 5 – 100 mm
Zócalo: Distancia de puertas = 15 – 1000 mm
Detalles del frente: Grosor = 16 – 25 mm Redondeo cantos = 10mm – 99mm
El redondeo de los cantos no se visualiza, sin embargo debería configurarse por motivos de seguridad (peligro de aprisionamiento).
Apoyos de frente izquierda = 1 – 15 mm
Apoyos de frente derecha = 1 – 15 mm
Apoyos de frente arriba = 1 – 99 mm
Fuga intermedia = 1 – 5 mm
Tope de puerta = derecha, izquierda, derecha e izquierda
En función del tope de puerta seleccionado se elegirán conjuntos diferentes.
Detalles del frente / bisagra: Cantidad = 4 - 8
División = libre > división entre la primera y última bisagra Distancia arriba = 50 – 500 mm
Distancia abajo = 50 – 500 mm

Manual SelectionProfessional
76 / 151 SelectionProf_Manual_ES.pdf
3.14.8 Herraje: Wing 77
Datos a introducir / opciones en SelectionProfessio nal
Tipo de construcción: Armario de puertas corredizas plegables
Dimensiones del cuerpo: Altura = 300 – 2400 mm
Anchura = 500 – 2400 mm
Costado del cuerpo: Grosor = 5 – 100 mm
Zócalo: Distancia de puertas = 45 – 1000 mm
Detalles del frente: Grosor = 16 – 25 mm Redondeo cantos = 10mm – 99mm
El redondeo de los cantos no se visualiza, sin embargo debería configurarse por motivos de seguridad (peligro de aprisionamiento)
Apoyos de frente izquierda = 1 – 15 mm
Apoyos de frente derecha = 1 – 15 mm
Apoyos de frente arriba = 1 – 99 mm
Número de puertas: El número de puerta se calcula automáticamente a partir de la anchura del armario.
Anchura del armario 500 – 1000 > 2 hojas de puerta
Anchura del armario 1001 – 2000 > 4 hojas de puerta
La anchura máxima de las hojas de puerta es de 400mm.

Manual SelectionProfessional
SelectionProf_Manual_ES.pdf 77 / 151
3.14.9 Construcciones integradas con puertas corredizas y plegables
La selección se realiza directamente en la división de cuerpos. Primero se diseña un armario estándar normal con puerta solapada o arremetida.
A continuación se procede a dividir el armario con los paneles centrales y los fondos de construcción. Se crearán así diferentes zonas. En cada una de estas zonas se pueden colocar puertas corredizas o puertas pleglables y a su vez combinar las zonas con diferentes tipos de herrajes.
En una zona se podrán montar puertas, en otra cajones y en otra zona más, unas puertas correderas.
Primero se marca la zona en cuestión de color verde (modo zonas) y después se selecciona en el asistente la opción montar puertas corredizas/plegables.
Se abrirá una ventana de selección de opciones para los diferentes sistemas de herrajes.
Different types of fittings are suitable for certain zone sizes:
Sistema de herrajes Altura de la zona Anchura de zona Profundidad de zona
SlideLine 55/56 300 - 2000 300 – 3000 50 - 2000
TopLine 110 300 - 2000 300 – 3000 50 - 2000
WingLine 170 300 – 2250 300 – 1250 340 - 2000
WingLine 26 800 – 1850 300 – 1050 50 - 2000

Manual SelectionProfessional
78 / 151 SelectionProf_Manual_ES.pdf
3.14.10 SlideLine 55 / 56
Detalles del frente
Puertas – Medida de inserción: 0 – 100 mm
Grosor de puerta delante / detrás: 15 / 16 / 18 / 19 / 22
Fugas del frente – lateral: 0 – 20 mm
División de puerta
N° rieles: un riel / dos rieles
N° puertas: 1 (sólo un riel) / 2 / 3
Sucesión puertas: puerta izda detrás de puerta dcha /
puerta dcha detrás de puerta izda
Ancho de puerta: misma puerta / misma vista
Solape: 0 – 60 mm
Distancia de puertas: Libre / Fija
Libre = La distancia de la puerta se puede indicar libremente entre 6 – 50 mm.
Fijo = Se seleccionará el perfil de guía y corredera fijo que se vaya a atornillar.
Distancia = Libre = 6 – 50mm,
Fijo = fijo en función del espesor de la puerta

Manual SelectionProfessional
SelectionProf_Manual_ES.pdf 79 / 151
3.14.11 TopLine 110
Detalles del frente
Puertas – Medida de inserción: 0 – 100 mm
Grosor de puerta delante / detrás: 15 / 16 / 18 / 19 / 22
Fugas del frente – lateral: 0 – 20 mm
División de puerta
N° rieles: un riel / dos rieles
N° puertas: 1 (sólo un riel) / 2
Serie de puerta: puerta izda detrás de puerta dcha / puerta dcha detrás de puerta izda
Ancho de puerta: misma puerta / misma vista
Solape: 0 – 60 mm
Distancia: La distancia de las puertas entre sí se halla fijada en 10 mm

Manual SelectionProfessional
80 / 151 SelectionProf_Manual_ES.pdf
3.14.12 WingLine 170
División
Alinear la bisagra en la hilera de agujeros: On / Off
Tipo de Construcción: tope a la izquierda / tope a la derecha / puerta doble A partir de 640mm de anchura de armario, la puerta doble se seleccionará de forma automática.
Grosor: 15- 28 mm
Bisagra
Cantidad: Número de bisagras
Número óptimo: Campo informativo. Si se desea, bajo responsabilidad propia, es posible indicar una cantidad de bisagras inferior a la óptima. Aparecerá un aviso de seguridad.
División: Distribución de las bisagras por la puerta
Redondeo cantos: Se tiene en cuenta para calcular la cota C / placa distanciadora pero no se dibuja
Ángulo de apertura: Indica el ángulo de apertura de la puerta
En el catálogo se pueden seleccionar diferentes bisagras para las puertas plegables.
La posición de amarre de la barra guía en el fondo superior no se tiene en cuenta.

Manual SelectionProfessional
SelectionProf_Manual_ES.pdf 81 / 151
3.14.13 WingLine 26
División
Alinear la bisagra en la hilera de agujeros: On / Off
Tipo de Construcción: tope a la izquierda / tope a la derecha / tope a la derecha e izquierda
A partir de 500mm de anchura del armario se seleccionará automáticamente el tope a la derecha e izquierda.
Grosor: 15- 28 mm
Fuga intermedia: 1 – 5 mm
Soporte izquierda: 1 – 15 mm
Soporte derecha: 1 – 15 mm
Bisagra
Cantidad: Número de bisagra
Número óptimo: Campo informativo. Si se desea, bajo responsabilidad propia, es posible indicar una cantidad de bisagras inferior a la óptima. Aparecerá un aviso de seguridad.
División: Distribución de las bisagras por la puerta
Redondeo cantos: Se tiene en cuenta para calcular la cota C / placa distanciadora pero no se dibuja
Ángulo de apertura: Siempre con bisagras Intermat 110°
En el catálogo se pueden elegir las diferentes bisagras existentes para las puertas plegables.

Manual SelectionProfessional
82 / 151 SelectionProf_Manual_ES.pdf
3.15 Posicionamiento de los tiradores en armarios c on puertas corredizas y plegables
3.15.1 Posibilidades de colocación
Los tiradores y pomos se pueden colocar igual que en los cajones o puertas sobre los frentes. Sin embargo, resultan diferencias debido a la disposición de las puertas.
3.15.2 Procedimiento de colocación de tiradores
1) Marcar en rojo el frente de la puerta corrediza o plegable bajo el modo de componentes.
2) Seleccionar la opción „Seleccionar/Modificar Tiradores/Pomos “ en el asistente.
El armario se visualizará bajo la vista frontal.
3) Es precisamente en las puertas corredizas o plegables con varias puertas donde es necesaria una colocación diferente de los tiradores. Bajo el modo estándar, los tiradores siempre se hallan colocados de la misma manera sobre todos los frentes marcados en rojo. Para evitar tal hecho, se pueden seleccionar los frentes de modo individual.
Procedimiento:
Al principio todos los frentes están marcados en rojo. Se va a seleccionar la posición del tirador de la puerta corrediza izquierda. Para ello se seleccionan la puerta corrediza
derecha y central haciendo clic con el ratón: así se desactivan.
A continuación se selecciona la posición del tirador sobre la puerta que todavía está marcada en rojo (p. ej. centrado a la izquierda) y se concluye la operación mediante el ganchito verde de verificación.

Manual SelectionProfessional
SelectionProf_Manual_ES.pdf 83 / 151
Con las demás puertas se procede del mismo modo. Así es posible colocar los tiradores individualmente sobre el frente.

Manual SelectionProfessional
84 / 151 SelectionProf_Manual_ES.pdf
3.16 Diseños de cocinas
3.16.1 Tipos de diseños
Se ha creado un área independiente de Diseños de cocinas. Dichos diseños se han desarrollado pensándose específicamente en el área de la cocina, de tal forma que, por ejemplo, todas las medidas del cuerpo estén desde un principio adaptadas a un entorno optimizado de este tipo.
Los diseños de cocina se han dividido en las áreas armario de base / módulo alto / armario alto. Por su parte, el área armario de base se ha subdividido a su vez en las áreas armario de base estándar y módulo bajo de esquina.
En el manual “Biblioteca_SelectionProf_ES.PDF “ se encuentra información respecto a las referencias dimensionales y detalles de diseño.
3.16.2 Herraje de carrusel circular
Entradas / selección en SelectionProfessional
Medidas del cuerpo
Situación de montaje: Selección del tipo de herraje 750 Arena, 750 Alambre, 750 Alambre blanco, 650 Alambre blanco. Es posible que en el catálogo tengan todavía que seleccionarse los accesorios correspondientes.
Anchura: Medida A Anchura exterior completa del cuerpo
Lateral del cuerpo izquierda / derecha: Medida B Profundidad de los laterales del cuerpo exteriores. Las medidas de los laterales son siempre idénticas.

Manual SelectionProfessional
SelectionProf_Manual_ES.pdf 85 / 151
Ancho de puerta: Medida C El ancho de la puerta es un campo informativo y resulta de la anchura lateral del cuerpo izquierda / derecha.
Datos de diseño: El cuerpo se realiza con una pared trasera de 8 mm. La pared trasera posterior se diseña a partir de un espesor de placa 16/18/19.
Zócalo
Tratándose de un cuerpo achaflanado, se genera una situación especial en lo relativo al retranqueo del zócalo. Las medidas de inserción del zócalo (desde el frente) hacen normalmente referencia a un ángulo de 90º desde el fondo inferior al borde frontal del zócalo.
De indicarse, en el caso de un armario achaflanado, las mismas medidas que con un módulo bajo normal, no encajarían los dos remates del zócalo.
Por este motivo, en el programa puede indicarse la medida de inserción en referencia al lateral del cuerpo. La distancia en el ángulo de 90º se edita en calidad de texto informativo.
Información sobre herrajes
Sujeción fondo superior: Orificio de centraje (D=5mm, P=8mm) + 3 orificios de atornillado
Sujeción fondo inferior: 3 orificios de atornillado. Para un mejor cálculo de las medidas y un mejor posicionamiento del disco axial, se ha previsto un punto de centraje en el centro del herraje. En este punto no son necesarios ni sujeciones ni taladros.

Manual SelectionProfessional
86 / 151 SelectionProf_Manual_ES.pdf
Selección de bisagras: Para el diseño de la puerta se necesitan bisagras angulares (W45). Dichas bisagras pueden seleccionarse en el catálogo como corresponda.
Herraje giratorio: El herraje giratorio circular puede seleccionarse valiéndose del catálogo. El juego incluye ya dos fondos giratorios, que por ello no es necesario seleccionar de forma extra.
3.16.3 Herraje de carrusel achaflanado
El herraje de carrusel achaflanado es idéntico, en lo que respecta a las medidas del cuerpo y la selección del herraje, al herraje de carrusel circular.
3.16.4 Herraje de carrusel de tres cuartos
Entradas / selección en SelectionProfessional
Medidas del cuerpo
Situación de montaje: Selección del tipo de herraje 700 Arena, 820 Arena, 700 Alambre, 820 Alambre, 700 Alambre blanco, 820 Alambre blanco. Es posible que tengan que seleccionarse todavía en el catálogo los accesorios correspondientes.
Lateral del cuerpo izquierda / frente: Medida A
Profundidad de los laterales del cuerpo exteriores. Dichos laterales tienen siempre la misma medida.
Ancho de apertura: Medida B Medida de sección para la puerta

Manual SelectionProfessional
SelectionProf_Manual_ES.pdf 87 / 151

Manual SelectionProfessional
88 / 151 SelectionProf_Manual_ES.pdf
Datos del frente
Variantes de puertas: Las puertas pueden realizarse en modelos de diseño diversos:
Igual
Corto a la izquierda
Corto a la derecha
Puerta plegable con tope a la izquierda
Puerta plegable con tope a la derecha
Información sobre herrajes
Las opciones igual, corto a la izquierda y corto a la derecha se realizan con bisagras Intermat normales (ángulo de apertura de 125-165°).
Las opciones puerta plegable con tope izquierdo y puerta plegable con tope derecho se realizan combinándose una bisagra de gran ángulo y una bisagra especial para puertas plegables.

Manual SelectionProfessional
SelectionProf_Manual_ES.pdf 89 / 151
3.16.5 Armario esquinero Revo 45
Entradas / selección en SelectionProfessional
Medidas del cuerpo
Altura del cuerpo: En los Revo 45 y 90 la altura del cuerpo no puede compararse en la proporción 1:1 con la altura del cuerpo de un módulo bajo normal.
En los Revo 45 y 90 los frentes giran, al abrirse el armario, dentro del cuerpo. Ambos modelos carecen por dicho motivo de fondo superior. El frente presenta una fuga en relación con el fondo inferior. De diseñarse un Revo 45 o 90 con la misma altura que un módulo bajo normal, ambos frentes saltarían en la parte inferior. El módulo bajo ordinario presenta un soporte en el fondo inferior. El frente del Revo 45/90 un retranqueo con respecto al fondo inferior (fuga).
A = Módulo bajo de esquina Revo 90/45; A = 747mm
B = Módulo bajo normal A = 720mm
1 = Fondo inferior armario esquinero
2 = Fondo inferior armario normal
C = Soporte fondo inferior
Soporte = 16mm, fuga = 4mm
11mm = Holgura entre puerta y fondo inferior en el Revo 90/45
27mm = Salto de la altura del cuerpo, 720mm + 27mm = 747mm

Manual SelectionProfessional
90 / 151 SelectionProf_Manual_ES.pdf
Anchura de cuerpo: La anchura del cuerpo y la profundidad de los laterales se han definido de modo uniforme y no pueden modificarse. Ambas medidas se han establecido teniéndose en cuenta los valores óptimos para el herraje.
Frente: Se monta un frente de madera rectilíneo. El frente en acabado de acero fino no se tiene en consideración.
Las medidas del frente son fijas en función del espesor de los laterales.
Espesor lateral A – ancho de
apertura
B – ancho de puerta
19 454 446
18 456 448
16 458 450

Manual SelectionProfessional
SelectionProf_Manual_ES.pdf 91 / 151
Fondo inferior / zócalo
El fondo inferior se inserta 40 mm con el fin de que no resulte visible desde fuera. De este modo, se entalla también el lateral. El zócalo salta con respecto al fondo inferior otros 10 mm hacia atrás.
A = Fondo inferior, inserto en el valor x1
B = Zócalo, inserto en el valor x2
C = Puerta
Entalladura del lateral = 11 mm + espesor de fondo inferior

Manual SelectionProfessional
92 / 151 SelectionProf_Manual_ES.pdf
3.16.6 Armario esquinero Revo 90
Entradas / selección en SelectionProfessional
Medidas del cuerpo
Situación de montaje: Puede elegirse entre las medidas de cuerpo 800*800
y 900*900.
Altura del cuerpo: Base de partida análoga a la del Revo 45
Anchura del cuerpo: La anchura del cuerpo y la profundidad de los laterales se han definido de forma uniforme y no pueden modificarse. Ambas se han determinado teniéndose presentes los valores óptimos para el herraje.
Fondo superior: El Revo 90 no presenta ningún fondo superior.
Fondo inferior / zócalo: El diseño de las medidas de inserción del fondo inferior y del zócalo es idéntico al del Revo 45.

Manual SelectionProfessional
SelectionProf_Manual_ES.pdf 93 / 151

Manual SelectionProfessional
94 / 151 SelectionProf_Manual_ES.pdf
3.16.7 Herraje de carrusel semicircular
Entradas / selección en SelectionProfessional
Ejecución a la izquierda / a la derecha
Dos son los modelos disponibles de herraje giratorio semicircular: a la izquierda y a la derecha. Los modelos son simétricos y los herrajes son idénticos en ambas soluciones.
Ejecución a la izquierda Ejecución a la derecha
Medidas del cuerpo
Situación de montaje: Puede elegirse entre
850 Arena, 850 Alambre y 750 Arena
Anchura: Medida A, anchura del cuerpo
Anchura de puerta: Medida B, anchura de la puerta
Anchura de montaje: Medida C, campo informativo, no modificable, importante con vistas al acoplamiento del módulo bajo inmediatamente colindante.
Anchura de apertura de la puerta:
Medida D, campo informativo, no modificable
Profundidad: Medida E, profundidad del cuerpo

Manual SelectionProfessional
SelectionProf_Manual_ES.pdf 95 / 151
Interrelación de las medidas
De modificarse la anchura del armario (medida A), se modifica la anchura de montaje (medida C). La anchura de la puerta (medida B) no cambia.
De modificarse la anchura de la puerta (medida B), se modifica la anchura del cuerpo (medida A). La anchura de montaje no cambia.
Ángulo del frente
Longitud de ángulo visible 0° = longitud de ángulo A
Longitud de ángulo visible 90° = longitud de ángulo B
Datos de jamba: la jamba presenta una medida constante.
Datos del frente
Altura de bisagra inferior / altura de bisagra superior:
Las posiciones de la bisagra se indican desde abajo. Debe tenerse en cuenta que no se produzca ninguna colisión con las bridas de sujeción del pasador de la bisagra.

Manual SelectionProfessional
96 / 151 SelectionProf_Manual_ES.pdf
4. Principios de Selection CAD (AutoCAD)
4.1 Introducción al CAD
En la parte correspondiente al Diseñador de SelectionProfessional podrá diseñar armarios completos, modificarlos y archivarlos. También se puede iniciar la medición automática desde el Diseñador con la ayuda del Administrador de Documentos.
El entorno del AutoCAD se utiliza preferentemente para realizar las tareas siguientes:
- Vista y representación 3D exacta, con todos los detalles correspondientes a los herrajes y elementos constructivos
- Dimensionado particular de piezas seleccionadas
- Dimensionado de la vista del cuerpo
- Exportar el armario en formato DWG/DXF
- Imprimir / plotear el armario
La planificación espacial se basa en el sistema AutoCAD y por ello también se inicia desde el entorno de AutoCAD.
4.2 Superficies AutoCAD
4.2.1 Funciones de menú
Archivo
Nuevo Genera una página vacía
Importar Permite cargar dibujos de AutoCAD
Exportar Permite visualizar dibujos de AutoCAD
Imprimir Permite imprimir el dibujo actual
Configuraciones Configuración de AutoCAD, se recomienda no modificarlas
Finalizar Finaliza el programa. SelectionProfessional se finaliza correctamente a través del Diseñador y no a través de esta función de AutoCAD.
Editar
Deshacer Deshace el paso de una función
Repetir Repite el paso de la función
Información CAD Información sobre una pieza
Información Diseñador Información sobre una pieza
Eliminar módulo Elimina un modulo por completo
Eliminar módulo de la lista
Elimina un modulo de una lista
Eliminar componente Elimina elementos de un módulo: baldas, dimensiones, elementos

Manual SelectionProfessional
SelectionProf_Manual_ES.pdf 97 / 151
de decoración, etc.
Vista
Detalles Vista ... Configura los detalles de visualización. En una representación de bajo nivel se logra mayor velocidad, especialmente en construcciones complejas Bajo = visualizar los contornos de un armario, sin herrajes Medio = visualizar con los herrajes Alto = visualizar los herrajes con los taladros Configura las diferentes vistas de AutoCAD
Dibujo:
Zoom > Distintas posibilidades para ampliar o reducir
Símbolo BKS on/off Activa o desactiva la cruz de coordenadas
Desplazar Desplaza el dibujo
Ocultar cantos Visualiza una vista oculta del armario. Hay que tener en cuenta que esta vista no se imprime automáticamente.
Modelo de alambre 3D Marca los círculos con mayor nitidez, vuelve del modo oculto al modo alámbrico.
Vista de superficie 3D Sombrea la superficie
Vista en color Muestra el diseño con la superficie exterior seleccionada
Aislar elementos Muestra sólo el elemento seleccionado
Ocultar elementos Oculta individualmente laterales, paredes, etc.
Mostrar todos Vuelve a visualizar todos los laterales, paredes, etc.
Asistente Si el asistente hubiera sido desactivado, puede volver a activarse mediante esta función.
Herramientas
Medición de componentes
Aquí se selecciona la aplicación de medidas para los componentes
Medición manual Función de dimensionado para las vistas de armarios
Medir Mide un tramo definido
Contenido pantalla a ...>
Envía el contenido de la pantalla a una impresora. También puede escribirse a un fichero.
Texto Añade un comentario de texto al dibujo
Caja de herramientas> Contiene comandos simbólicos simples
Ventana En SelectionProfessional existe una ventana principal, en la cual se visualiza el dibujo actual del diseñador. Dicha ventana no se debe cerrar nunca. Simultáneamente se pueden abrir otras ventanas para realizar una planificación espacial en paralelo con el diseño del diseñador Cada una de las ventanas se representa en el menú
? Información sobre SelectionProfessional

Manual SelectionProfessional
98 / 151 SelectionProf_Manual_ES.pdf

Manual SelectionProfessional
SelectionProf_Manual_ES.pdf 99 / 151
4.2.2 Funciones de icono de AutoCAD
Los iconos se describen de izquierda a derecha.
- crea un pedido nuevo - abre o busca un archivo existente - guarda el archivo activo bajo el nombre de archivo, ruta y formato actuales - Imprime el dibujo activo. Para acceder a las opciones de impresión, pinche en el menú de archivos sobre imprimir.
- Deshacer la acción. Retrocede respectivamente un paso en la lista de acciones - Repetir acción. Repite la última acción realizada
- Tras pulsar el botón se representa todo el diseño sobre la pantalla - Tras pulsar el botón se puede ampliar una sección del diseño - Tras pulsar el botón se amplia la vista del diseño sobre la pantalla - Tras pulsar el botón se reduce la vista del diseño sobre la pantalla - Realizar zoom en tiempo real. Manteniendo pulsada la tecla izquierda del ratón puede aplicarse un zoom a la vista de la pantalla - Función desplazar. Manteniendo pulsada la tecla izquierda del ratón se puede desplazar la vista de la pantalla con el ratón.
- Vista en planta. Vista del diseño desde arriba - Vista lateral izquierda. Vista del diseño por la izquierda - Vista lateral derecha. Vista del diseño por la derecha - Vista anterior. Vista del diseño por delante - Vista posterior. Vista del diseño por detrás - Vista isométrica suroeste - Vista isométrica sureste - Vista isométrica noreste - Vista isométrica noroeste - 3D Orbit. En esta vista se puede girar el espacio libremente en cualquier dirección. - Modelo de alambre 3D función - Cubrir superficies - Vista de superficie 3D -Vista en color - Luz Sí/No

Manual SelectionProfessional
100 / 151 SelectionProf_Manual_ES.pdf
- Borrar pieza. Borra un armario completo - Tras pulsar el botón puede seleccionarse el diseño a borrar - Tras pulsar el botón se puede borrar un componente previamente marcado. Haga clic sobre el botón. El aspecto del cursor se transforma. Marque entonces algún componente y pulse <Return>.
- Tras pulsar el botón puede desplegar una caja de texto sobre la vista de la pantalla e introducir un texto en la misma - Medir la distancia entre dos puntos - Medición manual del dibujo - Medición alineada del dibujo - Sigue midiendo continuando desde el primer punto - Mide el diámetro de taladros, etc. - Medición de piezas. Crea un dibujo dimensionado del componente seleccionado - Rotar el artículo dimensionado en la dirección X - Rotar el artículo dimensionado en la dirección XY - Con esta función se volverá a la imagen inicial, tras finalizar las mediciones.
- Aísla un componente de forma que sólo se visualiza el mismo - Mover artículo. Con esta función se puede mover el artículo seleccionado libremente con la mano por el espacio. - Rotar artículo. Con esta función puede girar el artículo seleccionado libremente con la mano por el espacio. Para ello elija primero un punto de rotación con el ratón y a continuación gire el artículo alrededor de dicho punto. - vuelve a insertar un artículo
4.3 Planificación espacial
Mediante estas funciones se crean nuevas planificaciones espaciales o se modifican las existentes. También se guarda una vista preliminary de la planificación así como información del cliente final, etc.

Manual SelectionProfessional
SelectionProf_Manual_ES.pdf 101 / 151
4.3.1 Resumen de las funciones de “Guardar” de Sele ctionProfessional
Guardar en el Diseñador Permite guardar un modulo que haya sido creado mediante el Diseñador. El modulo se guarda en una carpeta predefinida que puede ampliarse si el usuario lo desea. La ubicación de dicha carpeta es C:\Selection\User\CAD (en este caso C:\Selection es la carpeta donde se encuentra instalado SelectionProfessional)
Archivo > Exportar en el Diseñador
Para abrir un modulo en otro ordenador distinto al utilizado para crear dicho módulo mediante SelectionProfessional, debe exportarse previamente. Para ello no se debe abrir el modulo en el diseñador si no que debe accederse a la función Exportar del menú y completar su exportación al directorio que se seleccione. Puede definirse cualquier directorio como destino de la exportación. A continuación, para abrir el módulo en otro ordenador debemos dirigirnos al apartado “Importar” y finalmente abrirlo en este otro ordenador.
Nueva planificación Esta función permite crear y guardar una nueva planificación espacial. La información correspondiente a esta planificación se guarda en una base de datos.
Archivo > Exportat en SelectionCAD
Para abrir una planificación espacial en otro ordenador distinto al utilizado para crear dicha planificación, debemos exportarla previamente. Para ello, la planifiación debe estar abierta. A continuación, para exportarla, nos dirigiremos al apartado “Exportar” del menú de SelectionCAD, y seguidamente elegiremos el directorio destino. Finalmente, para abrir dicha planificación en el otro ordenador debemos dirigirnos a la función archivo/Importar de SelectionCAD. Para poder acceder a ella con posterioridad debemos guardarla.

Manual SelectionProfessional
102 / 151 SelectionProf_Manual_ES.pdf
4.3.2 Nueva planificación
Mediante esta function se crea una nueva planificación espacial.
Para crear una nueva planificación es necesario crear una nueva habitación. En caso contrario, no podremos añadir más información al espacio de trabajo.
El cuadro de diálogo “Guardar” se abre al acceder a este apartado.
El nombre de la planificación (1) y la información adicional (2) se introducen y se guardan con el símbolo verde de aceptación. De esta forma la nueva planificación se guarda en la lista de las planificaciones existentes (4).
La vista preliminar (3) se crea con la ayuda de la vista en SelectionCAD. En este apartado no se tiene en cuenta si los bordes se encuentran ocultos.
Todas las planificaciones que se hayan abierto hasta el momento se encuentran en la lista de planificaciones abiertas (5) .

Manual SelectionProfessional
SelectionProf_Manual_ES.pdf 103 / 151
La barra de menú (6) contiene las siguientes opciones:
• elimina una planificación existente
• crea una nueva carpeta en la lista
• actualize la lista
• busca una planificación
• ayuda
4.3.3 Cargar planificación
Mediante esta function se accede a una de las planificaciones guardadas con anterioridad. El cuadro de diálogo es similar al de ‘Guardar planificación’.
4.3.4 Guardar planificación
Mediante esta función se guardan todos los cambios realizados en la planificación espacial activa en ese momento. De esta forma se sobrescriben los datos anteriores de dicha planificación.

Manual SelectionProfessional
104 / 151 SelectionProf_Manual_ES.pdf
4.4 Medir
4.4.1 Medición de piezas
Con el botón „Medición de pieza“ podrá dimensionar los diferentes componentes de
un armario (lados, fondos, puertas, etc.).
Si pulsa el botón „Medición de pieza “ el puntero del ratón se convertirá en un
cuadradito pequeño. Con dicho cuadradito deberá hacer clic exactamente en alguna
línea del componente deseado (véase figura abajo). A continuación se visualizará el
componente dimensionado.
Para realizar otra medición vuelva a pinchar el botón „Medición de pieza“ y podrá
seleccionar otro componente. Para finalizar, haga simplemente clic sobre el botón
„Medición atrás“.
Con el botón “Rotar artículo medido X“ y el botón “Rotar artículo medido XY“ , se
pueden rotar los componentes medidos.
El tipo de medición o dimensionado se puede configurar bajo „Herramientas / Medición
de pieza / Configuraciones….“.
Estilo
Absoluto = Medidas absolutas desde el lado inferior izquierdo del cuerpo
Incremental = Medidas relativas de agujero a agujero

Manual SelectionProfessional
SelectionProf_Manual_ES.pdf 105 / 151
Unidad
Milímetros = Establece las medidas en unidades de mm
Pulgadas = Establece las medidas en pulgadas(inch)
Visualizar textos de ayuda = Si la opción se encuentra activada, se visualiza además
información como profundidad de ranuras, diámetro de agujeros, profundidad de
agujeros, etc..
4.4.2 Dimensionado de vistas
El botón “Medición lineal” o ”Medición alineada“
le permitirá realizar sus propias mediciones.
Haga clic sobre un canto del cuerpo y establezca el
inicio de la regla de medición, después se
seleccionará el punto final del dimensionado y a
continuación la posición de la regla de medición. El
programa le asiste con funciones de captura
automáticas, lo que significa que se buscará y
encontrará automáticamente el final de una línea.
Usted lo reconocerá por un pequeño rectangulito de
color violeta. Cuando lo vea bastará con que pulse
la tecla izquierda del ratón y el punto final será
reconocido.
El botón “Continuar medición” permite añadir
una medición añadida a la última medición realizada.
Con el botón “diámetro” se pueden medir arcos y círculos.
Con el botón “medir” se pueden extraer medidas de las vistas, sin que se genere
una medición en las mismas. La distancia medida se puede leer en la barra de estado.
Con el botón “Texto” es posible escribir información en la vista que luego se podrá
imprimir conjuntamente.

Manual SelectionProfessional
106 / 151 SelectionProf_Manual_ES.pdf
4.4.3 Vistas del armario
Mediante la opción “Ver / detalles vista“ se puede configurar el grado de detalle con el que se desea visualizar.
- Bajo: Sólo se muestran componentes y tiradores. Este grado de detalle suele resultar muy útil a la hora de realizar la planificación espacial.
- Medio: Se visualizan los componentes, tiradores y herrajes sin ningún procesamiento.
Alto: Los componentes, tiradores y herrajes se visualizan procesados.
Mediante la opción de menú “Vista/diseños… “, se puede visualizar la vista de un
armario.
Mediante “Ocultar cantos“ se obtendrá la vista oculta del armario.
Con “Vista superficies 3D“ se visualiza una vista oculta y en color del
armario.

Manual SelectionProfessional
SelectionProf_Manual_ES.pdf 107 / 151
4.5 Imprimir/plotear
Para poder comprender mejor las explicaciones dadas bajo el punto imprimir/plotear
conviene construir previamente un armario.
Distribución de la pantalla
Todo lo que se representa sobre la pantalla también se puede imprimir. Puede tratarse
de p. ej. vistas en perspectiva de un armario, componentes dimensionados (laterales,
fondos superiores, fondos inferiores, etc), secciones ampliadas o vistas espaciales.
Antes de imprimir un dibujo conviene que su imagen en pantalla coincida con lo que
vaya a imprimir. Si por ejemplo se quiere imprimir una vista en perspectiva del armario,
habría que ubicar el dibujo tal como se muestra abajo. La manera más rápida para
disponer un dibujo como el de abajo, consiste en pulsar el botón de Vista global. Si por
lo contrario sólo se desease imprimir una sección del armario, p. ej. una unión de
esquinas, podrá utilizar el botón de Zoom Ventana.
Si no se desean imprimir los cantos ocultos del armario habrá que desactivar antes los
cantos no visibles mediante el botón “Ocultar cantos“ o el menú “Ver / ocultar
cantos”. Del mismo modo, si se desea imprimir el dibujo en color, también deberá
visualizarse con las superficies en color.
Lo que se imprime siempre corresponde a lo visualizado en la pantalla.

Manual SelectionProfessional
108 / 151 SelectionProf_Manual_ES.pdf
Ejecutar la función Después de visualizar correctamente el dibujo sobre la pantalla, se puede abrir la
ventana de imprimir mediante el botón “imprimir” o seleccionando “Archivo / Imprimir” en el menú. En esta ventana se podrán establecer todos los valores de configuración importantes para la impresión.
Selección de impresora
En la sección Impresora/plotter (1) deberá aparecer la impresora deseada junto al
campo “Nombre “. Si en dicho campo figurase “ninguna”, la impresora deseada se
podrá seleccionar del menú desplegable (2).
Formato papel: (3) aquí se selecciona el formato de papel. El tamaño dependerá de las posibilidades que ofrezca su impresora/plóter.
Área de impresión (4): la ventana desplegable incluye las opciones visualizar, ventana,
límites.
Visualizar: si se selecciona esta opción se imprime exactamente el contenido actual de
la pantalla.
Ventana: seleccionando este punto, se podrá introducir un área de impresión
determinada (véase ejemplo más abajo).

Manual SelectionProfessional
SelectionProf_Manual_ES.pdf 109 / 151
Límites: con estos puntos se imprime el dibujo completo. Se ignora cualquier zoom
definido anteriormente.
Escalar: (5) Aquí se podrá indicar una escala. Seleccionando ajustado, el dibujo se adaptará perfectamente a la hoja. Asimismo se pueden elegir escalas, p. ej. 1:2, 1:4 etc.
Distancia de impresión: (6) Si se selecciona la opción de centrado, el plano se ubicará
de forma óptima a lo ancho y a lo largo sobre la hoja. Introduciendo una x y una y se
creará un margen con las medidas indicadas.
Vista previa (7): aquí se visualiza en la pantalla la imagen tal como será impresa en
papel.
Configuración página (8): aquí se podrá guardar bajo un nombre la configuración
introducida en la ventana del diálogo de impresión. Para ello hay que pinchar sobre el
botón “Añadir” e introducir el nombre deseado.

Manual SelectionProfessional
110 / 151 SelectionProf_Manual_ES.pdf
Más opciones
Con el botón se despliegan más opciones.
Orientación del dibujo: (9) Indica la orientación del formato de papel.
Opciones de la ventana de vistas sombreadas (10): aquí se configura el grado de
sombreado y la calidad de impresión.
Sombr.-Impr.: aquí se pueden configurar diferentes sombreados.
Calidad: aquí se pueden configurar diferentes niveles de calidad. Con la opción
“definido por usuario” se puede establecer el valor DPI.
Tabla de estilos de impresión (11): aquí se pueden seleccionar diferentes estilos de
impresión. Se recomienda no modificar los valores existentes.
Opciones de impresión (12): aquí hay diferentes opciones disponibles.
Impresión en segundo plano: cuando se activa, la orden de imprimir se ejecuta en
segundo plano.
Imprimir con estilos de impresión: activa las tablas de estilos de impresión.
Datos de impresión: aquí se pueden definir determinados datos, p. ej. la fecha, nombre
del dibujo, etc. para que se impriman junto al dibujo.
Salvar cambios en el layout: los cambios realizados se guardan en el layout.

Manual SelectionProfessional
SelectionProf_Manual_ES.pdf 111 / 151
Ejemplo 1 Se desea imprimir el armario antes visualizado. Para ello seleccione en el menú la
opción Archivo/imprimir. Seleccione la impresora correspondiente (2). Seleccione el
formato de papel adecuado (3), p. ej. A4. Haga clic sobre el botón Vista Previa (7). En
la pantalla podrá visualizar el dibujo tal como aparecería sobre papel. Para salir de esta
ventana puede pulsar con la tecla derecha del ratón la opción finalizar en la ventana o
pulsar la tecla Esc del teclado.
Para imprimir el dibujo haga clic en la ventana de impresión sobre el botón “Aceptar”.
Ejemplo 2
Claro que no sólo se pueden imprimir vistas de armario, sino también componentes
individuales. En el ejemplo siguiente se pretende imprimir un lateral del cuerpo. Haga
clic en el botón ·”Medición de pieza“ y marque con la cajita pequeña un lateral del
cuerpo. Lo siguiente que verá será el lateral del cuerpo dimensionado en la vista en
planta. Haga después clic sobre el botón „Zoom todo“.
Inicie tal como se describe en el ejemplo 1 el control de impresión. Seleccione en el
área de impresión (4) la opción Ventana de la lista desplegable. Volverá a la ventana
de diseño y verá su dibujo.
Con el ratón podrá elegir ahora la sección que desea imprimir. Para ello mueva el ratón
a la esquina superior izquierda del dibujo y haga clic una vez con la tecla izquierda del
ratón. A continuación lleve el ratón a la esquina inferior derecha del dibujo y vuelva a
pulsar la tecla izquierda del ratón. A continuación verá el diálogo de impresión. La
sección rectangular será el área que se va a imprimir. Mediante el botón “Ventana” se
puede volver a definir este área.
Cuando ahora vuelva a hacer clic en “Vista previa” (7) aparecerá exactamente la zona
que había seleccionado antes.
Podrá salir de esta ventana pulsando otra vez la tecla derecha del ratón y
seleccionando en la ventana la opción “Finalizar”. Para imprimir el dibujo, haga clic
sobre el botón “Aceptar” “.

Manual SelectionProfessional
112 / 151 SelectionProf_Manual_ES.pdf
5. Administrador de documentos
5.1 Generalidades
El administrador de documentos ofrece la posibilidad de imprimir los documentos de forma agrupada para acometer la producción.
Se permite definir el aspecto y el alcance de dichos papeles de fabricación. También se facilitan opcionalmente plantillas predefinidas.
Se puede imprimir la información siguiente:
• Vistas del frente, de arriba y del lateral con o sin dimensionado
• Dibujo en explosiva 3D o vista en perspectiva 3D
• Todos los componentes con medidas absolutas o incrementales
• Listas de cortes de madera a medida
• Lista de pedidos de herrajes
5.2 Iniciar el administrador de documentos
Al final de la construcción podrá iniciar el administrador de documentos a través del enlace „Visualizar todos los componentes dimensionados “ .
Este enlace lo encontrará en la vista 3D del Diseñador y bajo el CAD en el asistente “Salida”.
Asistente para el administrador de documentos
Generalidades
1 Información
2 Volver
3 Guardar
4 Cancelar
5 Ayuda
6 Menú

Manual SelectionProfessional
SelectionProf_Manual_ES.pdf 113 / 151
5.3 Inicio inmediato del administrador de documento s
Para iniciar la salida de la colección de documentos de forma inmediata, seleccione una de las plantillas predefinidas de la lista (1) y haga clic sobre “Guardar”.
A continuación se iniciará la generación automática de la colección de documentos.
Al final se abrirá automáticamente la vista preliminar de documentos.
Si desea imprimir los documentos, haga clic
sobre el símbolo de la impreso arriba a la izquierda en la fila de menús.
Para cerrar haga clic sobre la “X”.
5.4 Crear plantillas nuevas
”Para crear una plantilla nueva introduzca el nombre nuevo en el campo (1) y a continuación haga clic en “Guardar”.

Manual SelectionProfessional
114 / 151 SelectionProf_Manual_ES.pdf
5.4.1 Medidas de las vistas
A continuación se realiza la configuración para la primera página.
Continuar con “Guardar“.
5.4.2 Layout
En el segundo paso se configura la forma en que se van a representar las 4 vistas del armario. También se configura el tipo de dimensionamiento.
Continuar con “Guardar“.
1 Definición de dibujo en explosiva
2 Definición de vista frontal
3 Definición de vista lateral
4 Definición de vista en planta
1 División de página
2 Definición de medición
3 Visualización de textos auxiliares, p. ej. diámetro de taladro, profundidad de taladro

Manual SelectionProfessional
SelectionProf_Manual_ES.pdf 115 / 151
5.4.3 Formato de página
En el último paso se configura el formato de la página.
Continuar con “Guardar“.
5.4.4 Salida
A continuación se genera automáticamente la colección de documentos.
5.5 Editar plantilla
Para modificar una plantilla existente, seleccione la plantilla a modificar de la lista (1) y haga clic en “Guardar”. Después se procede igual que al crear una plantilla nueva.
1 Definición del formato de página
2 Definición del tamaño de página
3 Definición de los bordes de página
4 Vista de la posición de la pieza en el cuerpo en cada pieza individual
5 Número de piezas por página

Manual SelectionProfessional
116 / 151 SelectionProf_Manual_ES.pdf
5.6 Borrar una plantilla existente
Para borrar una plantilla, selecciónela de la lista (1) y haga clic en borrar (2).
5.7 Lista de piezas - madera
A través del enlace “Lista de piezas - madera“ que se encuentra en el asistente a la izquierda se genera una lista acumulada con las medidas finales de todos los componentes empleados.
5.8 Lista de pedidos Hettich
A través del enlace “Lista de pedidos Hettich“ que se encuentra en el asistente a la izquierda se genera una lista acumulada con los pedidos de todos los herrajes Hettich empleados.

Manual SelectionProfessional
SelectionProf_Manual_ES.pdf 117 / 151
6. Funciones de la planificación espacial
6.1 Introducción
Como herramienta de planificación que es, la planificación espacial permite representar
todos los armarios generados con Selection dentro de una situación espacial. A
diferencia de los sistemas de planificación 3-D conocidos hasta la fecha, el usuario se
ve guiado a través del programa gracias a un asistente ergonómico.
Las principales funciones de planificación espacial son:
• Selección de vista paramétrica en planta para las paredes, generación en 3D.
Adecuación de diferentes configuraciones básicas con paredes simples,
paredes en L y paredes en U.
• Generación de diferentes elementos de puertas y ventanas.
• Configuración de áreas de suelo y techos.
• Representación en diferentes vistas, isometría y punto de alineación.
• Posibilidad de inserción de elementos de armario y decorativos
• Creation of work tops, plinth, cornice, front panels and visible sides.
6.2 Inicio de la planificación espacial La planificación espacial se lanza desde el entorno de programa “Selection CAD”.
Desde el Designer se puede iniciar el entorno del CAD a través del asistente
“CAD/Planificación espacial”.
El asistente de la planificación espacial se lanza a través de la pestaña “Planificación
espacial”.
Antes de iniciar la planificación espacial se deberá ejecutar siempre la función
“Planificación espacial nueva”. Con ello se genera una ventana vacía.

Manual SelectionProfessional
118 / 151 SelectionProf_Manual_ES.pdf
6.3 Definir pared Comience con la función “Definir pared”.
El asistente de la planificación espacial reserva diferentes opciones de configuración:
1. Definición del tipo de pared
2. Aquí se configura la referencia dimensional para las longitudes:
a) Lado exterior de pared
b) Centro de pared
c) Lado interior de pared (preconfigurado)
3. Indicación de la altura y del espesor de la pared
4. Aquí se indican las longitudes de pared para las partes correspondientes de la
misma.

Manual SelectionProfessional
SelectionProf_Manual_ES.pdf 119 / 151
5. Cerrar pared:
El punto inicial y el punto final de la pared se unen automáticamente con lo que
se cierra el espacio.
Suelo: Se inserta un suelo en el espacio.
Techo: Se inserta un techo en el espacio.
6. Datos sobre los materiales que componen la pared y techo
7. Vista previa del tipo de pared seleccionado con la longitud correspondiente.
Aquí se representa la superficie correspondiente cuando se seleccionan los
materiales.
Tipo de pared “construcción de pared libre”
El tipo de pared de construcción libre supone algo especial. Aquí se pueden construir
paredes libres con cualquier cantidad de segmentos de pared y ángulos. Como la
representación de la pared puede llegar a ser compleja, recomendamos pasar primero
a la vista en planta del CAD. Tras seleccionar la función “Definir pared” así como la
configuración “Construcción de pared libre” siga los pasos siguientes:
1. Seleccionar el botón .
2. Aparece la ventana de AutoCAD. El puntero del ratón se convierte un una cruz
pequeñita.
3. Defina el punto de inicio de la primera pared. Para ello pinche simplemente con
el rató en cualquier punto de la ventana del AutoCAD (lo mejor abajo a la
izquierda).
4. Podrá definir de tres formas la longitud de la pared y su punto final:
a) Determine con el ratón el final de la pared, su ángulo y su longitud. Como
ayuda visualizará una pequeña ventana, donde se indica la longitud y el ángulo.
Si ha elegido la configuración correcta, haga clic con la tecla izquierda
del ratón y se dibujará la
pared.
b) También puede establecer
directamente la longitud de la
pared introduciendo un
número en la línea de
comandos. Si p. ej. introduce
2000 se dibujará una pared
de 2m de longitud a partir del
punto inicial actual. El ángulo
se orienta según el ángulo

Manual SelectionProfessional
120 / 151 SelectionProf_Manual_ES.pdf
actualmente configurado.
c) Dibujar longitudes y ángulos en el “modo rectangular”:
Si desea paredes rectangulares podrá activar este modo pulsando la tecla F8 del
teclado. Si vuelve a pulsar F8 el modo se vuelve a desactivar. Ya sólo le queda
por definir la dirección de la pared en la dirección X o Y, y podrá introducir
directamente la longitud de la pared.
Además de indicar únicamente las longitudes con la dirección preestablecida por
el ratón, también puede establecer ángulos exactos introduciendo datos
numéricos. Introduzca bajo el modo ortogonal el ángulo precedido por el símbolo
“<“, p. ej. <30. Así la pared formará un ángulo de 30 grados respecto a la pared
anterior. A continuación podrá volver a determinar exactamente la longitud de la
pared oblicua introduciendo el dato numérico correspondiente.
5. Proceda del mismo modo con el siguiente segmento de pared.
También es posible montar paredes curvas. Para ello deberá introducir en la
línea de comandos las letras “GE” y confirmar con la tecla ENTER. A
continuación se selecciona el centro de curvatura del segmento circular con el
ratón y después se establece el punto final del arco. Si se desea que la pared
siguiente vuelva a ser recta, se deberán introducir las letras “LI” de línea y
confirmar a su vez con ENTER.
Cuando quiera finalizar la construcción de la pared, pulse simplemente sobre la tecla
ENTER con lo que ésta quedará concluida.

Manual SelectionProfessional
SelectionProf_Manual_ES.pdf 121 / 151
6.4 Definir ventanas / puertas y huecos
En el entorno de las ventanas, puertas y huecos se selecciona primero el estilo y a
continuación las dimensiones y los puntos de referencia.
Las funciones se describen aquí tomando por ejemplo una puerta. Para las ventanas y
los huecos serán análogas.
1) Selección del estilo de puerta (o estilo de ventana, estilo de hueco)
2) Selección del lado de tope
3) Tamaños: la anchura y la altura definen las dimensiones exteriores de la puerta. La
altura del umbral lo define la distancia entre el canto inferior de la puerta y el suelo. En
puertas dobles no se tienen en cuenta los datos correspondientes al lado del tope.
4) Las puertas (ventanas, huecos) se pueden definir mediante una distancia respecto al
punto de referencia (Final de segmento de pared).
5) En la opción “posicionar libremente” se define la posición de forma libre con el ratón.
6) Al introducir un ángulo de apertura, la puerta se representará abierta con dicho ángulo.

Manual SelectionProfessional
122 / 151 SelectionProf_Manual_ES.pdf
Posicionamiento de las puertas, ventanas, huecos
Tras realizar las configuraciones, los datos introducidos se
confirmarán con el símbolo de verificación verde. Volverá
a aparecer la ventana del AutoCAD. Seleccione la pared
en la que desea montar la puerta (o ventana, hueco). Para
ello hay que marcar la línea exacta de la pared
correspondiente.
En función de si hace clic más cerca del extremo izquierdo o derecho de la pared, el punto de referencia se considerará desde dicho extremo.
6.5 Modificar ventanas / puertas / huecos
Si se desea realizar cambios en puertas, ventanas o huecos ya insertados habrá que
utilizar la función “modificar ventanas, puertas, huecos”.
Para ello habrá que seguir los pasos siguientes:
1) Marque después de seleccionar la función, la puerta / ventana / hueco a modificar.
Para ello será necesario pinchar exactamente una línea de dicho objeto.
2) Se abrirá el asistente correspondiente (puerta/ventana/hueco). Realice los cambios y
confírmelos con el ganchito verde.
6.6 Borrar ventanas / puertas / huecos
Las ventanas, puertas y huecos se pueden borrar con el icono “Borrar pieza” de la
barra de funciones. Para ello se selecciona el icono “borrar pieza” y a continuación se
hace clic con el ratón sobre la pieza correspondiente (ventana…). El borrado se
confirmará con la tecla ENTER.

Manual SelectionProfessional
SelectionProf_Manual_ES.pdf 123 / 151
6.7 Cambiar las características de las paredes
En el apartado “cambiar paredes”, se pueden cambiar la altura, el grosor, , el material y la alineación de las paredes.
Tras hacer clic en este apartado el cursor se conierte en un pequeño cuadrado. Mediante este cuadrado puede seleccionarse la línea de la pared deseada. A continuación, la pared se mostrará mediante una linea de puntos. Pueden seleccionarse varias paredes a la vez, haciendo clic sobre una tras otra.
Una vez seleccionadas las paredes que se desean modificar, debemos confirmar la selección con el botón derecho del ratón o con la tecla Enter del teclado. De esta forma se abre el cuadro de diálogo “modificar pared”.
Los parámetros se guardarán tras aceptar el cuadro con el símbolo de aceptación (en verde) y ls paredes se modificarán.
Si la pared require posteriores modificaciones, debe utilizarse el comando “editar pared”.
1 Cambia la altura de la pared
2 Cambia el grosor de la pared
3 Cambia el material de la pared
4 Cambia la alineación de la pared

Manual SelectionProfessional
124 / 151 SelectionProf_Manual_ES.pdf
6.8 Insertar muebles y accesorios
6.8.1 Selección de armario
Bajo la opción “5. Insertar muebles o elementos decorativos” podrá incorporar a la
situación espacial los armarios generados bajo SelectionProfessional. Asimismo se
puede acceder a una biblioteca en la que ya se han guardado diferentes armarios
estándar.
Tras seleccionar la función se abrirá una ventana. Seleccione el dibujo
correspondiente. En cuanto haya marcado el nombre de algún fichero se mostrará en la
ventana de vista previa el aspecto del mueble-cuerpo correspondiente. Seleccione
“Abrir” para cargar el armario seleccionado
6.8.2 Insertar el mueble en una pared
Después de haber seleccionado el armario deseado en la biblioteca, el puntero del
ratón se transformará en un cuadradito pequeño. A continuación haga clic sobre la
pared donde desea colocar el mueble. Aquí es importante apuntar exactamente sobre
línea de pared. Una vez seleccionada ésta, el cuerpo se alinea automáticamente a lo
largo de la superficie de dicha pared. El gráfico descrito a continuación permite
entender mejor la inserción de los armarios y su posicionamiento.
Al hacer clic en los botones grises de los vértices exteriores del armario visualizado se
puede definir el punto de inserción del mismo.
Punto de inserción actual del armario (aquí p. ej. abajo / a la derecha)

Manual SelectionProfessional
SelectionProf_Manual_ES.pdf 125 / 151
Haciendo clic en los botones azules de las esquinas exteriores del paralelepípedo es
posible definir el punto de inserción del armario. El punto de inserción actual se
representa en rojo. Resultará necesario o conveniente modificar los puntos de
inserción, si p. ej. se desea colocar al armario exactamente en la esquina inferior
derecha de un espacio.
El punto de inserción será en este ejemplo la esquina trasera inferior derecha del
armario. Se selecciona este botón y a continuación, el color rojo muestra que se
encuentra activado.
Antes del posicionamiento definitivo, el armario se representará en forma de
paralelepípedo que se podrá desplazar libremente a lo largo de las paredes. Según la
orientación de la pared, el armario se adaptará siempre de forma automática a la
trayectoria seguida por la misma. En la vista en planta, el armario se podrá desplazar
ahora a la esquina de la pared.
El armario se colocará allí donde se pulse la tecla
izquierda del ratón.
Para extraer el armario de la esquina, p. ej. para
colocar un embellecedor, es posible introducir en el
campo “Distancia 2” un valor. En nuestro ejemplo
“-50mm”, para desplazar el armario hacia la izquierda.
6.8.3 Insertar muebles en un objeto existente (mueble u o bjeto decorativo)
Si un armario ya ha sido insertado, éste se podrá utilizar como objeto de referencia para otro armario a planificar. El objeto se podrá insertar de cualquier forma a la derecha / izquierda / delante / detrás / arriba o debajo de los objetos ya existentes.

Manual SelectionProfessional
126 / 151 SelectionProf_Manual_ES.pdf
Forma de proceder:
Seleccione otro armario con la función “Insertar muebles o elementos decorativos”.
Haga clic con el ratón sobre el armario antes introducido . Se abrirá una ventana
nueva.
Con la ayuda de los recuadros de alineación grises (1) se determina la posición del
armario nuevo respecto al armario existente.
Hágase clic sobre los recuadros de alineación para insertar el armario a la derecha,
izquierda, delante, atrás, abajo o arriba.
La “Distancia 1 (2)“ define la distancia respecto al armario existente.
Con inserción múltiple de artículos (3) es posible añadir directamente el mismo armario
a uno existente.
Planificar muebles de diferente profundidad (enrasan por el frente o trasera)
Cuando se monta p. ej. un módulo alto, éste se podrá orientar según el armario alto.
Proceder:
1. Insertar el armario alto en la planificación espacial
2. Seleccionar módulo alto
3. Seleccionar el armario alto como punto de referencia
4. Cambiar de pestaña (véase dibujo de la izquierda)

Manual SelectionProfessional
SelectionProf_Manual_ES.pdf 127 / 151
5. Deslizar el armario hacia arriba (1) y atrás (2) con el recuadro gris.
6. Seleccionar el ganchito verde. El módulo quedará insertado.
Girar armario
A las funciones de rotación se accede con la
tercera pestaña.
Primero se selecciona el eje de rotación que
corresponda y después se ajusta el ángulo de
rotación. Este valor también se puede
introducir por teclado o mediante el ratón tras
desbloquear el candado.

Manual SelectionProfessional
128 / 151 SelectionProf_Manual_ES.pdf
6.9 Borrar artículo
Seleccione el icono “Borrar artículo” en la barra de botones de Selection. A continuación seleccione el armario u objeto a borrar.
6.10 Desplazar / girar artículo
Si desea desplazar el armario u otro objeto, seleccione el icono “Desplazar artículo”
de la barra de botones. A continuación seleccione el objeto haciendo clic con la tecla
izquierda del ratón. Defina el punto base del objeto a mover y desplácelo al lugar
deseado.
Para girar un armario o un objeto seleccione el icono “Girar artículo” en el menú. A continuación seleccione el objeto que desea girar. Después fije la posición del punto de rotación e indique el ángulo, lo cual puede realizarse girando libremente con el ratón o introduciendo el ángulo de giro (+ izquierda, - derecha).
6.11 Seleccionar e insertar objetos decorativos
Para representar la situación espacial del modo más realista posible, ya existen
diferentes elementos decorativos guardados en el sistema para ser planificados. Tras
activar la opción “Insertar muebles o accesorios” seleccione la carpeta Deko. En dicha
carpeta encontrará diferentes subcarpetas para los diferentes entornos de instalación.
Seleccione el elemento decorativo deseado.
Después aparece la ventana principal de AutoCAD, el puntero del ratón se habrá
transformado en un cuadrado pequeñito. Podrá pinchar sobre una pared, un armario o
un fondo donde quiera colocar el elemento decorativo. Los elementos decorativos se
pueden insertar del mismo modo que los armarios.

Manual SelectionProfessional
SelectionProf_Manual_ES.pdf 129 / 151
Ejemplo: Colocar un fregadero
En el siguiente ejemplo se muestra como añadir un fregadero en un modulo de cocina.
Los muebles ya se han colocado en la cocina y se desea añadir un fregadero en el
segundo módulo por la izquierda.
Deberemos seleccionar un fregadero mediante la función “inserter muebles o o diseñar
módulos” una vez seleccionado el segundo módulo por la izquierda como objeto de
referencia.
Posteriormente se selecciona “insertar elemento” an el cuadro de diálogo y el grosor de
la encimera (38mm) se determina como “Distancia 1“.

Manual SelectionProfessional
130 / 151 SelectionProf_Manual_ES.pdf
Para obtener una vista preliminary en la ventana CAD, deberemos pulsar la tecla Enter
después de introducir la distancia 1. De esta forma obtendremos una visat en CAD. Si
los parámetros son correctos los aceptamos mediante el símbolo verde de aceptación,
tras lo que el fregadero se habrá añadido al módulo.

Manual SelectionProfessional
SelectionProf_Manual_ES.pdf 131 / 151
6.12 Definir retículas
Las retículas se pueden utilizar para posicionar los armarios a una altura determinada,
algo absolutamente necesario cuando se incorporan, por ejemplo, zócalos a la
planificación. Pero las retículas también sirven para facilitar la colocación de los
módulos altos en su posición correcta.
¿Cuándo es necesario definir una retícula?
No siempre será necesario definir una retícula. Cuando un armario incorpora su propio
zócalo, basta con colocarlo directamente en el suelo de la planificación espacial.
Sin embargo, si el armario lleva patas de zócalo, el definir una retícula se hace
imprescindible, dado que al poseer las patas un rango de ajuste, nunca sería posible
definir una altura exacta.
Armario con zócalo fijo sin
indicación de una retícula vertical
Armario con patas de zócalo sin
indicación de retícula vertical. El
punto de referencia será el fondo
inferior
Armario con patas de zócalo y
retícula vertical ajustado a p. ej.
110mm (altura de zócalo
deseada)

Manual SelectionProfessional
132 / 151 SelectionProf_Manual_ES.pdf
Definición de la retícula
Se puede acceder a la retícula a través del asistente de la planificación espacial. Los
valores se configuran mediante la función “Definir retícula”.
Nombre A las retículas se les puede dar cualquier nombre no utilizado. Con
un doble clic sobre el campo se puede cambiar dicho nombre.
Altura Aquí se configura la altura de la retícula. La altura se calcula siempre
a partir del suelo (0mm).
Activa o desactiva la retícula
Referencia de la retícula para la planificación
La flecha hacia arriba indica que mirando desde la retícula vertical,
todos los armarios se insertan hacia arriba. La flecha hacia abajo
permite insertar los armarios hacia abajo.
Inserta una retícula nueva
Borra una retícula existente
Si se modifican los valores o ajustes habrá que guardarlos con el
disquete.

Manual SelectionProfessional
SelectionProf_Manual_ES.pdf 133 / 151
Retícula horizontal
La retícula también se puede utilizar para reticular anchuras. De este modo se podrán colocar los armarios exactamente a lo largo de la anchura de la pared.
Distancia
esquina
Especifica la distancia de la esquina al extremo de la pared
Profundidad Define la profundidad del reticulado en la estancia
Subdivisiones Define el número de subdivisiones a realizar en el tramo de pared
Equidistantes Las subdivisiones se realizarán uniformemente
División lineal
Las subdivisiones se pueden definir libremente
Ej. 400mm:200mm:400mm:1
Utilización de la retícula
Si se ha definido una retícula, ésta se podrá habilitar o inhabilitar mediante la función
Mostrar/ocultar retícula” del asistente.
Cuando sólo hay habilitada una retícula vertical, ésta se utilizará nada más insertar un
armario. Por ejemplo, si se ha activado la retícula “A1“ con una altura de 110 y a
continuación se inserta un módulo bajo, el armario se coloca exactamente a una altura
de 110 mm respecto del fondo inferior. En caso de haberse definido varias retículas
será necesario seleccionar la retícula de referencia. Esto sólo cobra sentido si se
observa la estancia en perspectiva.

Manual SelectionProfessional
134 / 151 SelectionProf_Manual_ES.pdf
6.13 Función techos inclinados
6.13.1 Insertar elementos de techo
La función “insertar elementos de techo“ sirve para añadir elementos de techo a la configuración espacial. La mejor manera de insertar dichos elementos es bajo la vista en planta.
Tras acceder a la función hay que especificar la altura del jabalcón, la de la estancia y la inclinación del techo.
Conviene indicar la inclinación del techo después de introducir la altura del jabalcón y de la estancia, ya que de lo contrario, ésta se sobreescribiría. Una vez introducidos los datos se confirman con el ganchito verde.
Volverá a aparecer la ventana de AutoCAD. Ahora será necesario seleccionar la pared adyacente al techo inclinado. Para ello se pinchará con el recuadrito exactamente sobre la línea de la pared correspondiente.
Después se especifica la dirección del techo, para lo que se pinchará con el ratón en la estancia e indicar así la dirección de la inclinación.
Si se quieren insertar más elementos de techo es necesario ejecutar otra vez la función “insertar elementos de techo”. Con esta función solo se pueden insertar los elementos de techo de uno en uno.

Manual SelectionProfessional
SelectionProf_Manual_ES.pdf 135 / 151
6.13.2 Alinear las paredes con techo
Con la función “Alinear paredes con techo“ es posible recortar las paredes para ajustarlas a los elementos de techo insertados.
Tras acceder a la función se deberán seleccionar todas las paredes que limiten con el elemento de techo. Una vez seleccionadas todas ellas se confirma la selección con el botón derecho del ratón o mediante la tecla Enter.
A continuación se selecciona el elemento de techo correspondiente
Las paredes se ajustan ahora al techo inclinado.

Manual SelectionProfessional
136 / 151 SelectionProf_Manual_ES.pdf
6.13.3 Combinar elementos de techo
Con la función “Combinar elementos de techo“ se pueden combinar entre sí los elementos de techo individuales. Si dos techos inclinados interseccionan entre sí hay que eliminar las partes que solapan. Para ello, los elementos de techo siempre se combinan de dos en dos, es decir, se juntan entre sí y se eliminan las partes sobrantes.
Después de acceder a la función, los elementos de techo a alinear se van pinchando consecutivamente uno tras otro.
Si fuera necesario combinar más elementos de techo entre sí, se deberá volver a ejecutar esta función una vez más.
CONSEJO: Al combinar los diferentes elementos de techo, éstos se ensamblan formando un elemento de techo individual. Por ello conviene combinar primero todos los elementos de techo y ajustar después las paredes al techo.
6.14 Funciones de componentes
Las encimeras y zócalos ya se pueden aplicar en el momento de diseñar el armario dentro del Diseñador. Estos elementos se refieren siempre a un único diseño de armario. Si se van a diseñar encimeras o zócalos a lo largo de varios armarios habrá que seleccionar la función de zócalo y encimera desde la planificación espacial, la cual toma en consideración varios armarios para el diseño de encimeras y zócalos.
6.14.1 Funciones para encimeras
Procedimiento de selección
Las encimeras se pueden insertar sobre todos los armarios deseados, ya sea sobre un único armario o sobre varios armarios a la vez. Si se seleccionan varios armarios hay que tener en cuenta que todos ellos rematen uniformemente por arriba, sin que ningún armario sea más alto que los demás.
El mejor método consiste en seleccionar ordenadamente los armarios uno tras otro. Si la composición es rectangular también bastaría con seleccionar el primer armario y el último. La encimera se diseña entonces automáticamente sobre todos los armarios. Hay que seleccionar exactamente una línea del armario, preferiblemente el lateral del mismo.
Si la composición no es rectangular se debe seleccionar cada armario por separado.

Manual SelectionProfessional
SelectionProf_Manual_ES.pdf 137 / 151
Composición de armarios rectangular
Selección del primer (1) + último armario (2)
Composición no rectangular (Ej. armario esquinero de 45°). Hay que seleccionar ordenadamente cada armario por separado, empezando por el primero (1), pasando después por el segundo (2) hasta llegar al último (4).
Configuración de encimeras
Voladizo delante
Voladizo de la encimera por delante respecto al lateral del cuerpo
Voladizo atrás
Voladizo de la encimera en la parte trasera
Voladizo a la derecha
Voladizo de la encimera en la parte derecha
Voladizo a la izquierda
Voladizo de la encimera en la parte izquierda
Unir segmentos Cambiar el contorno de la encimera de lado a lado en continuo. Acceder al

Manual SelectionProfessional
138 / 151 SelectionProf_Manual_ES.pdf
comando >> y seleccionar ambos lados uno tras otro. Los lados quedarán unidos.
Salto de altura
Distancia entre la encimera y el armario que normalmente es 0. La función sirve para crear una repisa de pared, tal que la encimera quede flotante respecto a los armarios propiamente dichos.
Espesor del componente
Espesor de la encimera
Una vez especificados los valores pincharemos en el símbolo de aceptación en verde y se mostrará la encimera correspondiente.
Recortar encimeras (con valores recomendados)
Las encimeras se pueden recortar. Esto puede resultar útil si las superficies de trabajo no son lineales. Es posible si se establece un valor recomendado. Para ello se utiliza la función “recortar encimera”. Se debe seleccionar una línea de la encimera. Se establecen diferentes recomendaciones dependiendo del tipo de encimera. Es conveniente utilizar la vista aérea para una visualización óptima.
La linea roja indica el elemento seleccionado para el recorte de la encimera. Para completar el proceso se confirma con el símbolo verde de aceptación.
Las encimeras se pueden borrar con el símbolo habitual de borrar artículos .

Manual SelectionProfessional
SelectionProf_Manual_ES.pdf 139 / 151
Cortar encimeras (de punto a punto)
En el ejemplo anterior se han presentado automáticamente propuestas de corte. Sin embargo, también puede ocurrir que sea necesario cortar una encimera de forma
personalizada. Para ello se selecciona la función “Cortar encimera (de punto a punto)“ desde el asistente.
Aquí también hay que seleccionar primero el canto de la encimera. Después se selecciona el primer punto inicial del corte (1) y a continuación el segundo (2). Los dos puntos se unen mediante una línea de corte que divide la encimera.
Aislar/mostrar elementos
A veces resulta complicado seleccionar exactamente las propuestas de corte correctas o en caso de corte manual, definirlas con precisión. Por este motivo se ofrece la opción de aislar los componentes que permite visualizar el componente aislado ocultando el resto. Desde el asistente se elige la función ”aislar elementos” y se selecciona el componente en cuestión, por ejemplo la encimera. Ahora se puede realizar cualquier acción con dicho componente como cortarlo, etc. Sin embargo esta opción también resulta muy útil para otras funciones como p. ej. el dimensionado manual.
Con la función ”Mostrar elementos“ se vuelven a visualizar los elementos.
Se visualizan todos los elementos Encimera aislada

Manual SelectionProfessional
140 / 151 SelectionProf_Manual_ES.pdf
6.14.2 Funciones para zócalos
Procedimiento de selección
La configuración de la función de zócalos es similar a la de las encimeras. También aquí hay que seleccionar los armarios que vayan a llevar un zócalo. Para diseñar un zócalo en varios armarios a la vez, los fondos inferiores de dichos armarios deberán encontrarse a la misma altura.
El principio de selección es similar al de las encimeras. Se seleccionan los armarios primero y último y el zócalo se trazará automáticamente siguiendo el contorno de los armarios. Si hubiera un módulo esquinero no rectangular, habrá que volver a seleccionar los armarios individualmente uno tras otro.
Configuración de zócalos
Medida de inserción delante
Medida de inserción del zócalo por delante respecto al canto delantero del cuerpo. El estándar 50 se adapta perfectamente a las patas de zócalo.
Medida de inserción atrás
Medida de inserción del zócalo atrás
Medida de inserción a la derecha
Medida de inserción del zócalo a la derecha
Medida de inserción a la izquierda
Medida de inserción del zócalo a la izquierda
Altura
Altura del zócalo. Debería coincidir con la configuración de la altura de retícula.
Listones El zócalo se puede colocar alrededor de los cuatro lados del armario. Mediante la función “listones” se pueden poner/quitar los listones de zócalo delante/atrás/ derecha/izquierda
Salto en altura Distancia del zócalo al canto inferior del armario

Manual SelectionProfessional
SelectionProf_Manual_ES.pdf 141 / 151
Espesor del componente
Espesor del zócalo
Tras seleccionar la configuración, el zócalo se monta mediante el gancho verde
6.14.3 Funciones para cornisas
Procedimiento de selección Los módulos o armarios altos pueden llevar cornisas. Para ello hay que seleccionar cada armario uno tras otro. Las cornisas siguen automáticamente el trazado de los contornos de los armarios y se combinan a inglete.
Los armarios y módulos altos se seleccionan del 1-3
La cornisa sigue el contorno de los armarios.

Manual SelectionProfessional
142 / 151 SelectionProf_Manual_ES.pdf
Configuración de cornisas
Voladizo delante
Voladizo de la cornisa por delante respecto al lateral del cuerpo
Voladizo atrás
Voladizo de la cornisa por atrás
Voladizo a la derecha
Voladizo de la cornisa a la derecha
Voladizo a la izquierda
Voladizo de la cornisa a izquierda
Altura
Altura/profundidad de la cornisa
Listones Las cornisas se pueden colocar por los 4 lados alrededor del armario. Mediante la función “Listones“ es posible colocar/quitar cornisas en la parte delantera/trasera/derecha/izquierda.
Salto en altura
Distancia de la cornisa respecto al canto superior del armario
Espesor del componente
Espesor de la cornisa
Una vez seleccionada la configuración, la cornisa se monta mediante el gancho verde.

Manual SelectionProfessional
SelectionProf_Manual_ES.pdf 143 / 151
6.14.4 Funciones para frentes
Procedimiento de selección
Los frentes se pueden fijar en cualquier punto del armario. En los armarios altos se pueden fijar tanto en sus laterales como en su techo (frente de techo).
Si se desea fijar un frente a un armario alto, habrá que seleccionarlo bajo la vista 3D. Se debe seleccionar el canto exacto del lateral del cuerpo (preferiblemente exterior).
Hay que seleccionar el canto exacto del cuerpo.
Lateral seleccionado
El frente se coloca lateralmente
Con el fondo superior seleccionado, el frente se
coloca arriba

Manual SelectionProfessional
144 / 151 SelectionProf_Manual_ES.pdf
Configuración de frentes
Altura del componente
Especifica la altura / anchura del frente
Altura del componente También se puede especificar la altura / anchura del componente con el ratón. Para ello se selecciona un punto al que vaya conectado el componente.
Inserción
Especifica la medida de inserción del frente.
Voladizo delante
Especifica el voladizo por delante/arriba
Voladizo detrás
Especifica el voladizo por detrás/abajo
Espesor del frente
Especifica el espesor del frente
Tras seleccionar la configuración, el frente se monta mediante el gancho verde.
6.14.5 Funciones para laterales visibles
Procedimiento de selección
La función de laterales visibles se puede utilizar para duplicar un componente determinado, p. ej. un lateral del cuerpo. A continuación se podrá modificar el componente nuevo que se ha creado.
Para el lateral visible de un módulo bajo se selecciona el lateral exterior del cuerpo y luego se duplica. A continuación se pueden introducir los voladizos.

Manual SelectionProfessional
SelectionProf_Manual_ES.pdf 145 / 151
Configuración de frentes
Voladizo delante
Voladizo del lateral visible por delante respecto al lateral del cuerpo.
Voladizo atrás
Voladizo del lateral visible por detrás respecto al lateral del cuerpo
Voladizo arriba
Voladizo del lateral visible por arriba respecto al lateral del cuerpo
Voladizo abajo
Voladizo del lateral visible por abajo respecto al lateral del cuerpo
Tras seleccionar la configuración, el lateral visible se monta mediante el gancho verde.
Selección del canto del cuerpo El lateral del cuerpo se duplica

Manual SelectionProfessional
146 / 151 SelectionProf_Manual_ES.pdf
6.15 Materiales
6.15.1 Selección de materiales
Fundamentos
En la parte del CAD se pueden asignar a cada armario y componente (zócalos, encimeras, etc.) diferentes materiales y superficies.
A continuación se podrán visualizar en color e imprimirlos en las listas de piezas .
Configuración para materiales
El asistente “superficies y materiales” se puede iniciar mediante la pestaña de “materiales”. Para seleccionar se utiliza “selección de materiales”.
Proceso de selección de materiales:
1. Seleccionar los muebles o componentes a los que se vaya a asignar un material o superficie.
2. Seleccionar la categoría correspondiente al material. 3. Seleccionar el elemento para la asignación del material 4. Seleccionar la superficie 5. Determinar la dirección de la veta
1) Selección del armario Aquí se selecciona el o los armarios que se deseen cubrir con la superficie. El armario correspondiente se selecciona seleccionando uno de los cantos del cuerpo. 2) Selección del componente Aquí se selecciona un componente individual, p. ej. un zócalo, lateral visible o encimera. Del mismo modo se puede seleccionar una puerta o cajón individuales en un frente. También es posible seleccionar un lateral de cuerpo individual. 3) Vista previa de las superficies Visualiza las superficies seleccionadas sobre el armario 4) Categoría Aquí se preselecciona la categoría del material que luego influirá en las opciones de selección de superficies posibles. 5) Selección de elementos Aquí se seleccionan los elementos del armario al que se refiere la selección de superficie.

Manual SelectionProfessional
SelectionProf_Manual_ES.pdf 147 / 151
6) Selección de superficie Aquí se selecciona la superficie deseada. Armario ejemplo
Selección:
- Encimera de haya, veta longitudinal
- Armario de la izquierda con frente de haya, veta longitudinal
- Armario de la derecha con frente de haya color claro, veta diagonal
- Frente de cajones coloreado centralmente en rojo mediante la selección de componentes
- Lateral visible coloreado en rojo mediante la selección de componentes

Manual SelectionProfessional
148 / 151 SelectionProf_Manual_ES.pdf
6.15.2 Visualización en color de espacio / cuerpo
Visualiza el armario con las superficies seleccionadas.
En la ventana de diálogo emergente se pueden realizar distintas configuraciones.
Calidad Hay 3 niveles de calidad
Alta / media / borrador
La configuración influye en la velocidad de representación y en la calidad.
Objetivo del rendering Indica dónde se van a visualizar los muebles / situación espacial
Ventana visualización > en la ventana actual Ventana de rendering > ventana propia
Si se utiliza una ventana de rendering se podrá guardar la situación representada bajo distintos formatos.
Iluminación Especificación del brillo, el valor ideal está entre 90-100.
Los valores se pueden configurar individualmente. Haciendo clic junto al valor de la iluminación se podrán realizar más configuraciones.
Brillo Configuración del brillo de la pantalla
Contraste Configura el contraste de la pantalla
Tonos medios Con la configuración
Iluminación exterior Conviene configurarlo siempre en OFF
Editar fondo Off = se representa un fondo blanco
On= fondo estándar
Luces Las luces siempre deberían estar encendidas (“On“).

Manual SelectionProfessional
SelectionProf_Manual_ES.pdf 149 / 151
6.15.3 Representación oculta / símbolos de luz
Visualización oculta ON Visualización oculta OFF
Símbolos de luz ON Símbolos de luz OFF
Indica la posición de la fuente de luz. Las fuentes de luz se ubican automáticamente en
función de las dimensiones del espacio. Se pueden desplazar manualmente para
conseguir un efecto de luz especial. El símbolo de luz se desplaza preferiblemente bajo
la vista en planta y sólo en posición horizontal o vertical. Para ello sirve la función de
AutoCAD F8, con la que el símbolo de luz sólo se puede desplazar en línea recta.

Manual SelectionProfessional
150 / 151 SelectionProf_Manual_ES.pdf
6.16 Salidas
6.16.1 Lista de piezas de madera
Descripción detallada de la función “Lista de piezas de madera”, véase el apartado 3.8.1.
6.16.2 Lista de pedidos de Hettich
Descripción detallada de la función “Lista de pedidos Hettich“, véase apartado 3.8.2.
6.16.3 Administrador de documentos
Representar todos los componentes dimensionados
Función idéntica a la función “Todos los componentes dimensionados y visualizados “ del Diseñador. Véase descripción detallada en el apartado 5 “Administrador de documentos “.
Resumen general de cuerpos en la estancia
Mediante el enlace “Resumen general de cuerpos en la estancia“ se genera un resumen de todos los armarios junto a todos los componentes añadidos a la planificación espacial.
Lista de piezas de madera (espacio completo)
A través del enlace “Lista de piezas de madera (espacio completo)“ en el asistente a la izquierda, se genera una lista de medidas finales acumuladas de todos los componentes empleados en la planificación espacial actual. Aquí se contemplan todos los armarios utilizados en conjunto.
Lista de piezas de madera (Armario individual)
A través del enlace “Lista de piezas de madera (armario individual)“, en el asistente a la izquierda, se genera una lista de medidas finales referidas al armario. Aquí se contempla cada armario de la planificación espacial de forma individual.
Lista de pedidos Hettich (espacio completo)
Mediante el enlace “Lista de pedidos Hettich (estancia completa)“, en el asistente a la izquierda, se genera una lista de pedidos acumulados de todos los herrajes Hettich utilizados en la planificación espacial. Aquí se contemplan todos los armarios utilizados en conjunto.

Manual SelectionProfessional
SelectionProf_Manual_ES.pdf 151 / 151
Lista de pedidos Hettich (armario individual)
Mediante el enlace “Lista de pedidos Hettich (armario individual)“, en el asistente a la izquierda, se genera una lista de pedido de los herrajes Hettich utilizados en los armarios. Aquí se contempla cada armario de la planificación espacial de forma individual.
6.17 Ejemplos
El documento SelectionProf_Training exercises_EN.PDF (SelectionProf_Ejercicios.ES)
contiene un ejemplo detallado.