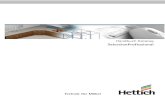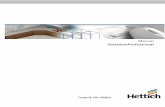SelectionProf Podrecznik PL - Hettich · 2013. 10. 29. · Pod ręcznik SelectionProfessional...
Transcript of SelectionProf Podrecznik PL - Hettich · 2013. 10. 29. · Pod ręcznik SelectionProfessional...

Podręcznik SelectionProfessional

Metryka
Zastrzegamy sobie wszelkie prawa do niniejszego podręcznika wynikające z praw autorskich. Jakiekolwiek powielanie w całości lub też w części bez uzyskania naszej pisemnej zgody jest zabronione.
Nie przejmujemy odpowiedzialności za szkody powstałe w wyniku używania programu SelectionProfessional lub zawartych w nim programów czy danych. Wszelkie prawa zastrzeżone. Jakiekolwiek powielanie programu w całości jak i w części jest zabronione.
Hettich FurnTech GmbH & Co. KG
Gerhard-Lücking-Straße10
D 32602 Vlotho
www.hettich.com
Październik 2012, Printed in Germany

Podręcznik SelectionProfessional
SelectionProf_Podrecznik_PL.pdf 3 / 149
Spis tre ści
1. Wprowadzenie ....................................... ..................................................................7
1.1 Podstawy ............................................................................................................7
1.2 Wymagania systemowe ......................................................................................7
1.3 Nowości SelectionProfessional 2.1 .....................................................................8
1.4 Pomoc / Infolinia .................................................................................................8
1.5 Instalacja / Aktywacja..........................................................................................9
2. Pierwsze kroki ..................................... ..................................................................10
2.1 Uruchomienie SelectionProfessional ................................................................10
2.2 Składniki programu ...........................................................................................10
2.3 Konstrukcja przykładowa ..................................................................................11 2.3.1 Start i wybór konstrukcji..............................................................................11 2.3.2 Podział korpusu ..........................................................................................12 2.3.3 Lista artykułów / wybór z katalogu ..............................................................16 2.3.4 Prezentacja w AutoCAD .............................................................................19
3. Opis funkcji programu Designer..................... .....................................................21
3.1 Struktura ekranu – ekran początkowy...............................................................21
3.2 Struktura ekranu – podział korpusu ..................................................................24
3.3 Struktura ekranu – lista artykułów.....................................................................25
3.4 Struktura ekranu – gotowa konstrukcja.............................................................26
3.5 Strefy i elementy ...............................................................................................28 3.5.1 Przykład wyboru stref .................................................................................28 3.5.2 Zmiana, usuwanie, ukrywanie elementów ..................................................31
3.6 Podział frontów i elementów .............................................................................33
3.7 Lista artykułów oraz lista preferowanych okuć ..................................................37 3.7.1 Lista artykułów............................................................................................37 3.7.2 Lista preferowanych okuć ...........................................................................39
3.8 Dane wyjściowe ................................................................................................39 3.8.1 Specyfikacja drewnianych elementów konstrukcji ......................................40 3.8.2 Lista zamówienia Hettich ............................................................................40 3.8.3 Manager dokumentów ................................................................................41 3.8.4 Lista zamówienia Hesse.............................................................................41
3.9 Ładowanie, zapisywanie, biblioteka szaf ..........................................................41
3.10 Moduł Hesse.....................................................................................................43
3.11 Funkcje w obszarach szafy standardowej, drzwi przesuwnych i składano-przesuwnych, konstrukcji specjalnych ..............................................................44
3.11.1 Funkcja „Wstaw przegrodę środkową“ .......................................................44

Podręcznik SelectionProfessional
4 / 149 SelectionProf_Podrecznik_PL.pdf
3.11.2 Funkcja „Wstaw półkę konstrukcyjną“.........................................................46 3.11.3 Funkcja „Wstaw półkę wkładaną“ ...............................................................47 3.11.4 Funkcja „Wstaw szuflady“ ...........................................................................47 3.11.5 Funkcja „Wstaw szufladę wewnętrzną“.......................................................52 3.11.6 Funkcja „Wstaw drzwi“................................................................................54 3.11.7 Klapy...........................................................................................................56 3.11.8 Funkcja „Wybierz/zmień uchwyty/gałki“ ......................................................57 3.11.9 Systemy zamknięć ......................................................................................58 3.11.10 Funkcja „Wstaw wyposażenie szafy “ .........................................................61 3.11.11 Funkcja „Wstaw podział frontu“ i „Wstaw podział stref“...............................61
3.12 Funkcje w obszarze systemu zabudowy szaf....................................................62 3.12.1 Funkcja „Wstaw przegrodę poziomą“..........................................................62 3.12.2 Funkcja „Wstaw półkę wkładaną“ ...............................................................62 3.12.3 Funkcja „Zabuduj szufladę“.........................................................................63 3.12.4 Funkcja „Wstaw szufladę wewnętrzną“.......................................................64 3.12.5 Funkcja „Wstaw szufladę z zamkiem“.........................................................64
3.13 Funkcje w obszarze kontenera biurowego ........................................................65 3.13.1 Funkcja „Wstaw szufladę“...........................................................................65 3.13.2 Funkcja „Wstaw szufladę z zamkiem“.........................................................68
3.14 Konstrukcje drzwi przesuwnych i składanych....................................................68 3.14.1 Zróżnicowanie zastosowań .........................................................................68 3.14.2 Samodzielne konstrukcje z drzwiami przesuwnymi i składanymi................70 3.14.3 TopLine 22 drzwi płytowe ...........................................................................71 3.14.4 TopLine 25/27.............................................................................................72 3.14.5 TopLine 1....................................................................................................73 3.14.6 WingLine 770/780.......................................................................................74 3.14.7 WingLine 77................................................................................................75 3.14.8 Wing 77.......................................................................................................76 3.14.9 Zintegrowane konstrukcje z drzwiami przesuwnymi i składanymi...............77 3.14.10 SlideLine 55 / 56 .........................................................................................78 3.14.11 TopLine 110................................................................................................79 3.14.12 WingLine 170..............................................................................................80 3.14.13 WingLine 26................................................................................................81
3.15 Dodanie uchwytów w szafach z drzwiami przesuwnymi i składanymi...............82 3.15.1 Możliwości rozmieszczania.........................................................................82 3.15.2 Dodanie uchwytów.....................................................................................82
3.16 Konstrukcje kuchenne.......................................................................................83 3.16.1 Rodzaje konstrukcji.....................................................................................83 3.16.2 Okucie obrotowe pełne koło........................................................................83 3.16.3 Okucie obrotowe z półkami segmentowymi ................................................85 3.16.4 Okucie obrotowe 3/4 koła ...........................................................................85 3.16.5 Szafka narożnikowa Revo 45 .....................................................................88

Podręcznik SelectionProfessional
SelectionProf_Podrecznik_PL.pdf 5 / 149
3.16.6 Szafka narożnikowa Revo 90 .....................................................................91 3.16.7 Okucie obrotowe 1/2 koła ...........................................................................92
4. Opis funkcji cz ęści CAD ............................................. ..........................................94
4.1 Wprowadzenie do części CAD..........................................................................94
4.2 Powierzchnia AutoCAD.....................................................................................94 4.2.1 Funkcje menu .............................................................................................94 4.2.2 Funkcje ikon AutoCAD................................................................................96
4.3 Utwórz nowy projekt..........................................................................................98 4.3.1 Porównanie poszczególnych funkcji zapisywania w SelecitonProfessional99 4.3.2 Utwórz projekt...........................................................................................100 4.3.3 Załadowanie projektu ...............................................................................101 4.3.4 Zapisz projekt ...........................................................................................101
4.4 Wymiarowanie ................................................................................................102 4.4.1 Wymiarowanie elementu ..........................................................................102 4.4.2 Wymiarowanie widoku..............................................................................103 4.4.3 Widok szafki .............................................................................................104
4.5 Drukowanie / Plotowanie ................................................................................105
5. Menedżer dokumentów...................................... .................................................110
5.1 Podstawy ........................................................................................................110
5.2 Uruchomienie menedżera dokumentów..........................................................110
5.3 Natychmiastowe uruchomienie menedżera dokumentów...............................111
5.4 Tworzenie nowego przykładu..........................................................................111 5.4.1 Widok wymiarowania ................................................................................112 5.4.2 Układ (Layout) ..........................................................................................112 5.4.3 Format strony ...........................................................................................113 5.4.4 Eksport .....................................................................................................113
5.5 Edytuj przykład................................................................................................113
5.6 Usuń istniejący przykład .................................................................................114
5.7 Specyfikacja drewnianych elementów konstrukcji...........................................114
5.8 Lista okuć Hettich do zamówienia...................................................................114
6. Funkcje Aran żacji pomieszczenia ................................. ....................................115
6.1 Wprowadzenie ................................................................................................115
6.2 Uruchomienie Aranżacji pomieszczenia .........................................................115
6.3 Zdefiniuj ścianę ...............................................................................................116 Ściana typu „swobodna konstrukcja ściany” .........................................................117
6.4 Zdefiniuj okna / drzwi i sposób otwarcia..........................................................119
6.5 Modyfikuj okna, drzwi, sposoby otwierania .....................................................120
6.6 Usuń okna, drzwi i sposoby otwierania ...........................................................120
6.7 Zmiana właściwości ściany .............................................................................121

Podręcznik SelectionProfessional
6 / 149 SelectionProf_Podrecznik_PL.pdf
6.8 Wstaw meble lub wyposażenie .......................................................................122 6.8.1 Wybór szafki .............................................................................................122 6.8.2 Wstaw meble przy ścianie ........................................................................122 6.8.3 Wstaw meble przy istniejącym obiekcie (mebel lub obiekt dekoracyjny) ..123
6.9 Usuń artykuł ....................................................................................................126
6.10 Przesuń, obróć artykuł ....................................................................................126
6.11 Wybierz i wstaw obiekty dekoracyjne..............................................................126
6.12 Określenie modułów........................................................................................129
6.13 Funkcja powierzchni ukośnych........................................................................132 6.13.1 Wstawianie elementów dachu ..................................................................132 6.13.2 Dopasowanie ścian do dachu ...................................................................133 6.13.3 Docinanie elementów dachu.....................................................................134
6.14 Funkcje elementów .........................................................................................134 6.14.1 Funkcje blatów roboczych.........................................................................134 6.14.2 Funkcje cokołu..........................................................................................138 6.14.3 Funkcje listwy wieńczącej .........................................................................139 6.14.4 Funkcje maskownicy.................................................................................141 6.14.5 Funkcje widocznego boku.........................................................................142
6.15 Materiał ...........................................................................................................144 6.15.1 Wybór materiału........................................................................................144 6.15.2 Przedstawienie pomieszczenia / korpusu w kolorze .................................146 6.15.3 Ukryte wyświetlenie / Symbole oświetlenia...............................................147
6.16 Dane wyjściowe ..............................................................................................148 6.16.1 Specyfikacja drewnianych elementów konstrukcji ....................................148 6.16.2 Lista zamówienia Hettich ..........................................................................148 6.16.3 Manager dokumentów ..............................................................................148
6.17 Ćwiczenia - przykłady .....................................................................................149

Podręcznik SelectionProfessional
SelectionProf_Podrecznik_PL.pdf 7 / 149
1. Wprowadzenie
1.1 Podstawy
Projektowanie, prezentacja oraz produkcja mebli prz y pomocy SelectionProfessional.
Szybkie i dokładne projektowanie mebli połączone z prezentacją dla klienta oraz realizacja zamówienia należy obecnie do standardu pracy producenta mebli czy projektanta wnętrz. SelectionProfessional firmy Hettich pomoże Państwu krok po kroku w przejściu przez wszystkie te etapy. Program dostarcza wszelkie niezbędne informacje potrzebne w trakcie rozmów handlowych, podczas prezentacji dla klienta czy produkcji mebli.
SelectionProfessional jest wspólnym opracowaniem firm Hettich oraz imos AG. Na bazie znanego systemu CAD AutoCAD firmy Autodesk stworzono pakiet służący do konstruowania mebli wspieranego komputerowo.
1.2 Wymagania systemowe
PC Intel® Pentium® 4
AMD® Athlon = 2,2 GHz (3,0 GHz Windows® VISTA / 7)
Intel® / AMD® Dual Core = 1,6 GHz (2,0 GHz Windows® VISTA / 7)
System operacyjny Windows ®
Windows® XP (SP 3) / VISTA / 7 (32/64bit)
Pamięć operacyjna RAM Windows® XP: 1 GB RAM
Windows® VISTA / 7: 2 GB RAM
Karta graficzna 128 MB (True Color), OpenGL®, Direct3D®
rozdzielczość monitora 1024 x 786
Pojemność twardego dysku
4 GB (instalacja częściowa)
5,5 GB (instalacja pełna)
Napęd DVD-ROM
Przeglądarka internetowa Microsoft Internet Explorer® 6 (lub nowsza), Mozilla Firefox
Adobe Reader® 6.0

Podręcznik SelectionProfessional
8 / 149 SelectionProf_Podrecznik_PL.pdf
1.3 Nowości SelectionProfessional 2.1
W aktualizacji tej szczególną uwagę zwrócono na kompatybilność z systemami 64-bitowymi oraz integrację nowych produktów.
Instalacja - Pełna kompatybilność z systemami 32-bitowymi i 64-bitowymi
Katalog - Zaktualizowana baza produktów o systemy szuflad ArciTech i InnoTech opartych na bazie jednej platformy, jak również systemy do drzwi przesuwnych TopLine M i TopLine L
Designer - Bilblioteka szafek kuchennych zawiera oprócz systemu szuflad InnoTech również nowy system szuflad ArciTech
1.4 Pomoc / Infolinia
SelectionProfessional oferuje użytkownikowi obszerny system pomocy:
1. Podręcznik
Oprócz podręcznika podstawowego dostępne są jeszcze inne podręczniki poświęcone specjalnym tematom.
SelectionProf_Instalacja_PL.PDF
SelectionProf_Katalog_PL.PDF
SelectionProf_Ćwiczenia_PL.PDF
SelectionProf_Biblioteka_PL.PDF
Podręczniki znajdują się w folderze Selection/info/help/plk.
Można je również uruchomić w Asystencie Szczegółów konstrukcji programu Designer
lub przy pomocy symbolu Pomocy .
2. Pomoc online w programie
Za pomocą można wyświetlić pomoc niezależnie od tego, w którym miejscu programu się znajdujemy. Asystent dostarcza dodatkowych informacji oraz podaje link „Pomoc“. Oprócz tego wybierając „Pomoc“ w menu programu otrzymamy dalsze informacje.
3. Internet Na stronie www.selection-professional.com znajdziecie Państwo aktualne informacje, nowości, porady i wskazówki oraz odpowiedzi na najczęściej zadawane pytania związane z programem SelectionProfessional (FAQs). Dodatkowo będziecie Państwo

Podręcznik SelectionProfessional
SelectionProf_Podrecznik_PL.pdf 9 / 149
również informowani o najnowszych uaktualnieniach. Również podręczniki oraz pozostałe materiały w formie plików PDF będą tu stale aktualizowane. Znajdziecie tutaj Państwo również linki do pobrania wymaganych programów Internet Explorer lub Adobe Acrobat.
4. Infolinia Firma Hettich oferuje dodatkowo infolinię, za pośrednictwem której możecie Państwo kierować do nas wszystkie niewyjaśnione pytania.
Tel.: 0-61 816 83 00
Fax: 0-61 816 83 02
Email: [email protected]
Internet: www.selection-professional.com
1.5 Instalacja / Aktywacja
Po zakończeniu instalacji program należy aktywować. Aktywacja powinna zostać dokonana w przeciągu 90 dni. Po tym czasie niemożliwe jest korzystanie z części Designer. Rejestracja może odbyć się jednak również po upływie 90 dni. Dokładną instrukcję instalacji i aktywacji znajdziecie Państwo w dokumencie pomocy „SelectionProf_Instalacja_PL.PDF“

Podręcznik SelectionProfessional
10 / 149 SelectionProf_Podrecznik_PL.pdf
2. Pierwsze kroki
2.1 Uruchomienie SelectionProfessional
Program można uruchomić poprzez ikonę na pulpicie lub też wybierając Start/Programy/Selection/SelectionProfessional. Po uruchomieniu otwarty zostanie portal SelectionProfessional. SelectionProfessional podzielony jest na parę modułów:
1) Uruchomienie programu konstrukcyjnego Designer & katalogu Hettich
2) Uruchomienie programu konstrukcyjnego Designer
3) Uruchomienie katalogu Hettich
2.2 Składniki programu
1) Uruchomienie programu konstrukcyjnego Designer & katalogu Hettich Za pomocą tej opcji uruchamiany jest program Designer, część CAD oraz w tle katalog produktów. W przypadku zapytań z listy preferowanych okuć katalog jest od razu dostępny i nie ma potrzeby jego ponownego uruchamiania.
2) Uruchomienie programu konstrukcyjnego Designer W tym przypadku uruchamiany jest tylko program Designer + część CAD. Jeśli będziemy potrzebowali katalogu np. w celu złożenia zapytania, wówczas możemy uruchomić go później. Zaleta tej opcji to szybszy start oraz mniejsze wymagania związane z zasobami systemu.
3) Uruchomienie katalogu Hettich Ta opcja uruchamia tylko katalog Hettich Katalog.
Prosimy nie zamykać żadnego z tych punktów podczas pracy z programem.

Podręcznik SelectionProfessional
SelectionProf_Podrecznik_PL.pdf 11 / 149
2.3 Konstrukcja przykładowa
2.3.1 Start i wybór konstrukcji
Po uruchomieniu programu Designer w portalu głównym pojawi się „Asystent konstrukcji“. Wybierając następnie „Nowa konstrukcja“ przejdziecie Państwo do wyboru konstrukcji, gdzie wyświetlone są podstawowe rodzaje konstrukcji mebli. Klikając na znaczek „+“ rozwijamy daną pozycję, a znaczkiem „-“ zamykany.
Dla konstrukcji przykładowej wybrano „Szafa standardowa / Szafa pojedyncza / Drzwi nakładane“. Następnie po wyborze „Wymiary korpusu“ otwarte zostanie odpowiednie okno dialogowe z prawej strony u dołu

Podręcznik SelectionProfessional
12 / 149 SelectionProf_Podrecznik_PL.pdf
Wysokość zostanie zmieniona na 820, a szerokość na 900 (wszystkie wartości podawane są w mm, dlatego nie ma potrzeby podawania jednostek miary). Podanych wartości nie potrzeba zapisywać lub potwierdzać klawiszem Enter. Za pomocą kliknięcia myszki można przechodzić pomiędzy poszczególnymi polami.
Następnie należy wybrać „Wieniec dolny“ i w polu „Przesunięcie wysokości“ podać wartość „120“. Dzięki temu wieniec dolny zostanie podniesiony o 120 mm, a boki korpusu są przechodzące.
Wybierając przycisk dalej przejdziemy do okna podziału korpusu.
2.3.2 Podział korpusu
Szafka zostanie przedstawiona w widoku z przodu oraz z boku. Asystent wyświetli wszystkie elementy, w które dana szafa może zostać wyposażona.

Podręcznik SelectionProfessional
SelectionProf_Podrecznik_PL.pdf 13 / 149
Wstawienie przegrody środkowej
Dla naszego przykładu wybieramy funkcję „Wstaw przegrodę środkową“. U dołu po prawej stronie otwarte zostanie nowe okno dialogowe.
W polu „Podział“ określamy pozycję przegrody środkowej. Wpis „600mm:1“ oznacza 600 mm od lewego boku. Przy czym 600 mm odnosi się do wewnętrznego wymiaru w świetle. Podczas dokonywania podziału wymagane jest podanie mm. Podział jest jedynym polem gdzie trzeba podać jednostkę miary „mm“. „1“ oznacza proporcję i wskazuje pozostałe wolne miejsce. Szczegóły odnośnie korzystania z funkcji podziału znajdziecie Państwo w rozdziale „Podział frontów i elementów“.
Wprowadzone dane potwierdzane są
zielonym haczykiem i przegroda środkowa zostanie umieszczona.
Ustalenie stref
Następną czynnością jest dodanie półki. Aby system wiedział, po której stronie umieścić półkę, należy aktywować „Strefę“. Dokonuje się to poprzez kliknięcie na wybrany obszar szafki. Chcemy umieścić półkę w lewej strefie i klikamy na tę część myszką. Wybrana strefa zostanie oznaczona kolorem zielonym.
Szczegółowe informacje na temat stref oraz elementów zawarte są w rozdziale „Strefy i elementy“.

Podręcznik SelectionProfessional
14 / 149 SelectionProf_Podrecznik_PL.pdf
Wstawienie półki
Należy wybrać funkcję „Wstaw półkę“ w Asystencie. U dołu po prawej stronie otworzy się nowe okno dialogowe. Chcemy umieścić w wybranej strefie trzy półki rozmieszczone w jednakowej odległości od siebie. W tym celu podajemy w polu ilości półek cyfrę „3.“ Odpowiada to podziałowi „1:1:1:1“.
Na koniec wprowadzone dane potwierdzamy zielonym haczykiem.
Wstawienie drzwi
W następnym kroku dodamy drzwi. W tym celu ponownie aktywujemy lewą strefę klikając na nią myszką, aby zaznaczona została na zielono. W Asystencie wybieramy „Zabuduj drzwi“. Otwarte zostanie nowe okno dialogowe. Jako rodzaj drzwi wybieramy „Drzwi standardowe“. Aby uzyskać dalsze informacje na temat tego rodzaju drzwi należy wybrać znak „+“. Otwarte zostaną dwie dalsze opcje: „Podział“ oraz „Zawiasy“. W punkcie „Podział“ wybieramy w polu „Rodzaj konstrukcji“ pozycję „Drzwi podwójne“. Wyboru możemy również dokonać wstawiając haczyk z prawej strony pola. Na koniec potwierdzany wprowadzone dane zielonym haczykiem.
Wstawienie szuflad
W tym przypadku aktywujemy prawą, jeszcze wolna strefę przy pomocy myszki. Zostanie ona zaznaczona kolorem zielonym. W Asystencie wybieramy „Zabuduj szufladę“.
Otworzy się odpowiednie okno. Do wyboru są różne rodzaje szuflad. Dla naszego przykładu wybieramy „Oskrzynia szuflady drewnianej“. Szuflada ta ma być wyposażona w „Prowadnicę Quadro”. Dlatego też wybieramy również ten punkt. Klikamy na znak „+“ aby dokonać wyboru opcji „Podział“. W polu „Liczba szuflad“ podajemy cyfrę trzy. Fronty zostaną równomiernie podzielone na wysokość. Wprowadzone dane należy zaakceptować zielonym haczykiem.

Podręcznik SelectionProfessional
SelectionProf_Podrecznik_PL.pdf 15 / 149
Dodanie uchwytów
Aby dodać uchwyty należy przejść z modułu strefy (zielony) do modułu elementu (czerwony). Dokonuje się to wybierając symbol Strefy/Elementy. Po zmianie modułu podgląd zmienia się z zielonego na czerwony.
Następnie należy przy pomocy myszki wybrać fronty, które zaznaczone zostaną na czerwono. Teraz należy wybrać w Asystencie opcję „Uchwyty/Gałki wybierz/zmień“. Otwarte zostanie nowe okno.
Program zawiera całą paletę produktów ProDecor. Aby już z wyprzedzeniem dokonać wyboru, wybieramy „Rozstaw otworów“ i wpisujemy „128“ a jako „Materiały“ wybieramy „Stal szlachetna“. Jako „Pozycja montażu“ wybieramy „u góry naprzeciw okucia“. Wszystkie dane potwierdzany ponownie zielonym haczykiem.
Teraz przy pomocy myszki wybieramy front szuflady, który również zmieni kolor na czerwony. Następnie ponownie wybieramy opcję „Uchwyty/Gałki wybierz/zmień“. Otworzy się okno dialogowe. Możemy przejąć zarówno rozstaw otworów, jaki materiały.
Jako „Pozycja montażu“ wybieramy „wycentrowany“. Również te dane potwierdzany zielonym haczykiem.
Gotową szafę możemy obejrzeć z przodu i z boku.
Proces konstruowania szafy został zakończony. Przy pomocy przycisku „dalej“ opuszczamy sekcję podziału korpusu.

Podręcznik SelectionProfessional
16 / 149 SelectionProf_Podrecznik_PL.pdf
2.3.3 Lista artykułów / wybór z katalogu
W kolejnym oknie u góry z prawej strony zostaną wyświetlone w „Liście artykułów“ (1) wszystkie grupy okuć dla danego korpusu.
Istnieją dwie możliwości przydzielenia okuć do grup okuć:
1) Wybór z listy preferowanych okuć
2) Wybór z katalogu Hettich
Aby wybrać okucie z listy preferowanych okuć, należy wybrać z listy artykułów grupę okuć (2). Na dole z prawej strony wyświetlone zostaną zestawy preferowanych okuć odpowiadające wcześniejszemu wyborowi. (3). Zestaw preferowanych okuć składa się z tytułu preferowanego zestawu oraz jednego lub kilku okuć firmy Hettich. W przypadku grupy okuć Zawias puszkowy zaproponowany zostanie np. Intermat 9943 TH FIX z odpowiednim prowadnikiem. Poprzez wybór preferowanego okucia w wyborze poniżej dany zestaw okuć zostanie przyporządkowane do grupy okuć. (4)
Jeśli okucie ma zostać wybrane z katalogu Hettich, wówczas nie wybieramy opcji ulubione, lecz „Zastosuj wybór z katalogu“ (5). Z katalogu zostanie wówczas wybrana odpowiednia grupa okuć.

Podręcznik SelectionProfessional
SelectionProf_Podrecznik_PL.pdf 17 / 149
Dla naszego przykładu dokonaliśmy następujących wyborów:
Poz. 1 Zawias puszkowy > Ulubione > Intermat 9943 TH Fix
Poz. 2 Zawias puszkowy > Ulubione > Intermat 9943 TH Fix
Poz. 3 Uchwyty i gałki > Zastosuj wybór z katalogu
Poz. 8 Prowadnica Quadro > Ulubione > Quadro V6/550
Poz. 11 Podpórki do półek > Ulubione > Podpórki do półek drewnianych
Aby wstawić do „Zastosuj wybór z katalogu“ grupę okuć „Uchwyty i gałki“, należy w pierwszej kolejności wybrać przy pomocy myszki wpis w liście artykułów. Następnie wybieramy w liście preferowanych artykułów ustawienie „Zastosuj wybór z katalogu“.
Uruchomienie katalogu następuje po kliknięciu symbolu zielonego haczyka . Program otwiera elektroniczny katalog firmy Hettich i wyszukuje dla grupy okuć „Uchwyty i gałki” odpowiednie produkty.
W katalogu wyświetlone zostaną wszystkie uchwyty, odpowiadające wcześniej podanym parametrom (materiał + rozstaw nawierceń).

Podręcznik SelectionProfessional
18 / 149 SelectionProf_Podrecznik_PL.pdf
Na początku listy wyświetlone są trzy symbole:
Wybór akcesoriów
Przeniesienie do CAD
Informacje szczegółowe
Wybór akcesoriów
Akcesoria dodatkowe do wybranego, głównego artykułu można wyświetlić wybierając symbol akcesoriów. Lista akcesoriów zawiera wszystkie rodzaje produktów. Jeśli jeden z tych artykułów jest niezbędny dla naszej konstrukcji, wówczas przed daną grupą pojawi się czerwony wykrzyknik. Jeśli nie wybierzecie Państwo artykułu niezbędnego dla tworzonej konstrukcji, wówczas program sam zapyta Was o to.
Przeniesienie do CAD
Jeśli z listy produktów chcemy wybrać artykuł dla danej konstrukcji, wówczas należy wybrać symbol CAD. Wybrany artykuł zostanie przejęty do listy artykułów.
Informacje szczegółowe
Jeśli potrzebujecie Państwo dodatkowych informacji na temat produktu, wówczas mogą zostać one wywołane poprzez kliknięcie na przycisk „Informacje szczegółowe“. Z tego miejsca można wyświetlić również akcesoria lub przejąć artykuł do programu Designer.
Dla naszego przykłady wyszukujemy dowolny uchwyt i klikamy na przycisk
przeniesienia do programu Designer.
Program automatycznie przejmuje uchwyt do listy wyboru artykułów. Przy tworzeniu następnej konstrukcji nie ma potrzeby ponownego wyboru uchwytu. Można go pobrać bezpośrednio z listy Ulubionych.
Lista artykułów zmienia swój kolor z czarnego na zielony. Wybór artykułu jest w tym momencie zakończony i wpis listy artykułów jest ustalony. Jeśli wybór dla danego wpisu ma zostać zmieniony, wówczas należy kliknąć go w liście artykułów prawym klawiszem myszki. Następnie poprzez „zmień” następuje jego zwolnienie.
Przy pomocy strzałki „dalej” opuszczamy wybór artykułu.Gotowa szafka przedstawiona zostanie w widoku 3D. Z tak skonstruowaną szafą można wykonać szereg czynności.

Podręcznik SelectionProfessional
SelectionProf_Podrecznik_PL.pdf 19 / 149
2.3.4 Prezentacja w AutoCAD
Poprzez funkcję „CAD / Aranżacja pomieszczenia“ możemy przejść w Asystencie do programu AutoCAD. Szafa zostanie przedstawiona jako siatka w wymiarze 3D. Najważniejszą funkcją w programie AutoCAD jest wymiarowanie elementów. Chcemy
zwymiarować lewy zewnętrzny bok korpusu. W tym celu klikamy na symbol aby przejść do widoku z góry.
Wymiarowanie otwiera się poprzez kliknięcie na symbol (po lewej stronie) „Wymiarowanie elementów“. Kursor myszki przybierze kształt kwadratu. Teraz przy pomocy tego kursora wybieramy bok zewnętrzny. Ważne jest, aby dokładnie zaznaczyć linię boku zewnętrznego.
Element jest automatycznie wyświetlany wraz z wymiarami. Można go wydrukować w widoku 2D lub zapisać.

Podręcznik SelectionProfessional
20 / 149 SelectionProf_Podrecznik_PL.pdf
Poprzez symbol „Wymiarowanie elementów“ można dokonać ponownego zwymiarowania. Za pomocą symbolu (po prawej stronie) Cofnij wymiarowanie“ opuszcza się moduł wymiarowania.
Poprzez przycisk „Przejdź do Designer“ w Asystencie opuszcza się program AutoCAD i powraca do programu Designer i widoku 3D. Nie ma potrzeby zapisywania czegokolwiek w programie AutoCAD, ponieważ wszystko sterowane jest z poziomu programu Designer.

Podręcznik SelectionProfessional
SelectionProf_Podrecznik_PL.pdf 21 / 149
3. Opis funkcji programu Designer
3.1 Struktura ekranu – ekran pocz ątkowy
Ekran programu Designer podzielony jest na różne części, które będą powtarzać się na każdym etapie tworzenia konstrukcji.
1) Pasek nawigacji (postępu)
Program Designer podzielony jest na 4 sekcji, które będą kolejno po sobie następować.
Wybór konstrukcji
Podział korpusu
Lista artykułów / wybór katalogu
Widok 3D
Aktywna część wyróżniana jest czerwonym podkreśleniem danego obrazu.

Podręcznik SelectionProfessional
22 / 149 SelectionProf_Podrecznik_PL.pdf
2) Asystent
Asystenci poprowadzą Państwa przez program i pokażą bogactwo dostępnych funkcji. Ponad to udzielą Państwu pomocnych wskazówek związanych z pracą z programem. Dodatkowe informacje można również uzyskać klikając na „Pomoc“.
Pobranie ustawień domyślnych
Pobiera domyślne ustawienia programu Designer. Zmienione wartości zostaną zamienione na początkowe wartości domyślne.
Otwórz
Otwiera istniejącą konstrukcję. Istnieje możliwość zapisania aktywnej konstrukcji.
CAD / Aranżacja pomieszczenia
Ta opcja otwiera program AutoCAD. Jest on niezbędny np. do indywidualnego zwymiarowania konstrukcji lub uruchomienia aranżacji pomieszczenia.
Wszystkie informacje związane z funkcjami AutoCAD zostaną omówione w dalszym rozdziale.
Zakończenie programu Designer
Zamyka program Designer oraz pozostałe dwa programy AutoCAD oraz AutoCAD Renderer. Program może zostać również zakończony wybierając w menu Plik/Zakończ. Zakończenie programu powinno odbywać się zawsze z poziomu programu Designer, a nie np. z poziomu AutoCAD.
Pomoc
Wyświetla aktualną pomoc dla Asystenta. Z tego miejsca można uruchomić podręczniki.
3) Zmiana sekcji
Aby przejść z jednej sekcji do drugiej można użyć przycisku „do przodu“. Poprzez przycisk „cofnij” można przejść do poprzedniego widoku. Dzięki temu można poruszać się po programie w przód i w tył. Jest to pomocne szczególnie w przypadku kiedy należy dokonać zmian w projekcie.
4) Informacja o pliku
Profil: Aktualna nazwa profilu.
Nazwa: Nazwa szafy, o ile ma ona zostać zapisana.

Podręcznik SelectionProfessional
SelectionProf_Podrecznik_PL.pdf 23 / 149
5) Menu
Plik
Nowy: Tworzy nową konstrukcję.
Otwórz: Otwiera skonstruowana już szafę.
Zapisz: Zapisuje aktualnie skonstruowaną szafę. Funkcja ta dostępna jest dopiero wówczas, gdy znajdziemy się w części Podział korpusu
Usuń: Tutaj można usunąć zapisane konstrukcje.
Import: Przy pomocy tej funkcji możemy udostępnić skonstruowane szafy innym użytkownikom SelectionProfessional lub zapisać projekty na zewnętrznych nośnikach danych (dyskietka, pendrive…).
Eksport: Wczytuje konstrukcje mebli utworzone przez innych użytkowników SelectionProfessional lub z innych nośników danych.
Zakończ: Kończy pracę z programem Designer i Selection CAD.
Profile
Często zdarza się, że w przypadku niektórych konstrukcji należy ustawić określoną konfigurację, np., że dla kuchennych szafek dolnych używana będzie płyta o grubości 16 mm lub że zawsze należy stosować ścianki tylne z podfrezowaniem. Wszystkie ustawienia (np. wysokość szafki, szerokość, grubość dna itp.), które zostały zmienione w wyborze konstrukcji można zapisać jako indywidualne profile.
Ładowanie: Ładuje istniejący profil
Zapisz: Zapisuje profil. Wszystkie zmiany dokonane w oknie wyboru konstrukcji, od szafki standardowej po konstrukcje specjalne, zostaną zapisane.
Usuń: Usuwa istniejący profil
Pomoc
Wyświetla aktualną pomoc dla danego asystenta.

Podręcznik SelectionProfessional
24 / 149 SelectionProf_Podrecznik_PL.pdf
3.2 Struktura ekranu – podział korpusu
1) Podgląd
Podgląd przedstawia szafkę w widoku 2D z przodu i z boku.
2) Przyciski akcji
Widok z przodu
Widok z boku
Przejście do modułu 3D
Przejście do modułu elementu
Przejście do modułu strefy
3) Asystent
W Asystencie można wybrać różne elementy i okucia dla podziału korpusu.

Podręcznik SelectionProfessional
SelectionProf_Podrecznik_PL.pdf 25 / 149
3.3 Struktura ekranu – lista artykułów
W liście artykułów następuje przyporządkowanie odpowiednich okuć do konstrukcji. Okucia mogą zostać wybrane z listy preferowanych okuć lub z katalogu Hettich.

Podręcznik SelectionProfessional
26 / 149 SelectionProf_Podrecznik_PL.pdf
3.4 Struktura ekranu – gotowa konstrukcja
1) Funkcje w oknie głównym
W oknie tym pokazana jest gotowa konstrukcja szafki. Dostępne są tu różne funkcje, które można wykonać za pomocą myszki.
Lewy klawisz myszki Obraca szafę
W tym celu należy przytrzymać lewy klawisz myszki i obrócić w dowolny sposób.
Prawy klawisz myszki Powiększa/ pomniejsza szafę
Przytrzymać prawy klawisz myszki i przesunąć w górę (pomniejszenie) lub w dół (powiększenie).
Lewy + prawy klawisz myszki
Przesuwa szafę
Przytrzymać prawy+lewy klawisz myszki i przesunąć w dowolnym kierunku..

Podręcznik SelectionProfessional
SelectionProf_Podrecznik_PL.pdf 27 / 149
Funkcje myszki mogą zostać również przypisane tylko do lewego klawisza myszki. W tym celu należy wybrać jeden z trzech symboli.
Lewy klawisz myszki Pomniejszenie/powiększenie szafy
Lewy klawisz myszki Obrót szafy
Lewy klawisz myszki Przesunięcie szafy
Aby anulować tę funkcję wystarczy tylko ponownie dokonać nowy wybór.
2) Przyciski akcji
Widok z przodu
Widok z boku
Widok z góry
Ustawienia standardowe (pomocne, jeśli wszystko zostało zmienione)
Widok pełen
Widok transparentny
Siatka
3) Asystent
Nowa konstrukcja Uruchamia nową konstrukcję. Istnieje możliwość zapisania aktywnej konstrukcji.
Zapisz
Zapisuje aktywną konstrukcję. Można wybrać istniejący folder lub utworzyć nowy.

Podręcznik SelectionProfessional
28 / 149 SelectionProf_Podrecznik_PL.pdf
Funkcje zmian
Skonstruowana przy pomocy SelectionProfessional szafa może zostać później zmieniona. Można wykorzystać do tego funkcje
- Zmień wymiary (np. wysokość, grubość płyty…)
- Zmień podział (np. dodanie półek, zmiana drzwi...)
- Zmień okucia (np. zmiana wyboru uchwytów, wybór innych zawiasów…)
Szczegóły związane z możliwościami dokonywania zmian znajdziecie Państwo w rozdziale „Możliwości zmian w konstrukcjach“.
Moduł Hesse
Przy pomocy modułu Hesse można przedstawić szafkę w różnych wykończeniach powierzchni.
Klikając na za zakładkę „Dane wyjściowe“/ „Eksportuj“ przechodzimy do opcji danych wyjściowych.
3.5 Strefy i elementy
3.5.1 Przykład wyboru stref
Wybór stref oraz elementów jest ważną funkcją w obrębie podziału korpusu. Przedstawiona poniżej szafa ma zostać podzielona na różne strefy.
Szafa posiada trzy przegrody środkowe, które są rozłożone równomiernie. W powstałych w ten sposób czterech strefach chcemy umieścić przegrody poziome.
Jeśli chcemy uaktywnić jednocześnie kilka stref, wówczas należy wybrać je jedna po drugiej. Jeśli błędnie zaznaczymy jakąś strefę to po ponownym jej wyborze zostanie ona odznaczona.

Podręcznik SelectionProfessional
SelectionProf_Podrecznik_PL.pdf 29 / 149
Jeśli wybrano więcej stref, a ma zostać uaktywniona tylko jedna strefa, wówczas wystarczy kliknąć podwójnie na wybraną strefę, a pozostałe strefy zostaną odznaczone.
Jeśli chcemy zaznaczyć wszystkie strefy, wówczas wystarcza klinkąć prawym klawiszem myszki i wybrać z wyświetlonego menu pozycję Aktywuj wszystkie strefy.
Kiedy wszystkie strefy ją już aktywne (zielone), dodajemy przegrodę poziomą. Podane dane odnosić się będą do wszystkich czterech stref. Wybrana przegroda pozioma zostanie umieszczona we wszystkich czterech strefach w tym samym miejscu.
Poprzez dodanie przegród poziomych utworzone zostały nowe strefy. Szafa posiada teraz łącznie osiem stref. Górne strefy mają zostać zabudowane szufladami. Ponieważ wszystkie szuflady mają być jednakowe, zaznaczamy je wszystkie na raz. Następnie wybrane z menu szuflady zostaną automatycznie umieszczone w strefach. Prosimy zwrócić uwagę, że szuflady można umieścić równocześnie tylko wówczas, gdy zaznaczone strefy ją identycznej wielkości.

Podręcznik SelectionProfessional
30 / 149 SelectionProf_Podrecznik_PL.pdf
W czterech strefach poniżej chcemy umieścić półki. Tutaj również aktywujemy wszystkie cztery strefy a w Asystencie wybieramy półkę. Półki w przeciwieństwie do przegród poziomych nie tworzą stref.
W prawej i lewej strefie chcemy umieścić drzwi. Ponieważ drzwi mocowane będą z lewej i prawej strony, równoczesne zaznaczenie stref nie jest możliwe.
Zaznaczamy daną strefę i wstawiamy drzwi. Pośrodku chcemy wstawić drzwi podwójne. W tym celu zaznaczamy jednocześnie obie strefy. Po wyborze funkcji drzwi nastąpi automatyczne wstawieni drzwi podwójnych. Jeśli aktywujemy jednocześnie więcej drzwi, wówczas program automatycznie będzie starał się umieścić jedne drzwi we wszystkich strefach. Jeśli szerokość wszystkich stref jest większa niż 600 mm, wówczas program automatycznie dobierze drzwi podwójne.
Szafa została wyposażona we wszystkie elementy. Teraz należy wybrać uchwyty do frontów. W tym celu należy przejść do modułu elementów (kolor czerwony) klikając
przycisk „Moduł stref/moduł elementów“ W pierwszej kolejności zaznaczamy

Podręcznik SelectionProfessional
SelectionProf_Podrecznik_PL.pdf 31 / 149
wszystkie fronty szuflad, które oznaczone zostaną kolorem czerwonym. Następnie przy pomocy funkcji „Uchwyty/gałki wybierz/zmień“ dobieramy uchwyt do szuflady.
Potem zaznaczamy na czerwono fronty drzwi i dobieramy uchwyty. Jeśli w ustawieniach uchwytu wybierzemy „Pozycja montażu – u góry naprzeciw okucia“, wówczas program automatycznie umieści uchwyty w odpowiednim miejscu.
3.5.2 Zmiana, usuwanie, ukrywanie elementów
Każdy błąd popełniony w trakcie konstruowanie mebla może być skorygowany. Można również dokonywać zmian w utworzonej już konstrukcji.
Przykład jak zmienić uchwyty
W naszym przykładzie uchwyty mają zostać umieszczone u góry pośrodku a nie mają być wycentrowane. W tym celu uruchamiamy moduł elementów (kolor czerwony) i zaznaczamy wszystkie fronty szuflad. Następnie klikamy prawym klawiszem myszki i wybieramy pozycję „Zmień uchwyt/gałkę“. Otworzy się okno dialogowe uchwytu, w którym można zmienić pozycję montażu. Oczywiście można też dokonać zmiany w innych wpisach.
Przykład jak zmienić mocowanie drzwi
Prawe drzwi mają być mocowane z lewej strony. W tym celu ponownie wybieramy moduł elementów i klikamy prawym klawiszem myszki. Wybieramy pozycję „Zmień element“. W otwartym oknie dialogowym, w pozycji rodzaj konstrukcji dokonujemy zmiany na „Mocowanie z lewej strony“.

Podręcznik SelectionProfessional
32 / 149 SelectionProf_Podrecznik_PL.pdf
Przykład usuwania półek
Aby usunąć element, należy zaznaczyć go w module elementów. Nie możemy jednak od razu usunąć półkę, ponieważ przed nią znajdują się drzwi. Klikamy prawym klawiszem myszki i wybieramy pozycję „Wyświetl fronty“. Haczyk zostanie usunięty, a fronty ukryte. Nie zostały one usunięte, ale tylko ukryte. Teraz w module elementów można wybrać półkę, która ma zostać usunięta. Należy zwrócić uwagę, że jeśli półka ta została wybrana parokrotnie, wówczas usunięte zostaną wszystkie półki. Tak dzieje się w przypadku wszystkich elementów, które jednocześnie zostały dodane.
Podsumowanie
Wybór stref (kolor zielony) służy do wyboru elementów szafy i umieszczenia w niej drzwi, szuflad, półek itp.
Wybór elementów (kolor czerwony) służy do zmiany lub usunięcia wybranych już elementów. Niezbędny jest również do wyboru uchwytów.
W module elementów prawy klawisz myszki wyposażony jest w różne funkcje:
Aktywuj wybór stref Przełącza na wybór stref (alternatywa dla przycisku Wybór stref/elementów)
Usuń element Usuwa element zaznaczony przy pomocy myszki
Zmień element Otwiera okno umożliwiające dokonanie zmian w wybranym elemencie
Zmień uchwyt/gałkę Otwiera okno Uchwyt/gałka umożliwiające dokonanie zmian
Aktywuj wszystkie elementy
Aktywuje wszystkie elementy w szafce
Aktywuj wszystkie fronty
Aktywuje wszystkie fronty w szafce
Odznacz wszystkie elementy
Odznacza wszystkie wcześniej aktywowane elementy w szafce
Pokaż fronty Jeśli haczyk jest usunięty, fronty nie będą wyświetlane na ekranie.

Podręcznik SelectionProfessional
SelectionProf_Podrecznik_PL.pdf 33 / 149
W module stref prawy klawisz myszki posiada inne funkcje:
Aktywuj wybór elementów
Przełącza na wybór elementów (alternatywa dla przycisku Wybór stref/elementów)
Aktywuj wszystkie strefy
Aktywuje wszystkie strefy w szafce
Odznacz wszystkie strefy
Odznacza wszystkie aktywowane wcześniej strefy w szafce
3.6 Podział frontów i elementów
Korpus należy podzielić w różnych miejscach na różne strefy lub w różnych proporcjach. I tak dla przykładu: fronty szuflad należy podzielić w różnych stosunkach wysokości. Rząd nawierceń jest ustawiony w relacji do głębokości i wysokości. Wiercenia pod puszki umieszczane są we frontach.
Dla wszystkich tych wariantów program SelectionProfessional posiada jedną jedyną funkcję: Podział. Służy ona do wykonania wszystkich niezbędnych funkcji.
Podział posługuje się dokładnymi wymiarami lub proporcjami. Istnieje również możliwość łączenia obu opcji.
„1:1:1“ jest podziałem, który dzieli nam strefę na 2 jednakowe części.
„200mm:200mm:100mm“ dzieli strefę 500 mm na odpowiednie części.
„200mm:1:1“ dzieli strefę w dolnej wzgl. lewej części dokładnie na 200 mm, a reszta zostanie podzielona na dwie połówki.
Wszystkie podziały dokonywane są z lewej strony do prawej (np. przegrody środkowe), z dołu do góry (np. szuflady) lub od przodu do tyłu (np. rząd nawierceń).
Poniżej przedstawiono parę przykładów podziału. Można zastosować je również w przypadkach innych podziałów.

Podręcznik SelectionProfessional
34 / 149 SelectionProf_Podrecznik_PL.pdf
Podział rzędu nawierceń
Podział może zostać wykorzystany do umiejscowienia rzędu nawierceń pod względem głębokości.
Ustawienia domyślne: 37mm:1:37mm
Pierwszy rząd nawierceń umiejscowiony jest w odległości 37 mm od przedniej krawędzi boku korpusu, drugi rząd nawierceń w odległości 37 mm od wewnętrznej strony ściany tylnej.
Poprzez podanie „:1:“ głębokość szafy staje się nieważna. Nawet przy zmianie głębokości szafy wymiary 37 mm z przodu i z tyłu pozostają bez zmian. Ustawienie „:1:“ można traktować jako zmienną.
Jeśli chcemy dodać dalszy rząd nawierceń, który ma znajdować się dokładnie pośrodku tych dwóch rzędów nawierceń, wówczas należy podać następujący podział:
„37mm:1:1:37mm“
Każdy „:“ oznacza jeden rząd nawierceń
Podział wieńca górnego / złącza
Dla wieńca dolnego i górnego można określić pozycję złączy.
Ustawieniem domyślnym dla „Podział złączy“ jest „37mm:1:37mm“. Oznacza to, że złącze umieszczone jest dokładnie w rzędzie nawierceń. Poprzez wprowadzenie zmian w podziale można np. dodać dodatkowe złącza.
Podział przegród środkowych
Przegroda środkowa dzieli wybraną strefę korpusu za pomocą funkcji „Podział“ z lewej strony na prawą.
Podział 1:1:1:1 wstawia trzy przegrody środkowe. Wymiary w świetle pomiędzy poszczególnymi bokami są identyczne.

Podręcznik SelectionProfessional
SelectionProf_Podrecznik_PL.pdf 35 / 149
Podział 300mm:1:1:300mm wstawia również trzy przegrody środkowe. Szerokość w świetle pierwszej i ostatniej strefy wynosi 300mm. Pozostałe dwie wewnętrzne strefy zostaną automatycznie i równomiernie podzielone.
Podział przegród poziomych
Przegrody poziome umieszczane są od dołu do góry. Po podziale tworzą one nowe strefy. Punktem odniesienia dla przegrody poziomej jest tym samym wieniec dolny lub umieszczona poniżej przegroda pozioma. W przypadku przegród poziomych wysokość w świetle odnosi się do wysokości pomiędzy przegrodami.
Podział 300mm:200mm:1 wstawia dwie przegrody poziome. Odległość w świetle pomiędzy dolną przegrodą a wieńcem dolnym wynosi 300mm, a odległość w świetle pomiędzy dolną przegrodą poziomą a górną wynosi 200mm. Odległość w świetle pomiędzy górną przegrodą poziomą a wieńcem górnym wyliczana jest automatycznie.
Podział szuflad
Podział szuflad następuje z dołu do góry. Przy czym podział odnosi się do wymiarów frontu.

Podręcznik SelectionProfessional
36 / 149 SelectionProf_Podrecznik_PL.pdf
1:1:1
2:1:1
300mm:200mm:1

Podręcznik SelectionProfessional
SelectionProf_Podrecznik_PL.pdf 37 / 149
3.7 Lista artykułów oraz lista preferowanych oku ć
Po dokonaniu wyboru konstrukcji i jej podziale należy przepisać okucia. Odbywa się to w części Lista artykułów / lista preferowanych okuć.
W tej części kompletna szafka zostaje sprawdzona pod kątem grup okuć. Następnie możliwe do zastosowania okucia można przypisać odpowiedniej grupie okuć poprzez Listę ulubionych lub Wybór z katalogu.
Wyświetlone okno podzielone jest na listę artykułów (1), listę preferowanych okuć (2) oraz widok szafki z przodu (3).
3.7.1 Lista artykułów
W liście artykułów (1) podane są są wszystkie grupy okuć występujące w danej szafce. W przykładowej szafce umieszczono 3 kompletne szuflady, każda z jednym uchwytem. Powstały przez to 3 grupy okuć – jedna grupa „Uchwyty i gałki“ oraz 2 grupy „System oskrzyń trójstronnych“.
Grupy okuć są grupowane, o ile grupy te wykazują podobieństwo, np. grupa okuć „Uchwyty i gałki“. Ponieważ w przypadku gotowych szuflad, górna szuflada jest znacznie niższa od pozostałych dwóch, tylko dwie dolne szuflady zostają włączone do jednej grupy. Dla górnej szuflady zostanie utworzona osobna grupa okuć. W górnej szufladzie, w przeciwieństwie do obu dolnych szuflad, nie można zamontować szuflady z wysokim frontem.
Aby wyłączyć opcję grupowania należy kliknąć prawym klawiszem myszki w dowolnym miejscu na liście artykułów. W wyświetlonym menu przy wpisie „Grupowanie sytuacji zabudowy“ widać zielony haczyk, co oznacza grupowanie aktywne. Po kliknięciu myszką na wpis grupowanie zostanie wyłączone i wszystkie grypy okuć zostaną wyświetlone pojedynczo w liście artykułów. Aby ponownie włączyć grupowanie należy ponownie kliknąć na wpis „Grupowanie sytuacji zabudowy“. Poprzez wyłączenie grupowania można przypisać pojedynczym grupom okuć różne okucia.

Podręcznik SelectionProfessional
38 / 149 SelectionProf_Podrecznik_PL.pdf
Jeśli klikniemy na grupę okuć w liście artykułów, wówczas odpowiednie elementy zostaną wyróżnione czerwonym kolorem w widoku szafki z przodu (3) i następuje automatyczny wybór pierwszego zestawu preferowanych okuć. Aby przyporządkować wybrane okucie poprzez wybór z katalogu, należy ustawić odpowiednią grupę okuć na „Zastosuj wybór z katalogu“. Następnie można uruchomić wybór z katalogu przy
pomocy zielonego haczyka .
Aby funkcja wyboru z katalogu działała, należy uruchomić katalog Hettich. Jeśli uruchomiony został tylko program Designer bez katalogu Hettich, wówczas pojawi się następujący komunikat.
Aby uruchomić katalog Hettich należy twierdząco odpowiedzieć na pytanie i kliknąć na „Tak“. Jeśli aktywowane zostanie pole „Nie wyświetlaj więcej tego komunikatu“, wówczas komunikat nie będzie wyświetlany, a katalog zostanie uruchomiony automatycznie.
Po uruchomieniu przeglądarki katalogu wyświetlony zostanie następujący komunikat.
Komunikat ten należy potwierdzić klikając na „Kontynuuj“, aby wyświetlić wybór z katalogu.
Po zakończeniu wyboru z katalogu dana grupa okuć zostanie zaznaczona w liście artykułów na zielono. Oznacza to, że wpis ten nie może zostać bezpośrednio zmieniony. Jeśli chcemy przypisać temu wpisowi inne okucie, wówczas należy go ponownie aktywować. W tym celu należy kliknąć prawym klawiszem myszki na grupę okuć, którą chcemy zmienić, a następnie wybierając z menu wpis „Zmień“ ponownie aktywować tę grupę okuć. Kolor czcionki wpisu zostanie zmieniony na czarny, co oznacza, że można przypisać nowe okucie lub nowe preferowane okucie.

Podręcznik SelectionProfessional
SelectionProf_Podrecznik_PL.pdf 39 / 149
3.7.2 Lista preferowanych oku ć
W liście preferowanych okuć (2) wszystkie okucia, które zostały wcześniej wybrane z wyboru z katalogu zapisane są w zestawach preferowanych okuć. Zestaw preferowanych okuć składa się z tytułu oraz jednego lub więcej okuć, które zostały wybrane przy każdorazowym wyborze z katalogu.
Jeśli w liście artykułów klikniemy na grupę okuć, wówczas w liście preferowanych okuć wyświetlone zostaną wszystkie zestawy preferowanych okuć możliwych dla danej sytuacji zabudowy, a pierwszy zestaw zostanie automatycznie przypisany do grupy okuć. Jeśli grupie okuć ma zostać przypisany inny zestaw, wówczas należy należy kliknąć na nią w liście preferowanych okuć.
Aby sprawdzić, co zawiera poszczególny zestaw preferowanych okuć, można rozszerzyć wpis przy pomocy znaku plus. Zestaw preferowanych okuć nie może być modyfikowany. Jeśli nie odpowiada nam jakieś okucie w zestawie, wówczas należy przy pomocy wyboru z katalogu utworzyć nowy zestaw preferowanych okuć..
Zestaw preferowanych okuć można usunąć lub zmienić jego nazwę. Jest to możliwe tylko wówczas, gdy grupa okuć w liście artykułów nie jest wyświetlona z zieloną czcionką. W takim przypadku należy aktywować grupę okuć w liście artykułów prze pomocy „Zmień“. Jeśli grupa okuć oraz preferowane okucia wyświetlone są z czarną czcionką, wówczas można usunąć pojedyncze zestawy preferowanych okuć lub zmienić ich nazwę. W tym celu należy kliknąć prawym klawiszem myszki na wpis w liście preferowanych okuć i wybrać odpowiedni punkt w menu. Jeśli chcemy zmieć nazwę zestawu, wówczas zmieniany jest tylko tytuł zestawu.
3.8 Dane wyj ściowe
Klikając na zakładkę „Dane wyjściowe“ przechodzimy do opcji danych wyjściowych.

Podręcznik SelectionProfessional
40 / 149 SelectionProf_Podrecznik_PL.pdf
3.8.1 Specyfikacja drewnianych elementów konstrukcj i
Specyfikacja ta zawiera wszystkie niezbędne elementy szafy.
Edycja
Przedstawia specyfikację drewnianych elementów konstrukcji. Istnieje możliwość dodania uwag. Specyfikacja można zostać wydrukowana lub zapisana w formacie TXT/CSV.
Drukuj
Drukuje specyfikacje
Zapisz
Zapisuje specyfikację w formacie TXT/CSV.
3.8.2 Lista zamówienia Hettich
W liście zamówienia wyszczególnione są wszystkie okucia niezbędne dla konstrukcji wybranej poprzez Ulubione lub katalog.
Edycja

Podręcznik SelectionProfessional
SelectionProf_Podrecznik_PL.pdf 41 / 149
Przedstawia listę okuć firmy Hettich. Istnieje możliwość dodania uwag. Lista może zostać wydrukowana lub zapisana w formacie TXT/CSV.
Drukuj
Drukuję listę.
Zapisz
Zapisuje listę w formacie TXT/CSV.
3.8.3 Manager dokumentów
Manager dokumentów dostarcza pełne informacje, niezbędne dla produkcji. Dokładny opis w rozdziale 5 „Manager dokumentów“.
3.8.4 Lista zamówienia Hesse
Na tej liście obliczane i podawane są wymagane ilości lakieru.
Wszystkie dane wyjściowe i ich funkcje opisane są dokładnej w rozdziale „Formaty danych wyjściowych programu Designer“.
3.9 Ładowanie, zapisywanie, biblioteka szaf
Skonstruowana przy pomocy SelectionProfessional szafa może zostać zapisana przy pomocy Asystenta lub menu programu (Plik /zapisz / załaduj). Po zapisaniu może ona zostać w każdej chwili ponownie załadowana i ewentualnie zmieniona. Zapisane konstrukcje szaf mogą być przechowywane w katalogach. W ten sposób można stworzyć prywatną bibliotekę szaf.

Podręcznik SelectionProfessional
42 / 149 SelectionProf_Podrecznik_PL.pdf
Program posiada obszerny zbiór konstrukcji dla mebli biurowych oraz kuchennych. Dokładny przegląd konstrukcji znajduje się w folderze Selection/help/plk „SelectionProf_Biblioteka_PL.PDF“

Podręcznik SelectionProfessional
SelectionProf_Podrecznik_PL.pdf 43 / 149
3.10 Moduł Hesse
Moduł Hesse daje możliwość realistycznego fotograficznego przedstawienia gotowej skonstruowanej szafy i rozplanowania pokoju.
Uruchom moduł Hesse
Po narysowaniu korpusu można uruchomić kształtowanie powierzchni za pomocą linku „Moduł Hesse“.
Ten link można znaleźć w trójwymiarowym widoku Designera w asystencie „konstrukcja“, w asystencie CAD „CAD” lub w asystencie CAD „Rozplanowanie pokoju
Wybór koloru/Dopasowanie lakieru
Pojawia się okno z wyborem koloru.
Najpierw należy wybrać materiał nośnikowy. Po wyborze materiału nośnikowego należy wybrać odcień barwy lub powierzchnię.
W tym celu klikamy na prawy przycisk aby wybrać kolor .
Pojawia się nowe okno. Wyboru koloru dokonujemy za pomocą strzałki i potwierdzamy zielonym haczykiem .
Po wybraniu koloru klikamy w okno Wybór powierzchni na przycisk . Tutaj można dokonać wyboru lakieru.
Gdy określiliśmy już wszystkie parametry i potwierdziliśmy, powstanie szafa z wybranymi przez nas powierzchniami.

Podręcznik SelectionProfessional
44 / 149 SelectionProf_Podrecznik_PL.pdf
3.11 Funkcje w obszarach szafy standardowej, drzwi przesuwnych i składano-przesuwnych, konstrukcji specjalnych
3.11.1 Funkcja „Wstaw przegrod ę środkow ą“
Wstawia jedną lub więcej przegród do jednej lub więcej stref korpusu.
Najpierw należy wybrać myszką określoną strefę w korpusie.
Ilość: Liczba przegród środkowych
Podział: Wprowadzenie podziału liniowego. Przykłady:
„1:1:1“ = Dwie przegrody środkowe, podzielone równomiernie.
„400mm:1:1“ = Dwie przegrody środkowe, szerokość w świetle pierwsza strefa 400mm
Szeroko ść strefy: Pole informacyjne o szerokości w świetle wybranej strefy
Grubo ść: Grubość przegrody środkowej
Przednia wn ęka: Odniesienie do wymiaru osadzenia z przodu. Możliwymi wartościami są „Element i strefa“ i „Element“
Odniesienie „Element i strefa“: Przy osadzaniu przegrody środkowej osadzana jest również strefa.
Odniesienie „Element“: Przy osadzaniu przegrody środkowej osadzana jest również strefa.
Wymiar odsadzenia z przodu: Wymiar przedniej wnęki przegrody środkowej.
Wnęka / Wymiar odsadzenia z tyłu:
Funkcja analogiczna do Osadzenie Wymiar osadzenie z przodu
Funkcja „U żyj ł ączników“: Aktywacja lub dezaktywacja użycia łączników przegrody środkowej
Podział: Podział łączników przegrody środkowej w podziału liniowego
Punkt poło żenia: Punkt położenia łączników przegrody środkowej
Funkcja „Zastosuj kołki drewniane“:
Aktywowanie, wzgl. rezygnacja z zastosowania kołków drewnianych w przegrodzie środkowej
Podział: Podział kołków drewnianych w przegrodzie środkowej w formie podziału liniowego

Podręcznik SelectionProfessional
SelectionProf_Podrecznik_PL.pdf 45 / 149

Podręcznik SelectionProfessional
46 / 149 SelectionProf_Podrecznik_PL.pdf
3.11.2 Funkcja „Wstaw półk ę konstrukcyjn ą“
Wstawia jedną lub więcej półek konstrukcyjnych do jednej lub więcej stref konstrukcyjnych. Najpierw należy wybrać myszką określoną strefę.
Ilość: Liczba przegród środkowych
Podział: Wprowadzenie podziału liniowego. Przykłady:
„1:1:1:1“ = trzy przegrody, podzielone równomiernie.
„300mm:300mm:1“ = Trzy przegrody, odległość 300mm
Wysoko ść strefy: Pole informacyjne o wysokości w świetle wybranej strefy
Grubo ść: Grubość przegród
Głęboko ść w świetle: Pole informacyjne o głębokości w świetle wybranej strefy
Przednia wn ęka: Odniesienie do wymiaru osadzenia z przodu. Możliwymi wartościami są „Element i strefa“ i „Element“
Odniesienie „Element i strefa“: Przy osadzaniu przegrody środkowej osadzana jest również strefa.
Odniesienie „Element“: Przy osadzaniu przegrody środkowej osadzana jest również strefa.
Wymiar osadzenie z przodu: Wymiar przedniej wnęki półki.
Użyj ł ączników: Aktywacja lub dezaktywacja użycia łączników przegrody
Funkcja „Zastosuj kołki drewniane“:
Aktywowanie, wzgl. rezygnacja z zastosowania kołków drewnianych w przegrodzie środkowej
Ustaw półk ę do rzędu nawierce ń:
Podział przegród jest ustawiany względem istniejącego rzędu nawierceń.
Podział: Podział kołków drewnianych w przegrodzie środkowej w formie podziału liniowego
Punkt poło żenia: Punkt położenia kołka drewnianego przegrody środkowej
Podział: Podział łączników przegród w formie podziału liniowego. Jeżeli aktywowane jest „Ustaw półkę do rzędu nawierceń”, wtedy nie można zmienić podziału łączników przegród.
Podział jest ustawiany względem podziału rzędu nawierceń.
Punkt poło żenia: Punkt położenia łączników przegrody

Podręcznik SelectionProfessional
SelectionProf_Podrecznik_PL.pdf 47 / 149
3.11.3 Funkcja „Wstaw półk ę wkładan ą“
Montaż jest analogiczny jak w funkcji „Wstaw przegrodę“.
Półki wkładane są obłożone standardowym wymiarem cofnięcia15mm i nie mają możliwości cofnięcia stref.
Opcja „Użyj łączników“ jest aktywowana standardowo, tak samo jak „Ustaw półkę do rzędu nawierceń.
3.11.4 Funkcja „Wstaw szuflady“
Ten asystent wstawia jedną lub więcej szuflad InnoTech, szuflad własnej produkcji, półek wysuwnych do szaf lub frontów do jednego lub więcej stref korpusu.
Najpierw należy wybrać myszką określoną strefę w korpusie. Właściwą prowadnicę szuflady należy wybrać z drzewa produktów.
System oskrzy ń
Gotowe szuflady (np. gotowe szuflady InnoTech)
Podział
Rodzaj zabudowy: „Ustaw prowadnicę do rzędu nawierceń“: prowadnice szuflad dopasowują się pod względem wysokości do rozstawu rzędu nawierceń.
„Optymalna przestrzeń użytkowa“: Osadza prowadnice szuflad możliwie jak najdalej na dół tak, aby uzyskać optymalną przestrzeń użytkową.
„Identyczne nawiercenia frontów“: Odległość dolnej krawędzi frontu od pierwszego nawiercenia frontu jest identyczna we wszystkich szufladach.
Grubo ść frontu: Grubość frontu szuflady
Rodzaj frontu: Rodzaj frontu: front standardowy, front z ramą, front z profilem
Ilość szuflad: Liczba szuflad
Podział: Wprowadzenie podziału liniowego. Przykłady:
„1:1:1“ = Trzy szuflady, podzielone równomiernie.
„300mm:1:1“ = Wysokość frontu dolnej szuflady 300mm, pozostałe wysokości frontów są podzielone równomiernie.
Głęboko ść szuflady: Wstępny wybór długości nominalnej szuflady.
Wysoko ść stref: Pole informacyjne o wysokości w świetle wybranej strefy
Głęboko ść w świetle: Pole informacyjne o głębokości w świetle wybranej strefy

Podręcznik SelectionProfessional
48 / 149 SelectionProf_Podrecznik_PL.pdf
Wstaw szuflady wewn ętrzne:
Jeżeli w przypadku odpowiedniego systemu szuflad ma zostać zastosowana szuflada wewnętrzna, stosujemy właśnie tę opcję. Następnie pojawia się pytanie o położenie pierwszej szuflady wewnętrznej. Wymiar odnosi się do ostatniego wieńca dolnego / przegrody.
Wymiary cofni ęcia
Wymiar cofni ęcia z tyłu: Minimalna odległość tylnej krawędzi szuflady w stosunku do tylnej ściany korpusu
Odległo ść do wie ńca górnego:
Minimalna odległość górnej krawędzi szuflady do wieńca górnego
Odległo ść do wie ńca dolnego:
Minimalna odległość dolnej krawędzi szuflady do wieńca dolnego
Zmienna szeroko ść (szuflady InnoTech, MultiTech)
Konstrukcja jest analogiczna jak w funkcji „Wstaw kompletną szufladę“.
Szuflady zmienne mogą być stosowane również poza szerokością rozstawu.
Szuflady własnej produkcji (szuflady drewniane)
Wybór Quadro / Prowadnica kulkowa (KA) / Prowadnica rolkowa (FR)
Podział
Rodzaj zabudowy: „Ustaw prowadnicę do rzędu nawierceń“: prowadnice szuflad dopasowują się pod względem wysokości do rozstawu rzędu nawierceń.
„Optymalna przestrzeń użytkowa“: Ustawia prowadnice szuflad możliwie jak najdalej w dół w celu uzyskania optymalnej przestrzeni użytkowej.
„Identyczne nawiercenia frontów“: Odległość dolnej krawędzi frontu od pierwszego nawiercenia frontu jest taka sama dla wszystkich szuflad.
Grubo ść frontu: Grubość frontu szuflady
Rodzaj frontu: Rodzaj frontu: front standardowy, front z ramą, front z profilem
Ilość szuflad: Liczba szuflad
Podział: Wprowadzenie podziału liniowego. Przykłady:
„1:1:1“ = Trzy szuflady, podzielone równomiernie.

Podręcznik SelectionProfessional
SelectionProf_Podrecznik_PL.pdf 49 / 149
„300mm:1:1“ = Wysokość frontu pierwszych szuflad, pozostałe wysokości frontów zostają podzielone równomiernie.
Głęboko ść szuflady: Podanie wybranej głębokości szuflady.
Wysoko ść stref: Pole informacyjne o wysokości w świetle wybranej strefy
Wstaw szuflady wewn ętrzne:
Jeżeli w przypadku danego systemu szuflad ma zostać użyta szuflada wewnętrzna, używamy tej opcji. Następnie pojawia się pytanie o położenie pierwszej szuflady wewnętrznej. Wymiar odnosi się do ostatniego wieńca dolnego / przegrody.
Konstrukcja szuflady
Konstrukcja przodu/tyłu szuflady:
Rodzaj konstrukcji przodu i tyłu szuflady
„ucios / ucios“ . Przód, tył oraz boki oskrzyni łączone są ze sobą na ucios.
„wpuszczane/wpuszczane“: Przód i tył szuflady znajdują się między oskrzyniami bocznymi (bokami).
„brak / wpuszczane“: Przód odpada, tył znajduje się między oskrzyniami bocznymi (bokami).
„brak / ucios“ . Przód odpada. Tył oraz boki oskrzymi połączone są ze sobą na ucios.
Grubo ść: Grubość przodu i tyłu
Wymiar odsadzenia u góry /z przodu:
Wymiar odsadzenia przodu w stosunku do krawędzi górnej oskrzyni bocznej (boku)
Wymiar odsadzenia u góry/z tyłu:
Wymiar odsadzenia tyłu w stosunku do krawędzi górnej oskrzyni bocznej (boku)
Grubo ść: Grubość oskrzyni bocznej
Wysoko ść: Wysokość oskrzyni bocznych (boków)
Pozycja prowadnicy (przy prowadnicy kulkowej):
Pozycja prowadnicy kulkowej na boku oskrzyni. Wybór Środkowa: Prowadnica kulkowa zostanie umieszczona na wysokość pośrodku boku oskrzni. Wybór Na dole: Jeśli dla pozycji umieszczenia prowadnicy wybrane zostanie Na dole, wówczas w polu pozycji prowadnicy można podać odległość od dolnej krawędzi boku korpusu do środka prowadnicy kulkowej.

Podręcznik SelectionProfessional
50 / 149 SelectionProf_Podrecznik_PL.pdf

Podręcznik SelectionProfessional
SelectionProf_Podrecznik_PL.pdf 51 / 149
Dno szuflady:
Konstrukcja przodu/tyłu/oskrzyni bocznej (boku)
Rodzaj konstrukcji dna szuflady
„frezowane/frezowane/frezowane“. Dno szuflady z przodu, tyłu oraz z boku frezowane (wpuszczane).
„nakładane/nakładane/frezowane“: Dno szuflady z przodu i tyłu nakładane, z boku frezowane.
„nakładane/nakładane/we wręgu“: Dno szuflady z przodu i tyłu nakładane, z boku we wręgu.
„nakładane/nakładane/nakładane“. Dno szuflady z przodu, tyłu oraz z boku nakładane.
Grubo ść: Grubość dna szuflady
Głęboko ść wpustu: Głębokość wpustu dna szuflady do boku
Głęboko ść wpustu: Głębokość wpustu dna szuflady do boku
Wymiar cofni ęcia: Wymiar cofnięcia dna szuflady do dolnej krawędzi boków
Wymiar cofni ęcia
Wymiar cofni ęcia z tyłu: Minimalna odległość tylnej krawędzi szuflady do tylnej ściany korpusu
Odległo ść do wie ńca górnego: Minimalna odległość krawędzi górnej do wieńca górnego
Odległo ść do wie ńca dolnego: Minimalna odległość krawędzi dolnej do wieńca dolnego
Półka wysuwna do szaf
Półka wysuwna do szaf składa się z prostej półki z frontem.
Podział / Wymiar cofni ęcia: Konstrukcja i funkcje są analogiczne jak w funkcji „Szuflada własnej produkcji“.
Front: Front to część przednia bez położonych za nią szuflad lub prowadnic.
Podział: Konstrukcja i funkcje są analogiczne jak w funkcji „Szuflada własnej produkcji“.

Podręcznik SelectionProfessional
52 / 149 SelectionProf_Podrecznik_PL.pdf
3.11.5 Funkcja „Wstaw szuflad ę wewnętrzną“
Szuflady wewnętrzne mogą być wstawiane z tyłu normalnych systemów szuflad. Przed wstawieniem szuflady wewnętrznej, w czasie wstawiania szuflady, należy użyć opcji „Wstaw szufladę wewnętrzną”.
Następnie należy wybrać strefę (tryb strefowy) z tyłu szuflady a wtedy pojawi się zielony kolor. Teraz można wywołać funkcję „Wstaw szufladę wewnętrzną”.
System oskrzy ń
Rodzaj zabudowy: „Ustaw prowadnicę do rzędu nawierceń“: Prowadnice szuflady wewnętrznej dopasowują się na wysokość do rozstawu rzędu nawierceń.
„Optymalne wykorzystanie przestrzeni“: Rozmieszcza prowadnice szuflady wewnętrznej możliwie jak najniżej, aby otrzymać optymalne wykorzystanie przestrzeni.
Podział: „od dołu“ - Szuflady wewnętrzne będą rozmieszczane w strefie szafki od dołu.
„od środka“ - Szuflady wewnętrzne będą rozmieszczane w strefie szafki od środka.
Ilość szuflad: Ilość szuflad wewnętrznych
Wysoko ść strefy: Pole informacyjne o wysokości w świetle wybranej strefy
Wymiar cofni ęcia
Wymiar cofni ęcia z tyłu: Minimalna odległość tylnej krawędzi szuflady wewnętrznej do tylnej ściany korpusu
Szuflady własnej produkcji / Quadro / Prowadnica ku lkowa /Prowadnica rolkowa
Większość funkcji jest analogicznych jak w nazwach „Wstaw szufladę – szuflady własnej produkcji“.
Podział jest specjalnie dostosowany do szuflad wewnętrznych.
Podział
Grubo ść frontu: Grubość frontu szuflady wewnętrznej
Pozostała wysoko ść strefy:
Pole informacyjne o pozostałej wysokości wybranej strefy
Wysoko ść strefy: Pole informacyjne o wysokości w świetle wybranej strefy

Podręcznik SelectionProfessional
SelectionProf_Podrecznik_PL.pdf 53 / 149
Podział szuflad wewn ętrznych:
„ten sam dystans do frontu“: Wszystkie wysokości frontów są równe, wszystkie przestrzenie między frontami są równe.
„zmienny dystans do frontu“: Wysokości do frontów mogą być różna, przestrzenie między frontami mogą być różne
Ilość szuflad: Ilość szuflad wewnętrznych
Odległo ść u góry: Przestrzeń między frontem a wieńcem górnym, wzgl. przegrodą poziomą
Jeżeli ilość szuflad wewnętrznych jest większa niż 1, wtedy aktywowane są dalsze pola.
Wysoko ść frontu: Wysokość frontów szuflad wewnętrznych
Odległo ść: Odległość między frontami szuflad wewnętrznych

Podręcznik SelectionProfessional
54 / 149 SelectionProf_Podrecznik_PL.pdf
3.11.6 Funkcja „Wstaw drzwi“
Ta funkcja wstawia jedne lub więcej drzwi lub klap do jednej lub więcej stref korpusu.
Najpierw należy wybrać myszką określoną strefę w korpusie. Wybrany typ drzwi można wybrać z drzewa produktów.
Drzwi uchylne
Drzwi standardowe
Podział
Ustaw zawiasy do rz ędu nawierce ń:
Dopasować podział zawiasów do rozstawu rzędu nawierceń
Rodzaj konstrukcji: Rodzaj zatrzymania drzwi
Grubo ść: Grubość drzwi
Zawias puszkowy: Typ zawiasu do drzwi
„zawias z puszką niewidoczną“: przy wyborze z katalogu oferowane są zawiasy automatyczne z zakrytymi puszkami
„zawias z puszką widoczną“: przy wyborze z katalogu oferowane są zawiasy Selekta
Kąt otwarcia: Możliwe zakresy kąta otwarcia
Szeroko ść strefy: Pole informacyjne o szerokości w świetle wybranej strefy
Listwa zakrywaj ąca: W przypadku drzwi podwójnych można wybrać listwę zakrywającą. Jest ona aktywowana bezpośrednio po umieszczeniu drzwi podwójnych. W tym celi należy aktywować opcję „Listwa zakrywająca“.
Można wybrać drzwi lewe lub/i prawe. Dodatkowo można wybrać rodzaj listwy zakrywającej
nakładana
wpuszczana

Podręcznik SelectionProfessional
SelectionProf_Podrecznik_PL.pdf 55 / 149
Zawiasy
Ilość: Ilość zawiasów
Optymalna liczba: Pole informacyjne o optymalnej liczbie zawiasów
Podział: Podział zawiasów w formie podziału liniowego. Jeżeli aktywowana jest opcja „Ustaw zawiasy do rzędu nawierceń“, to podane są wartości dla przybliżonych wymiarów.
Zaokr ąglenie kraw ędzi: Zaokrąglenie krawędzi drzwi
Wysoko ść stref: Pole informacyjne o wysokości w świetle wybranej strefy
Akcesoria do zawiasów: „SilentSystem“: w wyborze z katalogu odbojniki SilentSystem oferowane są jako akcesoria do zawiasów puszkowych.
„Push to open“: w wyborze z katalogu oferowane są zawiasy Push to open oraz Push to open Magnet.
Rozmieszczenie: w przypadku akcesoriów do zawiasów „SilentSystem“: rozmieszczenie odbojników do drzwi SilentSystem na szerokość szafki
W przypadki akcesoriów do zawiasów „Push to open“: rozmieszczenie Push to open Magnet na wysokość szafki
Ramy drzwi
Konstrukcja jest analogiczna jak w funkcji „Drzwi uchylne / Drzwi standardowe“.
Dodane są „parametry drzwi” w odniesieniu do danych o szczegółach ramy.
Parametry drzwi
Zaokr ąglenie kraw ędzi: Zaokrąglenie krawędzi drzwi
Grubo ść wypełnienia: Grubość wypełnienia
Szeroko ść ramy: Szerokość ramy drzwi
Profil drzwi
Konstrukcja jest analogiczna jak w funkcji „Drzwi uchylne / Drzwi standardowe“.
Dodane są „parametry drzwi” w odniesieniu do danych o szczegółach profilu.
Parametry
Zaokr ąglenie kraw ędzi: Zaokrąglenie krawędzi drzwi

Podręcznik SelectionProfessional
56 / 149 SelectionProf_Podrecznik_PL.pdf
Grubo ść profilu: Grubość profilu drzwi
Szeroko ść profilu: Szerokość profilu drzwi
Odległo ść od kraw ędzi drzwi: Odległość profilu od krawędzi drzwi
Drzwi szklane
Konstrukcja jest analogiczna jak w funkcji „Drzwi uchylne / Drzwi standardowe“.
Grubości drzwi są ograniczone do 4-6.5 mm.
3.11.7 Klapy
Ta funkcja wstawia jedne lub więcej drzwi do jednej lub więcej stref korpusu.
Najpierw należy wybrać myszką określoną strefę w korpusie. Określone typy klap mogą zostać wybrane z drzewa produktów.
Od razu dokonuje się obliczenie, czy grubość strefy jest właściwa dla danej klapy. Jeżeli strefa jest za gruba, pojawia się odpowiedni komunikat. Należy sprawdzić jeszcze raz w katalogu, czy wybrana klapa jest właściwa dla danej sytuacji.
Tak jak w przypadku drzwi klapy są podzielone na klapy standardowe, z ramą i klapy z profilem. Parametry drzwi są analogiczne jak w funkcjach dla drzwi.
Klapa standardowa (analogowa klapa z ram ą i klapa z profilem)
Podział
Rodzaj okucia: Rodzaj okucia (okucie składano-uchylne, okucie wysokiego podnoszenia, okucie podnoszono-uchylne, okucie wysokiego podnoszenia, okucie do klap, podpórka do klap)
Rodzaj konstrukcji: Sposób montażu klapy (Lift Advanced, Lift Top, mocowanie po stronie lewej / prawej /lewej i prawej)
Wysoko ść frontu cz ęść górna:
Wysokość górnego frontu przy Lift Advanced – okucie składano-uchylne.
Wysoko ść frontu cz ęść dolna:
Pole informacyjne w wysokości dolnego frontu przy Lift Advanced – okucie składano-uchylne.
Grubo ść: Grubość klapy
Szeroko ść strefy: Pole informacyjne o szerokości w świetle wybranej strefy
Wysoko ść strefy: Pole informacyjne o wysokości w świetle wybranej strefy
Zaokr ąglenie kraw ędzi: Zaokrąglenie krawędzi klapy

Podręcznik SelectionProfessional
SelectionProf_Podrecznik_PL.pdf 57 / 149
3.11.8 Funkcja „Wybierz/zmie ń uchwyty/gałki“
Ta funkcja wstawia lub zmienia uchwyty i gałki na frontach.
Najpierw należy wybrać myszką drzwi i fronty szuflad w trybie wyboru elementów.
Następnie aktywowane są zawsze gotowe grupy frontów. Jeżeli w obrębie jakiejś grupy frontów maja zostać zastosowane różnorodne gryfy, wtedy poszczególne fronty mogą zostać ponownie wybrane po wywołaniu tej funkcji.
Rodzaj frontu: Pole informacyjne o rodzaju frontu (rozpoznawany jest automatycznie)
Rozstaw wiercenia: Rozstaw wiercenia dla uchwytów
Materiał: Powierzchnia uchwytów lub gałek
Numer ID: Numer ID uchwytu lub gałki
Poło żenie: Położenie uchwytów lub gałek
Odległo ść X: Odległość w poziomie uchwytu lub gałki od krawędzi drzwi / krawędzi szuflady
Odległo ść Y: Odległość w pionie uchwytu lub gałki od krawędzi drzwi / krawędzi szuflady
Kąt: Kąt uchwytu lub gałki
0° przy położeniu „u góry naprzeciw zatrzymania“, „w środku naprzeciw zatrzymania“ lub „na dole naprzeciw zatrzymania“ = pionowo.
0° przy położeniu „u góry w środku“, „wyśrodkowany“, „u dołu w środku“ lub „po stronie prawej lub lewej u góry “ =poziomo.

Podręcznik SelectionProfessional
58 / 149 SelectionProf_Podrecznik_PL.pdf
3.11.9 Systemy zamkni ęć
Rodzaje konstrukcji
Zamki można stosować w różnych rodzajach konstrukcji:
Szafka standardowa / konstrukcja korpusowa + konstrukcja segmentowa / nakładane + wpuszczane
- Drzwi / Klapy
- Drzwi podwójne
- Systemy szuflad
- Drzwi przesuwne/składane
Meble biurowe / System zabudowy szaf LR25+32 / nakładane + wpuszczane
- Szuflada stalowa (bezpośrednio przy montażu szuflady)
- Ramy na teczki zawieszane (bezpośrednio przy montażu ramy na teczki zawieszane)
- Drzwi
- Drzwi podwójne
Meble biurowe / Kontener LR25+32 / nakładane + wpuszczane
- Szuflada stalowa (bezpośrednio przy montażu szuflady)
- Wkładana rama na teczki zawieszane (bezpośrednio przy montażu ramy na teczki zawieszane)
- Piórnik (bezpośrednio przy montażu piórnika)
- Front (bezpośrednio przy montażu frontu)
Wybór i monta ż systemu zamkni ęć
W pierwszej kolejności należy zamontować element konstrukcji (drzwi lub szufladę). Następnie, podobnie jak w przypadku uchwytów, należy zaznaczyć wybrany element, w którym chcemy umieścić zamek. Dokonuje się to w module elementów (kolor czerwony). Po wyborze elementu należy wybrać w Asystencie punkt „Zamki/Systemy zamknięć wybierz/zmień“. Otworzy się okno dialogu.
Rodzaj frontu: Zamki można rozmieścić na froncie w różny sposób. Dla łatwiejszego wyboru wybieramy jako pierwszy rodzaj frontu, np.

Podręcznik SelectionProfessional
SelectionProf_Podrecznik_PL.pdf 59 / 149
szufladę. Do wyboru mamy teraz tylko te miejsca, które są możliwe dla danego rodzaju frontu.
Rodzaj zamka: Tutaj należy określić rodzaj zamka
Zamek puszkowy
Zamek baskwilowy ze sztangą obrotową
Zamek zatrzaskowy
Zamek ryglowy
Zamek ze sztangą przesuwną
Brak Brak zamka
Wymiar trzpienia: W zależności od rodzaju zamka można wybrać różne wymiary trzpienia.
Wymiar trzpienia (x1) liczony jest od środka zamka do zewnętrznej krawędzi obudowy zamka.
Właściwy wymiar trzpienia na froncie (x2) jest sumą wymiaru trzpienia (x1) + długości rygla + wymiar kątownika oporowego (x3).
Pozycja zamka (x2) na froncie =x1 + x3 + nałożenie
Niektóre rodzaje zamków nie posiadają wymiaru trzpienia.
W przypadku drzwi podwójnych, zamka baskwilowego ze sztangą obrotową oraz zamka ze sztanga przesuwną można dowolnie określić pozycję zamka. Przy zamku baskwilowym ze sztangą obrotową można wybrać wymiar trzpienia, ale właściwe rozmieszczenie następuje poprzez podanie wartości odstępu x. Przykład:
Wymiar trzpienia = 15, wymiar X = 50.

Podręcznik SelectionProfessional
60 / 149 SelectionProf_Podrecznik_PL.pdf
Jeśli wybrany zostanie zbyt mały wymiar X, wówczas automatycznie wybrany zostanie minimalny wymiar.
Punkt poło żenia : Punkt położenia wyznacza pozycję zamka. Tutaj ma zastosowanie ta sama zasada co w przypadku uchwytów.
Wybór strefy zamkni ęcia przy wi ększej ilo ści elementów
W programie można jednocześnie wstawić podwójne drzwi lub parę szuflad. Przy umieszczeniu zamka należy zwrócić uwagę czy zaznaczono odpowiedni element. Po wyborze opcji „Wybierz/zmień zamki/systemy zamknięć“ wszystkie elementy zaznaczone są kolorem czerwonym. Poprzez kliknięcie na wybrany element zostaje odznaczony (kolor niebieski) lub ponownie aktywowany (kolor czerwony).
Wybrany system zamknięć może być umieszczony tylko w aktywowanych elementach.
Aktywowanie / odznaczenie drzwi
Aktywowanie / odznaczenie szuflad

Podręcznik SelectionProfessional
SelectionProf_Podrecznik_PL.pdf 61 / 149
3.11.10 Funkcja „Wstaw wyposa żenie szafy “
Ta funkcja wstawia wyposażenie szafy, np. wieszaki na odzież, do jednej lub wielu stref. Najpierw należy wybrać myszką określoną strefę w korpusie.
Konstrukcja: Sposób wstawienia wieszaka
„do wieńca“: Wieszak na odzież jest wstawiany do wieńca.
„do boku“: Wieszak na odzież jest mocowany do korpusu/przegrody środkowej.
Odległo ść od dołu (mm): Położenie uchwytu wieszaka od dołu
Wysoko ść strefy: Pole informacyjne o wysokości w świetle wybranej strefy
Głęboko ść w świetle: Pole informacyjne o głębokości w świetle wybranej strefy
Grubo ść: Grubość przegrody
Dane na temat przegrody są identyczne z danymi funkcji „Wstaw przegrodę“
3.11.11 Funkcja „Wstaw podział frontu“ i „Wstaw po dział stref“
Strefy są zazwyczaj wyznaczane przez przegrody lub ściany środkowe. Czasami zachodzi konieczność, żeby żaden element nie dzielił strefy. W dolnych szafkach kuchennych np. szuflada jest często wstawiana ponad drzwiami uchylnymi.
Z pomocą funkcji „Wstaw podział frontu“ i „Wstaw podział stref“ mogą zostać wstawione linie pomocnicze. Tworzą one nowe strefy, mimo że same nie pojawiają się później w konstrukcji lub na liście elementów. Pokazywane są jako cienkie linie na podglądzie.
Odniesienie wymiarowania podziału frontu:
Linia pomocnicza odnosi się do wymiaru frontu.
Odniesienie wymiarowania podziału stref:
Linia pomocnicza odnosi się do wymiaru w świetle.
Dostosowanie: Dostosowanie podziału
Wysoko ść strefy: Pole informacyjne o wysokości w świetle wybranej strefy
Szeroko ść strefy: Pole informacyjne o szerokości w świetle wybranej strefy
Podział: Podział frontu w formie podziału liniowego

Podręcznik SelectionProfessional
62 / 149 SelectionProf_Podrecznik_PL.pdf
3.12 Funkcje w obszarze systemu zabudowy szaf
3.12.1 Funkcja „Wstaw przegrod ę poziom ą“
Wstawia jedną lub więcej przegród do jednej lub więcej stref korpusu.
Najpierw należy wybrać myszką określoną strefę w korpusie.
HE w mm: Pole informacyjne o jednostkach wysokości w mm wybranej HE
Ilość: Ilość przegród
Wysoko ść strefy: Pole informacyjne o wysokości w świetle wybranej strefy
Grubo ść: Grubość przegród
Wymiar cofni ęcia z przodu: Wymiar dla przedniej wnęki przegrody
Wymiar cofni ęcia z tyłu: Wymiar dla tylnej wnęki przegrody
Głęboko ść w świetle: Pole informacyjne o wysokości w świetle wybranej strefy
Użyj ł ączników: Aktywacja lub dezaktywacja użycia łączników przegród
Podział: Podział łączników przegród w formie podziału linearnego
Poło żenie: Położenie łączników przegród
Funkcja „Zastosuj kołki drewniane“:
Aktywowanie, wzgl. rezygnacja z zastosowania kołków drewnianych w przegrodzie poziomej
Podział: Podział przegrody poziomej – kołki drewniane w formie podziału linearnego
Punkt poło żenia: Punkt położenia przegrody poziomej - kołka drewnianego
3.12.2 Funkcja „Wstaw półk ę wkładan ą“
Konstrukcja jest analogiczna jak w funkcji „Wstaw przegrodę“.
Półki wkładane są obłożone standardowym wymiarem cofnięcia 15mm i nie mają możliwości cofnięcia strefy.
Opcja „Użyj łączników” jest aktywowana standardowo, tak samo jak „Ustaw półkę do rzędu nawierceń.

Podręcznik SelectionProfessional
SelectionProf_Podrecznik_PL.pdf 63 / 149
3.12.3 Funkcja „Zabuduj szuflad ę“
Ta funkcja wstawia jedną lub więcej szuflad biurowych bez zamka do jednej strefy korpusu.
Najpierw należy wybrać myszką określoną strefę w korpusie. Określony rodzaj szuflady zostaje wybrany z drzewa produktów.
W obszarze biurowym zasadniczo mamy do czynienia z jednostkami wysokości. Wysokości frontów stosują się do tych jednostek wysokości.
Każdorazowo można wstawiać tylko jedna szufladę.
Front
Podział
Wykonanie Wykonanie frontu
Wysoko ść (w HE): Wysokość frontu w jednostkach wysokości
Minimalna wysoko ść (w mm):
Pole informacyjne o minimalnej wymaganej wysokości frontu w mm
Maksymalna wysoko ść (w HE):
Pole informacyjne o maksymalnej możliwej wysokości w jednostkach wysokości
Maksymalna wysoko ść (w mm):
Pole informacyjne o maksymalnej możliwej wysokości w mm
Grubo ść frontu: Grubość frontu
Szeroko ść strefy: Pole informacyjne o szerokości w świetle wybranej strefy
Szeroka szuflada bez zamka
Podział
Wykonanie: Wykonanie szerokiej szuflady
Wybór wpływa na „Wysokość (w jednostkach HE)“.
Przykład: „Szeroka szuflada wysoka A5“ wymaga 4HE, wartość jest automatycznie wpisywana w pole „Wysokość (w jednostkach HE).
Alternatywnie wysokość może zostać wpisana bezpośrednio przy „Wysokość (w jednostkach HE).
Wysoko ść (w jednostkach HE):
Wysokość szerokiej szuflady w jednostkach wysokości

Podręcznik SelectionProfessional
64 / 149 SelectionProf_Podrecznik_PL.pdf
Minimalna wysoko ść (w mm):
Pole informacyjne o minimalnej koniecznej wysokości frontu w mm
Maksymalna wysoko ść (w jednostkach HE):
Pole informacyjne o maksymalnej możliwej wysokości w jednostkach wysokości
Maksymalna wysoko ść (w mm):
Pole informacyjne o maksymalnej możliwej wysokości w mm
Grubo ść frontu: Grubość frontu szerokiej szuflady
Szeroko ść strefy: Pole informacyjne o szerokości w świetle wybranej strefy
Wysoko ść strefy: Pole informacyjne o wysokości w świetle wybranej strefy
Ramy na kartoteki zawieszane bez zamka
Podział
Funkcje analogiczne do szerokiej szuflady bez zamka. W polu „Wykonanie” są inne wysokości do wyboru. W katalogu oferowane są ramy na kartoteki.
3.12.4 Funkcja „Wstaw szuflad ę wewnętrzną“
Szuflady wewnętrzne mogą być wstawiane w obszarze biurowym za drzwiami uchylnymi.
Najpierw należy osadzić drzwi, potem wybieramy strefę za drzwiami i wstawiamy szuflady.
Również tutaj różnicuje się szerokie szuflady i ramy na kartoteki.
Te funkcje są identyczne z funkcjami „Szerokie szuflady/ramy na kartoteki bez zamka“.
3.12.5 Funkcja „Wstaw szuflad ę z zamkiem“
Ta funkcja wstawia jedną lub więcej szuflad biurowych z zamkiem w jedną strefę korpusu.
Najpierw należy wybrać myszką określoną strefę w korpusie.
Szuflada z zamkiem jest zasadniczo ostatnią szufladą. Dlatego front dopasowuje się automatycznie do następnej przegrody.
Front wymaga więcej miejsca dla zaczepu zamka 1HE. Jest ono automatycznie doliczane.

Podręcznik SelectionProfessional
SelectionProf_Podrecznik_PL.pdf 65 / 149
Front z zamkiem
Podział
Funkcje analogiczne do funkcji „Front bez zamka”
Rodzaj: „Stop Control“ lub „Stop Control Plus“
Pozycja zamka od góry: Pozycja wiercenia pod zamek we froncie od górnej krawędzi frontu
Szeroka szuflada z zamkiem
Podział
Funkcje analogiczne jak w „szeroka szuflada bez zamka“
Blokada wysuwu: Wybór, czy blokada wysuwu z zamkiem lub bez.
Typ: „Stop Control“ lub „Stop Control Plus“
Pozycja zamka z góry: Pozycja nawiercenia zamka we froncie od górnej krawędzi frontu
Ramy na kartoteki z zamkiem
Podział
Funkcje analogiczne jak w funkcji „Szeroka szuflada z zamkiem“
3.13 Funkcje w obszarze kontenera biurowego
3.13.1 Funkcja „Wstaw szuflad ę“
Ta funkcja wstawia jedną lub więcej szuflad biurowych do jednej strefy korpusu.
Najpierw należy wybrać myszką określoną strefę w korpusie. Określany rodzaj szuflady wybierany jest z drzewa produktów.
W obszarze biurowym zasadniczo mamy do czynienia z jednostkami wysokości. Wysokości frontów stosują się do tych jednostek wysokości.
Każdorazowo można wstawiać tylko jedna szufladę.
Front
Podział
Wykonanie: Wykonanie frontu
Wysoko ść (w HE): Wysokość frontu w jednostkach wysokości
Minimalna wysoko ść (w mm):

Podręcznik SelectionProfessional
66 / 149 SelectionProf_Podrecznik_PL.pdf
Pole informacyjne o minimalnej wymaganej wysokości frontu w mm
Maksymalna wysoko ść (w HE):
Pole informacyjne o maksymalnej możliwej wysokości w jednostkach wysokości
Maksymalna wysoko ść (w mm):
Pole informacyjne o maksymalnej możliwej wysokości w mm
Grubo ść frontu: Grubość frontu
Szeroko ść strefy: Pole informacyjne o szerokości w świetle wybranej strefy
Wysoko ść strefy: Pole informacyjne o wysokości w świetle wybranej strefy
Piórnik
Podział
Wykonanie: Wykonanie piórnika
Wysoko ść (w jednostkach HE):
Wysokość piórnika w jednostkach wysokości
minimalna wysoko ść (w mm):
Pole informacyjne o minimalnej koniecznej wysokości frontu w mm
maksymalna wysoko ść (w jednostkach HE):
Pole informacyjne o maksymalnej możliwej wysokości w jednostkach wysokości
maksymalna wysoko ść (w mm):
Pole informacyjne o maksymalnej możliwej wysokości w mm
Grubo ść frontu: Grubość frontu piórnika
Szeroko ść strefy: Pole informacyjne o szerokości w świetle wybranej strefy
Wysoko ść strefy: Pole informacyjne o wysokości w świetle wybranej strefy

Podręcznik SelectionProfessional
SelectionProf_Podrecznik_PL.pdf 67 / 149
Szuflada stalowa
Podział
Wykonanie: Wykonanie szuflady stalowej
Wybór ma wpływ na „wysokość (w jednostkach HE)“. Alternatywnie wysokość może zostać podana w jednostkach wysokości przy „Wysokość (w jednostkach HE)“.
Wysoko ść (w jednostkach HE):
Wysokość szuflady stalowej w jednostkach wysokości
minimalna wysoko ść (w mm):
Pole informacyjne o minimalnej koniecznej wysokości frontu w mm
maksymalna wysoko ść (w jednostkach HE):
Pole informacyjne o maksymalnej możliwej wysokości w jednostkach HE
maksymalna wysoko ść (w mm):
Pole informacyjne o maksymalnej możliwej wysokości w mm
Grubo ść frontu: Grubość frontu szuflady stalowej
Szeroko ść strefy: Pole informacyjne o szerokości w świetle wybranej strefy
Wysoko ść strefy: Pole informacyjne o wysokości w świetle wybranej strefy
Szuflada z rama na kartoteki / teczki zawieszane
Funkcje są analogiczne z treściami „Szuflady stalowe“.
Kartoteka ma różnorodne wartości ustawień w obszarze „Wykonanie.“

Podręcznik SelectionProfessional
68 / 149 SelectionProf_Podrecznik_PL.pdf
3.13.2 Funkcja „Wstaw szuflad ę z zamkiem“
W ostatnich szufladach kontenera może zostać wstawiony zamek.
Funkcje wstawiania są identyczne z takimi funkcjami dla szuflad bez zamka.
Blokada wyci ągu:
Wybór, czy blokada wyciągu z zamkiem lub bez.
Typ: „Stop Control“ lub „Stop Control Plus“
Pozycja zamka od góry: Pozycja nawiercenia zamka we froncie dolnej krawędzi frontu
3.14 Konstrukcje drzwi przesuwnych i składanych
3.14.1 Zróżnicowanie zastosowa ń
Firma Hettich w swoim asortymencie posiada różne systemy do drzwi przesuwnych i
składanych. W zależności od wyboru okucia i rodzaju zastosowania, można stworzyć w
programie SelectionProfessional odpowiednie konstrukcje szaf.
Samodzielne konstrukcje z drzwiami przesuwnymi i sk ładanymi
W przypadku samodzielnych konstrukcji z drzwiami przesuwnymi i składanymi to okucie
wpływa na konstrukcję korpusu. W szczególności dotyczy to rozwiązań dotyczących
cokołu oraz wieńca dolnego. Przykłady tego rodzaju konstrukcji:
WingLine 770/780
W przypadku tych konstrukcji można dodać półki oraz przegrody poziome. Poza tym
można zmieniać ważne szczegóły konstrukcji jak grubość ściany bocznej, wysokość
szafy, konstrukcję ściany tylnej itp.

Podręcznik SelectionProfessional
SelectionProf_Podrecznik_PL.pdf 69 / 149
Zintegrowane konstrukcje z drzwiami przesuwnymi i s kładanymi
W przypadku zintegrowanych konstrukcji z drzwiami przesuwnymi i składanymi okucie
dodawane jest do istniejącej konstrukcji korpusu. Okucia do drzwi przesuwnych i
składanych można łączyć z szufladami, drzwiami oraz otwartymi regałami.
WingLine 170 SlideLine 55/56
Przykłady konstrukcji w Selection:
Otwarte regały, drzwi, drzwi przesuwne zaprojektowane
w jednej szafie.

Podręcznik SelectionProfessional
70 / 149 SelectionProf_Podrecznik_PL.pdf
3.14.2 Samodzielne konstrukcje z drzwiami przesuwny mi i składanymi
Wybór odbywa się poprzez Asystenta Wyboru konstrukcji. Prosimy wybrać odpowiednią konstrukcję z drzwiami przesuwnymi lub składanymi.
Rozróżniamy pomiędzy:
- Szafa z drzwiami przesuwnymi nakładanymi
- Szafa z drzwiami przesuwnymi wpuszczanymi
- Szafa z drzwiami składanymi
- Szafa z drzwiami składano-przesuwnymi
Szczegóły dotyczące korpusu można podać tak samo jak w przypadku standardowej szafki. Należy zwrócić uwagę, że nie wszystkie okucia można zastosować dla wszystkich wymiarów korpusu.

Podręcznik SelectionProfessional
SelectionProf_Podrecznik_PL.pdf 71 / 149
3.14.3 TopLine 22 drzwi płytowe
Wprowadzone dane / wybór w SelectionProfessional
Rodzaj konstrukcji: Szafa z drzwiami przesuwnymi / nakładane
Wymiary korpusu: Wysokość = 300 – 3500 mm
Szerokość = 1000 – 4500 mm Minimalna szerokość zależy od szerokości drzwi. Minimalna szerokość drzwi wynosi 500 mm. Przy 2 drzwiach minimalna szerokość korpusu = 1000 mm, przy 3 drzwiach minimalna szerokość korpusu = 1500 mm
Bok korpusu: Grubość = 5 – 100 mm
Cokół: Odległość drzwi = 50 – 300 mm
Podział drzwi: Tory jezdne = dwutorowy
Liczba drzwi = 2 / 3
W zależności od wybranej ilości drzwi dobrany zostanie odpowiedni zestaw okuć.
Szerokość drzwi = 500 – 2000 mm
Dane frontu: Grubość drzwi przednich = 16 – 28 mm Grubość drzwi tylnich = 16 – 28 mm
W zależności od wybranej grubości drzwi dobrany zostanie odpowiedni zestaw okuć. 16 – 21mm > Odstęp środka drzwi 29mm
22 – 28 mm > Odstęp środka drzwi 36mm
Nałożenia frontów lewy = 0 – 60mm
Nałożenia frontów prawy = 0 – 60mm

Podręcznik SelectionProfessional
72 / 149 SelectionProf_Podrecznik_PL.pdf
3.14.4 TopLine 25/27
Wprowadzone dane / wybór w SelectionProfessional
Rodzaj konstrukcji: Szafa z drzwiami przesuwnymi / wpuszczane
Wymiary korpusu: Wysokość = 300 – 3500 mm
Szerokość = 1000 – 4500 mm Minimalna szerokość zależy od szerokości drzwi.
Minimalna szerokość drzwi wynosi 500 mm.
Przy 1 lub 2 drzwiach minimalna
szerokość korpusu = 1000 mm,
przy 3 drzwiach minimalna
szerokość korpusu = 1500 mm
Bok korpusu: Grubość = 5 – 100 mm
Cokół: Odległość drzwi = 50 – 300mm
Podział drzwi: Tory jezdne = jednotorowy / dwutorowy
Liczba drzwi = 1 (tylko dla jednotorowych) / 2 / 3
W zależności od wybranej ilości drzwi dobrany zostanie odpowiedni zestaw okuć.
Szerokość drzwi = 500 – 1500 mm
Dane frontu: Grubość drzwi przednich = 16 – 45 mm Grubość drzwi tylnych = 16 – 45 mm
Nałożenia frontów lewy = 0 – 60mm
Nałożenia frontów prawy = 0 – 60mm
Rodzaj prowadzenia dolnego (STB 11,12,15,35) wybierany jest poprzez Akcesoria w katalogu.

Podręcznik SelectionProfessional
SelectionProf_Podrecznik_PL.pdf 73 / 149
3.14.5 TopLine 1
Wprowadzone dane / wybór w SelectionProfessional
Rodzaj konstrukcji: Szafa z drzwiami przesuwnymi / wpuszczane
Wymiary korpusu: Wysokość = 300 – 3500 mm
Szerokość = 1000 – 4500 mm
Minimalna szerokość zależy od szerokości drzwi. Minimalna szerokość drzwi wynosi 500 mm.
Przy 2 drzwiach minimalna szerokość korpusu = 1000 mm,
przy 3 drzwiach minimalna szerokość korpusu = 1500 mm
Bok korpusu: Grubość = 5 – 100 mm
Cokół: Odległość drzwi = 50 – 300mm
Podział drzwi: Tory jezdne = dwutorowe
Liczba drzwi = 2 / 3
W zależności od wybranej ilości drzwi dobrany zostanie odpowiedni zestaw okuć.
Szerokość drzwi = 500 – 2000 mm
Dane frontu: Grubość drzwi przednich = 16 – 30 mm Grubość drzwi tylnych = 16 – 30 mm
Nałożenia frontów lewy = 0 – 60mm
Nałożenia frontów prawy = 0 – 60mm
Rodzaj prowadzenia dolnego (STB 11,12,15,35) wybierany jest poprzez Akcesoria w katalogu.

Podręcznik SelectionProfessional
74 / 149 SelectionProf_Podrecznik_PL.pdf
3.14.6 WingLine 770/780
Wprowadzone dane / wybór w SelectionProfessional
Rodzaj konstrukcji: Szafa z drzwiami składanymi
Wymiary korpusu: Wysokość = 300 – 2200 mm
Szerokość = 500 – 2400 mm Minimalna szerokość zależy od szerokości skrzydła drzwi. Minimalna szerokość skrzydła wynosi 245 mm.
Przy 2 skrzydłach minimalna
szerokość korpusu = 500 mm, przy 4 skrzydłach minimalna
szerokość korpusu = 1000 mm
Bok korpusu: Grubość = 5 – 100 mm
Cokół: Odległość drzwi = 15 – 1000 mm
Dane frontu: Grubość = 16 – 25 mm Zaokrąglenie krawędzi = 10mm – 99mm
Zaokrąglenie krawędzi nie jest widoczne na rysunku, ale ze względów bezpieczeństwa powinno być ustawione.
Nałożenia frontów lewy = 1 – 15 mm
Nałożenia frontów prawy = 1 – 15 mm
Nałożenia frontów góra = 1 – 99 mm
Szczeliny = 1 – 5 mm
Montaż drzwi do korpusu = do boku prawego, lewego, prawego i lewego
W zależności od rodzaju montażu drzwi do korpusu dobrany zostanie odpowiedni zestaw okuć.
Dane frontu / zawias: Ilość = 4 - 8
Podział = dowolny > Odległość pomiędzy pierwszym a ostatnim zawiasem Odstęp górny = 50 – 500 mm
Odstęp dolny = 50 – 500 mm

Podręcznik SelectionProfessional
SelectionProf_Podrecznik_PL.pdf 75 / 149
3.14.7 WingLine 77
Wprowadzone dane / wybór w SelectionProfessional
Rodzaj konstrukcji: Szafa z drzwiami składanymi
Wymiary korpusu: Wysokość = 300 – 2400 mm
Szerokość = 500 – 2400 mm Minimalna szerokość zależy od szerokości skrzydła drzwi. Minimalna szerokość skrzydła wynosi 245 mm.
Przy 2 skrzydłach minimalna szerokość korpusu = 500mm,
przy 4 skrzydłach minimalna szerokość korpusu = 1000mm
Bok korpusu: Grubość = 5 – 100 mm
Cokół: Odległość drzwi = 15 – 1000 mm
Dane frontu: Grubość = 16 – 25 mm Zaokrąglenie krawędzi = 10mm – 99mm
Zaokrąglenie krawędzi nie jest widoczne na rysunku, ale ze względów bezpieczeństwa powinno być ustawione.
Nałożenia frontów lewy = 1 – 15 mm
Nałożenia frontów prawy = 1 – 15 mm
Nałożenia frontów góra = 1 – 99 mm
Szczeliny = 1 – 5 mm
Montaż drzwi do korpusu = do boku prawego, lewego, prawego i lewego
W zależności od rodzaju montażu drzwi do korpusu dobrany zostanie odpowiedni zestaw okuć.
Dane frontu / zawias: Ilość = 4 - 8
Podział = dowolny > Odległość pomiędzy pierwszym a ostatnim zawiasem Odstęp górny = 50 – 500 mm
Odstęp dolny = 50 – 500 mm

Podręcznik SelectionProfessional
76 / 149 SelectionProf_Podrecznik_PL.pdf
3.14.8 Wing 77
Wprowadzone dane / wybór w SelectionProfessional
Rodzaj konstrukcji: Szafa z drzwiami składano-przesuwnymi
Wymiary korpusu: Wysokość = 300 – 2400 mm
Szerokość = 500 – 2400 mm Bok korpusu: Grubość = 5 – 100 mm
Cokół: Odległość drzwi = 15 – 1000 mm
Dane frontu: Grubość = 16 – 25 mm Zaokrąglenie krawędzi = 10 mm – 99 mm
Zaokrąglenie krawędzi nie jest widoczne na rysunku, ale ze względów bezpieczeństwa powinno być ustawione.
Nałożenia frontów lewy = 1 – 15 mm
Nałożenia frontów prawy = 1 – 15 mm
Nałożenia frontów góra = 1 – 99 mm
Liczba drzwi: Liczba drzwi wyliczana jest automatycznie na podstawie szerokości szafy.
Szerokość szafy 500 – 1000 > 2 skrzydła
Szerokość szafy 1001 – 2000 > 4 skrzydła
Maksymalna szerokość skrzydła wynosi 400 mm.

Podręcznik SelectionProfessional
SelectionProf_Podrecznik_PL.pdf 77 / 149
3.14.9 Zintegrowane konstrukcje z drzwiami przesuwn ymi i składanymi
Wybór odbywa się bezpośrednio przy podziale korpusu. Na początku konstruujemy normalną, standardową szafę z drzwiami nakładanymi lub wpuszczanymi.
Następnie dokonujemy podziału szafy przy pomocy przegród środkowych oraz przegród poziomych. W skutek tego powstaną różne strefy. Każdą ze stref możemy zabudować drzwiami przesuwnymi i składanymi. Przy czym w każdej ze stref możemy użyć różne typy okuć.
W jednej strefie możemy umieścić drzwiczki, w drugiej szuflady, a w jeszcze innej konstrukcję z drzwiami przesuwnymi.
W pierwszej kolejności zaznaczamy na zielono odpowiednią strefę (moduł stref), a następnie w Asystencie wybieramy Dodaj drzwi przesuwne/składane.
Otworzy się okno wyboru z różnymi systemami okuć.
Różne systemy okuć można stosować dla stref o określonych wielkościach:
System oku ć Wysoko ść strefy
Szeroko ść strefy Gł ęboko ść strefy
SlideLine 55/56 300 - 2000 300 – 3000 50 - 2000
TopLine 110 300 - 2000 300 – 3000 50 - 2000
WingLine 170 300 – 2250 300 – 1250 340 - 2000
WingLine 26 800 – 1850 300 – 1050 50 - 2000

Podręcznik SelectionProfessional
78 / 149 SelectionProf_Podrecznik_PL.pdf
3.14.10 SlideLine 55 / 56
Dane frontu
Drzwi – wymiar odsadzenia: 0 – 100 mm
Grubo ść drzwi przednich / tylnych: 15 / 16 / 18 / 19 / 22
Szczeliny mi ędzy frontami – z boku: 0 – 20 mm
Podział drzwi
Tory jezdne: jednotorowy / dwutorowy
Liczba drzwi: 1 (tylko dla jednotorowych) / 2 / 3
Kolejno ść szeregu drzwi: po lewej stronie za prawymi drzwiami /
po lewej stronie za lewymi drzwiami
Szeroko ść drzwi : identyczne drzwi / identyczny widok
Zachodzenie na siebie: 0 – 60 mm
Dystans drzwi: swobodny / stały
swobodny = dystans drzwi można zdefiniować dowolnie w zakresie
6 – 50mm
stały = wybrany zostanie stały profil jezdny i prowadzący do przykręcenia
Wartość dystansu = swobodny =
6 – 50mm, stały = stały z zależności od grubości drzwi

Podręcznik SelectionProfessional
SelectionProf_Podrecznik_PL.pdf 79 / 149
3.14.11 TopLine 110
Dane frontu
Drzwi – wymiar odsadzenia: 0 – 100 mm
Grubo ść drzwi przednich / tylnych: 15 / 16 / 18 / 19 / 22
Szczeliny mi ędzy frontami – z boku: 0 – 20 mm
Podział drzwi
tory jezdne: jednotorowy / dwutorowy
Liczba drzwi: 1 (tylko dla jednotorowch) / 2
Kolejno ść szeregu drzwi:
po lewej stronie za prawymi drzwiami / po lewej stronie za lewymi drzwiami
Zachodzenie na siebie: 0 – 60 mm
Dystans: Dystans pomiędzy drzwiami jest stały i wynosi 10 mm

Podręcznik SelectionProfessional
80 / 149 SelectionProf_Podrecznik_PL.pdf
3.14.12 WingLine 170
Podział
Ustaw zawiasy do rz ędu nawierce ń: Włącz / Wyłącz
Rodzaj konstrukcji: drzwi mocowane z lewej strony / drzwi mocowane z prawej strony / drzwi podwójne Od szerokości szafy 640mm wybierane są automatycznie drzwi podwójne.
Grubo ść: 15 - 28 mm
Zawias
Ilość: Ilość zawiasów
Optymalna ilo ść: Pole informacyjne, podana ilość może zostać zmieniona na własna odpowiedzialność. Wyświetlony zostanie komunikat ostrzegawczy.
Podział: Rozmieszczenie zawiasów w drzwiach
Zaokr ąglenie kraw ędzi: Uwzględnione zostanie w obliczaniu wymiaru C / płytki dystansowej ale nie zostanie wyświetlone na rysunku
Kąt otwarcia: Podanie kąta otwarcia drzwi
W katalogu można wybrać różne zawiasy do drzwi składanych.
Miejsce mocowania sztangi prowadzącej do wieńca górnego nie jest uwzględniana.

Podręcznik SelectionProfessional
SelectionProf_Podrecznik_PL.pdf 81 / 149
3.14.13 WingLine 26
Podział
Ustaw zawiasy do rz ędu nawierce ń: Włącz / Wyłącz
Rodzaj konstrukcji: drzwi mocowane z lewej strony / drzwi mocowane z prawej strony/ drzwi mocowane z prawej i lewej strony Od szerokości szafy 500mm automatycznie wybierane są drzwi mocowane z prawej i lewej strony.
Grubo ść: 15 - 28 mm
Szczeliny po średnie: 1 – 5 mm
Nałożenie z lewej strony: 1 – 15 mm
Nałożenie z prawej strony: 1 – 15 mm
Zawias
Ilość: Ilość zawiasów
Optymalna ilo ść: Pole informacyjne, podana ilość może zostać zmieniona na własna odpowiedzialność. Wyświetlony zostanie komunikat ostrzegawczy.
Podział: Rozmieszczenie zawiasów w drzwiach
Zaokr ąglenie kraw ędzi: Uwzględnione zostanie w obliczaniu wymiaru C / płytki dystansowej ale nie zostanie wyświetlone na rysunku
Kąt otwarcia: Zawsze z zawiasami Intermat 110°
W katalogu można wybrać różne zawiasy do drzwi składanych.

Podręcznik SelectionProfessional
82 / 149 SelectionProf_Podrecznik_PL.pdf
3.15 Dodanie uchwytów w szafach z drzwiami przesuwn ymi i składanymi
3.15.1 Możliwo ści rozmieszczania
Uchwyty i gałki można umieścić na froncie tak samo jak to ma miejsce w przypadku drzwiczek czy szuflad. Są jednak pewne różnice wynikające z położenia drzwi.
3.15.2 Dodanie uchwytów
1) W module elementów zaznaczamy na czerwono front drzwi przesuwnych lub składanych.
2) Wybieramy w Asystencie „Uchwyty/gałki/wybierz/zmień“.
Szafa zostanie przedstawiona w widoku z przodu.
3) W przypadku drzwi przesuwnych lub składanych z wieloma skrzydłami konieczne jest różne rozmieszczenie uchwytów. W module standardowym uchwyty rozmieszczane są w tych samych miejscach dla wszystkich frontów zaznaczonych na czerwono. Aby to obejść, należy każdy front wybierać oddzielnie.
Przebieg:
Początkowo wszystkie fronty zaznaczone są na czerwono. Dla lewych drzwi przesuwnych chcemy wybrać pozycję uchwytu. W tym celu klikamy myszką na środkowe i prawe drzwi i je deaktywujemy.
Na koniec wybieramy pozycje uchwytu dla drzwi zaznaczonych kolorem czerwonym (np. pośrodku z lewej strony) i potwierdzamy wybór zielonym haczykiem.

Podręcznik SelectionProfessional
SelectionProf_Podrecznik_PL.pdf 83 / 149
W ten sam sposób postępujemy z innymi drzwiami. W ten sposób można indywidualnie rozmieścić uchwyty na frontach szaf.
3.16 Konstrukcje kuchenne
3.16.1 Rodzaje konstrukcji
Stworzony został odrębny dział Konstrukcje kuchenne. Konstrukcje te przeznaczone są przede wszystkim do mebli kuchennych. Oznacza to, że przykładowo wszystkie wymiary korpusu dopasowane zostały do optymalnego wykorzystania w kuchni.
Konstrukcje kuchenne podzielone zostały na Szafki dolne / Szafki wiszące / Szafki wysokie. Dodatkowo szafki dolne podzielono na Standardowa szafka dolna oraz Narożnikowa szafka dolna.
Zależności wymiarów i szczegóły konstrukcji znajdują się w podręczniku „SelectionProf_Biblioteka_PL.PDF“.
3.16.2 Okucie obrotowe pełne koło
Wprowadzane dane / wybór w SelectionProfessional
Wymiary korpusu
Przykład zabudowy: Wybór okucia
750 Arena, 750 kosz druciany, 750 kosz druciany kol. biały, 650 kosz druciany kol. biały
W katalogu należy jeszcze ewentualnie wybrać odpowiednie akcesoria
Szeroko ść: Wymiar A
Całkowita szerokość zewnętrzna korpusu
Bok korpusu lewy/prawy: Wymiar B

Podręcznik SelectionProfessional
84 / 149 SelectionProf_Podrecznik_PL.pdf
Głębokość boku korpusu mierzona od zewnątrz. Wymiary te mają zawsze te samą wartość.
Szeroko ść drzwi: Wymiar C
Szerokość drzwi jest polem informacyjnym i wynika z szerokości boku korpusu lewy / prawy.
Informacje konstrukcyjne: Ściana tylna zostanie wykonana z płyty o grubości 16/18/19, a tylna ścianka łącząca z płyty 8mm.
Cokół
Przy ściętym korpusie mamy do czynienia ze szczególną sytuacją zawiązaną z cofnięciem cokołu. Wymiary cofnięcia cokołu (od przodu) odnoszą się zazwyczaj do kąta 90° pomiędzy wieńcem dolnym a przednią krawędzią cokołu.
Gdyby przyjąć dla ściętego korpusu taki sam wymiar co w przypadku zwykłej szafki dolnej, wówczas fronty obu cokołów nie pasowałyby do siebie.
Dlatego też w programie można podać wymiar cofnięcia w odniesieniu do boku korpusu. Odstęp w kącie 90° podany zostanie jako tekst informacyjny.
Informacje o okuciu
Mocowanie do wie ńca górnego:
Otwór centrujący (Ø=5mm, G=8mm) + 3 nawiercenia pod wkręty
Mocowanie do wie ńca dolnego:

Podręcznik SelectionProfessional
SelectionProf_Podrecznik_PL.pdf 85 / 149
3 nawiercenia pod wkręty - dla lepszego umieszczenia talerza.
Wybór zawiasów: Dla konstrukcji drzwi wymagane są zawiasy kątowe (W45) Można wybrać je z katalogu.
Okucie obrotowe: Okucie obrotowe pełne koło można wybrać z katalogu. Dwie półki obrotowe wchodzą w skład zestawu i nie ma potrzeby zamawiania ich oddzielnie.
3.16.3 Okucie obrotowe z półkami segmentowymi
Okucie obrotowe z półkami segmentowymi pod względem wymiarów korpusu oraz wyboru okuć jest identyczne z okuciem obrotowym pełne koło.
3.16.4 Okucie obrotowe 3/4 koła
Wprowadzane dane / wybór w SelectionProfessional
Wymiary korpusu
Przykład zabudowy: Wybór okucia
700 Arena, 820 Arena, 700 kosz druciany, 820 kosz druciany, 700 kosz druciany, 820 kosz druciany kol. biały
W katalogu należy jeszcze ewentualnie wybrać odpowiednie akcesoria.
Bok korpusu lewy / prawy: Wymiar A
Głębokość boku korpusu mierzona od zewnątrz. Wymiary te mają zawsze te samą wartość.

Podręcznik SelectionProfessional
86 / 149 SelectionProf_Podrecznik_PL.pdf
Szeroko ść otwarcia: Wymiar B
Wymiar wycięcia pod drzwi

Podręcznik SelectionProfessional
SelectionProf_Podrecznik_PL.pdf 87 / 149
Dane frontu
Rodzaje drzwi: Drzwi można wykonać w różnych wariantach konstrukcyjnych:
Równe
Lewe krótsze
Prawe krótsze
Drzwi składane, okucie z lewej strony
Drzwi składane, okucie z prawej strony
Informacje o okuciu
Opcje Równe, Lewe krótsze oraz Prawe krótsze mocowane są przy pomocy zawiasów Intermat (kąt otwarcia 125-165°).
Opcje Drzwi składane okucie z lewej strony oraz Drzwi składane okucie z prawej strony mocowane są przy pomocy zawiasów o dużym kącie otwarcia oraz specjalnego zawiasu do drzwi składanych.

Podręcznik SelectionProfessional
88 / 149 SelectionProf_Podrecznik_PL.pdf
3.16.5 Szafka naro żnikowa Revo 45
Wprowadzane dane / wybór w SelectionProfessional
Wymiary korpusu
Wysoko ść korpusu: Wysokość korpusu w przypadku Revo 45 oraz 90 nie należy porównywać 1:1 z wysokością korpusu zwykłej szafki dolnej.
W przypadku Revo 45/90 podczas otwarcia front chowa się do wnętrza korpusu. Dla obu konstrukcji nie jest wymagany wieniec górny.
A = Narożnikowa szafka dolna Revo 90/45 H = 747mm
B = Standardowa szafka dolna H = 720mm
1 = Wieniec dolny szafki narożnikowej typu Revo
2 = Wieniec dolny standardowej szafki dolnej
C = Nałożenie wieniec dolny Nałożenie = 16mm, szczelina = 4mm
11mm = Przestrzeń pomiędzy drzwiami a wieńcem dolnym przy Revo 90/45
27mm = Różnica wysokości korpusu, 720mm + 27mm = 747mm

Podręcznik SelectionProfessional
SelectionProf_Podrecznik_PL.pdf 89 / 149
Szeroko ść korpusu: Szerokość korpusu oraz głębokość boków są stałe i nie można ich zmienić. Dostosowane zostały do optymalnych wartości okucia.
Front: Dodany zostanie front płytowy prosty. Front w optyce stali szlachetnej nie jest uwzględniony.
Wymiary frontu są stałe w zależności od grubości boku.
Grubość boku A – Szerokość
otwarcia
B – Szerokość drzwi
19 454 446
18 456 448
16 458 450

Podręcznik SelectionProfessional
90 / 149 SelectionProf_Podrecznik_PL.pdf
Wieniec dolny / cokół
Wieniec dolny jest skrócony o 40 mm aby nie był widoczny z zewnątrz. Cokół cofnięty jest w stosunku do wieńca dolnego o 10mm.
A = Wieniec dolny, cofnięty o wartość x1
B = Cokół, cofnięty o wartość x2
C = Drzwi
Podcięcie boku = 11mm + grubość wieńca dolnego

Podręcznik SelectionProfessional
SelectionProf_Podrecznik_PL.pdf 91 / 149
3.16.6 Szafka naro żnikowa Revo 90
Wprowadzane dane / wybór w SelectionProfessional
Wymiary korpusu
Przykład zabudowy: Można dokonać wyboru pomiędzy wymiarami korpusu 800*800 oraz 900*900.
Wysoko ść korpusu: Parametry wyjściowe analogicznie do Revo 45
Szeroko ść korpusu: Szerokość korpusu oraz głębokość boków są stałe i nie można ich zmienić. Dostosowane zostały do optymalnych wartości okucia.
Wieniec górny: Dla Revo 90 nie jest wymagany wieniec górny.
Wieniec dolny / cokół: Konstrukcja wymiarów cofnięcia wieńca dolnego oraz cokołu jest taka samo co w przypadku Revo 45.

Podręcznik SelectionProfessional
92 / 149 SelectionProf_Podrecznik_PL.pdf
3.16.7 Okucie obrotowe 1/2 koła
Wprowadzane dane / wybór w SelectionProfessional
Wersja lewa / prawa
Okucie obrotowe 1/2 koła dostępne jest w wersji lewej oraz prawej. Konstrukcje są odbiciem lustrzanym. Okucia dla obu rozwiązań są identyczne.
Wersja lewa Wersja prawa
Wymiary korpusu
Przykład zabudowy: Można dokonać wyboru pomiędzy 850 Arena, 850 kosz druciany, 750 Arena
Szeroko ść: Wymiar A, szerokość korpusu
Szeroko ść drzwi: Wymiar B, szerokość drzwi
Szeroko ść zabudowy: Wymiar C, pole informacyjne, bez możliwości zmiany, ważne dla zestawienie z kolejną szafką dolną
Szeroko ść otwarcia drzwi:
Wymiar D, pole informacyjne, bez możliwości zmiany
Głęboko ść: Wymiar E, głębokość korpusu

Podręcznik SelectionProfessional
SelectionProf_Podrecznik_PL.pdf 93 / 149
Zależność wymiarów
W przypadku zmiany szerokości szafki (wymiar A) zmieniona zostanie szerokość zabudowy (wymiar C). Szerokość drzwi (wymiar B) pozostanie taka sama.
W przypadku zmiany szerokości drzwi (wymiar B) zmieniona zostanie szerokość korpusu (wymiar A). Szerokość zabudowy pozostanie taka sama.
Kąt blendy
Widoczna długość kąta 0° = Długość kąta A
Widoczna długość kąta 90° = Długość kąta B
Informacja słupku: Słupek ma stały wymiar.
Dane frontu
Wysokość zawiasu na dole / na górze:
Pozycja zawiasów liczona jest od dołu. Należy zwrócić uwagą, aby nie doszło do kolizji z elementami mocującymi oś obrotową.

Podręcznik SelectionProfessional
94 / 149 SelectionProf_Podrecznik_PL.pdf
4. Opis funkcji cz ęści CAD
4.1 Wprowadzenie do cz ęści CAD
W programie Designer będącym częścią SeletionProfessional można konstruować szafy, zmieniać je i zapisywać. Z poziomu Designer można również uruchomić przy pomocy managera dokumentów automatyczne wymiarowanie.
Program AutoCAD wykorzystywany jest głównie dla następujących zadań:
- Dokładny widok w 3D, wraz ze wszystkimi szczegółami okuć oraz elementami konstrukcyjnymi
- Dokładne wymiarowanie wybranych elementów
- Wymiarowanie widoku korpusu
- Eksport mebla w formacie DWG/DXF
- Wydruk / plot szafy
Aranżacja pomieszczenia bazuje na systemie AutoCAD i dlatego też uruchamiana jest ze środowiska AutoCAD.
4.2 Powierzchnia AutoCAD
4.2.1 Funkcje menu
Plik
Nowy Tworzy pusta stronę
Import Rysunki AutoCAD mogą zostać wczytane
Eksport Rysunki AutoCAD mogą zostać wyprowadzone
Drukuj Aktualny rysunek może zostać wydrukowany
Ustawienia Ustawienia AutoCAD, tutaj nie należy dokonywać żadnych zmian
Zakończ Kończy program. SelectionProfessional zostaje poprawnie zakończony poprzez Designer, a nie przez tę funkcję AutoCAD
Edycja
Cofnij Cofa o jeden krok
Powtórz Powtarza krok
Informacja CAD Informacje o elemencie
Informacja Designer Informacje o elemencie
Usuń szafkę Usuwa gotową szafkę
Usuń szafkę z listy Usuwa jedną konkretną szafkę spośród wielu wstawionych
Usuń element Usuwa pojedyncze linie, wymiarowania, elementy dekoracyjne itd.

Podręcznik SelectionProfessional
SelectionProf_Podrecznik_PL.pdf 95 / 149
Widok
Wyświetl szczegóły Definiuje wyświetlanie szczegółów. Przy niskim poziomie wyświetlenia, zwłaszcza w przypadku bardzo złożonych konstrukcji, umożliwia osiągnięcie większej prędkości. Niski = pokazuje kontury szafki, bez okuć Średni = pokazuje wraz z okuciami Wysoki = Pokazuje wraz z okuciami i otworami wierconymi
Rysunek-... Definiuje różne widoki AutoCAD
Zoom > Różne możliwości powiększania i pomniejszania
Symbol BKS włącz/wyłącz
Włącza lub wyłącza krzyż koordynatów
Panoramuj Przesunięcie rysunku
Ukryj krawędzie Przedstawia ukryty widok szafki. Należy zwrócić uwagę na to, że ten widok nie jest drukowany automatycznie.
Model siatki 3D Przedstawia wyraźniej krawędzie, przechodzi ponownie od trybu ukrytego do trybu siatkowego.
Widok powierzchni 3D Cieniuje powierzchnię
Pokaż w kolorze Wyświetla konstrukcję w wybranej powierzchni
Wyodrębnij elementy Wyświetla tylko wybrane elementy
Ukryj elementy Ukrywa poszczególne strony, ścianki itd.
Pokaż wszystkie Wyświetla ponownie wszystkie boki, ściany, itp.
Asystent Jeżeli asystent został wyłączony, można go ponownie włączyć za pomocą tej funkcji.
Dodatki
Wymiarowanie elementu >
Tutaj można wybrać wymiarowanie elementu
Wymiarowanie ręczne Funkcja wymiarowania dla widoków ścianki
Miara Mierzy określony odcinek
Emisja obrazu na…> Przekazuje treść z monitora do drukarki. Treść może też zostać zapisana jako plik.
Tekst Dołącza komentarz tekstowy do rysunku.
Narzędzia > Zawiera proste polecenia w postaci znaków
Okna W SelectionProfessional jest jedno okno główne, w którym pokazywany jest aktualny rysunek Designer. Nigdy nie można zamykać tego okna. Oprócz niego mogą zostać otwarte inne okna, aby równolegle do konstrukcji Designera wykonywać aranżację pomieszczenia. Poszczególne okna są przedstawione w menu.
? Informacje o SelectionProfessional

Podręcznik SelectionProfessional
96 / 149 SelectionProf_Podrecznik_PL.pdf
4.2.2 Funkcje ikon AutoCAD
Ikony są opisywane od lewej do prawej strony.
- tworzy nowy projekt - otwiera istniejący plik albo szuka go - Zapisuje aktywny plik z aktualną nazwą pliku, miejscem przechowywania i formatem pliku - drukuje aktywny rysunek. Aby wybrać opcje drukowania, w menu plik należy kliknąć na Drukuj
- Czynność cofania. Wraca o jeden krok na liście czynności. - Czynność powtarzania. Powtarza właśnie wykonaną czynność.
- Po naciśnięciu przycisku całą konstrukcja zostaje przedstawiona na monitorze - Po naciśnięciu przycisku można powiększyć jeden z obszarów konstrukcji - Po naciśnięciu przycisku widok konstrukcji na monitorze zostaje powiększony - Po naciśnięciu przycisku widok konstrukcji na monitorze zostaje pomniejszony - Zoom w czasie rzeczywistym. Zoom jest możliwy po wciśnięciu lewego przycisku myszy. - Funkcja panoramowania. Po wciśnięciu lewego przycisku myszy można przesuwać myszką widok na monitorze.

Podręcznik SelectionProfessional
SelectionProf_Podrecznik_PL.pdf 97 / 149
- Widok z góry. Widok konstrukcji z góry. - Widok z boku z lewej strony. Widok konstrukcji z lewe strony. - Widok z boku z prawej strony. Widok konstrukcji z prawej strony. - Widok z przodu. Widok konstrukcji z przodu. - Widok z tyłu. Widok konstrukcji od tyłu. - Widok izometryczny południowo-zachodni - Widok izometryczny południowo-wschodni - Widok izometryczny północno-wschodni - Widok izometryczny północno-zachodni - Orbita trójwymiarowa. W tym widoku pokój może być dowolnie okręcany w każdym kierunku. - Model siatki 3D - Ukryj krawędzie - Widok powierzchni 3D - Pokaż w kolorze - Symbole świetlne włącz/wyłącz
- Usuń element. Usuwa gotową szafkę. - Po wciśnięciu przycisku można wybrać konstrukcję, która ma zostać usunięta. - Po wciśnięciu przycisku można usunąć zaznaczony wcześniej element. Kliknij na przycisk. Widok kursora zmieni się. Zaznacz element i naciśnij klawisz powrotu.
- Po naciśnięciu przycisku można przeciągnąć okienko tekstowe do widoku monitora i wprowadzić dowolny tekst. - Miara odstępu między dwoma punktami - Ręczne wymiarowanie rysunku - Dopasowane wymiarowanie rysunku - Wymiarowanie dalej od pierwszego punktu - Wymiarowanie średnicy nawierceń itp. - Wymiarowanie elementu. Tworzy wymierzony rysunek wybranego elementu - Obróć wymierzony artykuł w kierunku X - Obróć wymierzony artykuł w kierunku XY - Za pomocą tej funkcji można powrócić po wymiarowaniu do obrazu wyjściowego
- Wyodrębnia element, tak że tylko on zostaje przedstawiony - Przesuń artykuł. Za pomocą tej można dowolnie odręcznie przesuwać w pokoju

Podręcznik SelectionProfessional
98 / 149 SelectionProf_Podrecznik_PL.pdf
wybrany artykuł. - Obróć artykuł. Za pomocą tej funkcji można dowolnie odręcznie obracać wybrany artykuł. Najpierw należy wybrać myszką punkt rotacji i następnie obrócić artykuł wokół tego punktu. - Ponownie dodaje artykuł
4.3 Utwórz nowy projekt
Przy pomocy tej funkcji tworzona jest nowa aranżacja pomieszczenia lub zapisywane są zmiany istniejącej już aranżacji. Zapisywany jest tu podgląd pomieszczenia, można również podać nazwę klienta, nazwisko osoby opracowującej projekt, itp.

Podręcznik SelectionProfessional
SelectionProf_Podrecznik_PL.pdf 99 / 149
4.3.1 Porównanie poszczególnych funkcji zapisywania w SelecitonProfessional
Zapisywanie w programie Designer
W programie Designer zapisywana jest skonstruowana szafka. Szafka zapisywana jest w określonym wcześniej folderze, których liczba może być dowolnie zwiększana. Foldery znajdują się na C:\Selection\User\CAD (C:\Selection jest folderem instalacyjnym programu SelectionProfessional)
Plik > Eksport w programie Designer
Aby móc otworzyć konstrukcje szafek na innym komputerze posiadającym SeletionProfessional, należy je uprzednio wyeksportować. W tym celu nie musimy otwierać danej konstrukcji w programie Designer.
Po wyborze funkcji „Eksport“ z menu Plik w programie Designer należy wskazać plik z konstrukcją szafki, którą chcemy wyeksportować. Następnie podajemy nazwą folderu docelowego. W tym przypadku może to być dowolny folder.
Na koniec przy pomocy funkcji Plik > Import kopiujemy na innym komputerze konstrukcję szafki do wskazanego folderu. Konstrukcja szafki może zostać otwarta.
Utwórz projekt Aby zapisać nową aranżację pomieszczenia, wykorzystywana jest funkcja „Utwórz projekt“. W tym przypadku wszystkie informacje wiązane z tym projektem zapisywane są w bazie danych.
Plik > Eksport w SelectionCAD Aby móc otworzyć projekty pomieszczeń na innym komputerze należy je uprzednio wyeksportować. W tym przypadku należy otworzyć plik z projektem pomieszczenia.
Po kliknięciu na funkcję „Eksport“ z menu Plik, należy podać dowolny folder docelowy.
Następnie przy pomocy funkcji Plik > Import w SelectionCAD można otworzyć plik na innym komputerze. Jeśli projekt ten ma być w przyszłości otwierany przy pomocy „Utwórz / załaduj projekt“ wówczas należy go zapisać przy pomocy ”Zapisz projekt.

Podręcznik SelectionProfessional
100 / 149 SelectionProf_Podrecznik_PL.pdf
4.3.2 Utwórz projekt
Przy pomocy funkcji „Utwórz projekt“ zapisywane są nowe aranżacje pomieszczenia.
Aby utworzyć nowy projekt wskazane jest wcześniejsze stworzenie aranżacji pomieszczenia. W przeciwnym wypadku niemożliwe jest utworzenie informacji dodatkowych.
Po wywołaniu funkcji otwarte zostanie okno „Zapisz projekt“.
Tutaj wprowadzana jest nazwa projektu (1) oraz informacje dodatkowe (2) i zapisywane przy pomocy zielonego haczyka. Nazwa projektu wyświetlona zostanie z liście projektów (4).
Podgląd (3) tworzony jest na podstawie widoku w SelectionCAD. Nie uwzględnia się tutaj czy krawędzie miały zostać ukryte.
W liście ostatnio otwartych projektów (5) wyświetlone są wszystkie projekty, które ostatnio zostały otwarte

Podręcznik SelectionProfessional
SelectionProf_Podrecznik_PL.pdf 101 / 149
Pasek menu (6) składa się z następujących elementów:
• usuwa istniejący projekt
• tworzy nowy folder w liście projektów
• aktualizuje listę projektów
• wyszukuje projekt
• wywołuje pomoc
4.3.3 Załadowanie projektu
Przy pomocy funkcji „Załaduj projekt“ można otworzyć istniejące aranżacje pomieszczenia. Otwarte okno odpowiada oknu Zapisz projekt.
4.3.4 Zapisz projekt
Przy pomocy funkcji „Zapisz projekt“ zapisywane są zamiany w istniejącej aranżacji pomieszczenia. Obecny projekt zostanie zastąpiony (nadpisany).

Podręcznik SelectionProfessional
102 / 149 SelectionProf_Podrecznik_PL.pdf
4.4 Wymiarowanie
4.4.1 Wymiarowanie elementu
Za pomocą przycisku „Wymiarowanie elementu“ można wymiarować różne
elementy szafki (ścianki, półki, drzwiczki itd.).
Po kliknięciu przycisku „Wymiarowanie elementu“ wyświetlacz myszki zmieni się na
małą ramkę. Wtedy należy tą ramką kliknąć dokładnie w linię wybranego elementu
(patrz obrazek poniżej). W następstwie pokaże się wymierzony element.
W celu dalszego wymiarowania należy ponownie kliknąć na przycisk „Wymiarowanie
elementu“ i na nowo można wybrać jakiś element. Aby zakończyć wymiarowanie należy
kliknąć na przycisk „Odwróć wymiarowanie“.
Za pomocą przycisku „Obróć wymiarowany artykuł X“ oraz „Obróć wymiarowany
artykuł XY“ można obracać wymiarowane elementy.
Rodzaj wymiarowania można ustawić w menu w „Dodatki / Wymiarowanie elementu /
Ustawienia ….“.
Styl
Całkowity = Całkowite wymiarowanie od spodniej lewej strony
Łańcuchowy = Względne wymiarowanie od otworu wierconego do otworu wierconego

Podręcznik SelectionProfessional
SelectionProf_Podrecznik_PL.pdf 103 / 149
Jednostka
Milimetr = Ustawić wymiarowanie na jednostkę mm.
Cal = Ustawić wymiarowanie na jednostkę cal.
Utwórz tekst informacje = Po uruchomieniu opcji podane zostaną informacje takie jak:
głębokość wpustu, średnica wiercenia, głębokość wiercenia itd.
4.4.2 Wymiarowanie widoku
Za pomocą przycisku „Ręczne wymiarowanie
rysunku“ lub „Dopasowane wymiarowanie
rysunku“ dokonać własne wymiarowanie. Można
na przykład wybrać widok szafki z przodu i samemu
wymiarować szafkę. W tym celu należy wybrać
właściwą funkcję i podać punkt początkowy
wymiarowania. Kliknąć na jedną krawędź korpusu i
ustawić początek linii wymiarowania, następnie
punkt końcowy wymiarowania i w końcu ustawienie
linii wymiarowej. Program wspomaga obsługę za
pomocą funkcji przechwytujących. To oznacza, że
koniec linii jest automatycznie szukany i
znajdowany. Można to rozpoznać po małym,
fioletowym prostokącie. Jeżeli jest widoczny, to
wystarczy nacisnąć lewy przycisk myszki i punkt końcowy zostanie rozpoznany.
Przy pomocy przycisku „Kontynuuj wymiarowanie“ możecie Państwo dodać
wymiarowanie taśmowe do ostatnio utworzonego wymiarowania.
Przy pomocy przycisku „Średnica“ można zwymiarować łuki i koła.
Przy pomocy przycisku „Zwymiaruj“ można pobrać wymiary z widoków, bez
konieczności wyświetlenia zwymiarowania w widoku. Zwymiarowana odległość zostanie
wyświetlona w polu dialogu.
Przy pomocy przycisku „Tekst“ można wstawić pole tekstowe, które zostanie
wydrukowane wraz z widokiem.

Podręcznik SelectionProfessional
104 / 149 SelectionProf_Podrecznik_PL.pdf
4.4.3 Widok szafki
Wybierając w Menu punkt „Widok / Wyświetlanie szczegółów“ możecie Państwo określić poziom dokładności wyświetlanych szczegółów.
- Niski: Wyświetlane są tylko elementy i uchwyty. Ten poziom dokładności nadaje się przede wszystkim do aranżacji pomieszczenia.
- Średni: Wyświetlane są elementy, uchwyty i okucia bez nawierceń.
- Wysoki: Wyświetlane są elementy, uchwyty i okucia wraz z nawierceniami.
Poprzez punkt menu „Widok/Widoki rysunku“ można wybrać widok szafki. Za pomocą
przycisku Widok lub punktu menu „Widok/rysunki-... “, możecie Państwo wybrać widok
szafki.
Poprzez „Ukryj krawędzie” otrzymujemy ukryty widok szafki.
Poprze „Widok powierzchni 3D“ otrzymacie Państwo ukryty i kolorowy
widok szafki

Podręcznik SelectionProfessional
SelectionProf_Podrecznik_PL.pdf 105 / 149
4.5 Drukowanie / Plotowanie
Aby umieć zastosować poniższe objaśnienia do punktu Drukowanie/Plotowanie,
najlepiej byłoby wykonać wcześniej konstrukcję szafki.
Podział monitora
Wszystko, co może zostać wyświetlone na monitorze, może zostać też wydrukowane.
Mogą to być przykładowo perspektywiczne widoki szafki, zwymiarowane elementy
(boki, wieńce górne, wieńce dolne itd.), powiększone fragmenty lub widoki
pomieszczeń.
Przed wydrukowaniem rysunku, zalecane jest wyświetlenie go na monitorze w taki
sposób, jaki ma zostać później wydrukowany. Jeżeli ma zostać wydrukowany widok
perspektywiczny szafki, wtedy rysunek powinien zostać umiejscowiony jak poniżej. Aby
otrzymać taki rysunek jak przedstawiony poniżej należy nacisnąć przycisk Widok
ogólny. Natomiast, jeżeli chcemy wydrukować tylko jeden fragment szafki, np. jedno
połączenie kątowe, wtedy możemy posłużyć się przyciskiem ‘Zoom okna”.
Jeśli nie chcemy, aby wydrukowane zostały ukryte krawędzie, wówczas należy przy
pomocy przycisku „Ukryj krawędzie“ lub punktu menu „Widok / Ukryj krawędzie“
wyłączyć niewidoczne krawędzie. Jeśli chcemy wydrukować rysunek w kolorze,
wówczas należy wyświetlić ją z powierzchniami w kolorze.
Wydruk odpowiada zawsze obrazowi na monitorze.

Podręcznik SelectionProfessional
106 / 149 SelectionProf_Podrecznik_PL.pdf
Wywołanie funkcji
Gdy rysunek jest już optymalnie umiejscowiony na monitorze można otworzyć okno
Plotowanie przy pomocy przycisku „Plotowanie“ lub wybierając w menu „Plik/Drukuj“.
Można tu ustawić wszystkie istotne dane dotyczące drukowania.
Wybór drukarki
W polu Drukarka/ploter (1) obok pola „nazwa” powinna zostać wyświetlona wybrana
drukarka. Jeśli w tym polu zobaczymy „Brak/nie ma”, wówczas należy wybrać żądaną
drukarkę przy pomocy rozwijanego menu (2).
Format papieru: (3) Tutaj można wybrać format papieru. Wielkość zależy od możliwości
drukarki / plotera..
Zakres plotowania (4): W rozwijanej liście do wyboru są opcje Ekran, Okno, Granice i
linie.
Ekran: Gdy wybrany zostanie ten punkt, wtedy zostanie wydrukowana aktualna treść na
monitorze.
Okno: Po wybraniu tego punktu można poprzez przycisk Okno podać określony zakres
druku (patrz także dalszy przykład).

Podręcznik SelectionProfessional
SelectionProf_Podrecznik_PL.pdf 107 / 149
Granice i linie: Przy tym punkcie wydrukowany zostanie kompletny rysunek. Wcześniej
ustawiony zoom nie zostanie uwzględniony.
Skala plotowania: (5) Tutaj można podać skalę. Po dopasowaniu rysunek pasuje
optymalnie do arkusza. Oprócz tego można wybrać skale: 1:2, 1:4 itd.
Odstęp plotowania: (6) Jeżeli zostanie wybrana opcja Centrowanie plotu, wtedy rysunek
zostanie rozmieszczony optymalnie pod względem wysokości i szerokości.
Wprowadzenie danych do x lub y pozwala na utworzenie marginesu o podanych
wymiarach.
Podgląd (7): Przedstawienie na ekranie rysunku, który zostanie wydrukowany.
Ustawienie strony (8): Tutaj można zapisać zamiany dokonane w oknie drukowania. W
tym celu należy kliknąć na przycisk „Dodaj“ o podać nazwę.

Podręcznik SelectionProfessional
108 / 149 SelectionProf_Podrecznik_PL.pdf
Dalsze opcje
Przy pomocy przycisku można rozwinąć dalsze opcje.
Dopasowanie rysunku: (9) Podaje dopasowanie formatu papieru.
Opcje cieniowanego okna widoku (10): Tutaj ustawiany jest stopień cieniowania i jakość
wydruku.
Cieniow.-Plot: Tutaj można ustawić różne cieniowania.
Jakość: Tutaj można ustawić różne stopnie jakości. Przy wyborze „Zdefiniowana przez
użytkownika“ można ustawić wartość DPI.
Tabela stylu plotowania (11): Tutaj można wybrać różne style plotowania. Nie należy
wprowadzań tu żadnych zmian.
Opcje plotowania (12): Tutaj dostępne są różne opcje
Plotowanie w tle: Przy aktywowaniu zlecenie drukowania zostanie wykonane w tle.
Plotowanie ze stylami: Aktywuje tabele stylu plotowania.
Włącz oznakowanie plotowania: Tutaj można podać oznakowania, jak np. datę, nazwę
rysunku, itp. i wydrukować na rysunku.
Zapisz zmiany w układzie: Zapisuje dokonane zmiany w układzie.

Podręcznik SelectionProfessional
SelectionProf_Podrecznik_PL.pdf 109 / 149
Przykład 1
Chcemy wydrukować wybraną wcześniej szafkę. W tym celu wybieramy w menu punkt
Plik/Drukuj. Wybieramy odpowiednią drukarkę – ploter z (2). Wybieramy odpowiedni
format papieru (3), np. A4. Wybieramy opcję Podgląd (7). Na obrazie widać rysunek tak
jak zostanie wydrukowany. Opuszczamy to okno bądź za pomocą prawego przycisku
myszy i wybieramy w oknie komendę Zakończ bądź naciskamy na klawiaturze klawisz
Esc.
Aby wydrukować rysunek, klikamy następnie w oknie Plotowanie na pole „OK“.
Przykład 2
Oczywiście możemy drukować nie tylko widok szafki, ale także poszczególne elementy.
W tym przykładzie ma zostać wydrukowany bok korpusu. Klikamy na przycisk
„Wymiarowanie elementu“ i zaznaczamy małą ramką bok korpusu. Następnie widzimy
wymierzony bok korpusu w widoku z góry. Klikamy na przycisk „Zoom wszystkiego“.
Uruchamiamy drukowanie tak jak w przykładzie 1. Wybieramy z rozwijanej listy w
zakresie plotowania (4) pozycję Okno. Przenosimy się z powrotem do okna
konstrukcyjnego i widzimy rysunek.
Za pomocą myszy możemy wybrać fragment, który ma zostać wydrukowany. W tym
celu najeżdżamy myszą na lewy górny róg rysunku i klikamy ponownie na lewy przycisk
myszy. Potem najeżdżamy myszką prawy dolny róg rysunku i klikamy lewym
przyciskiem myszy. Na koniec widzimy okno wydruku. Prostokątny obszar jest tym,
który później zostanie wydrukowany. Przy pomocy przycisku „Okno“ można ponownie
zdefiniować ten obszar.
Jeśli teraz znowu klikniemy na pole „Podgląd“ (7), zobaczymy dokładnie zaznaczony
obszar, który wybraliśmy.
Opuszczamy to okno za pomocą prawego przycisku myszy i wybieramy w oknie
komendę „Zakończ”. Aby wydrukować rysunek, klikamy na pole „OK“.

Podręcznik SelectionProfessional
110 / 149 SelectionProf_Podrecznik_PL.pdf
5. Menedżer dokumentów
5.1 Podstawy
Menedżer dokumentów stwarza możliwość zbiorczego drukowania dokumentów dla celów produkcyjnych.
Wygląd i zakres tych dokumentów produkcyjnych możemy zdefiniować sami lub też posłużyć się przygotowanymi formularzami.
Można wydrukować następujące informacje:
• Widoki z przodu, z góry, z boku z albo bez wymiarowania
• Trójwymiarowy rysunek rozkładany na części lub perspektywiczny widok 3D
• Specyfikację drewnianych elementów konstrukcji
• Listę okuć do zamówienia
5.2 Uruchomienie mened żera dokumentów
Na koniec konstruowania możemy uruchomić menedżera dokumentów poprzez link „Wyświetl zwymiarowane elementy”.
Link ten można znaleźć w trójwymiarowym widoku Designera oraz w CAD w Asystencie „Dane wyjściowe“ .
Asystent menedżera dokumentów
1 Wstecz
2 Zapisz
3 Anuluj
4 Menu

Podręcznik SelectionProfessional
SelectionProf_Podrecznik_PL.pdf 111 / 149
5.3 Natychmiastowe uruchomienie mened żera dokumentów
Aby natychmiast uruchomić eksport zbioru dokumentów należy wybrać z listy (1) jeden spośród uprzednio zdefiniowanych szablonów i kliknąć na „Zapisz”.
Rozpoczyna się generowanie i automatycznie wytwarzany jest zbiór dokumentów.
Na koniec otwiera się automatycznie podgląd dokumentów.
Jeżeli chcemy wydrukować te dokumenty,
klikamy na symbol drukarki u góry po lewej stronie na pasku menu.
Aby zamknąć, klikamy na „X“.
5.4 Tworzenie nowego przykładu
Aby stworzyć nowy przykład, wpisujemy najpierw nową nazwę w polu (1) i klikamy na „Zapisz“.

Podręcznik SelectionProfessional
112 / 149 SelectionProf_Podrecznik_PL.pdf
5.4.1 Widok wymiarowania
Następnie dokonywane są ustawienia dla pierwszej strony.
Przechodzimy dalej klikając na „Zapisz“.
5.4.2 Układ (Layout)
Drugi krok to określenie, w jaki sposób mają zostać przedstawione 4 widoki szafki. Ustawiony zostaje również sposób wymiarowania.
1 Definicja rysunku rozkładanego na części
2 Definicja widok z przodu
3 Definicja widok z boku
4 Definicja widok z góry
1 Podział strony
2 Definicja wymiarowania
3 Wyświetlenie tekstów pomocniczych, np. średnica nawiercenia, głębokość nawiercenia
Przechodzimy dalej klikając na „Zapisz“.

Podręcznik SelectionProfessional
SelectionProf_Podrecznik_PL.pdf 113 / 149
5.4.3 Format strony
W kolejnym kroku określamy format strony.
Przechodzimy dalej klikając na „Zapisz“.
5.4.4 Eksport
Na końcu odbywa się automatyczne generowanie zbioru dokumentów.
5.5 Edytuj przykład
Aby zmienić istniejący przykład wybieramy przykład, jaki chcemy zastosować z listy (1( i klikamy na „Zapisz“. Dalsze postępowanie jest takie samo jak przy tworzeniu nowego przykładu.
1 Definicja format strony
2 Definicja wielkość strony
3 Definicja marginesy strony
4 Wyświetlenie położenia elementu w korpusie przy każdej części
5 Liczba elementów na stronie

Podręcznik SelectionProfessional
114 / 149 SelectionProf_Podrecznik_PL.pdf
5.6 Usuń istniej ący przykład
Aby usunąć przykład wybieramy go z listy (1) i klikamy na Usuń (2).
5.7 Specyfikacja drewnianych elementów konstrukcji
Przy pomocy linku „Specyfikacja drewnianych elementów konstrukcji“ po lewej stronie w Asystencie utworzona zostanie skumulowana lista wszystkich wykorzystanych elementów.
5.8 Lista oku ć Hettich do zamówienia
Przy pomocy linku „Lista okuć Hettich do zamówienia“ po lewej stronie w Asystencie utworzona zostanie skumulowana lista wszystkich wykorzystanych okuć firmy Hettich.

Podręcznik SelectionProfessional
SelectionProf_Podrecznik_PL.pdf 115 / 149
6. Funkcje Aran żacji pomieszczenia
6.1 Wprowadzenie
Aranżacja pomieszczenia będąc narzędziem do planowania pozwala na przedstawienie
szafek wykonanych za pomocą Selection w określonym rozplanowaniu. Inaczej niż w
dotychczas znanym trójwymiarowym (3D) systemie planowania użytkownik prowadzony
jest w ergonomiczny sposób przez program za pomocą asystenta.
Do głównych funkcji aranżacji pomieszczenia należą:
• parametryczny wybór rzutu poziomego ścian, generowanie trójwymiarowe.
Przygotowanie różnych podstawowych konfiguracji z prostą ścianą, ścianą L i
ścianą U.
• Stworzenie różnorodnych elementów okien i drzwi.
• Przedstawienie w różnych widokach, izometrii i punkcie zbiegu
• Możliwość dodania elementów szafek i elementów dekoracyjnych.
• Możliwość stworzenia blatów roboczych, cokołów, listew wieńczących oraz
widocznych boków
6.2 Uruchomienie Aran żacji pomieszczenia Aranżacje pomieszczenia uruchamia się obszaru programu „Selection CAD“. Z
programu Designer można uruchomić obszar CAD poprzez asystenta „CAD/Aranżacja
pomieszczenia“.
Poprzez zakładkę „Aranżacja pomieszczenia“ wywołujemy asystenta aranżacji
pomieszczenia.
Zawsze przed uruchomieniem Aranżacji pomieszczenia należy wywołać funkcję „Nowa
aranżacja pomieszczenia”. W ten sposób otwarte zostanie nowe puste okno.

Podręcznik SelectionProfessional
116 / 149 SelectionProf_Podrecznik_PL.pdf
6.3 Zdefiniuj ścianę Zaczynamy od funkcji „Zdefiniuj ścianę“. Asystent aranżacji pomieszczenia posiada
różna opcje ustawień:
1. Definicja typu ściany
2. Tutaj ustawia się bazę wymiarową dla długości
a) ściana zewnętrzna
b) ściana środkowa
c) ściana wewnętrzna (ustawienie wstępne)
3. Dane o wysokości ściany i grubości ściany
4. Tutaj podawane są długości ścian dla odpowiednich części ścian.
5. Zamknij ściankę:
Punk początkowy ścianki i punkt końcowy ścianki są automatycznie łączone ze

Podręcznik SelectionProfessional
SelectionProf_Podrecznik_PL.pdf 117 / 149
sobą a pokój zamykany.
Podłoga: Do pokoju dodawana jest podłoga.
Sufit: Do pokoju dodawany jest sufit.
6. Dane o materiałach, z których wykonana jest ściana i sufit.
7. Podgląd wybranego typu ściany w odpowiedniej długości.
Przy wyborze materiału wyświetlana jest tu odpowiednia powierzchnia
Ściana typu „swobodna konstrukcja ściany”
Ściana typu „swobodna konstrukcja ściany“ stanowi ewenement. Można tutaj
konstruować swobodne ściany o dowolnej liczbie segmentów i kątów. W związku z tym,
że obraz ściany powinien być kompleksowy, zalecamy najpierw zmienić w CAD widok z
góry. Po wybraniu funkcji „Zdefiniuj ścianę“ i wybraniu ustawienia „Swobodna ściana
konstrukcyjna“ należy wykonać następujące kroki:
1. Wybrać przycisk .
2. Pojawi się okno AutoCAD. Kursor myszki zmieni się na mały krzyżyk.
3. Definiujemy punkt początkowy pierwszej ściany. W tym celu należy kliknąć
myszką na dowolny punkt w oknie AutoCAD (najlepiej u dołu po lewej stronie).
4. Długość ściany i punkt końcowy ściany można zdefiniować na trzy sposoby:
a) Określamy za pomocą myszki koniec ściany, kąt ściany i długość ściany. Jako
pomoc służy małe okienko, w którym podawana jest długość i kąt.
Jeżeli wybraliśmy właściwe ustawienie, to klikamy lewym przyciskiem myszy i
ściana zostanie narysowana.
b) Długość ściany można też określić bezpośrednio poprzez numeryczne
wprowadzenie danych do okienka poleceń. Gdy wpiszemy np. 2000, to od
aktualnego punktu początkowego narysowana zostanie ścian o długości 2m. Kąt
kieruje się w stronę aktualnie ustawionego kąta
c) Kreślenie długości i kątów w „trybie prostokątnym“:
Jeżeli życzymy sobie kreślenia ścian w trybie prostokątnym, to możemy go
ustawić naciskając klawisz F8 na klawiaturze. Ponowne naciśnięcie klawisza A8
wyłącza ten tryb. Teraz
należy jeszcze określić
kierunek ściany w kierunku x
lub y i można wprowadzić
bezpośrednio długość ściany.
Oprócz samego
wprowadzenia długości ścian
zmieniając kierunek ruchu
myszki, możemy też określić

Podręcznik SelectionProfessional
118 / 149 SelectionProf_Podrecznik_PL.pdf
dokładny kąt poprzez numeryczne wprowadzenie danych. Wprowadzamy kąt w
trybie Ortho poprzedzając go znakiem „<“, np. <30. W ten sposób ściana
zostanie nachylona o 30 stopni w stosunku do stanu wyjściowego. Następnie
można dokładnie określić ponownie długość ukośnie położonej ściany poprzez
numeryczne wprowadzenie długości.
5. W taki sam sposób należy postępować z następnym segmentem ściany. Możliwe
jest też wbudowywanie ścian o wygiętej linii. W tym celu do okienka poleceń
należy wpisać litery „GE” jako skrót od wygięty i potwierdzić przez ENTER.
Następnie za pomocą myszki wybieramy punkt środkowy a potem wyznaczamy
punkt końcowy okręgu. Jeżeli następna ściana znowu ma być prosta, wpisujemy
litery „LI“ jako skrót od linia i również potwierdzamy przez ENTER.
Gdy chcemy zakończyć konstrukcję ściany, wtedy naciskamy ENTER i konstrukcja jest
zakończona.

Podręcznik SelectionProfessional
SelectionProf_Podrecznik_PL.pdf 119 / 149
6.4 Zdefiniuj okna / drzwi i sposób otwarcia
W obszarze okien, drzwi i sposobów otwierania najpierw wybieramy Stylowe a
następnie Wymiary i Punkt odniesienia
Poszczególne funkcje zostaną objaśnione na przykładzie drzwi. Są one analogiczne dla
okien i sposobów otwierania.
1) Wybór stylu drzwi (względnie stylu okna, stylu sposobu otwierania)
2) Wybór zatrzymania
3) Wymiary: szerokość i wysokość wyznaczają wymiary drzwi. Wysokość progu
wyznacza odległość krawędzi dolnej drzwi od podłogi. W przypadku drzwi podwójnych
dane nie uwzględnia się danych dla zamknięcia.
4) Drzwi (okna, sposoby otwierania) mogą być zdefiniowane poprzez odległość od
punktu odniesienia.
5) W przypadku opcji „Pozycja swobodna“ pozycja jest określana za pomocą myszki.
6) W przypadku podawania kąta sposobu otwierania przedstawione zostają drzwi
otwarte pod odpowiednim kątem.

Podręcznik SelectionProfessional
120 / 149 SelectionProf_Podrecznik_PL.pdf
Pozycjonowanie drzwi, okien, sposób otwierania
Po wybraniu tych ustawień, potwierdzamy wprowadzone
dane za pomocą zielonego haczyka. Ponownie pojawia się
okno AutoCAD. Wybieramy jedną ścianę, w którą mają
zostać wbudowane drzwi (względnie okno, sposób
otwierania). W tym celu należy najechać dokładnie na linię
odpowiedniej ściany. W zależności od tego czy klikniemy
bliżej lewego czy prawego końca ściany, punkt odniesienia
będzie liczony od tego właśnie końca.
6.5 Modyfikuj okna, drzwi, sposoby otwierania
Jeżeli mają zostać dokonane zmiany w już wstawionych drzwiach, oknach i sposobach
otwierania, dokonujemy tego za pomocą funkcji „Zmień okna, drzwi i sposoby
otwierania”.
1) Po wybraniu funkcji zaznaczamy drzwi / okno / sposób otwierania, które mają zostać
zmienione. W tym celu należy kliknąć dokładnie na linię tego obiektu.
2) Otwiera się odpowiedni asystent (drzwi/okno/sposób otwierania). Wprowadzamy
zmiany i potwierdzamy za pomocą zielonego haczyka.
6.6 Usuń okna, drzwi i sposoby otwierania
Okna, drzwi i sposoby otwierania można usunąć za pomocą ikony „Usuń element“ listy
funkcji. W tym celu wybieramy ikonę „Usuń element“ i następnie klikamy myszką na
odpowiedni element (okno...). Usunięcie potwierdzamy przez ENTER..

Podręcznik SelectionProfessional
SelectionProf_Podrecznik_PL.pdf 121 / 149
6.7 Zmiana wła ściwo ści ściany
Przy pomocy funkcji „Zmiana właściwości ściany“ można później zmienić wysokość, grubość, rodzaj materiału oraz ustawienie ściany.
Po wybraniu tej funkcji kursor myszki zmieni się w mały kwadrat. Kwadratem tym należy zaznaczyć linię ściany, którą chcemy zmienić. Ściana zostanie przedstawiona jako przerywana linia. Można zaznaczyć więcej ścian jedna po drugiej.
Po wyborze wszystkich ścian, które mają być zmienione, należy potwierdzić wybór przy pomocy prawego klawisza myszki lub klawisza Enter. Otwarte zostanie okno „Edycja ściany“.
Ustawienia zapisywane są przy pomocy zielonego haczyka i właściwości ściany zostają zmienione.
Jeśli chcemy zmienić dalsze ściany, wówczas należy ponownie wykonać polecenie „Edycja ściany“.
1 Zmienia wysokość ściany
2 Zmienia grubość ściany
3 Zmienia materiał ściany
4 Zmienia ustawienie ściany

Podręcznik SelectionProfessional
122 / 149 SelectionProf_Podrecznik_PL.pdf
6.8 Wstaw meble lub wyposa żenie
6.8.1 Wybór szafki
W punkcie funkcji „5. Wstaw mebel lub wyposażenie“ można włączyć do rozplanowania
pomieszczenia szafki stworzone w SelectionProfessional. Dodatkowo można ponownie
sięgnąć do biblioteki, w której znajdują się różne szafki standardowe.
Po wybraniu funkcji otwiera się okno. Wybieramy odpowiedni rysunek. Jak tylko
zaznaczymy nazwę pliku, w oknie podglądu pokaże się widok danego mebla.
Wybieramy „Otwórz”, aby zapisać wybraną szafkę.
6.8.2 Wstaw meble przy ścianie
Po wybraniu odpowiedniej szafki z biblioteki kursor myszki zmienia się w mały kwadrat.
Teraz należy kliknąć na ścianę, przy której ma stać mebel. Ważne jest przy tym, żeby
kliknąć dokładnie w linię ściany. Gdy wybraliśmy już ścianę, to korpus automatycznie
ustawia się wzdłuż ściany. Wstawianie szafek i ich pozycjonowanie ułatwia opisana
poniżej grafika.
Przez kliknięcie na szare pole w zewnętrznych narożnikach wyświetlonej szafki można
zdefiniować punkt wstawienia szafki. Aktualny punkt wstawienia jest zaznaczony na
czerwono. Zmiana punktu wstawienia jest konieczna lub ma sens gdy chcemy wstawić
szafkę np. Dokładnie prawym dolnym rogiem w jakiś kąt pokoju.
Punktem wstawienia powinien być tylny, dolny, prawy róg szafki. Wybieramy pole,
które następnie pokazuje czerwony kolor, co oznacza, że zostało aktywowane.
Aktualny punkt wstawienia szafki (tutaj np. u dołu / po prawej stronie)

Podręcznik SelectionProfessional
SelectionProf_Podrecznik_PL.pdf 123 / 149
Przed ostatecznym pozycjonowaniem szafka pokazana jest w postaci
prostopadłościanu, który możemy dowolnie przesuwać wzdłuż ścian. W zależności od
położenia ściany szafa automatycznie dopasowuje się do jej położenia. W widoku z
góry szafa może teraz zostać przesunięta w róg ściany.
Gdy naciśniemy lewy przycisk myszki, szafa
zostanie odstawiona.
Aby wydobyć szafę za ślepą listwę np. z rogu,
w pole „Odległość 2” wstawiamy jakąś wartość.
W naszym przykładzie „-50mm”, aby
przesunąć szafę w lewo.
6.8.3 Wstaw meble przy istniej ącym obiekcie (mebel lub obiekt dekoracyjny)
Jeżeli szafa została już wstawiona, można posłużyć się nią jako obiektem odniesienia
dla innej planowanej szafy. Ten nowy obiekt można w dowolnej formie wstawić po
prawej lub lewej stronie, z przodu, z tyłu, u góry lub u dołu istniejącego już obiektu.

Podręcznik SelectionProfessional
124 / 149 SelectionProf_Podrecznik_PL.pdf
Sposób postępowania:
Wybieramy kolejną szafę za pomocą funkcji „Wstaw meble lub elementy dekoracyjne“.
Klikamy myszką na wcześniej wstawion ą szafę. Otworzy się nowe okno.
Z pomocą szarych kwadracików (1) można określić położenie nowej szafki w stosunku
do szafki już stojącej.
Należy kliknąć na kwadraciki, aby wstawić nową szafkę odpowiednio z prawej lub lewej
strony, z przodu lub z tyłu, od góry lub z dołu.
„Odległość 1“ (2) definiuje odległość od istniejącej szafy.
Wstaw artykuł wielokrotnie (3) umożliwia bezpośrednie wstawienie takiej samej szafy
przy już istniejącej.
Zaplanuj mebel o różnej głębokości (położony od ściany przedniej lub tylnej)
Jeżeli np. ma zostać wstawiona górna szafa, to musi zostać skierowana na wysoki
regał. Postępowanie:
1. Wstawić wysoki regał do rozplanowania pokoju
2. Wybrać górną szafę
3. Wybrać wysoki regał jako punkt odniesienia

Podręcznik SelectionProfessional
SelectionProf_Podrecznik_PL.pdf 125 / 149
4. Zmienić zakładkę (patrz rysunek po lewej stronie)
5. Szafę pociągnąć za szary kwadracik do góry (1) lub na dół (2).
6. Wybrać zielony haczyk. Szafa zostaje wstawiona.
Obracanie szafki
Za pomocą trzeciej zakładki można wybrać
funkcje obracania.
Najpierw należy wybrać odpowiednią oś obrotu
a następnie ustawić kąt obrotu. Kąt ustawiamy
poprzez wpisanie żądanego kąta lub przy
pomocy myszki po wcześniejszym
odblokowaniu zamka.

Podręcznik SelectionProfessional
126 / 149 SelectionProf_Podrecznik_PL.pdf
6.9 Usuń artykuł
Wybieramy ikonę „Usuń artykuł“ na liście przycisków Selection. Potem należy
wybrać szafę lub obiekt, który ma zostać usunięty.
6.10 Przesuń, obró ć artykuł
Gdy chcemy przesunąć szafę lub inny obiekt, wybieramy w tym celu ikonę „Przesuń
artykuł“ z listy przycisków Selection. Następnie wybieramy obiekt klikając lewym
przyciskiem myszy, definiujemy punkt wyjściowy obiektu, który ma zostać przesunięty i
przesuwamy na wybrane miejsce.
Aby obrócić szafę lub inny obiekt wybieramy ikonę „Obróć artykuł“ z menu.
Następnie wybieramy artykuł, który ma zostać obrócony. Następnie wyznaczamy
pozycję punktu obrotu i podajemy kąt obrotu. Możemy to wykonać poprzez obracanie
za pomocą myszki lub przez wprowadzenie kąta obrotu (+ w lewo, - w prawo).
6.11 Wybierz i wstaw obiekty dekoracyjne
Aby przedstawić aranżację pomieszczenia w sposób możliwie najbardziej realistyczny,
w systemie znajdują się różne elementy dekoracyjne do rozplanowania. Po
aktywowaniu polecenia „Wstaw meble lub wyposażenie“ wybieramy segregator Deko.
W tym segregatorze znajdują się różne rejestry szczegółowe dla różnorodnych
obszarów urządzeń. Wybieramy odpowiedni element dekoracyjny.
Potem pojawia się główne okno AutoCAD, kursor myszy zmienił się w mały kwadrat.
Teraz możemy zaznaczyć ścianę, szafę lub podłogę, przy której chcemy umieścić
element dekoracyjny. Elementy dekoracyjne można wstawiać tak samo jak szafy.

Podręcznik SelectionProfessional
SelectionProf_Podrecznik_PL.pdf 127 / 149
Przykład: Dodanie zlewozmywaka
W poniższym przykładzie przedstawiono, w jaki sposób można dodać zlewozmywak do
szafki kuchennej. Szafki kuchenne zostały już skonstruowane, a zlewozmywak ma
zostać umieszczony nad drugą szafką z lewej strony.
Teraz należy wybrać zlewozmywak poprzez „Wstaw mebel lub element dekoracyjny“, a
jako element powiązany wybrać drugą szafkę z lewej strony.
Następnie w oknie „Wstaw artykuł“ należy wybrać górny kwadrat osiowania, a w polu
„Odległość 1“ wpisać grubość blatu roboczego (38mm).

Podręcznik SelectionProfessional
128 / 149 SelectionProf_Podrecznik_PL.pdf
Aby uzyskać podgląd w oknie CAD, należy po wpisaniu „Odległości 1“ nacisnąć klawisz
Enter. Wówczas ustawienia zostaną wyświetlone w oknie CAD. Jeśli ustawienia są
prawidłowe, należy zapisać je przy pomocy zielonego haczyka. Po wykonaniu tej
czynności zlewozmywak zostanie dodany.

Podręcznik SelectionProfessional
SelectionProf_Podrecznik_PL.pdf 129 / 149
6.12 Określenie modułów
Moduł może być wykorzystany, aby wyrównać szafki do określonej wysokości. Jest to
konieczne np. przy zastosowaniu cokołów w aranżacji pomieszczenia. Ale również
szafki wiszące łatwiej rozmieścić na jednej wysokości przy pomocy modułu.
Kiedy należy określić moduł?
Moduł nie musi być zawsze zdefiniowany. Jeśli szafka posiada już cokół, wówczas
może być on usytuowany w aranżacji pomieszczenia bezpośrednio na podłodze.
W przypadku szafek z nogami cokołowymi trzeba zawsze określić moduł wysokości.
Wynika to z tego, że nogi cokołowe posiadają zakres regulacji i w przeciwnym wypadku
nie można by określić dokładnej wysokości.
Szafka ze stałym cokołem bez
podania modułu wysokości
Szafka z noga cokołową bez
modułu wysokości. Punktem
odniesienia jest wieniec dolny
Szafka z noga cokołową i
ustawionym modułem wysokości
na np. 110mm (założona
wysokość cokołu)

Podręcznik SelectionProfessional
130 / 149 SelectionProf_Podrecznik_PL.pdf
Określenie modułu
Moduł można wywołać w Asystencie Aranżacji pomieszczenia. Przy pomocy „Określ
moduł“ ustalone zostają wartości.
Nazwa W celu określenia modułu wysokości można użyć dowolnej nazwy.
Dwukrotne kliknięcie w polu nazwy umożliwia jej zmianę.
Wysokość Tutaj można ustawić odpowiednią wysokość modułu. Wysokość
liczona jest zawsze od podłogi (0mm)
Włącza / wyłącza moduł wysokości
Odniesienie modułu do planowania
Strzałka do góry oznacza, że biorąc pod uwagę moduł wysokości
wszystkie dodawane szafki dodawane będą od góry. Strzałka w dół
pozwala na dodawanie szafek poniżej modułu wysokości.
Dodaje nowy moduł
Kasuje istniejący moduł
Jeśli nastąpi zmiana wartości lub ustawień, wówczas należy je
zapisać przy pomocy dyskietki.

Podręcznik SelectionProfessional
SelectionProf_Podrecznik_PL.pdf 131 / 149
Moduł jako moduł szerokości
Moduł może być wykorzystywany nie tylko jako moduł wysokości, ale i szerokości. Dzięki temu można dokładnie ustawić na szerokość szafki wzdłuż ściany.
Odległość od
narożnika
ściany
Podaje odległość narożnika od końca ściany
Głębokość Określa głębokość modułu w pomieszczeniu
Podziały Określa ile podziałów ma zostać wykonanych przy danej ścianie
Jednakowe
odstępy
Podziały zostaną dokonane w jednakowych odstępach
Podział liniowy Podział może zostać określony dowolnie.
np. 400mm:200mm:400mm:1
Zastosowanie modułu
Jeśli moduł zostać zdefiniowany, wówczas może zostać włączony lub wyłączony w
Asystencie przy pomocy funkcji „Pokaż/ukryj moduł”.
Jeśli aktywny jest tylko moduł wysokości, wtedy jest natychmiast użyty przy dodawaniu
szafki. Jeśli przykładowo aktywny jest moduł „A1“ o wysokości „110“ i następnie
dodajemy szafkę dolną, wówczas szafka w odniesieniu do wieńca dolnego znajduje się
dokładnie na wysokości 110mm. Jeśli określonych jest więcej modułów, wówczas
należy wybrać moduł, który ma służyć jako odniesienie. Ma to sens tylko w
perspektywie pomieszczenia.

Podręcznik SelectionProfessional
132 / 149 SelectionProf_Podrecznik_PL.pdf
6.13 Funkcja powierzchni uko śnych
6.13.1 Wstawianie elementów dachu
Przy pomocy funkcji „Wstaw elementy dachu“ dodane zostaną elementy dachu do aranżacji pomieszczenia. Wstawianie elementów dachu najlepiej przeprowadzić w widoku z góry.
Po wywołaniu funkcji należy określić wysokość ścianki kolankowej, wysokość pomieszczenia oraz kąt nachylenia dachu.
Kąt nachylenia dachy należy podać po wysokości ścianki kolankowej i wysokości pomieszczenia, ponieważ w przeciwnym wypadku wartość zostanie przepisana. Po dokonaniu ustawień, należy potwierdzić podane wartości zielonym haczykiem.
Ponownie zostanie wyświetlone okno AutoCAD. Teraz należy wybrać ścianę, która graniczy z powierzchnią ukośną. W tym celu należy dokładnie kliknąć małym kwadracikiem na linię odpowiedniej ściany.
Jako następne należy podać kierunek dachu. W tym celu należy kliknąć myszką w pomieszczeniu, aby podać kierunek kalenicy.
Aby dodać dalsze elementy dachu, należy ponownie wybrać polecenie „Wstaw elementy dachu“. Przy pomocy tej funkcji można wstawić tylko jeden element na raz.

Podręcznik SelectionProfessional
SelectionProf_Podrecznik_PL.pdf 133 / 149
6.13.2 Dopasowanie ścian do dachu
Przy pomocy funkcji „Dopasuj ściany do dachu“ można skrócić ściany do dodanych elementów dachu.
Po wywołaniu funkcji należy wybrać wszystkie ściany, które graniczą z elementem dachu. Po wyborze wszystkich ścian należy potwierdzić wybór prawym klawiszem myszki lub klawiszem Enter.
Następnie należy zaznaczyć odpowiedni element dachu.
Teraz wszystkie ściany zostaną dopasowane do powierzchni ukośnej.

Podręcznik SelectionProfessional
134 / 149 SelectionProf_Podrecznik_PL.pdf
6.13.3 Docinanie elementów dachu
Przy pomocy funkcji „Dotnij elementy dachu“ można dociąć pojedyncze elementy dachu jedne do drugich. Jeśli dwie powierzchnie ukośne przecinają się, należy usunąć naddatek. W tym celu należy dociąć do siebie dwa elementy dachu, tzn. elementy dachu zostaną ze sobą połączone, a naddatek zostanie usunięty.
Po wywołaniu funkcji należy kliknąć jeden po drugim na elementy dachu, które chcemy dopasować.
Jeśli chcemy dociąć dalsze elementy dachu, wówczas należy uruchomić tę funkcję jeszcze raz.
Wskazówka: Poszczególne elementy dachu poprzez docięcie utworzą jeden element dachu. Wskazane jest uprzednie docięcie wszystkich elementów dachu, a następnie dopasowanie ścian do dachu.
6.14 Funkcje elementów
Blaty robocze oraz cokoły można zastosować już na poziomie konstrukcji szafki w programie Designer. Przy czym odnoszą się one tylko do jednej konstrukcji. Jeśli chcemy skonstruować blaty robocze i cokoły dla większej ilości szafek, wówczas należy wybrać w Aranżacji pomieszczenia funkcję blatów roboczych i cokołów. Funkcja ta uwzględnia więcej szafek do skonstruowanie blatów i cokołów.
6.14.1 Funkcje blatów roboczych
Metoda wyboru
Blaty robocze można dodać na dowolnych szafkach. Blat można dodać dla każdej szafki oddzielnie lub dla paru szafek jednocześnie. Jeśli wybranych zostanie więcej szafek, wówczas należy zwrócić uwagę, aby wszystkie szafki kończyły się na tej samej wysokości.
Najlepiej zaznaczać szafki w kolejności jedna po drugiej. Przy prostokątnym układzie szafek wystarczy tylko wybrać pierwszą i ostatnią szafkę. Wtedy blat roboczy zostanie automatycznie skonstruowany nad wszystkimi szafkami. Należy dokładnie zaznaczyć jedną linię szafki, najlepiej boku szafki.
W przypadku szafek, które nie tworzą układu prostokątnego, wszystkie szafki należy zaznaczyć oddzielnie.

Podręcznik SelectionProfessional
SelectionProf_Podrecznik_PL.pdf 135 / 149
Szafki tworz ące układ prostok ątny
Wybór pierwszej (1) + ostatniej szafki (2)
Układ szafek, te nie tworzą kąta prostego (np. szafka narożnikowa 45°). Każda szafka musi być oddzielnie zaznaczona. Na początku pierwsza (1), następnie druga (2), aż do ostatniej szafki(4).
Ustawienia blatów roboczych
Wysunięcie z przodu
Wysunięcie blatu roboczego do przodu w stosunku do boku korpusu
Wysunięcie z tyłu
Wysunięcie blatu roboczego z tyłu
Wysunięcie z prawej strony
Wysunięcie blatu roboczego z prawej strony
Wysunięcie z lewej strony
Wysunięcie blatu roboczego z lewej strony
Łączenie segmentów Zmienia kontur blatu roboczego ze skośnego narożnika na narożnik z kątem prostym. W tym celu należy, po kliknięciu na podwójną strzałkę za „Połącz

Podręcznik SelectionProfessional
136 / 149 SelectionProf_Podrecznik_PL.pdf
segmenty“, zaznaczyć lewym klawiszem myszki obie krawędzie graniczące z ukośną krawędzią. Przez to zostanie usunięta ukośna krawędź, a pozostałe dwie inne krawędzie zostaną ze sobą połączone.
Przesunięcie wysokości
Odległość pomiędzy blatem a korpusem mebla wynosi przeważnie 0. Funkcję tę można wykorzystać, aby otrzymać efekt unoszenia się blatu roboczego ponad szafkami.
Grubość elementu
Grubość blatu roboczego
Po wprowadzeniu wartości funkcja zamykana jest przy pomocy zielonego haczyka i blat roboczy zostanie dodany.
Dzielenie blatów roboczych (z propozycją)
Blaty robocze mogą być dzielone. Najczęściej jest to konieczne w przypadku blatów, które nie są w jednej linii prostej. Istnieje możliwość uzyskania automatycznej propozycji podziału. W tym celu należy wybrać funkcję „Podziel blat roboczy“.
Następnie należy zaznaczyć dokładnie jedną linię blatu roboczego. W zależności od kształtu blatu roboczego wyświetlone zostaną różne propozycje podziału. Najlepiej widoczne jest to w widoku z góry.
Należy wybrać jedną z czerwonych linii i blat roboczy zostanie w tym miejscu odpowiednio podzielony. Całość potwierdzamy zielonym haczykiem.

Podręcznik SelectionProfessional
SelectionProf_Podrecznik_PL.pdf 137 / 149
Blaty robocze można usunąć przy pomocy przycisku Usuń artykuł
Dzielenie blatów roboczych (od punktu do punktu)
We wcześniejszym przykładzie pokazano automatyczne propozycje dzielenia. Może się jednak zdarzyć, że blat roboczy trzeba podzielić indywidualnie. W tym celu należy wybrać w Asystencie funkcję „Podziel blat roboczy (od punktu do punktu)“.
Również w tym przypadku należy w pierwszej kolejności zaznaczyć krawędź blatu roboczego. Następnie należy zaznaczyć początkowy punkt cięcia (1) oraz końcowy (2). Oba punkty zostaną połączone linię cięcia i blat roboczy zostanie odpowiednio podzielony.
Wyodrębnianie / odkrywanie elementów
Czasem może być trudno wybrać odpowiednią propozycje podziału lub dokładnie określić podział ręczny. W tym celu stworzono możliwość wyodrębnienia elementów. Dzięki temu wyświetlony zostanie tylko wyodrębniony element, a cała reszta zostanie ukryta. W Asystencie należy wybrać funkcję „Wyodrębnij elementy“ a następnie odpowiedni element, np. blat roboczy. Teraz można wykonać funkcję dzielenia blatu itp. Jest to pomocne również przy innych funkcjach, jak np. ręcznego wymiarowania.
Przy pomocy „Odkryj elementy“ wszystkie elementy zostaną ponownie wyświetlone.
Wszystkie elementy odkryte Wyodrębniony blat roboczy

Podręcznik SelectionProfessional
138 / 149 SelectionProf_Podrecznik_PL.pdf
6.14.2 Funkcje cokołu
Metoda wyboru
Funkcja cokołu jest bardzo podobna do funkcji blatu roboczego. Tutaj również należy wybrać szafki, które mają otrzymać cokół. Aby móc równocześnie skonstruować cokół do paru szafek, wieńce dolne tych szafek muszą znajdować się na tej samej wysokości.
Zasada wyboru jest analogiczna do wyboru blatu roboczego – zaznaczana jest pierwsza i ostatnia szafka, a cokół wstawiany jest automatycznie zgodnie z obrysem szafek. Jeśli mamy szafkę narożnikową bez kąta prostego, wówczas szafki należy wybierać pojedynczo.
Ustawienia cokołu
Wymiar cofnięcia z przodu
Wymiar cofnięcia cokołu w stosunku do przedniej krawędzi korpusu. Standard 50 jest optymalnie dopasowany do nogi cokołowej.
Wymiar cofnięcia z tyłu
Wymiar cofnięcia cokołu z tyłu
Wymiar cofnięcia z prawej strony
Wymiar cofnięcia z prawej strony
Wymiar cofnięcia z lewej strony
Wymiar cofnięcia z lewej strony
Wysokość
Wysokość cokołu. Powinna być ona zgodna z ustawieniami modułu wysokości.
Listwy Cokół można umieścić z czterech stron szafek. Przy pomocy funkcji „Listwy“ można dodać/usunąć listwy cokołowe z przodu/z tyłu/z prawej strony/z lewej strony.
Przysunięcie wysokości Odległość cokołu do dolnej krawędzi szafki

Podręcznik SelectionProfessional
SelectionProf_Podrecznik_PL.pdf 139 / 149
Grubość elementu
Grubość cokołu
Po wyborze ustawień cokół zostanie dodany po potwierdzeniu zielonym haczykiem.
6.14.3 Funkcje listwy wie ńczącej
Metoda wyboru
Nad szafkami wysokimi oraz wiszącymi można zamontować listwy wieńczące. W tym przypadku należy wybrać każdą szafkę osobno. Listwy wieńczące układają się zgodnie z konturami szafek i są docinane na ucios.

Podręcznik SelectionProfessional
140 / 149 SelectionProf_Podrecznik_PL.pdf
Szafki wysokie i wiszące wybierane są od 1 do 3.
Listwa wieńcząca układa się zgodnie z konturami szafek
Ustawienia listwy wieńczącej
Wysunięcie z przodu
Wysunięcie listwy wieńczącej z stosunku do boku korpusu
Wysunięcie z tyłu
Wysunięcie listwy wieńczącej z tyłu
Wysunięcie z prawej strony
Wysunięcie listwy wieńczącej z prawej strony
Wysunięcie z lewej strony
Wysunięcie listwy wieńczącej z lewej strony
Wysokość
Wysokość/głębokość listwy wieńczącej
Listwy Listwę wieńczącą można umieścić z czterech stron szafek. Przy pomocy funkcji „Listwy“ można dodać/usunąć listwy wieńczące z przodu/z tyłu/z prawej

Podręcznik SelectionProfessional
SelectionProf_Podrecznik_PL.pdf 141 / 149
strony/z lewej strony. Przesunięcie wysokości
Podaje odległość listwy wieńczącej do górnej krawędzi szafki
Grubość materiału
Grubość listwy wieńczącej
Po wyborze ustawień listwa wieńczące zostanie dodana po potwierdzeniu zielonym haczykiem.
6.14.4 Funkcje maskownicy
Metoda wyboru
Maskownice można przymocować do szafek w dowolnym miejscu. W przypadku szafki wysokiej może być ona zamocowana z boku oraz od góry.
Jeśli chcemy zamontować maskownicę do wysokiej szafki, wówczas należy zaznaczyć szafkę w widoku 3-D. Należy zaznaczyć dokładnie boczną krawędź korpusu (najlepiej zewnętrzną).
Należy wybrać dokładnie krawędź korpusu
Wybrany został bok
Maskownica zostanie umieszczona z boku
Wybrany został wieniec górny
Maskownica zostanie umieszczona u góry

Podręcznik SelectionProfessional
142 / 149 SelectionProf_Podrecznik_PL.pdf
Ustawienia maskownicy
Wysokość elementu
Podaje wysokość / szerokość maskownicy
Wysokość elementu Wysokość/szerokość elementu można określić również za pomocą myszki. W tym celu należy wybrać punkt, z którym styka się element.
Cofnięcie
Podaje wymiar cofnięcia maskownicy.
Wysunięcie z przodu
Podaje wysunięcie z przodu/góry
Wysunięcie z tyłu
Podaje wysunięcie z tyłu/z dołu
Grubość maskownicy
Podaje grubość maskownicy
Po wyborze ustawień maskownica zostanie dodana po potwierdzeniu zielonym haczykiem.
6.14.5 Funkcje widocznego boku
Metoda wyboru
Funkcja widocznego boku może zostać zastosowana, aby podwoić określony element np. bok korpusu. Następnie nowy element może zostać zmodyfikowany.
Dla widocznego boku w przypadku szafki dolnej zaznaczony zostanie zewnętrzny bok korpusu i następnie podwojony. W kolejnym kroku można podać wysunięcia.

Podręcznik SelectionProfessional
SelectionProf_Podrecznik_PL.pdf 143 / 149
Ustawienie maskownicy
Wysunięcie z przodu
Wysunięcie widocznego z przodu w stosunku do boku korpusu
Wysunięcie z tyłu
Wysunięcie widocznego boku z tyłu w stosunku do boku korpusu
Wysunięcie z góry
Wysunięcie widocznego boku z góry w stosunku do boku korpusu
Wysunięcie z dołu
Wysunięcie widocznego boku z dołu w stosunku do boku korpusu
Po wyborze ustawień widoczny bok zostanie dodany po potwierdzeniu zielonym haczykiem.
Wybór krawędzi korpusu Bok korpusu zostanie podwojony

Podręcznik SelectionProfessional
144 / 149 SelectionProf_Podrecznik_PL.pdf
6.15 Materiał
6.15.1 Wybór materiału
Podstawy
W części CAD można przypisać każdej szafce i elementowi (cokołowi, blatowi roboczemu) przyporządkować różne materiały i powierzchnie.
Można je następnie wyświetlić w kolorze oraz otrzymać w formie specyfikacji.
Ustawienia materiału
Poprzez zakładkę „Materiał“ można uruchomić Asystenta „Powierzchnie i materiał“. Opcja wyboru uruchamiana jest poprzez „Wybór materiału“.
Przebieg wyboru materiału:
1. Wybrać meble lub elementy, którym przyporządkować chcemy materiał lub powierzchnię.
2. Wybrać kategorię materiału 3. Wybrać element dla przyporządkowania materiału 4. Wybrać powierzchnię 5. Określić kierunek słoi
1) Wybór szafki Tutaj można wybrać jedna lub parę szafek, dla których ma zostać dodana powierzchnia. Odpowiednia szafka zostanie wybrana poprzez wybór krawędzi korpusu. 2) Wybór elementu Tutaj można wybrać tylko jedne element np. cokół, widoczny bok lub blat roboczy. Tak samo można wybrać pojedyncze drzwi lub szufladę w przypadku frontu. Istnieje również możliwość wyboru jednego boku korpusu. 3) Podgląd powierzchni Wyświetla wybrana powierzchnie na szafce. 4) Kategoria Tutaj określona zostaje kategoria materiału. Wpływa ona na ewentualny wybór powierzchni. 5) Wybór elementu Tutaj wybrane zostają elementy szafki, do których odnosi się wybór powierzchni. 6) Wybór powierzchni Tutaj wybrana zostaje powierzchnia.

Podręcznik SelectionProfessional
SelectionProf_Podrecznik_PL.pdf 145 / 149
Przykładowa szafka
Wybór:
- blat roboczy buk, kierunek słoi wzdłuż
- lewa szafka front buk, kierunek słoi wzdłuż
- prawa szafka, front buk jasny, kierunek słoi w poprzek
- front szuflady pośrodku zabarwiony na czerwono poprzez wybór elementu
- widoczny bok zabarwiony na czerwono poprzez wybór elementu

Podręcznik SelectionProfessional
146 / 149 SelectionProf_Podrecznik_PL.pdf
6.15.2 Przedstawienie pomieszczenia / korpusu w kol orze
Przedstawia szafkę w wybranej powierzchni.
W wyświetlonym oknie dialogowym można wprowadzić różne ustawienia.
Jakość Dostępne są trzy poziomy jakości
Wysoka / Średnia / Szkic
Ustawienie wpływa na prędkość wyświetlania i jakość
Rezultat renderu Podaje gdzie ma zostać przedstawiony mebel / pomieszczenie.
Okno widoku > W aktualnym oknie Okno renderu > Odrębne okno
Przy zastosowaniu okna renderu przedstawiona sytuacja może zostać zapisana w różnych formatach.
Natężenie oświetlenia Określenie jasności, wartość 90-100 jest optymalna.
Wartości można ustawiać indywidualnie. Klikając obok wartości natężenia oświetlenia można wprowadzić dalsze ustawienia.
Jasność Ustawienie jasności danych wyjściowych
Kontrast Ustawienie kontrastu danych wyjściowych
Półtony Z ustawieniem
Światło zewnętrzne Ustawienie powinno być zawsze na Wyłączone
Edycja tła Wyłączona = Wyświetlone zostanie białe tło
Włączona = Wyświetlone zostanie tło standardowe
Światła Światła powinny być zawsze ustawione na „Włączone“.

Podręcznik SelectionProfessional
SelectionProf_Podrecznik_PL.pdf 147 / 149
6.15.3 Ukryte wy świetlenie / Symbole o świetlenia
Ukryte wyświetlenie Włączone Ukryte wyświetlenie Wyłączone
Symbole oświetlenia Włączone Symbole oświetlenia Wyłączone
Wskazuje pozycję źródła światła. Źródła światła umieszczane są automatycznie w
zależności od wielkości pomieszczenia. Można je przesuwać, aby uzyskać specjalny
efekt świetlny. Najlepiej przesuwać symbol oświetlenia w widoku z góry i tylko w pionie i
w poziomie. W tym celu pomocna jest funkcja F8 AutoCAD. Przy jej pomocy można
przesuwać symbol oświetlenia tylko w linii prostej.

Podręcznik SelectionProfessional
148 / 149 SelectionProf_Podrecznik_PL.pdf
6.16 Dane wyj ściowe
6.16.1 Specyfikacja drewnianych elementów konstrukc ji
Dokładny opis funkcji „Specyfikacja elementów konstrukcyjnych“ w rozdziale 3.8.1.
6.16.2 Lista zamówienia Hettich
Dokładny opis funkcji „Lista okuć Hettich“ w rozdziale 3.8.2.
6.16.3 Manager dokumentów
Przedstawienie wszystkich zwymiarowanych elementów
Ta funkcja jest analogiczna do funkcji w Designer „Wyświetl wszystkie zwymiarowane elementy“. Dokładny opis w rozdziale 5 „Manager dokumentów“.
Przegląd korpusów w pomieszczeniu
Przy pomocy linku „Przegląd korpusów w pomieszczeniu“ stworzony zostanie przegląd wszystkich wykorzystanych szafek, wraz ze wszystkimi elementami dodanymi w aranżacji pomieszczenia.
Specyfikacja elementów drewnianych (kompletne pomieszczenie)
Za pomocą linku z lewej strony w asystencie „Specyfikacja elementów konstrukcyjnych (całe pomieszczenie)“ utworzona zostanie skumulowana lista wszystkich zastosowanych elementów w aktualnej aranżacji pomieszczenia. W tej opcji pod uwagę brane są wszystkie wykorzystane szafki.
Specyfikacja elementów drewnianych (pojedynczy korpus)
Za pomocą linku z lewej strony w asystencie „Specyfikacja elementów konstrukcyjnych (pojedyncze korpusy)“ utworzona zostanie specyfikacja elementów konstrukcyjnych w odniesieniu do konkretnej szafki. W tej opcji pod uwagę brana jest każda szafka z osobna.
Lista zamówienia Hettich (kompletne pomieszczenie)
Za pomocą linku „Lista okuć Hettich (całe pomieszczenie)“ z lewej strony w asystencie utworzona zostanie skumulowana lista zamówienia wszystkich okuć Hettich zastosowanych w aktualnej aranżacji pomieszczenia. W tej opcji pod uwagę brane są wszystkie wykorzystane szafki.

Podręcznik SelectionProfessional
SelectionProf_Podrecznik_PL.pdf 149 / 149
Lista zamówienia Hettich (pojedynczy korpus)
Za pomocą linku „Lista okuć Hettich (pojedyncze korpusy)“ z lewej strony w asystencie utworzona zostanie lista zamówienia wykorzystanych okuć Hettich w odniesieniu do konkretnej szafki. W tej opcji pod uwagę brana jest każda szafka z osobna.
6.17 Ćwiczenia - przykłady
Przykłady ćwiczeń przedstawione są w dokumencie SelectionProf_Ćwiczenia_PL.PDF.