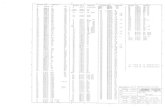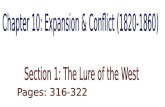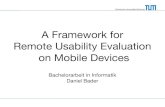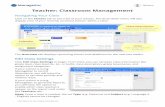Select MANIFEST tab A different screen will appear ADD Materials Into a Manifest Store ** From...
-
Upload
gabriel-anderson -
Category
Documents
-
view
224 -
download
0
Transcript of Select MANIFEST tab A different screen will appear ADD Materials Into a Manifest Store ** From...

Select MANIFEST tabA different screen will appear
ADD MaterialsInto a Manifest Store
** From MANIFEST Tab **

ADD MaterialsInto a Manifest Store
** From MANIFEST Tab **

Select the Manifest Store to
which you want to add a
material
You will see (at Right) the
chemicals currently in that area.
ADD MaterialsInto a Manifest Store
** From MANIFEST Tab **
Click on DISTRIBUTE button to
open a ‘crossover’ tool

CROSSOVER TOOL
ADD MaterialsInto a Manifest Store
** From MANIFEST Tab **
Click ADD
On the Crossover Tool

ADD MaterialsInto a Manifest Store
** From MANIFEST Tab **
Enter name of Chemical / MSDS you
wish to locate
Then hit ‘enter’ or click on ‘GO’

ADD MaterialsInto a Manifest Store
** From MANIFEST Tab **
Click on the ‘+’ beside the
material you wish to add

ADD MaterialsInto a Manifest Store
** From MANIFEST Tab **
YES, if we want to add ALL 97
materials with this name to the
selected folder
If NO is your choice skip next 2
screens

ADD MaterialsInto a Manifest Store
** From MANIFEST Tab **
If you wish to add more
materials click YES, if not
click NO

ADD MaterialsInto a Manifest Store
** From MANIFEST Tab **
Here is the material
you just added

ADD MaterialsInto a Manifest Store
** From MANIFEST Tab **
NO we don’t want to
add ALL 97 materials
with this name to the
selected folder

Select material (by Vendor) that you
wish to add to this Manifest Store
& Click on the ‘+’ beside the name
ADD MaterialsInto a Manifest Store
** From MANIFEST Tab **

ADD MaterialsInto a Manifest Store
** From MANIFEST Tab **
If you wish to add more
materials click YES
& go back to search page.,
if not click NO

Click on ‘Hazard’ box to see
ratings for this material
ADD MaterialsInto a Manifest Store
** From MANIFEST Tab **

ADD MaterialsInto a Manifest Store
** From MANIFEST Tab **
Here is the material you
just added
Using the Vendor’s
MSDS

ADD MaterialsInto a Manifest Store
** From MANIFEST Tab **
To view the MSDS for this materialCheck box for ‘Vendor’

ADD MaterialsInto a Manifest Store
** From MANIFEST Tab **
Now click on your material

ADD MaterialsInto a Manifest Store
** From MANIFEST Tab **
RCodes= Risk Codes, for the MSDS displayed
(These are used when doing Risk Assessments)

ADD MaterialsInto a Manifest Store
** From MANIFEST Tab **
Another way to view the MSDS for this material is go to “FOLDERS” tab

Scroll down to “MANIFEST” and the store within where you added
the material
VIEW - ADDED Material** From FOLDERS Tab **
FOLDERS tab

Click on name of material
to view MSDS
VIEW - ADDED Material** From FOLDERS Tab **

VIEW - ADDED Material** From FOLDERS Tab **
EXIT

VIEW - ADDED Material** From FOLDERS Tab **
EXIT
‘EXIT’ Takes you back one level of the search process, this
level is the list of items contained within this
Manifest/Store.
Exit from here will take you back to the FOLDERS tab / list

ADD MaterialsInto a Manifest Store
** From MANIFEST Tab **
To EXIT ChemGold3 ,
select Logout