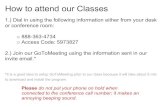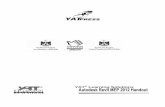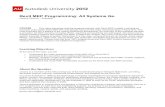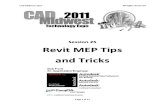Revit MEP 2012
-
Upload
george-sobhy -
Category
Documents
-
view
554 -
download
14
Transcript of Revit MEP 2012

Autodesk Revit MEP 2012 Guidance Papers A guidance papers discussing the step to be performed by Autodesk Revit MEP 2012 for the HVAC, Plumbing, Fire Protection and Electrical Systems
2012
Eng.George Sobhy Revit MEP 2012
4/25/2012

Autodesk Revit MEP 2012 Common Topics Herein below, the topics that is common between the HVAC, Plumbing, Fire Protection and Electrical trades. Eng.George Sobhy 4/25/2012

Prepared by Eng.George Sobhy Page 2
Revit MEP 2011
Common Issues for Plumbing, Fire Protection, HVAC and Electrical
• From Revit mep icon (R) at upper left of the screen, select options.
Changing background color from white to black:
• From graphics tab, under colors, mark invert background color.
• From Revit mep icon (R) at the upper left of the screen, click options.
To browse for the default Revit mep default template file:
• From file locations tab, under default template file, click browse and then browse for the default template file on the hard disk, and then click ok.
• From Revit mep icon (R) at the upper left of the screen, select options, click user interface tab.
To change keyboard shortcuts:
• From configure, under keyboard shortcuts, click customize. • From keyboard shortcuts window, under filter select the ribbon tab in which the command is
located. • Select the command you want to change the keyboard shortcut, and then in the new keys, write
the shortcut you wish, and then click assign.
• Click export and then browse for the location on your hard disk drive.
To save your own shortcuts:
• Click import if you wish to import the pre saved keyboard shortcuts.
• From manage ribbon tab, click project units, and modify the units you need.
Displaying project units
• From insert ribbon, click link Revit, browse for the Revit link on the hard disk, and then from positioning, select auto – by shared coordinates or auto – origin to origin, and then click open.
Attaching a Revit link and preparing both central and local files:
• From view ribbon tab, select section, make a section in the part you wish in the Revit link. • Select the section line and then right click, then select go to view. • From collaborate ribbon, click copy/monitor and then click select link • In the drawing area select the Revit link and then select copy. • Select Revit link levels that appear on the right side of the Revit link • After finishing Revit link levels selection, click finish and then click stop monitoring. • From view ribbon tab, select plan views and then select floor plans if you wish to copy the Revit
link floor plans or reflected ceiling plans if you wish to copy the reflected ceiling plans.

Prepared by Eng.George Sobhy Page 3
• From new plans window, select the plans you wish and then click ok.
• From collaborate ribbon tab, click worksets, click ok, and then click ok.
Preparing both central and local files:
• Save the file, till this stage we have prepared the central file. • Close the file and then reopen from open and make sure that create new local is selected, and
now the local file is created.
• Local file name will be the file name_user name.
Note:
• From view ribbon tab, select visibility/graphics or from the keyboard press VV.
To control visibility of the Revit link:
Visibility graphics are adjusted for each level individually.
Note:
• Under Revit links tab, under display settings, select custom. • From basics tab, select custom, and then from linked view, select the level that you had opened,
i.e.: if you are opening the ground level, so the linked view shall be the ground level. • To control visibility of elements in the Revit link, select model categories tab, and mark show
categories from all disciplines, and then unmark the category you wish to hide in the Revit link. • If you wish to control the visibility of annotations such as dimensions, wall or room tags, select
annotations categories, and then unmark the category you wish to hide in the Revit link.
• In the drawing area, select the Revit link, then click edit type in the properties window and under constraints, mark the box in front of room bounding, then click ok.
Creating spaces:
• From analyze ribbon tab, click space. • For upper limit select the level which is above the level you already open i.e., if you already
open the ground floor, then the upper limit will be the first floor. • For offset value, select 0.00 • Zoom to the room in which you want to create space and click on it to make it a space.
• From analyze ribbon tab, click space.
Creating spaces automatically:
• After adjusting the upper limit and the offset values, click place spaces automatically.

Prepared by Eng.George Sobhy Page 4
• Spaces are used to determine rooms’ areas, volumes, perimeters and other parameters used for HVAC and electric calculations.
Note:
• In the drawing area, select the space you wish to know its properties such as space name, space number, area, volume, perimeter and any other parameters that are used during HVAC and electric calculations.
Spaces’ properties:
• From analyze ribbon tab, from spaces and zones panel, click space separator.
Separating spaces:
• Zoom to the space you wish to separate and draw the separation line, the space now is separated, then click space again to assign the separated space.
Creating zones:
• From analyze ribbon tab, from spaces and zones panel, click zone.
Adding spaces to zones:
• In the drawing area, select the spaces you wish add to the zone and then click finish editing zone.
• In the drawing area, select the zone we have created in the previous step.
Adding/Removing spaces to/from created zones:
• Click edit zone, click add space if you wish to add spaces to the pre selected zone, or click remove space if you wish to remove spaces from the pre defined zones.
• From analyze tab, click system browser.
Displaying zones:
• System browser is used to display systems that have been used in the model and the created zones as well.
• In the system browser, right click on systems, from views select zones. • Now all zones that you had created are listed in the system browser, click the + sign beside the
zone name, right click on any space under the zone, click show to display the space in many view.

Autodesk Revit MEP 2012 Planning and Design of the HVAC System During the pages below, we are discussing both planning and the design of the HVAC system. Eng.George Sobhy 4/25/2012

Prepared by Eng. George Sobhy Page 2
The following are the main issues for planning and designing HAVC system
Planning HVAC Systems
• From manage tab, project location panel, click project location.
Determining project location
If there’s an internet connection, project location can be determined from Google earth under the environment of Revit mep.
Note:
• Under location tab, from define location by, select default city list from the drop down menu. • For city, select the city in which the project is located into.
Revit mep will automatically determine both the latitude and the longitude.
Note:
• If the previously assigned city has variations in time during year seasons such as Egypt, check use daylight savings time.
• From weather tab, check use closest weather station, this option will automatically adjust the temperature during the different seasons as per the closest weather station to that city.
• From manage tab, under settings panel, click project information.
Verifying project information
• Under energy analysis, click edit. • Under building type, select the building type such as school, office building, etc. • From location, we can determine the project location typically as the previous step. • For building service, select the system which is being used for the HVAC. • From building infiltration class, select the building infiltration. • From building construction, in the building construction dialog, verify all building construction
materials, such as roofing, slabs exterior and interior walls, ceiling and doors as well. • From project phase, select whatever the building is a new construction or an existing building. • From report type, select the type of the heating and cooling report type as you wish to issue. • Click ok to return back to the building information dialog. • From project issue date, write down the issue date. • Under project status, write down the current project status. • Under client name, write down the client name. • Also write down the project name and the project number, and click ok to exit the project
information dialog.

Prepared by Eng. George Sobhy Page 3
Performing heating and cooling load calculations:
• Under architect tab, from room and area panel, click area and volume computations.
Verifying area and volume computation method:
• In area and volume computations dialog, verify that areas and volumes is selected.
To have an accurate heating and cooling calculations, make sure that area and volumes is selected.
Note:
• From analyze tab, click heating and cooling loads; from general tab verify the building type, location and all the previously mentioned settings that we have performed in the previous steps.
Working with analytical model
• Under details tab, we can view the zones that we had previously prepared. • After selecting the spaces under the zones, use the highlight icon to highlight the space that we
have selected in the building. • Use the isolate icon to isolate the selected space from the building.
• Under details tab, select the zone you wish to verify/change its information.
Verifying zone information
• Under service type, select the HVAC system that will be used for the pre selected zone. • Under heating information, specify heating set point, heating air temperature. • Under cooling information, specify cooling set point and cooling air temp for the pre selected
zone.
• Select the space under the zone of which you wish to verify its information.
Verifying space information
• From space type, in the space type settings specify the space occupancy such as dining area, lobby or a mechanical room.
• From energy analysis, verify area per person, sensible and latent heat gain by person and the other energy settings listed, click ok to exit the space type settings dialog.
• From construction type, in construction type dialog, verify the space construction materials, click ok to exit.
• From people, specify number of people, area per person, sensible and latent heat gain values, click ok to exit.
• From electric loads, specify values for load, load density and power values, click ok to exit. • Click save settings to save the previously determined settings, and then click calculate to
perform the cooling and heating calculations.
Revit mep produces a detailed heating and cooling report for each zone and space in the project.

Prepared by Eng. George Sobhy Page 4
• From architect tab, under room and area panel, click the drop down arrow and select color schemes.
Creating zone color scheme:
• In the edit color scheme dialog, under category select HVAC zones. • Select any of the existing schemes and then click duplicate, for name of the new color scheme,
enter cooling load by zone. • For title, enter the required title of the color scheme i.e. cooling load by zone. • Under color, select calculated cooling load, and select by range, click apply then ok to exit. • Click color fill legend under architect tab, room and area panel. • In the drawing area click to place the color scheme legend. • In the choose space type and color scheme dialog, for space type select HVAC zones, and for
color scheme select cooling load by zone.
Now the spaces are colored as per their cooling load ranges specified in the color scheme legend settings.
• During the steps below, we are going to prepare a schedule that includes each space name, number, level and the calculated air flow.
Creating air flow schedule:
• Under analyze tab, reports and schedules panel, click schedule/quantities. • In the new schedule dialog, under categories, select spaces. • For name, enter Air flow schedule for spaces, and select schedule building components. • For phase select new construction, and click ok. • In the schedule properties, for fields tab, under available fields, double click number, name,
level, calculated supply airflow and actual supply air flow. • Click sorting/grouping tab, for sort by, select level and check blank line and header. • Under formatting tab, if you wish to hide any of the previously selected fields, click the field and
then check hidden field. • Click field format if you want to change units, unit symbol and the rounding formula of the
selected fields. • Under appearance tab, we can change the appearance properties of the schedule such as the
graphics and text of the schedule; click ok to show the schedule as per the steps that are determined during the previously mentioned steps.
Designing HVAC systems:
• Under manage tab, settings panel, mep settings, click mechanical settings.
Specifying the mechanical setting for both pipes and pipes:
• Click duct settings from the left pane and verify the parameters listed such as air density, viscosity and separators and pipe size suffix.

Prepared by Eng. George Sobhy Page 5
• From the left pane, click main to specify settings of the main ducts, such as duct type and offset of the main ducts.
• Click branch to specify the same previous steps, the existence of a flexible duct and its maximum length.
• Click rectangular from the left pane to check the listed duct sizes for the rectangular ducts, specify the sizes that will be listed in the size list and duct sizes to be use in sizing, also we can add new size by clicking new size and delete any of the unused sizes.
• Do the same previous steps for both oval and round ducts. • Click pipe settings from the left pane, and verify the listed settings for size suffix and connector
separator. • Click main from the left pane and specify the pipe types and main pipe offset. • Click branch from the left pane and do the same previous step. • Click sizes from the left pane, from material specify the used pipe material. • Specify surface roughness, connection and schedule type. • Check the listed pipes sizes, as we can add new pipe size and delete any of the listed sizes.
We can add new material, connection and schedule if the used pipe settings differ from the currently existing ones.
Note:
• Click fluids form the left pane, and check the listed properties of water at various temperatures, as we can add a new temperature and delete any of the listed ones as well.
• In the project browser, families, duct systems, duct system, right click any of the existing duct systems, click duplicate, and rename the new duplicated duct system.
Creating duct system:
• Right click the new duplicated duct system, click type properties. • Verify/specify the listed properties, such as graphic overrides that determine both color and
pattern of the duct system. • Do the same previous steps for the other duct system.
• In the project browser, families, piping systems, piping system, right click any of the existing piping systems, click duplicate, and rename the new duplicated piping system.
Creating piping system:
• Right click the new duplicated piping system, click type properties. • Verify/specify the listed properties, such as graphic overrides that determine both color and
pattern of the piping system. Also verify both fluid type and fluid temperature. • Do the same previous steps for the other piping system.

Prepared by Eng. George Sobhy Page 6
• In the project browser, families, ducts, rectangular/round duct, right click any of the existing duct types and click duplicate.
Creating duct type:
• Rename the duplicated duct type, right click the new duct type and click type properties. • In type properties dialog, verify/specify the listed duct roughness, fittings such as elbows, tee,
transitions and the other fittings that will be used during using this duct type. • Do the same previous steps for round and/or oval ducts.
• In the project browser, families, pipes, pipe types, right click any of the existing pipe types and click duplicate.
Creating pipe type:
• Rename the duplicated pipe type, right click the new pipe type and click type properties. • In type properties dialog, verify/specify the listed pipe roughness, fittings such as elbows, tee,
transitions and the other fittings that will be used during using this pipe type.
Hosted elements such as air terminals and equipment are those ones that require a host to be placed on such as walls, slabs, ceilings and floors. As they automatically have the offset of the host they are placed on.
Hosted elements:
Placement of the hosted elements shall be specified before placing them, i.e. we shall specify whether we will place them on a vertical face for side grills or a horizontal face for diffusers and slots.
Creating supply air system:
• From home tab, HVAC panel, click air terminal.
Placing hosted air terminals
• Open the ceiling view; select any of the hosted air terminals listed. • Zoom to the space you wish to place the air terminal in and for placement, click place on face,
then in the drawing area click to place the diffuser. • From modify tab, modify panel, click align, click the vertical line of the ceiling tiles, and then
click the vertical side of the diffuser and do the same for aligning the horizontal side of the diffuser, then copy the places diffuser to the other ceiling tiles.
• To modify the diffuser flow, click the diffuser you wish to change its flow, in the properties palette, under mechanical air flow, change the value listed beside flow.
• To modify air flow arrows, click on the diffuser you wish to change the flow arrows, and then check/uncheck the marks beside the arrows under mechanical in the properties palette.

Prepared by Eng. George Sobhy Page 7
• From home tab, click mechanical equipment, and select any from the listed equipment listed.
Placing air handling equipment:
• Select the air handling equipment and check for its specified offset.
• Select any of the supply hosted diffusers, right click its connector and click create duct system.
Creating the system:
• Click duct systems tab, edit system, add to system and select the other diffusers in the view to add them to the system.
• Click select equipment, and select the air handling equipment that we previously placed. • Click finish editing system. • Select any of the diffusers that are in the system, click duct systems tab, and in the properties
palette, system name, specify a name for the created system.
Now we have created a supply air system that includes air terminals and air handling equipment.
System browser is used for displaying both created zones and systems.
Working with system browser
• Click view tab, user interface, select system browser. • For views, select systems, and select mechanical. • Under mechanical, we can view number of systems we have created, such as supply air that we
have created, so we can display system name, and all air terminals and air handling equipment that are attached to that system.
• Click any of the air terminals, from modify air terminals tab, click generate layout.
Generating automatic duct layout:
• For solution type, select network. • Click settings; check both duct type and offset of main duct and duct type, offset, flexible duct
type and maximum flexible duct length for branch ducts. • Select the suitable duct layout and then click finish layout.
Now we have generated an automatic duct layout.
• Click home tab, click convert to flexible duct.
Converting ducts to flexible ducts:
• In the drawing area, select the air terminal.
• Highlight any of the air terminals and press tab button till the entire system is highlighted, then click to select them.
Duct sizing:

Prepared by Eng. George Sobhy Page 8
• From modify multi select tab, click duct/pipe sizing. • In the duct sizing dialog, specify method of duct sizing and constraints of any of width or height
and click ok to finish.
Creating duct color legend:
• From architect tab, room & area panel, click the small arrow and select color schemes.
Setting the color scheme:
• Right click any of the existing schemes in the left pane and click duplicate. • Rename the new duplicated color scheme. • For category select ducts, for title, enter the title of the color scheme. • For color, select flow, and then select by range.
You can edit the flow ranges listed.
• From analyze tab, color fill panel, and click duct legend.
Applying the color scheme:
• In the drawing area, click to place the duct legend. • For color scheme, select duct fill color – flow and click ok to finish.
• Select any air terminal, from modify air terminal tab, click system inspector.
Inspecting the system
• From system inspector panel, click inspect. • Move the cursor to and duct portion to examine flow rate and pressure. • Click finish to exit.
• Placing hosted and/or non hosted diffusers.
Summary for creating supply, return and exhaust duct systems:
• Placing air handling equipment. • Creating the duct system based on the type of air terminals used (supply, return and exhaust). • Renaming the system as per the air handling equipment name. • Generating automatic layout or manually create the ducts, whatever is better. • Inspecting the system to review air pressures and flow rates.
Creating any other HVAC systems such as return and/or exhaust systems is same as the previously stated steps.
Note:

Autodesk Revit MEP 2012 Electrical Planning Within the few pages below, we are going to discuss the planning of the electrical systems using Autodesk Revit MEP Eng.George Sobhy 4/25/2012

Prepared by Eng. George Sobhy Page 2
• From manage tab, settings panel, mep settings, click electrical settings.
Planning electrical system:
• In the electrical dialog, click general in the left pane. • Check the listed options i.e. electrical connector separator and circuit description. • In the left pane, click wiring, and check for the listed parameters. • Click wire sizes, check for wire material, temperature and insulation type. • Check the listed ampacity, as we can add new or delete any of the listed ampacity. • Click correction factor and check for wire material, temperature and the correction factors as
well, as we can add new correction factor or delete any of the listed correction factors. • Click ground conductors, check for material and the ampacity of the ground conductors, as we
can add new or delete any of the listed values. • Click wiring types, check the listed wires materials, temperature ratings, insulation and if a
neutral is required or not. • Click voltage definitions from the left pane and check for the listed voltage definitions. • Click distribution systems, and check for the listed distribution systems, as we can add new,
modify or delete any of the listed distribution systems. • In the left pane click cable tray settings and check the listed parameters. • In the left pane, click size and check of the listed sizes, as we can add new size, delete any of the
existing sizes or modify any of the listed sizes. • In the left pane, under conduit settings click sizes, from standard, select the type of the conduit
will be used in the project. • EMT: Electrical Metallic Tubing. • RMC: Rigid Metallic Conduit. • RNC: Rigid Nonmetallic Conduit.
• Same as the previous steps, we can add new sizes, delete and modify any of the listed sizes. • In the left pane, click demand factors, under demand factors type, select the demand factor
and specify the demand factor for the specifies load as per load values. • Click ok to finish the electrical settings.
Defining required lighting:
Create a parameter for the required lighting level.
Defining the required lighting level for each space shall be as the following:
Create a key schedule, specifying the values of lux required for each type of space.
Assign the space to its function as per previously indicated in the key schedule.
• From manage tab, settings panel, click project parameters.
Creating project parameter:
• Click add to add a new project parameter.

Prepared by Eng. George Sobhy Page 3
• In the parameter properties dialog, select project parameter. • For name, enter required lighting level, for discipline, select electrical. • For type of parameter, select illuminance and for group parameter under, select electrical –
lighting. • For categories, select spaces. • Click ok to finish.
To modify any of the created parameters, from manage tab, settings panel, project parameters, select the parameter you wish to modify and click modify.
Modifying the created parameters is limited to parameter name, group parameter under, and the categories that the parameter will be applied to.
Note:
• Under analyze tab, click schedule/quantities.
Creating the key schedule:
• In the new schedule dialog, for category, select spaces. • Lighting level key schedule and select schedule keys and for key name, enter space lighting. • Click ok to exit. • In the schedule properties dialog, in fields tab, under available fields, double click required
lighting level. • For select available fields from, select spaces and click ok to finish.
Now the schedule key appears with two columns, one for the key name and the other for the required lighting level.
• Under modify schedule/quantities tab, click new to add new rows to the schedule key. • Under key name column, enter the space function, such as library, lobby, meeting room,
computer room, and conference room and so on. • In required lighting level column, enter values of the required lighting for each space.
• Press ctrl+tab to return back to the drawing.
Assigning each space to its occupancy or function:
• In the drawing area select the space, in the properties palette, under identity data, space lighting, and select the function of the selected space.
• With the space still selected, in the properties palette, under electrical – lighting, required lighting level, value of the required lighting level is same as we had assigned in the key schedule.
• Do the previous steps for each space to determine its required lighting level.

Prepared by Eng. George Sobhy Page 4
Creating color fill legend scheme
• From architect tab, room & area panel, click the small arrow and select color schemes.
Setting the color scheme:
• Right click any of the existing schemes in the left pane and click duplicate. • Rename the new duplicated color scheme. • For category select spaces, for title, enter the title of the color scheme. • For color, select required lighting level, and then select by range. • Click ok to finish.
You can edit the lighting level ranges listed.
• From analyze tab, color fill panel, and click color fill legend.
Applying the color scheme:
• In the drawing area, click to place the color legend. • For space type, select spaces and for color scheme, select the color scheme name created in the
previous steps and click ok to finish.
Now the spaces are colored as per each space lighting level.
• Under analyze tab, click schedule/quantities.
Creating a schedule for space lighting:
• In the new schedule dialog, for category, select spaces. • For name, enter space lighting analysis and select schedule building components. • Click ok to finish. • In the schedule properties dialog, under fields tab, double click number, name, level and
required lighting level. • Click sorting/grouping tab, sort by select level and check both blank line and header. • Click ok to finish.
Now the schedule for spaces lighting analysis have been generated for each space.

Autodesk Revit MEP 2012 Electrical Design During the few pages below, we are going to discuss the electrical design using Autodesk Revit Mep 2012. Eng.George Sobhy 4/25/2012

Prepared by Eng. George Sobhy Page 2
Designing Electrical System
• Open the reflected ceiling plan to place the lighting fixtures.
Placing lighting fixtures:
• Under home tab, electrical panel, click lighting fixture. • In the properties palette, select the required lighting fixture you want to place.
If the required lighting fixture isn’t included in the exiting fixtures, under modify-place fixture tab, mode panel, click load family and browse for the required lighting fixture and click open to load it.
Note
• Under modify-place fixture tab, placement panel, click place on face.
If the lighting fixture selected is a hosted family, so it shall be placed on a host such as wall, floor or false ceiling, as it will take the offset of the host.
Note
If the selected lighting fixture isn’t hosted, it will be places at any offset, so we shall specify an offset for it.
• In the drawing area, click to place the lighting fixture. • Under modify tab, click align, in the drawing area, click any of the vertical ceiling grids, and then
click the vertical side of the lighting fixture, then do the same to align the horizontal fixture side. • Copy the lighting fixture with the required number of fixtures in the space. • To change from a placed fixture to another, select the lighting fixture, then from the properties
palette; select the lighting fixture that you want to replace with.
• In the drawing area, select the lighting fixture you wish to change its properties.
Modifying fixtures properties:
• In the properties palette, click edit type. • In type properties dialog, under electric, check lamp, under electric – loads check apparent
load. • Under identity data, check type mark, under photometrics, click for light loss factor, ballast
loss factor and luminaire dirt depreciation, click initial intensity and check for luminous flux, click initial color and check for color preset value.
• Under modify panel, clipboard panel, click match type properties.
Matching fixture properties:
• In the drawing area, select one of the lighting fixtures and then click the other fixtures that you wish to match properties with them.

Prepared by Eng. George Sobhy Page 3
• Under home tab, electrical panel, click device and then click lighting.
Placing switches
• From the properties palette, select the switch type you wish to place. • Under modify-place lighting device tab, placement panel, and click place on vertical face. • In the drawing area, click to place the lighting device.
• Under home tab, electric panel, click electrical equipment.
Placing panel boards:
• From properties palette, select the control panel type you wish to place. • Under modify-place equipment tab, placement panel, click place on vertical face. • In the drawing area, click to place the panel board. • Select the panel board you have placed, and check for the distribution system. • With the panel board still selected, in the properties palette, under general, enter panel name
and under electric circuit, for max#1 pole breaker, enter 20.
• In the drawing area, select any of the lighting fixtures that we have placed during the previous steps.
Creating lighting circuit:
• Under modify-lighting fixtures tab, create systems panel, click power. • Under electrical circuits tab, system tools panel, click edit circuit and then click add to circuit. • In the drawing area, select the lighting fixtures you wish to add to the lighting circuit and the
lighting switches as well. • Click select panel, and in the drawing area, click the panel board to select it. • Click finish editing circuit to finish. • In the drawing area, highlight any of the lighting fixtures in the circuit and press tab till all
fixtures, switches and the control panel as well are highlighted then click to select them. • Under modify-multi select tab, convert to wire panel, click arc wire.
Now the lighting circuit is created with its related wiring from the lighting fixtures and the switches to the control panel.
• Under home tab, electrical panel, click device and then click electric fixture.
Placing receptacles:
• From the properties palette, select the receptacle type you wish to place. • Under modify- place electric fixture tab, placement panel, click place on vertical face if you
wish to place it on a wall, or click place on face, if you wish to place it on floor as a floor receptacle.
• In the drawing area, click to place the receptacle.

Prepared by Eng. George Sobhy Page 4
• In the drawing area, select any of the receptacles that we have placed during the previous steps.
Creating power circuit:
• Under modify-electrical fixtures tab, create systems panel, click power. • Under electrical circuits tab, system tools panel, click edit circuit and then click add to circuit. • In the drawing area, select the receptacles you wish to add to the power circuit. • Click select panel, and in the drawing area, click the panel board to select it. • Click finish editing circuit to finish. • In the drawing area, highlight any of the receptacles in the circuit and press tab till all the
receptacles and the control panel as well are highlighted then click to select them. • Under modify-multi select tab, convert to wire panel, click arc wire.
Now the power circuit is created with its related wiring from the receptacles to the control panel.
• From analyze tab, reports and schedules panel, click panel schedules.
Creating panel schedule
• From the control panels listed, select the control panels that you wish to create schedule for. • Click ok to finish.
Now the control panel schedule has been created indicating all panel data.
• From analyze tab, check systems panel, and click check circuits.
Checking circuits:
• Expand the warning message appears, click the warning and click show to display which switches, receptacles and fixtures that aren’t connected to a circuit.


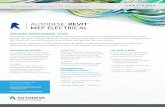
![[ANTDEMY] Revit Mep](https://static.fdocuments.net/doc/165x107/58f9a9b0760da3da068b7141/antdemy-revit-mep-58f9e7953a419.jpg)