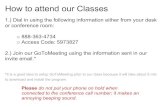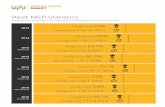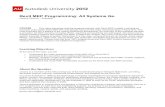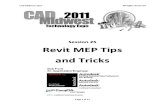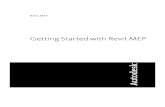Revit MEP 2011 Tutorial
-
Upload
george-sobhy -
Category
Documents
-
view
264 -
download
2
Transcript of Revit MEP 2011 Tutorial
-
8/3/2019 Revit MEP 2011 Tutorial
1/371
Revit MEP 2010
Metric Tutorial
March 2009
-
8/3/2019 Revit MEP 2011 Tutorial
2/371
2009 Autodesk, Inc. All Rights Reserved. Except as otherwise permitted by Autodesk, Inc., this publication, or parts thereof, may not bereproduced in any form, by any method, for any purpose.
Certain materials included in this publication are reprinted with the permission of the copyright holder.
DisclaimerTHIS PUBLICATION AND THE INFORMATION CONTAINED HEREIN IS MADE AVAILABLE BY AUTODESK, INC. "AS IS." AUTODESK, INC. DISCLAIMSALL WARRANTIES, EITHER EXPRESS OR IMPLIED, INCLUDING BUT NOT LIMITED TO ANY IMPLIED WARRANTIES OF MERCHANTABILITY ORFITNESS FOR A PARTICULAR PURPOSE REGARDING THESE MATERIALS.
TrademarksThe following are registered trademarks or trademarks of Autodesk, Inc., in the USA and other countries: 3DEC (design/logo), 3December,3December.com, 3ds Max, ADI, Alias, Alias (swirl design/logo), AliasStudio, Alias|Wavefront (design/logo), ATC, AUGI, AutoCAD, AutoCADLearning Assistance, AutoCAD LT, AutoCAD Simulator, AutoCAD SQL Extension, AutoCAD SQL Interface, Autodesk, Autodesk Envision, AutodeskInsight, Autodesk Intent, Autodesk Inventor, Autodesk Map, Autodesk MapGuide, Autodesk Streamline, AutoLISP, AutoSnap, AutoSketch,AutoTrack, Backdraft, Built with ObjectARX (logo), Burn, Buzzsaw, CAiCE, Can You Imagine, Character Studio, Cinestream, Civil 3D, Cleaner,Cleaner Central, ClearScale, Colour Warper, Combustion, Communication Specification, Constructware, Content Explorer, Create>what's>Next>(design/logo), Dancing Baby (image), DesignCenter, Design Doctor, Designer's Toolkit, DesignKids, DesignProf, DesignServer, DesignStudio,Design|Studio (design/logo), Design Web Format, Discreet, DWF, DWG, DWG (logo), DWG Extreme, DWG TrueConvert, DWG TrueView, DXF,Ecotect, Exposure, Extending the Design Team, Face Robot, FBX, Filmbox, Fire, Flame, Flint, FMDesktop, Freewheel, Frost, GDX Driver, Gmax,Green Building Studio, Heads-up Design, Heidi, HumanIK, IDEA Server, i-drop, ImageModeler, iMOUT, Incinerator, Inferno, Inventor, InventorLT, Kaydara, Kaydara (design/logo), Kynapse, Kynogon, LandXplorer, LocationLogic, Lustre, Matchmover, Maya, Mechanical Desktop, Moonbox,MotionBuilder, Movimento, Mudbox, NavisWorks, ObjectARX, ObjectDBX, Open Reality, Opticore, Opticore Opus, PolarSnap, PortfolioWall,
Powered with Autodesk Technology, Productstream, ProjectPoint, ProMaterials, RasterDWG, Reactor, RealDWG, Real-time Roto, REALVIZ,Recognize, Render Queue, Retimer,Reveal, Revit, Showcase, ShowMotion, SketchBook, Smoke, Softimage, Softimage|XSI (design/logo),SteeringWheels, Stitcher, Stone, StudioTools, Topobase, Toxik, TrustedDWG, ViewCube, Visual, Visual Construction, Visual Drainage, VisualLandscape, Visual Survey, Visual Toolbox, Visual LISP, Voice Reality, Volo, Vtour, Wire, Wiretap, WiretapCentral, XSI, and XSI (design/logo).
The following are registered trademarks or trademarks of Autodesk Canada Co. in the USA and/or Canada and other countries:Backburner,Multi-Master Editing, River, and Sparks.
The following are registered trademarks or trademarks of MoldflowCorp. in the USA and/or other countries: Moldflow, MPA, MPA(design/logo),Moldflow Plastics Advisers, MPI, MPI (design/logo), Moldflow Plastics Insight,MPX, MPX (design/logo), Moldflow Plastics Xpert.
Third Party Software Program CreditsACIS Copyright 1989-2001 Spatial Corp. Portions Copyright 2002 Autodesk, Inc.Flash is a registered trademark of Macromedia, Inc. in the United States and/or other countries.International CorrectSpell Spelling Correction System 1995 by Lernout & Hauspie Speech Products, N.V. All rights reserved.InstallShield 3.0. Copyright 1997 InstallShield Software Corporation. All rights reserved.PANTONE Colors displayed in the software application or in the user documentation may not match PANTONE-identified standards. Consultcurrent PANTONE Color Publications for accurate color. PANTONE Color Data and/or Software shall not be copied onto another disk or into
memory unless as part of the execution of this Autodesk software product.Portions Copyright 1991-1996 Arthur D. Applegate. All rights reserved.Portions of this software are based on the work of the Independent JPEG Group.RAL DESIGN RAL, Sankt Augustin, 2002RAL CLASSIC RAL, Sankt Augustin, 2002Representation of the RAL Colors is done with the approval of RAL Deutsches Institut fr Gtesicherung und Kennzeichnung e.V. (RAL GermanInstitute for Quality Assurance and Certification, re. Assoc.), D-53757 Sankt Augustin.Typefaces from the Bitstream typeface library copyright 1992.Typefaces from Payne Loving Trust 1996. All rights reserved.Printed manual and help produced with Idiom WorldServer.WindowBlinds: DirectSkin OCX Stardock
AnswerWorks 4.0 ; 1997-2003 WexTech Systems, Inc. Portions of this software Vantage-Knexys. All rights reserved.The Director General of the Geographic Survey Institute has issued the approval for the coordinates exchange numbered TKY2JGD for JapanGeodetic Datum 2000, also known as technical information No H1-N0.2 of the Geographic Survey Institute, to be installed and used withinthis software product (Approval No.: 646 issued by GSI, April 8, 2002).Portions of this computer program are copyright 1995-1999 LizardTech, Inc. All rights reserved. MrSID is protected by U.S. Patent No.5,710,835. Foreign Patents Pending.Portions of this computer program are Copyright ; 2000 Earth Resource Mapping, Inc.
OSTN97
Crown Copyright 1997. All rights reserved.OSTN02 Crown copyright 2002. All rights reserved.OSGM02 Crown copyright 2002, Ordnance Survey Ireland, 2002.FME Objects Engine 2005 SAFE Software. All rights reserved.ETABS is a registered trademark of Computers and Structures, Inc. ETABS copyright 1984-2005 Computers and Structures, Inc. All rightsreserved.RISA is a trademark of RISA Technologies. RISA-3D copyright 1993-2005 RISA Technologies. All rights reserved.
-
8/3/2019 Revit MEP 2011 Tutorial
3/371
Portions relating to JPEG Copyright 1991-1998 Thomas G. Lane. All rights reserved. This software is based in part on the work of the IndependentJPEG Group.Portions relating to TIFF Copyright 1997-1998 Sam Leffler. Copyright 1991-1997 Silicon Graphics, Inc. All rights reserved. The Tiff portionsof this software are provided by the copyright holders and contributors as is and any express or implied warranties, including, but not limitedto, the implied warranties or merchantability and fitness for a particular purpose are disclaimed. In no event shall the copyright owner or
contributors of the TIFF portions be liable for any direct, indirect, incidental, special, exemplary, or consequential damages (including, but notlimited to, procurement of substitute goods or services; loss of use, data, or profits; or business interruption) however caused and on any theoryof liability, whether in contract, strict liability, or tort (including negligence or otherwise) arising in any way out of the use of the TIFF portionsof this software, even if advised of the possibility of such damage. Portions of Libtiff 3.5.7 Copyright 1988-1997 Sam Leffler. Copyright
1991-1997 Silicon Graphics, Inc. Permission to use, copy, modify, distribute, and sell this software and its documentation for any purpose ishereby granted without fee, provided that (i) the above copyright notices and this permission notice appear in all copies of the software andrelated documentation, and (ii) the names of Sam Leffler and Silicon Graphics may not be used in any advertising or publicity relating to thesoftware without the specific, prior written permission of Sam Leffler and Silicon Graphics.Portions of Libxml2 2.6.4 Copyright 1998-2003 Daniel Veillard. All Rights Reserved. Permission is hereby granted, free of charge, to any personobtaining a copy of this software and associated documentation files (the Software), to deal in the Software without restriction, includingwithout limitation the rights to use, copy, modify, merge, publish, distribute, sublicense, and/or sell copies of the Software, and to permitpersons to whom the Software is furnished to do so, subject to the following conditions: The above copyright notices and this permission noticeshall be included in all copies or substantial portions of the Software.
Government UseUse, duplication, or disclosure by the U.S. Government is subject to restrictions as set forth in FAR 12.212 (Commercial ComputerSoftware-Restricted Rights) and DFAR 227.7202 (Rights in Technical Data and Computer Software), as applicable.
-
8/3/2019 Revit MEP 2011 Tutorial
4/371
-
8/3/2019 Revit MEP 2011 Tutorial
5/371
Contents
Introduction . . . . . . . . . . . . . . . . . . . . . . . . . . . . . . . . . . . . . . . . . . . 1
Chapter 1 Using the Tutorials . . . . . . . . . . . . . . . . . . . . . . . . . . . . . . . . . . . . . . . . 3
What is in the Tutorials . . . . . . . . . . . . . . . . . . . . . . . . . . . . . . . . . . . . . . . . . . . 3Accessing Training Files . . . . . . . . . . . . . . . . . . . . . . . . . . . . . . . . . . . . . . . . . . . 4
Chapter 2 Understanding the Basics . . . . . . . . . . . . . . . . . . . . . . . . . . . . . . . . . . . . 7
Understanding the Concepts . . . . . . . . . . . . . . . . . . . . . . . . . . . . . . . . . . . . . . . . 7Using the Revit MEP User Interface . . . . . . . . . . . . . . . . . . . . . . . . . . . . . . . . . . . . 10
Parts of the Revit Interface . . . . . . . . . . . . . . . . . . . . . . . . . . . . . . . . . . . . . . 10Modifying the View . . . . . . . . . . . . . . . . . . . . . . . . . . . . . . . . . . . . . . . . . . . . 18Performing Common Tasks . . . . . . . . . . . . . . . . . . . . . . . . . . . . . . . . . . . . . . . . 21
Chapter 3 Getting Started with MEP Projects . . . . . . . . . . . . . . . . . . . . . . . . . . . . . . . 27
Creating an MEP Project . . . . . . . . . . . . . . . . . . . . . . . . . . . . . . . . . . . . . . . . . . 27Linking Projects . . . . . . . . . . . . . . . . . . . . . . . . . . . . . . . . . . . . . . . . . . . . . . 30Creating and Applying a View Template . . . . . . . . . . . . . . . . . . . . . . . . . . . . . . . . . 34Modifying System Settings . . . . . . . . . . . . . . . . . . . . . . . . . . . . . . . . . . . . . . . . . 35
Modifying General System Options . . . . . . . . . . . . . . . . . . . . . . . . . . . . . . . . . 35Specifying File Locations . . . . . . . . . . . . . . . . . . . . . . . . . . . . . . . . . . . . . . 36Specifying Spelling Options . . . . . . . . . . . . . . . . . . . . . . . . . . . . . . . . . . . . . 39Modifying Snap Settings . . . . . . . . . . . . . . . . . . . . . . . . . . . . . . . . . . . . . . . 40
Creating a Mechanical System . . . . . . . . . . . . . . . . . . . . . . . . . . . . . . . . . 43
Chapter 4 Planning Mechanical Systems . . . . . . . . . . . . . . . . . . . . . . . . . . . . . . . . . 45
Preparing Spaces . . . . . . . . . . . . . . . . . . . . . . . . . . . . . . . . . . . . . . . . . . . . . . 45Placing Spaces . . . . . . . . . . . . . . . . . . . . . . . . . . . . . . . . . . . . . . . . . . . . . . . 48Placing a Space in an Open Area . . . . . . . . . . . . . . . . . . . . . . . . . . . . . . . . . . . . . 52
v
-
8/3/2019 Revit MEP 2011 Tutorial
6/371
Placing a Multi-Level Space . . . . . . . . . . . . . . . . . . . . . . . . . . . . . . . . . . . . . . . . 56Viewing Zones in the System Browser . . . . . . . . . . . . . . . . . . . . . . . . . . . . . . . . . . . 60Creating Zones on a Single Level . . . . . . . . . . . . . . . . . . . . . . . . . . . . . . . . . . . . . 61Creating Zones on Multiple Levels . . . . . . . . . . . . . . . . . . . . . . . . . . . . . . . . . . . . 63Working with the Analytical Model . . . . . . . . . . . . . . . . . . . . . . . . . . . . . . . . . . . . 65Analyzing Heating and Cooling Loads . . . . . . . . . . . . . . . . . . . . . . . . . . . . . . . . . . 69Creating a Zone Color Scheme . . . . . . . . . . . . . . . . . . . . . . . . . . . . . . . . . . . . . . 72Creating an Airflow Schedule . . . . . . . . . . . . . . . . . . . . . . . . . . . . . . . . . . . . . . . 75
Chapter 5 Designing Mechanical Air Systems . . . . . . . . . . . . . . . . . . . . . . . . . . . . . . . 79
Placing Hosted Air Terminals . . . . . . . . . . . . . . . . . . . . . . . . . . . . . . . . . . . . . . . 79Placing Non-Hosted Air Terminals . . . . . . . . . . . . . . . . . . . . . . . . . . . . . . . . . . . . 85Creating Secondary Supply Air Systems . . . . . . . . . . . . . . . . . . . . . . . . . . . . . . . . . . 92Creating Ductwork for Secondary Supply Air Systems . . . . . . . . . . . . . . . . . . . . . . . . . . 94Manually Creating Ductwork . . . . . . . . . . . . . . . . . . . . . . . . . . . . . . . . . . . . . . 101
Chapter 6 Designing a Mechanical Piping System . . . . . . . . . . . . . . . . . . . . . . . . . . . . 109
Adding Mechanical Equipment . . . . . . . . . . . . . . . . . . . . . . . . . . . . . . . . . . . . . 109Creating a Piping System . . . . . . . . . . . . . . . . . . . . . . . . . . . . . . . . . . . . . . . . . 114Adding Pipe Using Auto Layout . . . . . . . . . . . . . . . . . . . . . . . . . . . . . . . . . . . . . 118Adding Pipe Using Manual Layout . . . . . . . . . . . . . . . . . . . . . . . . . . . . . . . . . . . . 127Adding Valves . . . . . . . . . . . . . . . . . . . . . . . . . . . . . . . . . . . . . . . . . . . . . . . 144Sizing Pipe . . . . . . . . . . . . . . . . . . . . . . . . . . . . . . . . . . . . . . . . . . . . . . . . 148Inspecting the System . . . . . . . . . . . . . . . . . . . . . . . . . . . . . . . . . . . . . . . . . . 151Checking Piping Systems . . . . . . . . . . . . . . . . . . . . . . . . . . . . . . . . . . . . . . . . . 153
Creating an Electrical System . . . . . . . . . . . . . . . . . . . . . . . . . . . . . . . . . 157
Chapter 7 Planning an Electrical System . . . . . . . . . . . . . . . . . . . . . . . . . . . . . . . . . 159
Specifying Electrical Settings . . . . . . . . . . . . . . . . . . . . . . . . . . . . . . . . . . . . . . . 160Defining Required Lighting . . . . . . . . . . . . . . . . . . . . . . . . . . . . . . . . . . . . . . . 162Creating Color Fills and Schedules . . . . . . . . . . . . . . . . . . . . . . . . . . . . . . . . . . . . 165
Chapter 8 Designing an Electrical System . . . . . . . . . . . . . . . . . . . . . . . . . . . . . . . . 171
Adding Lighting Fixtures Using Schedules and Color Fills . . . . . . . . . . . . . . . . . . . . . . . 171Modifying the IES Data of Lighting Fixtures . . . . . . . . . . . . . . . . . . . . . . . . . . . . . . . 181Placing Switches, Junction Boxes, and Receptacles . . . . . . . . . . . . . . . . . . . . . . . . . . . 183Creating Lighting Circuits with Wire . . . . . . . . . . . . . . . . . . . . . . . . . . . . . . . . . . 192Creating Lighting Circuits without Wire . . . . . . . . . . . . . . . . . . . . . . . . . . . . . . . . . 200Creating a Switch System . . . . . . . . . . . . . . . . . . . . . . . . . . . . . . . . . . . . . . . . . 204Creating Power Loads . . . . . . . . . . . . . . . . . . . . . . . . . . . . . . . . . . . . . . . . . . 207Balancing Wire Size and Breaker Service . . . . . . . . . . . . . . . . . . . . . . . . . . . . . . . . . 211Creating a Panel Schedule . . . . . . . . . . . . . . . . . . . . . . . . . . . . . . . . . . . . . . . . 213Checking Your Design . . . . . . . . . . . . . . . . . . . . . . . . . . . . . . . . . . . . . . . . . . 213
Creating a Plumbing System . . . . . . . . . . . . . . . . . . . . . . . . . . . . . . . . . 217
Chapter 9 Planning a Plumbing System . . . . . . . . . . . . . . . . . . . . . . . . . . . . . . . . . 219Configuring a Plumbing and Piping System . . . . . . . . . . . . . . . . . . . . . . . . . . . . . . . 219
Chapter 10 Designing a Plumbing System . . . . . . . . . . . . . . . . . . . . . . . . . . . . . . . . 221
Adding Sanitary Plumbing Fixtures . . . . . . . . . . . . . . . . . . . . . . . . . . . . . . . . . . . 222Creating a Sanitary System . . . . . . . . . . . . . . . . . . . . . . . . . . . . . . . . . . . . . . . . 226Adding Sinks to the Sanitary System . . . . . . . . . . . . . . . . . . . . . . . . . . . . . . . . . . . 235
vi | Contents
-
8/3/2019 Revit MEP 2011 Tutorial
7/371
Refining the Sanitary Stack . . . . . . . . . . . . . . . . . . . . . . . . . . . . . . . . . . . . . . . . 248Creating the Cold Water System . . . . . . . . . . . . . . . . . . . . . . . . . . . . . . . . . . . . . 251Creating the Hot Water System . . . . . . . . . . . . . . . . . . . . . . . . . . . . . . . . . . . . . 256
Creating a Fire Protection System . . . . . . . . . . . . . . . . . . . . . . . . . . . . . . 265
Chapter 11 Planning a Fire Protection System . . . . . . . . . . . . . . . . . . . . . . . . . . . . . . 267
Specifying Pipe Settings . . . . . . . . . . . . . . . . . . . . . . . . . . . . . . . . . . . . . . . . . 267Determining Zone Requirements . . . . . . . . . . . . . . . . . . . . . . . . . . . . . . . . . . . . 268Creating a Sprinkler Design Schedule . . . . . . . . . . . . . . . . . . . . . . . . . . . . . . . . . . 270
Chapter 12 Designing a Fire Protection System . . . . . . . . . . . . . . . . . . . . . . . . . . . . . 279
Adding Sprinklers . . . . . . . . . . . . . . . . . . . . . . . . . . . . . . . . . . . . . . . . . . . . . 279Creating a Piping System . . . . . . . . . . . . . . . . . . . . . . . . . . . . . . . . . . . . . . . . . 283Completing the Fire Protection Wet System . . . . . . . . . . . . . . . . . . . . . . . . . . . . . . . 289Adding Vertical Supply Piping . . . . . . . . . . . . . . . . . . . . . . . . . . . . . . . . . . . . . . 293Modifying Pipe Diameters . . . . . . . . . . . . . . . . . . . . . . . . . . . . . . . . . . . . . . . . 298
Documenting a Project . . . . . . . . . . . . . . . . . . . . . . . . . . . . . . . . . . . . 305
Chapter 13 Creating Documentation Views . . . . . . . . . . . . . . . . . . . . . . . . . . . . . . . . 307Duplicating Plan Views . . . . . . . . . . . . . . . . . . . . . . . . . . . . . . . . . . . . . . . . . . 307Creating Dependent Views . . . . . . . . . . . . . . . . . . . . . . . . . . . . . . . . . . . . . . . . 308Creating a Plumbing Isometric Riser . . . . . . . . . . . . . . . . . . . . . . . . . . . . . . . . . . . 311Creating Callout Views . . . . . . . . . . . . . . . . . . . . . . . . . . . . . . . . . . . . . . . . . . 316
Chapter 14 Working with Annotations and Dimensions . . . . . . . . . . . . . . . . . . . . . . . . . 323
Creating Annotations . . . . . . . . . . . . . . . . . . . . . . . . . . . . . . . . . . . . . . . . . . 323Creating Dimensions . . . . . . . . . . . . . . . . . . . . . . . . . . . . . . . . . . . . . . . . . . . 329Creating a Legend . . . . . . . . . . . . . . . . . . . . . . . . . . . . . . . . . . . . . . . . . . . . 331
Chapter 15 Detailing . . . . . . . . . . . . . . . . . . . . . . . . . . . . . . . . . . . . . . . . . . . . 337
Creating a Model-Based Electrical Riser Diagram Detail . . . . . . . . . . . . . . . . . . . . . . . . . 337Creating Detail Wiring . . . . . . . . . . . . . . . . . . . . . . . . . . . . . . . . . . . . . . . . . . 341Creating a Model-Based Isometric Detail . . . . . . . . . . . . . . . . . . . . . . . . . . . . . . . . 349Drafting Detail Components . . . . . . . . . . . . . . . . . . . . . . . . . . . . . . . . . . . . . . . 353
Contents | vii
-
8/3/2019 Revit MEP 2011 Tutorial
8/371
viii
-
8/3/2019 Revit MEP 2011 Tutorial
9/371
Introduction
In this tutorial, you learn how to use Autodesk Revit MEP 2010 to access the tutorial training files. You also learn how touse the Autodesk Revit MEP 2010 user interface to perform common tasks. Finally, you learn how to create and set up anMEP project.
1
-
8/3/2019 Revit MEP 2011 Tutorial
10/371
2
-
8/3/2019 Revit MEP 2011 Tutorial
11/371
Using the Tutorials
This lesson provides information on how to get started with the Revit MEP 2010 tutorials, including an overview of thebuilding information model that you design in the tutorials, and where to find the training files required to complete theexercises.
The Contents tab of the Revit MEP Tutorials window displays the available tutorial titles. Expand a title for a list of lessons
in the tutorial. Expand a lesson title for a list of exercises in the lesson.
NOTE You may find it helpful to print a tutorial to make it easier to reference the instructions as you work in Revit
MEP. The tutorials are also available in PDF format by clicking Help menuDocuments on the Web in Revit MEP.
What is in the Tutorials
In these tutorials, you learn how to design a building information model (BIM) in Revit MEP. The technical
training facility you design was a product of a design competition in Munich, Germany. This building is
also used as the model in the Revit Architecture and Revit Structure 2010 tutorials.
How the tutorials are organized
The tutorials are designed to follow the typical mechanical, electrical, and plumbing engineering workflows.
You complete the following phases of design:
Import the architectural floor plan in either a 2D (DWG) or a 3D (RVT) format.
Add basic MEP elements, such as duct, fixtures, and piping.
Add more detailed modelling elements, such as mechanical equipment, electrical panels, and plumbing
fixtures.
1
3
-
8/3/2019 Revit MEP 2011 Tutorial
12/371
Analyze systems and refine MEP elements.
Create schedules, views, and sheets to document the project.
Create detail views, annotations, and tags.
The tutorial exercises are designed to be basic and brief. You do not design entire systems, but only enough
of a system to learn how to use the tools and options in the product. For example, when you add ductwork,
you only draw the duct in one wing of the building.
When you open a training file, you may notice that MEP elements are included that were not specifically
added in an exercise. For example, to provide a richer and more finished design, elements such as additional
ductwork and equipment are incorporated into subsequent training files. These elements enhance the
exercises you complete.
Accessing Training Files
Training files are Revit MEP projects, templates, and families that were created specifically for use with the
tutorials. In this exercise, you learn where the training files are located, as well as how to open and save
them.
Locate the training filesThe Tutorials option on the Autodesk Revit MEP 2010 Help menu provides a link to the installation website
for the tutorial content and training files. When you install the training files as instructed, they are copied
to the default location C:\Documents and Settings\All Users\Application Data\Autodesk\RME 2010\Training.
Training files are grouped into 2 folders within the Training folder:
Imperial: files for users working with imperial units. Imperial file names have an _i suffix.
Metric: files for users working with metric units. Metric file names have an _m suffix.
NOTE Depending on your installation, your Training folder may be in a different location. Contact your CAD
manager for more information.
IMPORTANT Content used in the tutorials, such as templates and families, is located and accessed in the trainingfiles location. Although this content may be installed in other locations on your system, all content used in the
tutorials is installed in the training files location to ensure that all audiences access the correct files.
Use the training files
A training file is a Revit MEP project that defines a building information model and views of the model that
are used to complete the steps in a tutorial. The tutorials include a Training File section that references the
training file to be used with the tutorial.
The training files include a starting point for each tutorial exercise. So, you can complete any exercise without
first completing the preceding exercises. On the Contents tab, the tutorials are grouped and presented in a
recommended order for optimal learning; however, the exercises and lessons can be completed in any order.
After completing each exercise, you can choose to save your work. However, it is recommended that you
begin each exercise by opening the training provided. Each training file includes the work from the previous
exercise(s) and ensures a seamless training session.
Open a training file
1 Click Open.
4 | Chapter 1 Using the Tutorials
-
8/3/2019 Revit MEP 2011 Tutorial
13/371
NOTE If you click the word Open in the menu, the Open dialog displays, and you can open any
supported file type. If you click the arrow to the right of the Open option, a list of file types displays.
Click a file type to display the Open dialog for the specified file type.
2 In the left pane of the Open dialog, scroll down, and click the Training Files icon.
3 In the right pane, double-click Imperial or Metric, depending on the instructions in the tutorial.
4 Click the training file name, and click Open.
Save a training file
5 To save a training file with a new name, click Save As.NOTE You are not required to save your work in a training file. A training file is provided as a starting
point for each exercise.
6 Complete the information in the Save As dialog: For Save in, select the folder in which to save the new file.
You can save the file in the appropriate Training Files folder or in another location.
For File name, enter the new file name.
A good practice is to save the training file with a unique name after you have made changes.
For example, if you open settings.rvt and make changes, you should save this file with a new
name such as settings_modified.rvt.
For Files of type, verify that Project Files (*.rvt) is selected, and click Save.
Close a training file
7 Click
Close.8 If you have made changes, you are prompted to save the changes. You may close the file with
or without saving changes.
Accessing Training Files | 5
-
8/3/2019 Revit MEP 2011 Tutorial
14/371
6
-
8/3/2019 Revit MEP 2011 Tutorial
15/371
Understanding the Basics
In this lesson, you learn what Revit MEP is and how its parametric change engine benefits you and your work. You beginwith the fundamental concepts on which Revit MEP is built. You learn the terminology, the hierarchy of elements, andhow to perform some common tasks in the product.
Understanding the Concepts
What is Autodesk Revit MEP 2010?
The Revit MEP platform for building information modelling is a design and documentation system that
supports the design, drawings, and schedules required for a building project. Building information modelling
(BIM) delivers information about project design, scope, quantities, and phases when you need it.
In the Revit MEP model, every drawing sheet, 2D and 3D view, and schedule is a presentation of information
from the same underlying building model database. As you work in drawing and schedule views, Revit MEP
collects information about the building project and coordinates this information across all other
representations of the project. The Revit MEP parametric change engine automatically coordinates changes
made anywherein model views, drawing sheets, schedules, sections, and plans.
What is meant by parametric?
The term parametric refers to the relationships among all elements of the design that enable the coordination
and change management that Revit MEP provides. These relationships are created either automatically by
the software or by you as you work. In mathematics and mechanical CAD, the numbers or characteristics
that define these kinds of relationships are called parameters; hence, the operation of the software is
parametric. This capability delivers the fundamental coordination and productivity benefits of Revit MEP:
Change anything at any time anywhere in the project, and Revit MEP coordinates that change through the
entire project.
The following are examples of these element relationships:
The outside of a door frame is a fixed dimension on the hinge side from a perpendicular partition. If youmove the partition, the door retains this relationship to the partition.
Windows or pilasters are spaced equally across a given elevation. If the length of the elevation is changed,
the relationship of equal spacing is maintained. In this case, the parameter is not a number but a
proportional characteristic.
The edge of a floor or roof is related to the exterior wall such that when the exterior wall is moved, the
floor or roof remains connected. In this case, the parameter is one of association or connection.
2
7
-
8/3/2019 Revit MEP 2011 Tutorial
16/371
How does Autodesk Revit MEP 2010 keep things updated?
A fundamental characteristic of a building information modelling application is the ability to coordinate
changes and maintain consistency at all times. You do not have to intervene to update drawings or links.
When you change something, Revit MEP immediately determines what is affected by the change and reflects
that change to any affected elements.
Revit MEP uses 2 key concepts that make it especially powerful and easy to use. The first is the capturing of
relationships while the designer works. The second is its approach to propagating building changes. The
result of these concepts is software that works like you do, without requiring entry of data that is unimportantto your design.
Element behavior in a parametric modeler
In projects, Revit MEP uses 3 types of elements:
Model elements represent the actual 3D geometry of the building. They display in relevant views of the
design. For example, sinks, boilers, ducts, sprinklers, and electrical panels.
Datum elements help to define project context. For example, grids, levels, and reference planes are datum
elements.
View-specific elements display only in the views in which they are placed. They help to describe or
document the design. For example, dimensions, tags, and 2D detail components are view-specific elements.
There are 2 types of model elements:
Hosts (or host elements) are generally built in place at the construction site. For example, walls and
ceilings are hosts.
Model components are all the other types of elements in the building model. For example, sinks, boilers,
ducts, sprinklers, and electrical panels.
There are 2 types of view-specific elements:
Annotation elements are 2D components that document the model and maintain scale on paper. For
example, dimensions, tags, and keynotes are annotation elements.
Details are 2D items that provide details about the building model in a particular view. Examples include
detail lines, filled regions, and 2D detail components.
8 | Chapter 2 Understanding the Basics
-
8/3/2019 Revit MEP 2011 Tutorial
17/371
This implementation provides flexibility for designers. Revit MEP elements are designed to be created and
modified by you directly; programming is not required. If you can draw, you can define new parametric
elements in Revit MEP.
In Revit MEP, the elements determine their behavior largely from their context in the structure. The context
is determined by how you draw the component and the constraint relationships that are established with
other components. Often, you do nothing to establish these relationships; they are implied by what you do
and how you draw. In other cases, you can explicitly control them, by locking a dimension or aligning to
walls.
Understanding Autodesk Revit MEP 2010 terms
Most of the terms used to identify objects in Revit MEP are common, industry-standard terms familiar to
most engineers. However, some terms are unique to Revit MEP. Understanding the following terms is crucial
to understanding the software.
Project: In Revit MEP, the project is the single database of information for your designthe building
information model. The project file contains all information for the building design, from geometry to
construction data. This information includes components used to design the model, views of the project,
and drawings of the design. By using a single project file, Revit MEP makes it easy for you to alter the design
and have changes reflected in all associated areas (plan views, elevation views, section views, schedules, and
so forth). Having only one file to track also makes it easier to manage the project.
Level: Levels are infinite horizontal planes that act as a reference for level-hosted elements, such as roofs,floors, and ceilings. Most often, you use levels to define a vertical height or story within a structure. You
create a level for each known story or other needed reference of the building; for example, first floor, top of
wall, or bottom of foundation. To place levels, you must be in a section or elevation view.
North - Elevation View
Element: When creating a project, you add Revit MEP parametric building elements to the design. Revit
MEP classifies elements by categories, families, and types.
Category: A category is a group of elements that you use to model or document a building design. For
example, categories of model elements include mechanical equipment and air terminals. Categories of
annotation elements include tags and symbols.
Understanding the Concepts | 9
-
8/3/2019 Revit MEP 2011 Tutorial
18/371
Family: Families are classes of elements in a category. A family groups elements with a common set of
parameters (properties), identical use, and similar graphical representation. Different elements in a family
may have different values for some or all properties, but the set of propertiestheir names and meaningis
the same. For example, a lighting fixture could be considered one family, although the pendant lights that
compose the family come in different sizes and materials.
There are 3 kinds of families:
Loadable families can be loaded into a project and created from family templates. You can determine
the set of properties and the graphical representation of the family.
System families include ducts, pipes, and wires. They are not available for loading or creating as separate
files.
Revit MEP predefines the set of properties and the graphical representation of system families.
You can use the predefined types to generate new types that belong to this family within the project.
For example, the behavior of a plumbing fitting is predefined in the system. However, you can create
different types of fittings with different compositions.
System families can be transferred between projects.
In-place families are custom families that you create in the context of a project. Create an in-place family
when your project needs unique geometry that you do not expect to reuse or geometry that must maintain
one of more relationships to other project geometry.
Because in-place families are intended for limited use in a project, each in-place family contains only
a single type. You can create multiple in-place families in your projects, and you can place copies of
the same in-place family element in your projects. Unlike system and standard component families,
you cannot duplicate in-place family types to create multiple types.
Type: Each family can have several types. A type can be a specific size of a family, such as a A0 title block.
A type can also be a style, such as default aligned or default angular style for dimensions.
Instance: Instances are the actual items (individual elements) that are placed in the project and have specific
locations in the design (model instances) or on a drawing sheet (annotation instances).
Using the Revit MEP User Interface
Revit MEP is a powerful CAD product for the Microsoft Windows operating system. Its interface resembles
those of other products for Windows featuring a ribbon that contains the tools used to complete tasks.
Parts of the Revit Interface
The Revit MEP interface is designed to simplify your workflow. With a few clicks, you can change the interface
to better support the way that you work. For example, you can set the ribbon to one of the three display
settings for optimum use of the interface. You can also display several project views at one time, or layer
the views to see only the one on top.
Read the following topics to familiarize yourself with the basic parts of the Revit interface. Then experimentwith them, hiding, showing, and rearranging interface components to support the way that you work.
10 | Chapter 2 Understanding the Basics
-
8/3/2019 Revit MEP 2011 Tutorial
19/371
Ribbon Overview
The ribbon displays automatically when you create or open a file, and provides all the tools necessary to
create your file. Customize the ribbon by changing the panel order, or moving a panel off the ribbon to
your desktop. The ribbon can be minimized for maximum use of the drawing area.
To move panels:
Click a panel label and drag the panel to a desired place on the ribbon.
Click a panel label and drag the panel off the ribbon to the desktop. To return the panel to the ribbon,
click the Return Panels to Ribbon button, or drag the panel back to its original ribbon tab.
To minimize the ribbon
1 Click (Show Full Ribbon) to the right of the ribbon tabs.
2 The minimize behavior cycles through the following minimize options:
Show Full Ribbon: Shows entire ribbon.
Minimize to Panel Tiles: Shows tab and panel labels.
Minimize to Tabs: Shows tab labels.
Ribbon Tabs and Panels
TIP When you see a button that shows a line dividing it into two sides, you can click the top (or left) side to access
the tool you probably use most often. Click the other side to expose a list of other related tools.
Parts of the Revit Interface | 11
-
8/3/2019 Revit MEP 2011 Tutorial
20/371
Examples of buttonthat can be clickedon two sides
The following table describes the ribbon tabs and the types of commands they contain.
There are a number of button types on the ribbon
Includes commands for...Ribbon Tab
many of the tools you need to create theMEP design.
Home
many of the tools you need to create and
modify a family of elements.
Create (family files only)
tools to add and manage secondary items
such as raster images, and CAD files.
Insert
tools used for adding 2D information to a
design.
Annotate
tools used for editing existing elements,
data and systems. When working on the
Modify
Modify tab, select the tool first, then select
what you want to modify.
tools used for running analysis on the cur-
rent design.
Analyze
architect-specific tools.Architect
tools for collaboration with internal and
external project team members.
Collaborate
tools used for managing and modifying
the current view, and for switching views.
View
project and system parameters, and set-
tings.
Manage
third-party tools used with Autodesk Revit
MEP 2010. The Add-Ins tab is enabled only
when a third-party tool is installed.
Add-Ins
12 | Chapter 2 Understanding the Basics
-
8/3/2019 Revit MEP 2011 Tutorial
21/371
Expanded Panels
A drop-down arrow at the bottom of a panel indicates that you can expand the panel to display additional
tools and controls. By default, an expanded panel closes automatically when you click another panel. To
keep a panel expanded, click the push pin icon in the bottom-left corner of the expanded panel.
A dialog-launcher arrow on the bottom of a panel opens a dialog.
Contextual Ribbon Tabs
When you execute certain commands or select an element, a special contextual ribbon tab displays that
contains a set of tools that relate only to the context of the command.
For example, when adding duct, a Place Duct contextual tab displays that has three panels:
Selection: contains the Modify command.
Element: contains Element Properties and the Type Selector.
Placement Tools: contains the placement tools necessary for placing and connecting duct.
This contextual ribbon tab closes once you end the command.
Application Frame Overview
The application frame contains tools and provides feedback to help you manage your Revit MEP projects.
The application frame consists of five main areas described in the following table:
DescriptionApplication Window Tool
opens the application menu (single -click).
closes the application menu (double-click).application button
provides access to common tools.application menu
displays frequently used tools.Quick Access toolbar
provides requested information.InfoCenter
displays information related to the current
state of a Revit operation.
Status Bar
Parts of the Revit Interface | 13
-
8/3/2019 Revit MEP 2011 Tutorial
22/371
The Application Menu
The application menu provides access to many common file actions and also allows you to manage your
files using more advanced commands, such as Export and Publish.
NOTE Revit MEP options are set from Options on the application menu.
Access common tools to start or publish a file in the application menu.
Click to access the application menu and perform the following actions:
to...On the application menu, click...
select a template and create a new draw-
ing.(New)
select a file to open.
(Open)
save the current drawing.
(Save)
save the current drawing with a new name.
(Save As)
export the current drawing.
(Export)
14 | Chapter 2 Understanding the Basics
-
8/3/2019 Revit MEP 2011 Tutorial
23/371
to...On the application menu, click...
publish the current project.
(Publish)
print the current drawing.
(Print)
access product and license information.
(Licensing)
close the file.
(Close)
Using the Quick Access ToolbarThe Quick Access toolbar contains the following items by default:
DescriptionQuick Access Toolbar Item
opens a project, family, annotation, or
template file.(Open)
saves a current project, family, annotation,
or template file.(Save)
cancels the last action by default and dis-
plays a list of all actions taken during the
session.
(Undo)
reinstates the last cancelled action and
displays a list of all reinstated actions per-
formed during the session.
(Redo)
enters selection mode and ends the current
operation.(Modify)
synchronizes a local file with that on the
central server.(Synchronize and Modify Settings)
provides views including Default 3D,
Camera, and Walkthrough.(3D View)
customizes the items displayed on the
Quick Access toolbar. To enable or disable(Customize Quick Access Toolbar)
a tool item, click next to it on the Custom-
ize Quick Access Toolbar drop-down.
NOTE New displays on the Customize
Quick Access Toolbar drop-down, but is
not enabled by default.
Parts of the Revit Interface | 15
-
8/3/2019 Revit MEP 2011 Tutorial
24/371
To undo or redo a series of operations, click the drop-down to the right of the Undo and Redo buttons. This
displays the command history in a list. Starting with the most recent command, you can select any number
of previous commands to include in the Undo or Redo operation.
The Quick Access toolbar can display below the ribbon. Click Show Below the Ribbon on the Customize
Quick Access Toolbar to change the display setting.
While in an edit mode (such as Modify Electrical Fixtures), or the Family Editor, items that are added to the
Quick Access toolbar from the Create, Modify, Group, Clipboard, or View Graphics panels persist on the
toolbar for that mode. However, when you switch to another editing mode, these items do not display and
need to be re-added to the Quick Access toolbar.
NOTE There are some tools on contextual tabs that cannot be added to the Quick Access toolbar.
Status Bar
The Status Bar is located along the bottom of the Revit MEP application frame. When you are using a
command, the left side of the Status Bar provides tips or hints on what to do. When you are highlighting
an element or component, the Status Bar displays the name of the family and type.
Several other controls appear on the right side of the Status Bar
Press & Drag: Allows you to click and drag an element without it selecting first.
Editable Only: Filters selections to select only editable, workshared components.
Active Only: Filters selections to select only active design option components.
Exclude Options: Filters selections to exclude components that are part of a design option.
Filter button: Displays how many elements are selected and refines the element categories selected in a
view.
To hide the Status Bar, click View tab Windows panelUser Interface drop-down. Clear the Status Barcheck mark. To show the Status Bar again, repeat the command.
Getting Hints About What to Do Next
If you start a command (such as Rotate) and are not sure what to do next, check the Status Bar. It often
displays tips or hints about what to do next for the current command. In addition, a tool tip appears next
to the cursor, displaying the same information.
16 | Chapter 2 Understanding the Basics
-
8/3/2019 Revit MEP 2011 Tutorial
25/371
To cancel or exit the current command, do either of the following:
Press ESCtwice.
On the Quick Access toolbar, click (Modify).
Options Bar
The Options Bar is located below the ribbon. Its contents change depending on the current command or
selected element.
Type Selector
The Type Selector is located on the Element panel for the currently invoked tool, for example, Place a Wall.Its contents change depending on the current function or selected elements. When you place an element
in a drawing, use the Type Selector to specify the type of element to add.
To change existing elements to a different type, select one or more elements of the same category. Then use
the Type Selector to select the desired type.
View Control Bar
The View Control Bar is located at the bottom of the Revit window above the Status Bar. It provides quick
access to functions that affect the drawing area, including the following:
Parts of the Revit Interface | 17
-
8/3/2019 Revit MEP 2011 Tutorial
26/371
Scale
Detail Level
Model Graphics Style
Shadows On/Off
Show/Hide Rendering Dialog (Available only when the drawing area displays a 3D view.
Crop View On/Off
Show/Hide Crop Region
Temporary Hide/Isolate
Reveal Hidden Elements
Modifying the View
In this exercise, you learn how to modify the views within your Revit MEP project. After you are familiarwith these tasks, it will be easier to work in Revit MEP and focus on the lessons of each tutorial.
Zoom the view
In the tutorials, you are instructed to use a zoom command to adjust the viewable area in the window. For
example, you may be asked to zoom to a specific region of a view or to zoom to fit the entire structure or
floor plan in the view. Understanding how to adjust the view will make it easier to work with the MEP design
in the window.
There are several ways to access zoom options. In the following steps, you open a training file and practice
adjusting the view with the different zoom commands.
1 Click Open.2 In the left pane of the Open dialog, click Training Files, and open Metric\02_Mechanical
Systems\RME_Mech_Piping_08_m.rvt.
The 3D isometric view displays:
3 Click Navigation barZoom In Region drop-down to display the zoom menu. (The Navigationbar is located in the top-right corner of the view.)
The zoom menu lists the zoom options.
18 | Chapter 2 Understanding the Basics
-
8/3/2019 Revit MEP 2011 Tutorial
27/371
NOTE Clicking the Zoom icon itself activates the currently-selected zoom command.
4 Click Zoom Out (2x).
In the drawing area, the view zooms out from the mechanical piping design.
5 Click Zoom To Fit.
The view of the MEP design is sized to fit the available window.
6 Click in the drawing area, and enter the shortcut ZR to zoom in on a region.
The cursor becomes a magnifying glass.
7 Click the upper left corner and lower right corner of the region to magnify; this is referred to
as a crossing selection.
When you release the mouse button, the view zooms in on the selected area.
8 If you use a mouse that has a wheel as the middle button, you can roll the wheel to zoom the
view. Use the wheel mouse to zoom out to see the entire structure again.
If you do not have a wheel mouse, use a zoom menu command to zoom out.
NOTE As you zoom in and out, Revit MEP uses the largest snap increment that represents less than
2mm in the drawing area. To modify or add snap increments, click Manage tabProject SettingspanelSettings drop-downSnaps.Zoom is also available using SteeringWheels. SteeringWheels provide 2D and 3D navigationtools.
9 To display SteeringWheels, on the Navigation bar, click .
NOTE If the Navigation bar is not currently displayed click View tabWindows panelUser Interfacedrop-down and select Navigation bar.
Modifying the View | 19
-
8/3/2019 Revit MEP 2011 Tutorial
28/371
The Full Navigation wheel displays in the drawing area.
As you move the mouse, the wheel follows the cursor around the drawing area.
10 Move the cursor over the Zoom wedge of the wheel so that it highlights.
11 Click and hold the mouse button.
The cursor displays a pivot point for the Zoom tool.
12 Drag the cursor down or left to zoom out.
13 Drag the cursor up or right to zoom in.
You can change the pivot point by releasing the mouse button, moving the wheel to the desired
location, and then using the Zoom tool again.
For more information about SteeringWheels, press F1 while the steering wheel is displayed. To
define settings for SteeringWheels, click Options, and click tin the Options dialog, clickthe SteeringWheels tab.
14 To exit the wheel, press ESC.
Reorient the view
You can use the View Cube in 3D views to spin the design or reorient the view
15 Place the mouse cursor over the South compass portion of the ViewCube to highlight the
direction indicator. Click and drag to orbit the design.
16 Click the Top compass direction indicator to switch to a Top view of the design.
20 | Chapter 2 Understanding the Basics
-
8/3/2019 Revit MEP 2011 Tutorial
29/371
17 Click the Home icon to return to the original view.
Performing Common TasksIn this exercise, you learn to perform some of the common Revit MEP tasks that are included in the tutorials.
After you are familiar with these tasks, it will be easier to work in Revit MEP and focus on the lessons of each
tutorial.
Resize an element using drag controls
1 In the Project Browser, expand Views (Discipline)DesignHVAC - DesignFloor Plans,and open Level 2 - HVAC Plan - Design.
When drawing or modifying an MEP design, it is important to understand how to adjust the
size of components in the drawing area. Small blue dots, called drag controls, display at the
ends of selected objects in a plan view. Similar controls, referred to as shape handles, display
along the ends, bottoms, and tops of selected elements in elevation views and 3D views.2 Enter ZR, zoom in on the upper-left corner of the floor plan, and select the duct, as shown.
Notice the small blue dots that display at both ends of the duct. These are the drag controls.
3 Click and drag the bottom control, moving the cursor up to shorten the duct.
Performing Common Tasks | 21
-
8/3/2019 Revit MEP 2011 Tutorial
30/371
4 Click in the drawing area to deselect the duct.
Undo commands
5 On the Quick Access toolbar, click the drop-down menu next to (Undo).
All changes you make to a project are tracked. The Undo command allows you to reverse the
effects of one or more commands. In this example, you decide that you prefer to leave the duct
as is.
6 On the Undo menu, select the first item in the list, Move.
Selecting the second item in the list will undo the last 2 actions. All commands are canceled up
to and including the selected command.
NOTE To quickly undo the previous action, on the Standard toolbar, click the Undo command, or
press CTRL+Z.
Move an element
7 Select the same duct used in the previous steps.
8 Click Modify Ducts tabModify panelMove.
22 | Chapter 2 Understanding the Basics
-
8/3/2019 Revit MEP 2011 Tutorial
31/371
Some commands, such as Move and Copy, require 2 clicks to complete the command. After
selecting the element to move, for example, click to specify the starting position, and click again
to specify the ending position. In this case, you want to move the duct.
9 Click the midpoint of the duct.
10 Move the cursor to the right, as shown.
The duct is moved to the new position.
Another way to move an element is to select it and drag it to a new location.
11 With the duct already selected, and drag it to the left as shown.
Performing Common Tasks | 23
-
8/3/2019 Revit MEP 2011 Tutorial
32/371
End a command
Some commands, such as the Modify Ducts command, stay active or current until you choose another
command or end the current command.
12 Click Modify tabSelection panelModify.13 To end a command, you can also:
Choose another command.
Press ESCtwice.
Override the display of objects
You can control the visibility of objects in a view to display objects in specific ways. For example, you can
specify visibility settings for specific elements in an HVAC plan in order to enable the display of supply duct
and disable the display of return duct.
14 Enter VG.
15 On the Filters tab of the Visibility/Graphics Override dialog, under Visibility:
Clear Mechanical - Return.
Select Mechanical - Supply.
Click OK.
Notice that the return air duct is not displayed.
16 On the Quick Access toolbar, click the drop-down menu next to (Undo) to redisplay thesupply return air duct.
24 | Chapter 2 Understanding the Basics
-
8/3/2019 Revit MEP 2011 Tutorial
33/371
17 Close the file without saving your changes.
Performing Common Tasks | 25
-
8/3/2019 Revit MEP 2011 Tutorial
34/371
26
-
8/3/2019 Revit MEP 2011 Tutorial
35/371
Getting Started with MEPProjects
In this lesson you learn how to start a project from a template, link files, use copy/monitor, create and manage views, andmodify system settings. You also learn how to use collaboration tools, such as coordination review and interference
checking.
Creating an MEP Project
In this exercise, you learn how to start a project from a template. You then learn how to customize the
template by modifying the project settings and discipline settings. Finally, you learn how to organize the
project browser to make it easy to view and access your project files.
A project template enables you to start a project by providing initial conditions, such as the default project
units and settings; the default building levels and standard views; system families, such as ducts and pipes;
and loadable families. You can either select a template from the template library, or you can save a project
and use it as a new project template. New projects inherit all the families, settings, and geometry from thestarting template.
Start a project from an existing template
1 Click NewProject.2 In the New Project dialog, under Template file, click Browse.
3 In the left pane of the Choose Template dialog, click Training files, and open MetricTemplates.You can choose from several templates. The template selection may vary depending on your
installation.
The first step in creating your office template is deciding which template to use as your starting
point. You may need to have a variety of office templates if your work requires it. In that case,
you can modify one template and use Transfer Project Standards to copy the changes to theother templates.
4 Select the m_Tutorial-Default.rte template, and click Open.
5 In the New Project dialog, under Create new, select Project.
6 Click OK.
7 In the Project Browser, expand Views (all)Elevations (Building Elevation), and open North.
3
27
-
8/3/2019 Revit MEP 2011 Tutorial
36/371
8 In the drawing area, zoom to right side of the drawing area to view the level heads.
9 Close the file with or without saving it.
10 Using the same method, create another new project using the Construction template.
Some templates are simple with respect to the predefined views and schedules. Notice that
construction template is more complex than the default template and the view properties have
been modified to maximize the use of various tools.
11 Close the file with or without saving it.
Create a new project template based on the default systems template
12 Click NewProject.13 In the New Project dialog:
Under Template file, click Browse.
In the Choose Template dialog, navigate to Metric Templates, and select the
Systems-Default_Metric.rte template and click Open.
TIP This template is the starting point for your new template. If you want to use a template other
than the default, you can select it now.
Under Create new, select Project template.
Click OK.
Modify project settings
Project settings control the appearance of components and their subcomponents within a project. To
maintain office standards and reduce rework, you can establish settings that are common to most projects.
For example, you can select the materials commonly used in most projects. When you select the material,
you can dictate its appearance in all views and when rendered.
14 Click Manage tabProject Settings panelProject Information.15 In the Instance Properties dialog, under Energy Analysis, for Energy Data, click Edit.
16 In the Type Properties dialog:
For Building Type, select School or University.
For Location, click (Browse).
In the Manage Place and Locations dialog:
On the Place tab, for City, select Manchester, NH.
For Building Construction, click (Browse).
In the Building Construction dialog, review the construction materials listed.
Click Cancel.
For Ground Plane, select Level 1.
Click OK twice.
17 Click Manage tabProject Settings panelProject Parameters.18 In the Project Parameters dialog, select Sub-Discipline and click Modify.
28 | Chapter 3 Getting Started with MEP Projects
-
8/3/2019 Revit MEP 2011 Tutorial
37/371
19 In the Parameter Properties dialog:
For Group parameter under, select Identity Data.
For Categories, select Views.
Click OK twice.
Modify mechanical settings
Revit MEP has discipline settings that define the appearance and behavior of the system components in aproject. Discipline settings can be defined for electrical and mechanical disciplines. After standard settings
have been established for an organization, they can be configured in a template file to avoid having to set
them for each project.
Mechanical settings determine the behavior and appearance of the ductwork and piping for mechanical,
piping, plumbing, and fire protection systems.
20 Click Manage tabProject Settings panelMEP Settings drop-downMechanical Settings.Duct sizes that are not commonly used are removed from the sizing lists to avoid having them created when
sizing or laying out ducts.
21 In the left pane of the Mechanical Settings dialog, under Duct Settings, click Rectangular.
22 In the right pane, for 90.00 mm, 110.00 mm, and 140.00 mm, clear the check boxes under the
Used in Size Lists and Used in Sizing columns.23 In the left pane, under Duct Settings, click Round.
24 In the right pane, for 90.00 mm, 110.00 mm, 140.00 mm, 260.00 mm, 290.00 mm, and 310.00
mm, clear the check boxes under the Used in Size Lists and Used in Sizing columns.
25 In the left pane, under Pipe Settings, click Sizes.
26 In the right pane, for 20.000 mm, clear the check boxes under the Used in Size Lists and Used
in Sizing columns.
27 Click OK.
Modify electrical settings
Electrical settings determine the voltage, power distribution systems, wiring, and demand factors for electrical
systems.
Define the tick marks that are used on wires by loading a family.
28 Click Insert tabLoad from Library panelLoad Family.29 In the Load Family dialog:
Browse to the Metric LibraryElectrical ComponentsTickMarks folder. Holding CTRL, select M_Hook Wire Tick Mark.rfa and M_Long Wire Tick Mark.rfa and click
Open.
30 Click Manage tabProject Settings panelMEP Settings drop-downElectrical Settings.31 In the left pane of the Electrical Settings dialog, click Wiring.
32 In the right pane:
For Hot Wire Tick Mark, ensure that M_Hook Wire Tick Mark is selected. For Ground Wire Tick Mark, ensure that M_Long Wire Tick Mark is selected.
For Neutral Wire Tick Mark, ensure that M_Long Wire Tick Mark is selected.
33 Click OK.
Creating an MEP Project | 29
-
8/3/2019 Revit MEP 2011 Tutorial
38/371
Organize the Project Browser
The Project Browser lists all the views, families, sheets, and groups that are contained in a project. You can
customize the organization of project views and sheets in the Project Browser to group them into folders.
You can also set filters to determine the number of views and sheets that are displayed. In addition, you can
specify the order in which the views and sheets are displayed in the Project Browser.
34 Click View tabWindows panelUser Interface drop-down and click Browser Organization.35 On the Views tab of the Browser Organization dialog, select Type/Discipline and click Edit.
36 On the Folders tab of the Browser Organization Properties dialog:
For Group by, select Sub-Discipline.
For Then by, select Family and Type.
For Then by, select Associated Level.
For Sort by, select View Name.
Select Ascending
Click OK twice.
37 Save this file to a location on your local system.
Notice that the file is saved as a template. You can use these techniques to create templates thatare customized to your projects.
38 Close the file.
Linking Projects
In this exercise, you link a Revit Architecture project to a Revit MEP project, synchronize the two models
for monitoring changes, and adjust the display settings of the Revit Architecture project. An architect has
created a preliminary architectural model for a building project using Revit Architecture. You need to create
the MEP model for the project. Close coordination between the two models is essential because the building
envelope changes will directly affect the MEP design. To enable this coordination, you link the architectural
model with the MEP model.
Create a new project using the template created in the previous lesson
1 Click NewProject.2 In the New Project dialog, under Template file, click Browse.
3 Select the template you saved in the previous exercise and click Open.
4 In the New Project dialog, under Create new, select Project.
5 Click OK.
Link a file
6 Click Insert tabLink panelLink Revit.7 In the Import/Link RVT dialog: In the left pane, click Training.
Select Metric\Arch Link Model_m.rvt.
From the Positioning list, select Auto - Origin to Origin.
Click Open.
30 | Chapter 3 Getting Started with MEP Projects
-
8/3/2019 Revit MEP 2011 Tutorial
39/371
The architectural model links to the MEP model and the current view remains active.
8 If necessary, reposition elevations in the plan view as shown.
Enable bounding elements for spaces
9 In the drawing area, select the linked architectural model.
10 Click Modify RVT Links tabElement panelElement Properties drop-downType Properties.11 In the Type Properties dialog, under Constraints, select Room Bounding.
12 Click OK.
13 Press ESCto deselect the linked model.
Add levels
14 Expand Views (Type/Discipline)HVACElevations (Building Elevation)??? and openNorth - Mech.
15 Zoom to the right side of the building to view the levels.
Linking Projects | 31
-
8/3/2019 Revit MEP 2011 Tutorial
40/371
16 Click Architect tabLevels & Grids panelLevel.17 On the Options Bar, click Plan View types.
18 In the Plan View Types dialog, verify that Ceiling Plan and Floor Plan are selected and click OK.
19 On the left side of the view, click the level line for 03- Floor.
20 Move the cursor to the right side of the view and click to insert the level line for Mechanical 3.
21 Repeat the previous steps to create another level line for the roof.
22 Click Place Level tabSelection panelModify.Adjust level lines
You can adjust the level lines in the MEP design to match the level lines in the architectural model.
23 Select the level line for Level 2 and click the value.
24 Enter ??? and press ENTER.
25 Repeat the previous steps to adjust the level line for Level 2.
32 | Chapter 3 Getting Started with MEP Projects
-
8/3/2019 Revit MEP 2011 Tutorial
41/371
Monitor the architectural levels
You can monitor the elements within a Revit MEP model, and when the monitored elements are not
synchronized, warnings notify you of any violations. These violations happen when the original monitored
element from the linked project has changed, a copied monitored element in the host project has changed,
or both original monitored and copied elements have changed. Warnings may also appear when the original
element in the linked file is deleted or the copied element in the host file is deleted.
Using the Copy/Monitor tool, you can copy elements within a current project or from a linked project to a
host project. This establishes a relationship between the copied and original elements, which helps monitor
changes to the original element and report differences. After copying, appears above the copied elements,
indicating that a relationship is established, and that the copied elements are monitored. If you modify a
monitored element, a warning message displays, indicating that an element has changed.
26 Click Collaborate tabCoordinate panelCopy/Monitor drop-downSelect Link.27 In the drawing area, highlight the linked model, and click to select the linked model.
The Copy/Monitor tab is displayed.
28 Click Copy/Monitor tabTools panelMonitor.29 In the drawing area, click the MEP level line labeled Level 1, then click the architectural model
level line labeled 01-Entry Level.
appears and the monitor tool ensures that both level lines remain coordinated.
30 Repeat the previous steps to monitor the level lines for level 2, level 3, and the level 4.
31 On the Copy/Monitor tab, click Finish to exit the Copy/Monitor tool.
Disable the display of architectural levels
32 Click View tab
Graphics panel
Visibility/Graphics.33 On the Revit Links tab of the Visibility/Graphics Override dialog, for the link file, click By Host
View.
34 On the Basics tab, of the RVT Link Display Settings dialog, click Custom.
35 On the Annotation Categories tab:
For Annotation Categories, select Custom.
Linking Projects | 33
-
8/3/2019 Revit MEP 2011 Tutorial
42/371
Select Show categories from all disciplines.
Under Visibility, deselect Levels.
Click OK.
36 Click OK.
Creating and Applying a View Template
In this exercise, you create a view template and apply it to your project template.
Create a view template
1 Click View tabGraphics panelView Templates drop-downCreate template from currentview.
2 In the New View Template dialog, for Name, enter Mechanical View and click OK.
3 In the View templates dialog, under View Properties, for V/G Overrides RVT Links, click Edit.
4 On the Revit Links tab of the Visibility Graphics Override dialog, for the link file, click Custom.
5 On the Basics tab, of the RVT Link Display Settings dialog, click Custom.
6 On the Model Categories tab:
For Model Categories, select Custom.
Select Show categories from all disciplines.
Under Visibility, deselect Parking, Planting, Roads, Site, and Topography.
Click OK.
7 Click OK twice.
Apply a view template
8 In the Project Browser, right-click Views (Type/Discipline)HVACElevations (BuildingElevation)???North - Mechanical and click Apply View Template.
34 | Chapter 3 Getting Started with MEP Projects
-
8/3/2019 Revit MEP 2011 Tutorial
43/371
9 In the Apply View Template dialog, under View Templates, select Mechanical and click OK.
10 Close the file with or without saving your changes.
Modifying System Settings
In this exercise, you learn how to control the system settings for Revit MEP. System settings are local to each
computer and applied to all projects; they are not saved to project files or template files.
Modifying General System Options
In this exercise, you modify the settings that control your local Revit MEP working environment. These
settings control the graphics, selection default options, notification preferences, journal cleanup options,and your username when using worksharing.
Set graphics settings
1 Click Options.2 In the Options dialog, click the Graphics tab.
3 Under Colors, select Invert background color, and click OK.
4 Click NewProject to open a new project.5 In the New Project dialog, under Template file, click Browse.
6 In the left pane of the Choose Template dialog, click Training Files, and open
Metric\Templates\m_Tutorial_Default.rte.
7 Click OK.
Notice that the drawing area is black.
8 Click Options.9 In the Options dialog, click the Graphics tab.
Modifying System Settings | 35
-
8/3/2019 Revit MEP 2011 Tutorial
44/371
10 Under Colors, click the value for Selection color.
11 In the Color dialog, select yellow, and click OK.
NOTE You can also specify the Alert Color. When an error occurs, the elements causing the error
display using this color.
12 Click the General tab.
13 Under Notifications, specify the following options:
For Save reminder interval, select One hour.
For Tooltip assistance, select None.
14 Click OK.
15 Click Architect tabBuild panelWall drop-downWall.16 Sketch a straight horizontal wall in the center of the drawing area.
17 Press ESCto end the command.
18 Select the wall.
Notice the selected wall is yellow rather than the default red.
19 Press ESCto end the command.
20 Place the cursor over the wall but do not select it.
Notice that a tooltip is not displayed. However, the Status Bar displays information about the
highlighted element.
21 Close the file without saving it.
Specifying File Locations
In this exercise, you specify default file locations. These settings control locations of important Revit MEP
files, including your default project template, family template files, and family libraries.
Set file locations
1 Click Options.2 In the Options dialog, click the File Locations tab.
36 | Chapter 3 Getting Started with MEP Projects
-
8/3/2019 Revit MEP 2011 Tutorial
45/371
3 Under Default template file, click Browse.
Notice that you can choose an industry-specific template as your default template.
TIP To view a template, you can start a new project with that template. Click NewProject,and click Browse to select a template.
4 Click Cancel.
5 Under Default path for user files, click Browse.
6 In the Browse For Folder dialog, select the folder to save your files to by default, and click Open.
7 In the Options dialog, under Default path for family template files, click Browse.
This path is set automatically during the installation process. These are the family templates
that you use to create new families. It is unlikely that you would ever want to modify this path.
However, there are some circumstances where you may need to modify the path, such as in a
large, centralized, MEP firm where customized templates reside on a network drive.
8 Click Cancel.
Specify library settings and create a new library
9 In the Options dialog, click Places.
10 In the Places dialog, note the list of library names.The list is dependent on the options that you selected during installation. Each library path
points Revit MEP to a folder of families or training files. You can modify the existing library
names and path, and you can create new libraries. An icon for each library displays in the left
pane of all Revit MEP Open, Save, Load, and Import dialogs.
When you are opening, saving, or loading a Revit MEP file, you can click on the library folder
located in the left pane of the dialog. In the following illustration, notice that the libraries
display as icons in the left pane of the dialog.
Specifying File Locations | 37
-
8/3/2019 Revit MEP 2011 Tutorial
46/371
11 In the Places dialog, click (Add Value).
12 Click in the Library Name field of the new library, and change the name toMy Library.
13 Click in the Library Path field for My Library, and click (Browse).
14 Navigate to C:\My Documents or a folder where you want to create a personal library of Revit
MEP projects, templates, or families, and click Open.
TIP You may want to create a new folder first, and select it as the library path.
The new library displays in the left pane of all Revit MEP Open, Save, Load, and Import dialogs.
The library icons display in the order in which they are listed in the Options dialog.
15 Under Library Name, click My Library.
16 Click (Move Rows Up) until My Library is at the top of the list, and click OK twice.
17 Click Open.18 In the left pane of the Open dialog, click the My Library icon.
38 | Chapter 3 Getting Started with MEP Projects
-
8/3/2019 Revit MEP 2011 Tutorial
47/371
Notice that Revit MEP navigates directly to the library path. If you work in a large office, you
may want to set up an office library on a network path to increase productivity and maintain
office standards.
19 Click Cancel.
20 Click Options.21 On the File Locations tab, click Places.
22 Select My Library.
23 Click (Remove Value) to delete the library.
24 Click OK.
Specify rendering settings
25 Click the Rendering tab.
26 Under Render Appearance Library Location, view the current path.
This path specifies the location of the Render Appearance Library. This path is determined during
installation. If you want to relocate this path, specify the new location here.
Under Additional Render Appearance Paths, you can specify the locations of other files used to
define render appearances, such as bump maps, custom color files, and decal image files.
27 Click OK.
Specifying Spelling Options
In this exercise, you modify the spelling settings and the custom dictionaries for Revit MEP.
Modify spelling settings
1 Click Options.2 In the Options dialog, click the Spelling tab.
3 Under Settings, select Ignore words in uppercase.4 Under Personal dictionary contains words added during spell check, click Edit.
The custom dictionary opens in your default text editor.
5 In the text editor, enter sheetmtl-Cu.
6 Click File menuSave.7 Click File menuExit.8 Under Building industry dictionary, click Edit.
9 In the text editor, scroll down to view the list of building industry terms.
10 Click File menuExit.11 In the Options dialog, click OK.
12 Create a new project using the default template.
13 Click Annotate tabText panelText.14 Click in the drawing area, and enter This is sheetmtl-Cu and SHTMTL-CU.
15 Click Annotate tabSelection panelModify.16 Click Annotate tabText panelSpelling.
Notice that the spell checker allowed sheetmtl-Cu because you added it to the custom dictionary.
It allowed SHTMTL-CU because you set the spelling options to ignore words in uppercase.
Specifying Spelling Options | 39
-
8/3/2019 Revit MEP 2011 Tutorial
48/371
17 In the Spelling dialog, click Close.
18 Click Options.19 In the Options dialog, click the Spelling tab.
20 Under Settings, click Restore Defaults.
This command resets the spelling settings to their original configuration.
21 Under Personal dictionary, click Edit.
The custom dictionary opens in your default text editor.
22 In the text editor, delete sheetmtl-CU.
23 In the text editor, click File menuSave, and then click File menuExit.24 In the Options dialog, click OK.
25 Close the file without saving it.
Modifying Snap Settings
In this exercise, you modify snap settings. Snap settings are system settings that are applied to all projects
and not saved within a project file. You can turn snap settings on and off, or use the shortcut keys to force
a particular snap method. In this exercise, you modify snap increments, work with snapping turned off, anduse shortcut keys to control snapping on an instance basis.
Modify snap increments
1 Click NewProject to open a new Revit MEP project.2 In the New Project dialog, under Template file, click Browse.
3 In the left pane of the Choose Template dialog, click Training Files, and open
Metric\Templates\m_Tutorial_Default.rte.
4 In the New Project dialog, click OK.
5 Click Manage tabProject Settings panelSettings drop-downSnaps.Notice that you can modify both length and angular snap increments. As you zoom in and out
within a view, Revit MEP uses the largest increment that represents less than 2mm in the drawing
area. You can add an increment by entering the value with a semicolon after it.
6 In the Snaps dialog, under Dimension Snaps, click in the Length dimension snap increments
box following the value 1000 ; and enter 500 ;.
40 | Chapter 3 Getting Started with MEP Projects
-
8/3/2019 Revit MEP 2011 Tutorial
49/371
7 Under Object Snaps, notice the 2-letter acronyms next to each object snap option.
You can use these shortcut keys at any time when working on the design. For example, if you
want to snap an object to a wall midpoint, enter SM, and only midpoint snaps are recognized
until you commit an action. After you click to place the object at the midpoint, snapping reverts
to the system default settings.
8 In the Snaps dialog, click OK.
9 Click Architect tabBuild panelWall drop-downWall.10 On the Options Bar, deselect Chain.
11 Click in the center of the drawing area, and move the cursor to the right.
Notice that the listening dimension snaps at 1000 mm increments. If it does not, zoom out
until it does so.
A listening dimension refers to the dimension that displays while you are sketching. Thisdimension reacts to the movement of the cursor and numerical keyboard entries.
TIP To zoom while sketching, use the wheel button on your mouse. If you do not have a wheel
button, you can right-click and select a zoom option from the shortcut menu. While sketching, you
can also use the zoom shortcut keys, such as ZO to zoom out.
12 While sketching a generic straight wall, zoom in until the listening dimension snap increment
shifts to 500 mm.
This is the increment that you added previously.
Sketch without snapping
13 While sketching the wall, enter the shortcut key SO to turn snaps off.
Modifying Snap Settings | 41
-
8/3/2019 Revit MEP 2011 Tutorial
50/371
Notice that when snapping is turned off completely, the listening dimension reflects the exact
length of the wall as you move the cursor to the left or right.
14 Click to set the wall endpoint.
15 Click in the drawing area to start a second wall, and move the cursor to the right. Do not set
the wall end point.
Notice that snapping is once again active. When you use shortcut keys to control snapping, the
command is only active for one click of the mouse.
Use snapping shortcut keys
16 Click Place Wall tabSelection panelModify.17 Click Architect tabBuild panelWall drop-downWall.18 Place the cursor over the horizontal wall you added previously.
Notice that the cursor snaps to various points on the wall. If you move the cursor along the
wall, it will snap to the endpoints, the midpoint, and the wall edges.
19 Enter SM.
This is the snap shortcut key that restricts all snapping to midpoints.
20 Notice that the cursor now snaps only to the midpoint of the wall.
21 Click to start the wall at the midpoint.
22 Move the cursor downward, and specify the wall endpoint.
23 Click Manage tabProject Settings panelSettings drop-downSnaps.24 Under Dimension Snaps, click in the Length dimension snap increments box, and delete the
value 500 ;.
Make sure you also delete the semicolon.
25 Click OK.
26 Close the file, with or without saving it.
42 | Chapter 3 Getting Started with MEP Projects
-
8/3/2019 Revit MEP 2011 Tutorial
51/371
Creating a MechanicalSystem
In this tutorial, you learn how to use Autodesk Revit MEP 2010 to plan mechanical systems. You also learn how to designa mechanical air system and a mechanical piping system.
43
-
8/3/2019 Revit MEP 2011 Tutorial
52/371
44
-
8/3/2019 Revit MEP 2011 Tutorial
53/371
Planning MechanicalSystems
In this tutorial, you design a mechanical system for an office building. This system consists of a cooling tower, watersource heat pump (WSHP), duct system and a hydronic piping system. As you create the mechanical system, you follow
a series of lessons and exercises that teach the recommended system design workflow for Autodesk Revit MEP 2010. Thisworkflow begins with system planning and concludes with system designing. By following the recommended workflow,you learn best practices for system design while understanding how Revit MEP makes systems design more efficient.
The goal of this tutorial is to teach you to design a mechanical system using Autodesk Revit MEP 2010. At the end of thetutorial, you will understand the process, methodology, and specific techniques for designing mechanical systems.
NOTE All exercises in this tutorial are designed to be completed sequentially; each exercise is dependent on thecompletion of the previous exercise. After finishing each exercise, you can choose to save your work. However, it ishighly recommended that you always begin an exercise by opening the provided training file. This training fileincludes the work from the previous exercise(s) and ensures a seamless training session. The training files that youuse to complete this tutorial are located in the Training FilesMetric directory. You can search this directory to verifythat the training files have been downloaded. If the tutorial training files are not present, go tohttp://www.autodesk.com/revitmep-documentationand download them.
To create a mechanical system in Revit MEP, you first plan the system. In this lesson, you begin planning the system byplacing spaces in the building. Then you assign zones to the spaces in order to control the spatial environment. Afterapplying a color scheme to the zones, you perform a heating and cooling loads analysis to determine the heating andcooling requirements for the building.
Preparing Spaces
Spaces allow you to calculate the volume of the areas in the building. They contain information about the
locations in which they are placed. This information is used for heating and cooling loads analysis. In this
exercise, you prepare a floor plan so that you can place spaces in later exercises. Because most MEP engineers
work with a linked model during system design, you first configure the linked architectural model, and thenyou create a plenum level.
4
45
http://www.autodesk.com/revitmep-documentationhttp://www.autodesk.com/revitmep-documentation -
8/3/2019 Revit MEP 2011 Tutorial
54/371
Training File
Click OpenProject. In the left pane of the Open dialog, click Training Files, and open Metric\02_Mechanical
Systems\RME_Mech_Spaces_01_m.rvt.
Configure the linked model for space bounding
The most common method of designing systems in Revit MEP is to work within a linked architectural
building model. In this section, you configure a linked model in order to begin designing systems in it.
1 In the Project Browser, verify that Views (Discipline)DesignSpacesFloor PlansLevel2 - Space Plan is highlighted, indicating that its the active view.
2 Place the cursor over the linked model, and after the linked model highlights, click to select it.
The status bar located at the bottom of the window and the tooltip indicate the Linked Revit
Model.
3 Click Modify RVT Links tabElement panelElement Properties drop-downType Properties.4 In the Type Properties dialog, under Constraints, select Room Bounding, and click OK.
This makes the architectural components (such as walls, ceilings, and floors) recognized as
boundaries for spaces.
NOTE When working with a linked file, make certain that architectural elements (such as walls, roof,
and ceiling) are defined as room-bounding. These components are defined in the architectural training
file, not in the MEP training file.
5 Press Escto clear the selection.
The linked model is configured to place spaces using the linked building geometry to define the
space volume. Next, you a