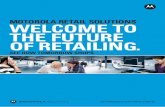Retail POS User's Guide
Transcript of Retail POS User's Guide

Retail POS User’s Guide
Microsoft Dynamics® AX for Retail
January 2011

Microsoft Dynamics is a line of integrated, adaptable business management solutions that enables you
and your people to make business decisions with greater confidence. Microsoft Dynamics works like and
with familiar Microsoft software, automating and streamlining financial, customer relationship and supply
chain processes in a way that helps you drive business success.
U.S. and Canada Toll Free 1-888-477-7989
Worldwide +1-701-281-6500
www.microsoft.com/dynamics
This document is provided "as-is". Information and views expressed in this document, including URL and other
Internet Web site references, may change without notice. You bear the risk of using it.
Some examples depicted herein are provided for illustration only and are fictitious. No real association or connection is intended or should be inferred. This document does not provide you with any legal rights to any intellectual property in any Microsoft product. You
may copy and use this document for your internal, reference purposes.
Copyright © 2011 Microsoft. All rights reserved.
Microsoft, Microsoft Dynamics, and the Microsoft Dynamics Logo are trademarks of the Microsoft group of
companies.
All other trademarks are property of their respective owners.

Retail POS User’s Guide Table of contents i
Table of contents
Getting started ............................................................................................................................... 1 Start Retail POS ..................................................................................................................... 1 Log on ...................................................................................................................................... 1 Identify parts of the Retail POS screen ............................................................................... 2 Use training mode .................................................................................................................. 2
Opening and closing ..................................................................................................................... 3 Enter an opening amount ...................................................................................................... 3 Close the register ................................................................................................................... 3 Print an X report ...................................................................................................................... 4 Print a Z report ........................................................................................................................ 4
Sales transactions ......................................................................................................................... 5 Basic transactions ...................................................................................................................... 5
Perform a basic sales transaction ........................................................................................ 5 Perform a return transaction ................................................................................................. 5 Respond to infocodes ............................................................................................................ 5 Add a comment to a transaction .......................................................................................... 6 Reprint a receipt ..................................................................................................................... 6
Items ............................................................................................................................................ 6 Search for an item .................................................................................................................. 6 Add a weighed item to a transaction ................................................................................... 6 Change the quantity of a line item ....................................................................................... 6 Check the price of an item .................................................................................................... 7 Check the quantity of an item ............................................................................................... 7 Remove a line item from a transaction ............................................................................... 7 Add a comment to a line item ............................................................................................... 7 Change the price of an item in a transaction ..................................................................... 7
Customers ................................................................................................................................... 8 Add a customer to a transaction .......................................................................................... 8 Remove a customer from a transaction .............................................................................. 8 Add a new customer to the customer list ............................................................................ 8 Accept a payment to a customer account .......................................................................... 9 View a customer’s transaction history ................................................................................. 9
Other tasks ................................................................................................................................... 10 Stock counts ............................................................................................................................. 10
Perform a stock count .......................................................................................................... 10 Purchase orders and incoming transfer orders ................................................................... 10
Receive a purchase order or transfer order ..................................................................... 11 Outgoing transfer orders ......................................................................................................... 11
Complete an outgoing transfer order ................................................................................. 12 Print a receipt or send it via e-mail ........................................................................................ 12
Customer transactions ......................................................................................................... 12 General transactions ............................................................................................................ 13
Gift cards ................................................................................................................................... 13 Issue a gift card .................................................................................................................... 13 Add money to a gift card ..................................................................................................... 14 Redeem a gift card ............................................................................................................... 14 Get a gift card’s balance ...................................................................................................... 14
Customization .............................................................................................................................. 15

Retail POS User’s Guide Table of contents ii
Buttons ...................................................................................................................................... 15 Change the text, font, or color of a button ........................................................................ 15 Assign a picture to a button ................................................................................................ 15 Change the size of a button ................................................................................................ 15 Delete a button ...................................................................................................................... 15 Change the operation of a button ...................................................................................... 16
Button grids ............................................................................................................................... 20 Create a button grid ............................................................................................................. 20 Open a button grid ................................................................................................................ 20 Change the properties of a button grid ............................................................................. 20 Add a row ............................................................................................................................... 21 Add a column ........................................................................................................................ 21 Delete a row .......................................................................................................................... 21 Delete a column .................................................................................................................... 21

Retail POS User’s Guide Getting started 1
Getting started This guide describes the day-to-day operation of Microsoft Dynamics® AX for Retail POS at the point of sale. For installation or technical information, see the Deployment and Installation Guide or the Retail POS Technical Reference.
IMPORTANT
Because Microsoft Dynamics for Retail POS is highly customizable, the buttons on your Retail POS screen might be different from those described in this document.
In these cases, you might need to change the action assigned to a button. If no button appears on the Retail POS screen for a step in a procedure, you can assign a new action to a button:
Right-click the button that you want to change, click Button Properties, and then in the Action box, select a new action.
Note
Depending on your employee role settings, you might not be able to perform some operations.
Start Retail POS Click the Start menu, click All Programs, click Microsoft Dynamics AX 2009, click Retail POS,
and then click Retail POS.
Note
The first time that you start Retail POS, it displays the Initial confirmation dialog box for initial configuration settings. For information about these settings, see the Deployment and Installation Guide.
Log on When you start Retail POS, it displays the logon screen. Log on using your operator ID and
password.
Note
When starting Retail POS for the first time, the operator ID is "101" and the password is blank.
If you are using the demo data included with Microsoft Dynamics AX for Retail, refer to the staff information in Retail Headquarters for the logon credentials for the sample staff members.

Retail POS User’s Guide Getting started 2
Identify parts of the Retail POS screen The main screen of Retail POS has the following main parts.
Note
Because Retail POS is highly customizable, your screen might have a different arrangement.
1 Customer pane
2 Information pane
3 Receipt pane
4 Function buttons
5 Bar code and quantity number pad
6 Totals pane
7 Payment buttons
Use training mode You can use training mode to practice using Retail POS without affecting transactions or other information in the database.
1. Start Retail POS.
2. On the Logon screen, click Training, and then click Activate Training.
3. Log on using your operator ID and password.
4. Practice using Retail POS.
5. When you finish practicing, click Log Off, and then click Deactivate Training.

Retail POS User’s Guide Opening and closing 3
Opening and closing Typically, at the beginning of the day, a cashier enters a starting amount, performs sales transactions during the day, and at the end of the day, enters an ending amount. The cashier performs a tender declaration, closes the batch, and runs a Z report to see whether there is an overage or shortage.
Microsoft Dynamics® AX for Retail keeps track of these daily totals with batches. A batch is the record of one register’s activity from the close of the previous batch until the close of the current batch. A batch typically includes the opening amount, sales transactions, and the closing amount.
Often, one cashier works at one register, opening a batch at the start of work and closing the batch at the end of the day or shift. However, cashiers can also log on and off multiple registers during the day. In this case, keep these points about batches in mind:
If a cashier logs on to two different registers, the cashier logs on to two different batches.
Multiple cashiers sharing the same register share the same batch.
When a cashier logs off and another one logs on, a new batch is not created. Performing a Close Batch operation is the only way to close a batch and open a new one.
Enter an opening amount 1. Log on to Microsoft Dynamics for Retail POS.
2. Click Tasks, and then click Declare Start Amount.
3. In the Amount box, type the opening amount.
If necessary, enter a description in the Description box.
Close the register A cashier typically closes the register at the end of the day or shift. This closes the current batch and opens a new one.
Tip
If the store manager counts the drawer in addition to the cashier, they perform separate counts in step 2, below, and then enter any notes in the Tender Declaration form.
If the store manager counts the cash drawer instead of the cashier, the manager logs on to the register first, and then performs all the steps below.
1. Click Tasks, and then click Tender Declaration.
2. Count the contents of the cash drawer and enter the amounts in the Tender Declaration form.
If necessary, enter any notes in the Notes box.
3. Click Tasks, and then click Close Batch.
4. Click Tasks, and then click Print Z to print a Z report.
5. Verify that the counted amount agrees with the expected amount from the Z report.

Retail POS User’s Guide Opening and closing 4
Print an X report To get a snapshot of a register's activity since it was opened, print an X report. An X report displays information such as sales, the sum of all discounts given, and a customer count so far in the current batch.
Printing an X report does not close the current batch. The report is printed on the register's receipt printer.
Tip
In connection with an X report, a store manager can perform a spot audit, counting the register’s contents and comparing it to the X report.
Click Tasks, and then click Print X.
Print a Z report A Z report displays information about the last closed batch, such as batch number, sales, amount of cash dropped, sales tax, and the expected closing total. You can use a Z report to verify that the expected closing total agrees with the actual counted contents of the cash drawer.
Printing a Z report does not close the current batch or display information about the current batch. A Z report can span multiple days (so it can go across midnight). The report is printed on the register's receipt printer.
Click Tasks, and then click Print Z.

Retail POS User’s Guide Sales transactions 5
Sales transactions This section describes the common operations in typical sales transactions in Microsoft Dynamics for Retail POS.
Basic transactions
Perform a basic sales transaction This procedure assumes that the customer buys several items and pays with cash.
1. Scan the items, or click buttons on the screen for the items, or search for the items.
Retail POS adds the items to the transaction.
2. Click the button for the appropriate payment method, in this case, the Cash button.
Retail POS displays the Cash dialog box.
3. In the Enter the amount box, type the amount that the customer pays.
-or-
Choose one of the cash denomination buttons.
4. Press ENTER.
Retail POS completes the transaction and displays the change that is due the customer.
-or-
If the payment was partial, Retail POS adds a payment line to the transaction and the customer pays the balance with another payment method.
Perform a return transaction 1. Click Tasks, and then click Show Journal.
2. Select the transaction that you want to return, and then click Return Transaction.
3. Select an item for return.
4. If needed, add an item that the customer wants to buy.
5. Complete the transaction.
Respond to infocodes Infocodes are messages that prompt the cashier for additional information during a transaction, such as a reason for a return, the ID of a sales person, or to remind the cashier to check the customer’s age for legally restricted merchandise.
Provide the information or perform the action requested by the infocode.
Note
Infocodes are set up in Retail Headquarters and can be assigned to retail items, tender types, customers, or specific operations at the point-of-sale. The information entered by the cashier can be validated against criteria that you specify.

Retail POS User’s Guide Sales transactions 6
For information about setting up infocodes, see the Retail Headquarters User’s Guide.
Add a comment to a transaction 1. Click Edit Transaction, and then click Transaction Comment.
2. Type the comment, and then press ENTER or click OK.
Retail POS adds the comment to the transaction. The comment also appears on the transaction’s receipt.
Reprint a receipt If your store tracks individual customers, you can reprint a transaction’s receipt.
1. Click Get customer or Customer search to add a customer to the transaction.
2. Click Tasks, and then click Customer transactions.
Retail POS displays a list of the customer’s transactions.
3. Select a transaction, and then click Print.
Items
Search for an item 1. Click Item Search.
Retail POS displays the item list.
2. Select the item from the list, and then click Select.
If you know part or all of the item’s name, you can type to quickly find the item.
Retail POS adds the item to the transaction.
Add a weighed item to a transaction 1. Place the merchandise on the scale.
2. Add the item to the transaction, either by clicking Item Search and selecting the item from the item list, or clicking a button on the screen that has been set up for the item.
Retail POS adds the item to the transaction and displays the weight on the line item.
Note
You must place the item on the scale before adding the item to the transaction.
Change the quantity of a line item 1. In the receipt pane, select the line item whose quantity you want to change.
2. Click Set Qty.
Retail POS displays the Price Check dialog box.
3. Type the quantity you want, and then press ENTER or OK.
Retail POS changes the quantity and notes the unit price on the line item.

Retail POS User’s Guide Sales transactions 7
Check the price of an item
Check the price by scanning the item’s bar code
1. Click Tasks, and then click Price Check.
Retail POS displays the Price Check dialog box.
2. Scan the item’s bar code, or type the item number in the Item bar code box.
Retail POS displays the item’s price and description.
Check the price of an item on the item list
1. Click Item Search.
Retail POS displays the item list.
2. Click Get Price.
Retail POS displays the Price column.
3. Select the item you want from the list.
If you know part or all of the item’s name, you can type to quickly find the item.
Check the quantity of an item 1. Click Tasks, and then click Inventory Lookup.
Retail POS displays the Inventory Lookup dialog box.
2. Scan or type a bar code, and then click Search.
Retail POS displays the item with the quantity in inventory.
3. When you finish checking quantities, click Close.
Remove a line item from a transaction 1. In the receipt pane, select the line item that you want to remove.
2. Click Void Item.
Retail POS crosses out the line item in the receipt pane.
Add a comment to a line item 1. In the receipt pane, select the line item that you want to add a comment to.
2. Click Item Comment.
3. In the Enter a comment dialog box, type the comment you want, and then press ENTER or click OK.
Retail POS adds the comment to the line item. The comment also appears on the transaction’s receipt.
Change the price of an item in a transaction 1. In the receipt pane, select the line item whose price you want to change.
2. Click Price Override.
3. In the Enter a price dialog box, type the price you want, and then press ENTER or OK.

Retail POS User’s Guide Sales transactions 8
Retail POS changes the price of the line item and notes the original price.
Customers
Add a customer to a transaction 1. Click Customer search, or swipe a customer card.
2. In the customer list, select the customer, and then click Select.
If you know part or all of the name, you can type it to quickly find the name.
Retail POS adds the customer information to the transaction. If any price agreements apply to the customer, prices and discounts in the transaction might change.
Remove a customer from a transaction In the customer pane, click Clear.
Add a new customer to the customer list 1. Click Tasks, and then click Customer Add.
2. Under General information, enter this information about the customer:
Name – The complete name of the customer.
Customer group – Click the … button to add the customer to a customer group.
Currency – Click the … button to select a currency for the customer.
Culture name – Click the … button to select a language for the customer.
3. Under Personal information, enter this information about the customer:
Address – The customer’s street address.
City – The customer’s city.
State/Province – The customer’s state or province.
ZIP/Postal code – The customer’s ZIP or postal code.
Country/Region – The customer’s country or region.
Phone number – The customer’s phone number.
Cell phone – The customer’s cell phone number.
E-mail – The customer’s e-mail address.
Receipt e-mail – If the customer wants to receive purchase receipts via e-mail, type the e-mail address.
Web site – If necessary, type the address of the customer’s Web site.
Note
In Brazil, you can enter this additional information about the customer’s address:
Number – The street number of the customer’s address.
Complement – The complement to the customer’s address, such as an apartment number.
District – The district of the customer’s address.

Retail POS User’s Guide Sales transactions 9
4. Click Save and close.
Retail POS creates a new customer.
Note
In Microsoft Dynamics® AX, the number sequence for customer numbers must be set to non-manual.
Accept a payment to a customer account If your store uses customer charge accounts, you can accept payments to the accounts at the point of sale.
1. Click Get customer or Customer search to add a customer to the transaction.
2. Click Tasks, and then click Customer Account Deposit.
3. Type the amount of the payment, and then press ENTER or click OK.
4. Complete the transaction.
View a customer’s transaction history If your store tracks individual customers, you can view all the transactions for a particular customer.
1. Click Get customer or Customer search to add a customer to the transaction.
2. Click Tasks, and then click Customer transactions.
Retail POS displays a list of the customer’s transactions.
3. Do one of the following.
Click Report to display details about the selected transaction.
Click Print to print the selected transaction.
Click Close to close the list of transactions.

Retail POS User’s Guide Other tasks 10
Other tasks This section describes other tasks that, although not performed every day, are important procedures at the point of sale.
Stock counts You can perform a basic stock count using a scanner or by entering the item information manually. Performing stock counts in Retail POS can be done with the register online or offline. You can suspend the stock count and resume at a later time, if needed.
Variants can be counted in stock counts, but not serial numbers or units of measure.
Tip
You can perform scheduled stock counts (as well as basic stock counts) using Enterprise Portal for Microsoft Dynamics® AX with just a browser and an Internet connection. For more information, see the Enterprise Portal Retail User’s Guide.
Note
Before you can perform a stock count, ensure that a store inventory terminal, a worksheet mask, and a staff member with store inventory access are set up. For more information, see the Retail Headquarters User’s Guide.
Retail POS selects a worksheet mask and assigns it to the stock count. When performing a stock count in Enterprise Portal, you can select a specific worksheet mask.
Perform a stock count 1. Start Retail POS and log on with an account that has store inventory access.
2. Click Tasks, and then click Stock Count.
Retail POS displays the Stock Counting form.
3. Scan an item, or in the Scan or enter barcode box, type the item number, and then press ENTER.
4. In the Enter quantity box, type the quantity, and then press ENTER.
If the item has variants, Retail POS displays the Select form.
5. Select the appropriate variant dimensions.
6. Repeat steps 3 through 5 for each item that you want to count.
7. When you have finished the stock count, click Commit to send the stock count to Retail Headquarters.
Purchase orders and incoming transfer orders You can receive inventory from purchase orders and incoming transfer orders. The receiving documents can be downloaded from Retail Headquarters on demand, and employees who have been granted access can receive the merchandise. Completed receiving documents are then uploaded to Retail Headquarters for posting to the original purchase orders or transfer orders.
Item variants and units of measure can be included when receiving inventory.

Retail POS User’s Guide Other tasks 11
Tip
You can also receive inventory using Enterprise Portal with just a browser and an Internet connection. For more information, see the Enterprise Portal Retail User’s Guide.
Note
Before you can receive inventory, ensure that a store inventory terminal, a worksheet mask, and a staff member with store inventory access are set up. For more information, see the Retail Headquarters User’s Guide.
Receive a purchase order or transfer order 1. Start Retail POS and log on with an account that has store inventory access.
2. Click Tasks, and then click Picking and Receiving.
Note
The location of the Picking and Receiving button might vary, depending on the screen layout. In the default layout, it is under Tasks.
Retail POS displays a list of purchase orders, incoming transfer orders, and outgoing transfer orders for the store.
3. Click Refresh.
4. Select the purchase order or incoming transfer order that you want to receive, and then click Select.
Retail POS displays the Receiving dialog box.
5. Scan the item that you want to receive, or in the Scan or enter barcode box, type the item number, and then press ENTER.
Retail POS displays the Quantity dialog box.
6. In the Enter quantity box, type the quantity, and then press ENTER.
7. Repeat steps 5 and 6 for each item that you want to receive.
8. When you have finished receiving inventory, click Commit to send the changes to Retail Headquarters.
Outgoing transfer orders You can use Retail POS to complete outgoing transfer orders and pick merchandise for them. The picking documents for transfer orders can be downloaded from Retail Headquarters on demand, and employees who have been granted access can pick the merchandise. Completed picking documents are then uploaded to Retail Headquarters for posting to the original transfer orders.
Tip
You can also pick merchandise using Enterprise Portal with just a browser and an Internet connection. For more information, see the Enterprise Portal Retail User’s Guide.
Note
Before you can complete outgoing transfer orders, ensure that a store inventory terminal, a worksheet mask, and a staff member with store inventory access are set up. For more information, see the Retail Headquarters User’s Guide.

Retail POS User’s Guide Other tasks 12
Complete an outgoing transfer order 1. Start Retail POS and log on with an account that has store inventory access.
2. Click Tasks, and then click Picking and Receiving.
Note
The location of the Picking and Receiving button might vary, depending on the screen layout. In the default layout, it is under Tasks.
Retail POS displays a list of purchase orders, incoming transfer orders, and outgoing transfer orders for the store.
3. Click Refresh.
4. Select the outgoing transfer order that you want, and then click Select.
Retail POS displays the Picking dialog box.
5. Scan an item that you want to pick, or in the Scan or enter barcode box, type the item number, and then press ENTER.
Retail POS displays the Quantity dialog box.
6. In the Enter quantity box, type the quantity, and then press ENTER.
7. Repeat steps 5 and 6 for each item that you want to pick.
8. When you have finished picking the transfer order, click Commit to send the changes to Retail Headquarters.
Print a receipt or send it via e-mail You can offer customers the option of receiving their receipts via e-mail instead of, or in addition to, receiving printed receipts. Many customers appreciate this convenient and paperless option.
Note
Before you can send a customer’s receipt via e-mail, you must set up e-mailing receipts and specify the customer’s preference in Retail Headquarters. For more information, see the Retail Headquarters User’s Guide.
Customer transactions 1. Add a customer to the transaction.
2. Complete the transaction.
Retail POS checks the receipt settings for the customer. If the settings specify a printed receipt, Retail POS prints it. If the settings specify sending a receipt via e-mail, Retail POS prompts you to verify the existing e-mail address.
3. In the verification message, do one of the following:
If the e-mail address is correct, click OK. Retail POS sends a request to Retail Headquarters to send a receipt via e-mail.
-or-
If the e-mail address must be changed, click Change e-mail address. Retail POS displays an on-screen keyboard. Type the new e-mail address, and then click OK.

Retail POS User’s Guide Other tasks 13
Note
The changed e-mail address is only used for this particular transaction. The customer’s e-mail address in Retail Headquarters is not updated.
General transactions
Note
For general transactions, do not add a customer to the transaction.
1. Complete the transaction.
Retail POS checks the general receipt settings, as specified in Retail Headquarters. If the settings specify a printed receipt, Retail POS prints it. If the settings specify sending a receipt via e-mail, Retail POS prompts you to select the kind of receipt that the customer prefers.
2. In the preference message, do one of the following:
If the customer prefers a printed receipt, click Print. Retail POS prints the receipt.
-or-
If the customer prefers that a receipt be sent via e-mail, click E-mail. Retail POS displays an on-screen keyboard. Type an e-mail address, and then click OK. Retail POS sends the receipt via e-mail.
-or-
If the customer prefers both, click Both. Retail POS prints the receipt and displays an on-screen keyboard. Type an e-mail address, and then click OK. Retail POS sends the receipt via e-mail.
Gift cards
IMPORTANT
The gift cards feature is turned off by default, in both Retail POS and Retail Headquarters. For instructions about how to turn this feature on, see the Deployment and Installation Guide.
Before you can use gift cards in your stores, you must set up the gift cards in Microsoft Dynamics AX for Retail Headquarters. For more information, see the Retail Headquarters User’s Guide.
After they are set up, you can issue, add money to, check the balance of, and redeem gift cards at the point of sale. A gift card issued in one store can be redeemed in other stores. An amount that is due a customer as part of a return transaction can be added to a gift card. However, gift cards that have been issued cannot be returned.
In stores using different currencies, balances are displayed in the local currency according to the currencies and exchange rates that have been set up in Retail Headquarters.
Issue a gift card 1. Click Tasks, and then click Issue Gift Card.
2. Scan the gift card or in the Gift card number box, enter the gift card number.
3. In the Gift card amount box, enter the amount of the gift card, and then click OK.
Retail POS adds the gift card to the transaction.

Retail POS User’s Guide Other tasks 14
4. Complete the transaction.
Along with the sales receipt, Retail POS prints a separate gift card receipt with the gift card number and balance.
Add money to a gift card 1. Click Tasks, and then click Add to Gift Card.
2. Scan the gift card or in the Gift card number box, enter the gift card number.
3. In the Gift card amount box, enter the amount to be added to the gift card, and then click OK.
Retail POS adds the gift card to the transaction.
4. Complete the transaction.
The receipt for the transaction includes the gift card number and balance.
Redeem a gift card 1. Add items to a transaction.
2. Click Pay Gift Card.
3. Scan the gift card or in the Gift card number box, enter the gift card number.
4. In the Gift card amount box, enter the amount to be paid with the gift card, and then click OK.
5. Complete the transaction.
Retail POS includes the gift card’s balance on the sales receipt.
Get a gift card’s balance 1. Click Tasks, and then click Gift Card Balance.
2. Scan the gift card or in the Gift card number box, enter the gift card number.
Retail POS displays the gift card balance.
3. If you want to print a receipt with the balance, click Print Receipt.

Retail POS User’s Guide Customization 15
Customization Note
Often, the Retail POS screen layout is specified at the head office in Retail Headquarters, and then sent to the stores. In these cases, any local customizations done at the stores are lost.
Retail POS does not support currency triangulation. (Triangulation refers to converting two currencies through a third, such as the Euro, rather than converting two currencies directly).
Buttons You can customize various properties of individual buttons in Retail POS, such as its text, color, and operation. For information about customizing groups of buttons in grids on the POS screen, see "Button grids" later in this guide.
Change the text, font, or color of a button 1. Right-click the button that you want to change, and then click Button properties.
2. Under Appearance, in the Text on button box, type the text that you want.
3. In the Font size and Font style boxes, type the font size, and then select the font style that you want.
4. In the Color box, select the color that you want.
5. Click Confirm.
Assign a picture to a button 1. Right-click the button that you want to change, and then click Button properties.
2. Under Button preview, click Select image.
3. Select one of the available pictures from the list.
-or-
To add a new picture to the list, click New picture, and then select the picture that you want.
Note
To remove a picture from the list, right-click the picture, and then click Delete picture.
4. Click Select image, and then click Confirm.
Change the size of a button In the Size in columns and Size in rows boxes, type the number of columns and rows you
want the button to span.
Delete a button Right-click the button you want to delete, and then click Delete button.
Retail POS prompts you to confirm the deletion.

Retail POS User’s Guide Customization 16
Change the operation of a button 1. Right-click the button that you want to change, and then click Button properties.
2. Under Action, in the Item box, select the operation that you want. (See the "Operations" table, below.)
3. Click Confirm.
Operations
You can assign the following operations to buttons. The table is sorted alphabetically, as the operations appear in the Button Properties dialog box.
Name Description
Add Shipping Address Adds a shipping address for the customer on the transaction.
Add to Gift Card Adds money to the specified gift card.
Bank Drop Records the amount of money sent to the bank and other information, such as the bank bag number.
Blank Operation Represents a customizable button that can be programmatically changed by a software developer for any specialized operation needed by the business.
Change Unit of Measure Changes the scanned item's unit of measure.
Clear Qty (quantity) Resets the quantity of an item to 1.
Clear Salesperson Clears any sales person from the transaction.
Close Batch Closes the current batch.
Customer Displays an on-screen keyboard so that the cashier can type a customer ID to search for. If a customer is found, the cashier can then add the customer to the transaction.
Customer Account Deposit Makes a payment to a customer’s account.
Customer Add Displays the Customer Add dialog box, in which the cashier can enter information about a new customer. Saving the information adds the new customer to the customer list.
Customer Clear Clears a customer from the transaction. If any price agreements apply to the customer, prices and discounts in the transaction might change.
Customer Search Searches for a customer when adding one to a transaction.
Customer Transactions Displays the transactions for the selected customer.
Customer Transactions Report
Prints a report showing the transactions for the selected customer.
Declare Start Amount Declares the amount in the drawer when starting the day or shift.
Design Mode Disable Prevents changes to the screen layout of the terminal. The functionality profile of the terminal specifies whether the cashier has access to this operation.
Design Mode Enable Allows changes to the screen layout of the terminal. The functionality profile of the terminal specifies whether the cashier has access to this operation.
Display Total Displays the balance of the transaction on the customer display.
End of Day Not used and may be removed from future releases.

Retail POS User’s Guide Customization 17
Name Description
End of Shift Not used and may be removed from future releases.
Expense Account Records money removed from the cash drawer for occasional expenses.
Float Entry Registers a float entry to the drawer, such as an addition or change.
Gift Card Balance Displays the balance of a gift card.
Income Account Records any money put into the cash drawer aside from sales.
Inventory Lookup Looks up on-hand inventory for the current store and other available locations.
Invoice Comment Enters a comment about the transaction. The comment is saved with the transaction and printed on the receipt or invoice.
Issue Credit Memo Issues a central credit memo through Retail Transaction Service, along with a printed copy.
Issue Gift Card Issues a gift card through Retail Transaction Service, along with a printed copy.
Item Comment Adds a comment to the selected line item in the transaction. The comment is saved with the transaction and appears on the receipt.
Item Sale Adds an item to the transaction. The button must be configured for the particular item.
Item Search Searches for an item. You can search for an item by item ID, item description, or item category. Sorting the search results is also possible.
Line Discount Amount Enters a discount amount for a line item in the transaction. This is for discountable items only and within specified discount limits.
Line Discount Percent Enters a discount percentage for a line item in the transaction. This is for discountable items only and within specified discount limits.
Lock Terminal Locks the terminal, when the cashier must leave the register. Unlock the terminal by logging on.
Log Off Logs off the terminal, suspending any sales until the next logon.
Loyalty Request Enters the customer’s loyalty card number. This operation can also be initiated by swiping a loyalty card.
The loyalty request can be performed at any point during the transaction. Retail POS calculates loyalty points at the end of the transaction.
The number of loyalty points awarded for the items in the transaction depends on how the loyalty program was set up in Retail Headquarters.
Minimize POS Window Minimizes the Retail POS window.
Open Drawer Opens the cash drawer without a sale. This operation is recorded in the database.
Override line item tax Overrides the tax on the selected line item with a different tax. The different tax must be specified beforehand in Retail

Retail POS User’s Guide Customization 18
Name Description Headquarters.
Override line item tax from list
Overrides the tax on the selected line item with a tax that the cashier selects from a list. The list of taxes must be specified beforehand in Retail Headquarters.
Override transaction tax Overrides the tax on a transaction with a different tax. The different tax must be specified beforehand in Retail Headquarters.
Override transaction tax from list
Overrides the tax on a transaction with a tax that the cashier selects from a list. The list of taxes must be specified beforehand in Retail Headquarters.
Pay Card Accepts a credit card or debit card as payment. The cashier types the card’s number and expiration date. Overpayment or underpayment can also be specified, if allowed by the store.
This operation can also be initiated by swiping a credit card or debit card, in which case, Retail POS automatically completes the transaction.
Pay Cash Accepts cash as payment. The cashier can select to pay the transaction’s total, overpayment, or underpayment, if allowed by the store.
If overpayment is allowed, Retail POS displays the amount that exceeds the transaction’s total.
Pay Cash Quick Completes the transaction with "one touch," assuming that the customer paid the exact amount of the transaction’s total in cash.
Pay Check Accepts a check as payment for the transaction.
Pay Corporate Card Accepts a corporate card as payment. The cashier types the card’s number and expiration date. This operation can also be initiated by swiping a credit card or debit card, in which case, Retail POS automatically completes the transaction.
The authorization for corporate cards takes can differ from that of credit cards and debit cards. It is also possible to specify restrictions for corporate cards, allowing or disallowing the purchase of certain items.
Pay Credit Memo Accepts a credit memo issued by the store.
Pay Currency Accepts payment in various currencies. The cashier selects the payment currency, and Retail POS calculates the transaction’s total in that currency.
Overpayment or underpayment can also be specified, if allowed by the store.
Pay Customer Account Charges a transaction to a customer’s account, as well as underpayment or overpayment, if allowed by the store. Retail POS also checks whether the customer is blocked.
If necessary, you can add the customer to the transaction at this time.
You can also check a customer’s credit before allowing the payment, if credit checking has been set up in Retail Headquarters.

Retail POS User’s Guide Customization 19
Name Description
Pay Gift Card Accepts a gift certificate or gift card issued by the store.
Picking and Receiving Displays the picking and receiving dialog box, where you can select a purchase order or transfer order to receive or pick merchandise for.
Popup Menu Selects a button grid to be associated with the button.
When the button is clicked, Retail POS displays the selected button grid in its own window.
Price Check Checks the price of an item. Retail POS asks for the item’s number. You can scan the item or search for the item.
When the item is found, Retail POS displays the price of the item with the option to add the item to the transaction.
Price Override Overrides the price of an item if the item has been set up to allow it. Retail POS displays a number pad to enter the new price.
Print X (X report) Prints an X report.
Print Z (Z report) Prints a Z report.
Recall Transaction Recalls a suspended transaction.
Return Item Performs a return of individual items. The next scanned item is noted as a returned item with a negative quantity and price.
Return Transaction Performs a return of an entire transaction.
Safe Drop Performs a safe drop to move money from the register to a safe.
Sales Invoice Displays information about a sales invoice for a specific customer.
Sales Order Displays information about sales orders for a specific customer.
Search Shipping Address Displays a form for searching for a shipping address.
Set Qty (quantity) Changes the quantity of a line item in the transaction.
Show Journal Views the register’s journal. You can then view transactions, reprint receipts, or print invoices.
Stock Count Displays the Stock Counting form for scanning or entering bar codes.
Sub Menu Selects a button grid to be associated with the button.
When the button is clicked, Retail POS displays the selected button grid in place of the exiting button grid.
Suspend Transaction Suspends a transaction, which you can recall later.
Tender Declaration Displays the Tender Declaration form.
Tender Removal Records removing money from the cash drawer.
Total Discount Amount Enters a total discount amount, which is divided between all items in the transaction.
Total Discount Percent Enters a total discount percentage, which is divided between all items in the transaction.
Transaction Comment Adds a comment to the transaction. The comment is saved with the transaction and appears on the receipt.

Retail POS User’s Guide Customization 20
Name Description
Void Item Voids a line item in the transaction. The line item is removed from the transaction’s total and appears marked as voided.
Void Payment Voids all payment methods that have been applied to the transaction.
Void Transaction Voids the transaction. Voided transactions are saved in the database with a voided status.
Button grids A button grid is a group of similar buttons. Microsoft Dynamics AX for Retail POS can display up to five button grids at one time.
When you create a new button grid, its buttons are created according to the number of columns and rows specified. For example, if you create a grid with 4 columns and 5 rows, 20 buttons are created. These buttons can then be configured for specific operations.
Create a button grid 1. To create a new button grid, right-click an existing button, and then click New Button Grid.
Retail POS displays the Button Grid Setup dialog box.
2. In the Button grid ID box, type a unique ID.
3. In the Name box, type a name.
4. In the Number of columns and Number of rows boxes, type the number or columns and rows for the button grid. These can be changed later.
5. In the Space between buttons box, type the number of pixels between the buttons.
6. In the Font box, click the button and select the font for the text on the buttons.
7. In the Default font style box, select the default font style for the buttons.
8. In the Default button color box, select the color of the buttons.
9. In the Default font size box, type the font size of the text on the buttons.
10. When you have finished the settings for the button grid, click Confirm.
Retail POS displays the new button grid.
Open a button grid When you open a button grid, the existing button grid is replaced by the one that you open.
1. Right-click a button grid, and then click Open button grid.
Retail POS displays the Open button grid dialog box.
2. Select the button grid that you want to open, and then click Open.
Change the properties of a button grid These are the same properties that you use when you create a new button grid, except that the number of rows and columns cannot be changed.
1. Right-click a button grid, and then click Button grid properties.

Retail POS User’s Guide Customization 21
Retail POS displays the Button grid setup dialog box.
2. Change the properties that you want, and then click Confirm.
Add a row Right-click a button grid, and then click Add a row.
Retail POS adds a row of buttons below the last row in the button grid.
Add a column Right-click a button grid, and then click Add a column.
Retail POS adds a column of buttons at the right edge of the button grid.
Delete a row Right-click a row in a button grid, and then click Delete row.
Retail POS confirms that you want to delete the row.
Delete a column Right-click a column in a button grid, and then click Delete column.
Retail POS confirms that you want to delete the column.