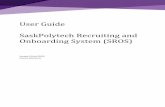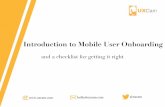Retail Onboarding User Guide
Transcript of Retail Onboarding User Guide

Retail Onboarding User Guide
Oracle Banking Branch
Release 14.5.0.0.0
Part Number F41897-01
May 2021

Retail Onboarding User Guide
Oracle Financial Services Software Limited
Oracle Park
Off Western Express Highway
Gurgaon (East)
Mumbai, Maharashtra 400 063
India
Worldwide Inquiries:
Phone: +91 22 6718 3000
Fax: +91 22 6718 3001
https://www.oracle.com/industries/financial-services/index.html
Copyright © 2021, Oracle and/or its affiliates. All rights reserved.
Oracle and Java are registered trademarks of Oracle and/or its affiliates. Other names may be trademarks
of their respective owners.
U.S. GOVERNMENT END USERS: Oracle programs, including any operating system, integrated software,
any programs installed on the hardware, and/or documentation, delivered to U.S. Government end users
are “commercial computer software” pursuant to the applicable Federal Acquisition Regulation and agency-
specific supplemental regulations. As such, use, duplication, disclosure, modification, and adaptation of the
programs, including any operating system, integrated software, any programs installed on the hardware,
and/or documentation, shall be subject to license terms and license restrictions applicable to the programs.
No other rights are granted to the U.S. Government.
This software or hardware is developed for general use in a variety of information management applications.
It is not developed or intended for use in any inherently dangerous applications, including applications that
may create a risk of personal injury. If you use this software or hardware in dangerous applications, then
you shall be responsible to take all appropriate failsafe, backup, redundancy, and other measures to ensure
its safe use. Oracle Corporation and its affiliates disclaim any liability for any damages caused by use of
this software or hardware in dangerous applications.
This software and related documentation are provided under a license agreement containing restrictions
on use and disclosure and are protected by intellectual property laws. Except as expressly permitted in
your license agreement or allowed by law, you may not use, copy, reproduce, translate, broadcast, modify,
license, transmit, distribute, exhibit, perform, publish or display any part, in any form, or by any means.
Reverse engineering, disassembly, or decompilation of this software, unless required by law for
interoperability, is prohibited. The information contained herein is subject to change without notice and is
not warranted to be error-free. If you find any errors, please report them to us in writing.
This software or hardware and documentation may provide access to or information on content, products
and services from third parties. Oracle Corporation and its affiliates are not responsible for and expressly
disclaim all warranties of any kind with respect to third-party content, products, and services. Oracle
Corporation and its affiliates will not be responsible for any loss, costs, or damages incurred due to your
access to or use of third-party content, products, or services.

Contents
1 Preface .................................................................................................................................................. 1
1.1 Introduction .................................................................................................................................... 1
1.2 Audience ....................................................................................................................................... 1
1.3 Document Accessibility ................................................................................................................. 1
1.4 List of Topics ................................................................................................................................. 1
1.5 Related Documents ....................................................................................................................... 1
1.6 Symbols ......................................................................................................................................... 2
2 Retail Onboarding ................................................................................................................................. 3
2.1 Overview ....................................................................................................................................... 3
2.1.1 Process Flow Diagram .......................................................................................................... 3
2.2 Onboarding Initiation ..................................................................................................................... 5
2.2.1 Basic Details .......................................................................................................................... 7
2.2.2 Dependents ......................................................................................................................... 11
2.2.3 Educational Qualification ..................................................................................................... 13
2.2.4 Employment ........................................................................................................................ 14
2.2.5 Financial Information ........................................................................................................... 16
2.2.6 Interested Products ............................................................................................................. 19
2.2.7 Comments ........................................................................................................................... 20
2.2.8 Review and Submit ............................................................................................................. 20
2.3 Onboarding Enrichment .............................................................................................................. 23
2.3.1 Basic Info ............................................................................................................................. 23
2.3.2 Employment ........................................................................................................................ 26
2.3.3 Membership / Association ................................................................................................... 27
2.3.4 Financial Profile ................................................................................................................... 28
2.3.5 Comments ........................................................................................................................... 33
2.3.6 Review and Submit ............................................................................................................. 34
2.4 KYC Check .................................................................................................................................. 34
2.5 Review ......................................................................................................................................... 40
2.6 Approval ...................................................................................................................................... 45
2.7 Amendment ................................................................................................................................. 51
2.8 Straight Through Processing for onboarding requests received from Channels ........................ 55
2.9 Mask for Party Id Generation ...................................................................................................... 57
3 List Of Glossary ................................................................................................................................... 60

Retail Onboarding User Guide
1
Copyright @ 2021 All Rights Reserved
1 Preface
1.1 Introduction
This guide provides step-by-step instructions to onboard a retail customer using Oracle Banking
Enterprise Party Management.
1.2 Audience
This manual is for the Bankers responsible for onboarding retail customers into the bank.
1.3 Document Accessibility
For information about Oracle's commitment to accessibility, visit the Oracle Accessibility Program
website at http://www.oracle.com/pls/topic/lookup?ctx=acc&id=docacc.
1.4 List of Topics
This user manual is organized as follow:
Topics Description
Retail Onboarding Provides an overview of the Retail Onboarding process and covers
the actions to be performed in the Onboarding process.
List of Glossary Displays the list of main screens in the document along with its
reference
1.5 Related Documents
For more information on any related features, you can refer to the following documents:
1. Getting Started User Guide
2. Retail 360 User Guide

Retail Onboarding User Guide
2
Copyright @ 2021 All Rights Reserved
1.6 Symbols
Symbol Description
Represents Results

Retail Onboarding User Guide
3
Copyright @ 2021 All Rights Reserved
2 Retail Onboarding
2.1 Overview
Retail Onboarding is the process of collecting, evaluating and authorizing the customer information for
secured retail banking. The Relationship Managers can initiate this process when the customer shows
interest in any of the bank’s product or approaches the bank for availing facility. The information
collected throughout this process are stored in bank’s database for future reference.
2.1.1 Process Flow Diagram
The flow diagram illustrating the different stages in Retail Onboarding process is shown below for
reference:

Retail Onboarding User Guide
4
Copyright @ 2021 All Rights Reserved
Figure 1: Quick Initiation

Retail Onboarding User Guide
5
Copyright @ 2021 All Rights Reserved
2.2 Onboarding Initiation
This section contains the following topics:
2.2.1 Basic Details
2.2.2 Dependents
2.2.3 Educational Qualification
2.2.4 Employment
2.2.5 Financial Information
2.2.6 Interested Products
2.2.7 Comments
2.2.8 Review and Submit
In this stage, the Relationship Manager can capture brief information about the retail customer to be on-
boarded using Oracle Banking Enterprise Party Management.
To initiate the Onboarding process:
1. From the home page, click Retail Onboarding.
The system displays the Quick Initiation window.
Figure 2: Quick Initiation

Retail Onboarding User Guide
6
Copyright @ 2021 All Rights Reserved
2. Type the following details about the customer:
First Name
Middle Name
Last Name
Maiden Name
3. Click the calendar icon, and select the customer’s Date of birth.
4. Search and select the customer’s Gender from the drop-down menu.
5. Search and select the customer’s current Country.
6. In the Citizenship By field, select the customer’s nature of citizenship from the drop-down menu.
7. Search and select the customer’s Country of Residence.
8. Select the sub-type of customer from drop-down menu for Customer Sub Type.
9. To submit the customer details, click Submit.
10. To cancel the initiation operation, click the close icon at the top right corner.
NOTE: Upon clicking Submit, the system creates unique party ID for the customer and displays
the Initiation - Basic Details page.

Retail Onboarding User Guide
7
Copyright @ 2021 All Rights Reserved
2.2.1 Basic Details
Personal details such as name, date of birth, and address of the customer to be on-boarded are
added in this data segment.
Table 1: Common Icons List
Common Icons Usage / Name
Hold To hold the Onboarding process
Back To go back to the previous page / data segment
Next To go to the next page / data segment
Save and Close To save the added information and exit the
page
Cancel To exit the page without saving the information
The add icon
The edit icon
The delete icon
The calendar icon
The close icon
* Mandatory

Retail Onboarding User Guide
8
Copyright @ 2021 All Rights Reserved
Figure 3: Initiation - Basic Details
In the Initiation - Basic Details page:
1. Specify the following additional information as required:
Title
Marital Status
Customer Sub Type
Customer Segment
ID Type
Unique ID
Nationality
Resident Status
Preferred Language
Preferred Currency

Retail Onboarding User Guide
9
Copyright @ 2021 All Rights Reserved
Figure 4: Basic Info and Citizenship
NOTE: Basic details provided in the Quick Initiation window are automatically populated in the
Initiation – Basic Details page.
2. Upload photo of the customer, if available.
3. Click and expand the Address section.
The system displays the address related fields.
Figure 5: Address
4. Select the Address Type from the drop-down menu.
5. Type the following address details of the customer:
Building Name
Street Name
Locality

Retail Onboarding User Guide
10
Copyright @ 2021 All Rights Reserved
City
State
6. Search and select the Country for the address.
7. Type the Postal Code for the address.
8. Specify the following communication details of the customer:
Mobile Number
Email ID
Contact Number
9. In the Narrative field, type description for the address.
10. To add another address, click Add more.
11. After adding the address details, click and expand the Social Profile section.
The system displays the social profile related fields.
Figure 6: Social Profile
12. Type addresses of the following social profiles in corresponding fields:

Retail Onboarding User Guide
11
Copyright @ 2021 All Rights Reserved
Blog
Tumblr
13. Click Next.
The system displays the Initiation - Dependents page.
2.2.2 Dependents
Details about the dependents of customer to be on-boarded are added in this data segment. Adding
dependent details is beneficial to both the customer and the bank during critical events.
Figure 7: Initiation - Dependents
In the Initiation - Dependents page:
1. To add the dependent detail, click the add icon.
The system displays the Dependent Detail window.
Figure 8: Dependent Detail
2. Select the customer’s Relationship with the dependent from the drop-down menu.
3. Type the First Name, Middle Name, and Last Name of the dependent in corresponding fields.

Retail Onboarding User Guide
12
Copyright @ 2021 All Rights Reserved
4. Click the calendar icon, and select Date of birth of the dependent.
5. Upload Photo of the dependent, if available.
6. Click Save.
The system adds the dependent details and lists in the Initiation - Dependents page.
Figure 9: Dependents List
7. To modify the added dependent details, select the required item from list and click the edit icon.
8. To delete the added dependent details, select the required item from list and click the delete
icon.
9. To view the family tree of customer, click Family tree at the top right corner.
The system displays the Family Tree window:
Figure 10: Family Tree
10. To exit the Family Tree window, click the close icon.
11. To go to the next data segment, click Next in the Initiation - Dependents page.
The system displays the Initiation - Educational Qualifications page.

Retail Onboarding User Guide
13
Copyright @ 2021 All Rights Reserved
2.2.3 Educational Qualification
Details about the customer’s education such as degree, diploma and certifications are added in this
data segment.
Figure 11: Initiation - Educational Qualifications
In the Initiation - Educational Qualifications page:
1. To add the education detail, click the add icon.
The system displays the Add Educational Detail window.
Figure 12: Add Educational Detail
2. Select the Education Type and Course from the drop-down menu.
3. Type the Specialization detail.
4. Type the University/Institute name.
5. Click the calendar icon, and select the course Completion Date.
6. If the mentioned course is the customer’s highest degree, select the Highest Degree checkbox.

Retail Onboarding User Guide
14
Copyright @ 2021 All Rights Reserved
7. Click Submit.
The system adds the education details and lists in the Initiation - Educational
Qualifications page.
8. To modify the added educational details, select the required item from list and click the edit icon.
9. To delete the added educational details, select the required item from list and click the delete
icon.
10. To go to the next data segment, click Next.
The system displays the Initiation - Employment page.
2.2.4 Employment
Details about the customer’s source of income are added in this data segment. Employment details
are necessary for the bank to determine stability of the customer.
Figure 13: Initiation - Employment
In the Initiation – Employment page:
1. To add the employment detail, click the add icon.
The system displays the Add Employment Detail window.

Retail Onboarding User Guide
15
Copyright @ 2021 All Rights Reserved
Figure 14: Add employment Detail
2. Select the Employment Type.
3. Type the Organization name.
4. Select the Organization Category from the drop-down menu.
5. Select the Demographics type of the organization.
6. Select the Employment type.
7. Type the Employee ID of the customer.
8. Click the calendar icon in the Employment since field, and select the employment start date.
9. Specify the Grade of customer in the mentioned organization.
10. Type the customer’s Designation in the mentioned organization.
11. If the mentioned designation is customer’s current role, enable I currently work in this role
check-box.
12. Select the industry type to which the employer belongs to from the drop-down list.
13. Click Submit.
The system adds the employment details are lists the same in the Initiation - Employment
page.
14. To modify the added employment details, select the required item from list and click the edit
icon.
15. To delete the added employment details, select the required item from list and click the delete
icon.

Retail Onboarding User Guide
16
Copyright @ 2021 All Rights Reserved
16. To go to the next data segment, click Next.
The system displays the Initiation - Financial Information page.
2.2.5 Financial Information
Information about the customer’s income, asset and liability are added in this data segment.
Financial information about the customer help bank in determining credit worthiness of the customer
in better manner.
Figure 15: Initiation – Financial Information
1. Select the Annual Income range of the customer.
2. Click and expand the Asset Details section.
The system displays the options to add, modify and delete asset details.
Figure 16: Financial Information – Asset Details

Retail Onboarding User Guide
17
Copyright @ 2021 All Rights Reserved
3. To add the asset detail, click the add icon.
The system displays the Add Asset Details window.
Figure 17: Add Asset Details
4. Select the Assets Type from the drop-down list.
5. Search and select the Currency for the Assets Value.
6. Specify the Assets Value.
7. Click Submit.
The system adds the asset details and lists in the Asset Details section.
8. To modify the added asset details, select the required item from list and click the edit icon.
9. To delete the added asset details, select the required item from list and click the delete icon.
10. To add the liability details, click and expand the Liabilities Details section.
The system displays the options to add, modify and delete liability details.
Figure 18: Financial Information – Liabilities Details

Retail Onboarding User Guide
18
Copyright @ 2021 All Rights Reserved
11. Click the add icon.
The system displays the Add Liability Details window.
Figure 19: Add Liability Details
12. Select the liability Type from the drop-down menu.
13. Search and select the Currency for the Total Value.
14. Specify the Total Value of the liability.
15. Click Submit.
16. The system adds the liability details and lists in the Liabilities Details section.
17. To modify the added liability details, select the required item from list and click the edit icon.
18. To delete the added liability details, select the required item from list and click the delete icon.
19. To go to the next data segment, click Next.
The system displays the Initiation – Interested Products page.

Retail Onboarding User Guide
19
Copyright @ 2021 All Rights Reserved
2.2.6 Interested Products
All the bank products relevant to the customer are displayed in this data segment. Relationship
Manager can select the products in which the customer has shown interest to associate the same
with customer.
Figure 20: Initiation - Interested Products
1. Select the products based on customer’s interest, and specify the requested value for each
product.
2. Click Next.
The system displays the Initiation – Comments page.

Retail Onboarding User Guide
20
Copyright @ 2021 All Rights Reserved
2.2.7 Comments
The Relationship Managers can capture overall comments for the Initiation stage in this data
segment. Capturing comments help the banker working with this task in next stage to better
understand the task.
Figure 21: Initiation – Comments
3. Type the overall Comments for the Onboarding Initiation stage.
4. Click Post.
The system posts the comments below the Comments text box.
5. Click Next.
The system displays the Initiation – Review and Submit page.
2.2.8 Review and Submit
This page provides a consolidated view of the information captured in all the data segments. The
Relationship Managers can view the displayed information and take necessary action such as
modifying the information or moving the task to the next stage.

Retail Onboarding User Guide
21
Copyright @ 2021 All Rights Reserved
Figure 22: Initiation – Review and Submit

Retail Onboarding User Guide
22
Copyright @ 2021 All Rights Reserved
In the General Information tile, the following details are displayed:
Citizenship
Address
Social Profile
1. To view the address detail, click the Address tab.
2. To view the social profile detail, click the Social Profile tab.
In the Professional Information tab, the following information are displayed:
Education
Membership
3. To view the membership information, click the Membership tab.
4. To view the family tree of customer, click View family tree in the Dependents tile.
5. To view the Assets, Liabilities, Income and Expenses detail, click View details in the
corresponding tile.
6. After reviewing the customer information, click Submit.
The system displays the Checklist window.
7. Select the Outcome as Proceed, and click Submit.
The system moves the task to the Onboarding Enrichment stage.

Retail Onboarding User Guide
23
Copyright @ 2021 All Rights Reserved
2.3 Onboarding Enrichment
In this stage, the Relationship Manager can capture detailed information about the retail customer to be
added in Oracle Banking Enterprise Party Management.
1. To acquire and edit the Onboarding Enrichment task, click Tasks. Under Tasks, click Free Tasks.
The system displays the Free Tasks page.
2. Select the required task and click Acquire and Edit.
The system displays the Enrichment – Basic Info page.
This section contains the following topics:
2.3.1 Basic Info
2.3.2 Employment
2.3.3 Membership / Association
2.3.4 Financial Profile
2.3.5 Comments
2.3.6 Review and Submit
2.3.1 Basic Info
In addition to the basic personal information captured in the Initiation stage, the Relationship
Managers can add important Dates, Supporting documents and Photos of the customer in this data
segment.
Table 2: Common Icons List
Common Icons Usage / Name
Hold To hold the Onboarding process
Back To go back to the previous page / data segment
Next To go to the next page / data segment
Save and Close To save the added information and exit the page
Cancel To exit the page without saving the information

Retail Onboarding User Guide
24
Copyright @ 2021 All Rights Reserved
The add icon
The edit icon
The delete icon
The calendar icon
The close icon
* Mandatory
Figure 23: Enrichment – Basic Info
For information on adding Basic info and Citizenship, Family details, Address, Social profile,
Dependents, and Educational Qualification, refer Basic Details sub-section in the Onboarding
Initiation section.

Retail Onboarding User Guide
25
Copyright @ 2021 All Rights Reserved
Figure 24: Enrichment – Basic Info – Dates
1. To add important dates of the customer, click and expand the Dates section.
2. Click Add more.
The system displays the fields related to important dates.
3. Select the Date type from the drop-down menu.
4. Upload photo related to the important date.
5. Click the calendar icon, and select the Date.
6. To add supporting documents, click and expand the Supporting documents section.
Figure 25: Enrichment – Basic Info – Documents
7. Click the add icon.
The system displays the Supporting Documents window.

Retail Onboarding User Guide
26
Copyright @ 2021 All Rights Reserved
8. Add the necessary details, and click Save.
The system adds the document details and lists in the Supporting documents section.
9. To modify the added document details, select the required item from list and click the edit icon.
10. To delete the added document details, select the required item from list and click the delete icon,
and click Next.
The system displays the Enrichment – Employment page.
2.3.2 Employment
For information on adding customer’s employment details, refer Employment sub-section in
Onboarding Initiation section.
Figure 26: Enrichment – Employment
Upon clicking Next in the Enrichment – Employment page, the system displays the Enrichment –
Membership page.

Retail Onboarding User Guide
27
Copyright @ 2021 All Rights Reserved
2.3.3 Membership / Association
If the customer is a member in or associated with any institution, the relationship manager can add
details about the same in this data segment.
Figure 27: Enrichment – Membership
1. To add the membership details, click the add icon.
The system displays the Add Membership Details window.
Figure 28: Add Membership Details
2. In the Institution Name field, type the name of institution where the customer is a member.
3. Select the Institution Type and the Membership Type from the drop-down menu.
4. In the Member Since field, click the calendar icon and select the membership start date.
5. In the Valid Till field, click the calendar icon and select the membership expiry date.
6. Click Save.
The system adds the membership details and lists in the Enrichment – Membership page.

Retail Onboarding User Guide
28
Copyright @ 2021 All Rights Reserved
Figure 29: Enrichment – Membership List
7. To modify the added membership detail, select the required item from the list and click the edit
icon.
8. To delete the added membership detail, select the required item from the list and click the delete
icon.
9. To go to the next data segment, click Next.
The system displays the Enrichment – Financial Profile page.
2.3.4 Financial Profile
The Relationship Managers can further enrich the customer’s financial information in this data
segment, by adding income details, expense details and details about the relationship with other
banks.

Retail Onboarding User Guide
29
Copyright @ 2021 All Rights Reserved
Figure 30: Enrichment – Financial Profile
1. To change the chart view of asset and liabilities detail to the list view, click View detail in the
corresponding tiles.
Figure 31: Assets and Liabilities Detail
2. To change the list view of assets and liabilities detail to the chart view, click Back in the
corresponding tiles.
3. To add, modify or delete the assets and liabilities details, click the configure icon in the
corresponding tile.
4. After viewing the assets and liabilities detail, click and expand the Income and Expenses
section.

Retail Onboarding User Guide
30
Copyright @ 2021 All Rights Reserved
Figure 32: Financial Profile – Income and Expense
5. To add income details of the customer, click the Add at the top right corner in Income tile.
The system displays the Income window.
Figure 33: Income
6. Click the add icon.
The system displays the Add Income Details window:
Figure 34: Add Income Details
7. Select the Income Type and Frequency from the drop-down menu.
8. Search and select the Currency for the Amount.

Retail Onboarding User Guide
31
Copyright @ 2021 All Rights Reserved
9. Specify the income Amount.
10. Click Add.
The system adds and lists the income details in the Income window.
11. To modify the income details, select the required item from list and click the edit icon.
12. To delete the income details, select the required item from list and click the delete icon.
13. To exit the Income window, click Close.
14. To add expense details of the customer, click the configure icon at the top right corner in
Expenses tile.
The system displays the Expenses window.
Figure 35: Expenses
15. Click the add icon.
The system displays the Add Expense Detail window:
Figure 36: Add Expense Details
16. Select the Expense Type and Frequency from the drop-down menu.
17. Search and select the Currency for the Expense Value.
18. Specify the Expense Value.
19. Click Add.
The system adds and lists the expense details in the Expenses window.

Retail Onboarding User Guide
32
Copyright @ 2021 All Rights Reserved
20. To modify the expense details, select the required item from list and click the edit icon.
21. To delete the expense details, select the required item from list and click the delete icon.
22. To exit the Expenses window, click Close.
23. After adding, modifying or deleting the income and expense detail, click and expand the Other
relationship section.
Figure 37: Other Relationship
24. To add details about the customer’s relationship with other bank, click the add icon.
The system displays the Add Relationship Details window.
Figure 38: Add Relationship Details
25. In the Institution Name field, type the name of other bank.
26. Search and select the Currency for the Relationship worth.
27. Select the Relationship Type from the drop-down list.
28. Specify the Relationship worth amount.
29. In the Relationship Since field, click the calendar icon and select the relationship start date.

Retail Onboarding User Guide
33
Copyright @ 2021 All Rights Reserved
30. Click Add.
The system adds and lists the relationship details in the Other relationship section.
Figure 39: Other Relationship List
31. To modify the other relationship details, select the required item from list and click the edit icon.
32. To delete the other relationship details, select the required item from list and click the delete
icon.
33. To go to the next data segment, click Next.
The system displays the Enrichment – Comments page.
2.3.5 Comments
The Relationship Managers can capture overall comments for the Enrichment stage in this data
segment. Capturing comments help the banker working with this task in next stage to better
understand the task.
Figure 40: Enrichment - Comments

Retail Onboarding User Guide
34
Copyright @ 2021 All Rights Reserved
1. Type the overall Comments for the Onboarding Enrichment stage.
2. Click Post.
The system posts the comments below the Comments text box.
3. Click Next.
The system displays the Enrichment – Review and Submit page.
2.3.6 Review and Submit
For information on reviewing and submitting the task to the next stage, refer Review and Submit
sub-section in the Onboarding Initiation section.
2.4 KYC Check
KYC check for the retail customer is populated based on the product selected by that customer. The
banks can directly perform the KYC check by themselves or reach external agencies for the KYC
Information. For successful retail onboarding, the customer must be compliant with all the necessary
KYC checks.
1. To acquire and edit the KYC task, click Tasks. Under Tasks, click Free Tasks.
The system displays the Free Tasks page.
2. Select the required task and click Acquire and Edit.
The system displays the KYC – Customer Summary page.

Retail Onboarding User Guide
35
Copyright @ 2021 All Rights Reserved
Figure 41: KYC – Customer Summary

Retail Onboarding User Guide
36
Copyright @ 2021 All Rights Reserved
Table 3: Common Icons List
Common Icons Usage / Name
Hold To hold the Onboarding process
Back To go back to the previous page / data segment
Next To go to the next page / data segment
Save and Close To save the added information and exit the page
Cancel To exit the page without saving the information
The add icon
The edit icon
The delete icon
The calendar icon
The close icon
* Mandatory
In the General Information tile, the following details are displayed:
Citizenship
Address
Social Profile
3. To view the address detail, click the Address tab.
4. To view the social profile detail, click the Social Profile tab.
In the Professional Information tab, the following information are displayed:
Education
Membership

Retail Onboarding User Guide
37
Copyright @ 2021 All Rights Reserved
5. To view the membership information, click the Membership tab.
6. To view the family tree of customer, click View family tree in the Dependents tile.
7. To view the Assets, Liabilities, Income and Expenses detail, click View details in the corresponding
tile.
8. After reviewing the customer information, click Next.
The system displays the KYC Check page.
Figure 42: KYC Check
9. VERIFY all the KYC Checks listed for the selected product.
Upon clicking VERIFY, the system displays the Add Verification Details window corresponding to
the KYC Check.

Retail Onboarding User Guide
38
Copyright @ 2021 All Rights Reserved
If the user clicks VERIFY in Reference Check tile, the system displays the Add Verification Details
window shown below:
Figure 43: Add Verification Details
10. In the Reference Name field, type the name of the reference person.
11. Type / select the following address details of the reference person in corresponding fields:
House / Building
Street
Area
City
State
Country
Zipcode
12. Type the Phone number of the reference person.
In the Verification Details section:
13. If the reference person’s address is verified, select Yes in Address Visited field. Otherwise select
No.

Retail Onboarding User Guide
39
Copyright @ 2021 All Rights Reserved
14. If the reference person is Available at Contact Number provided, select Yes. Otherwise select No.
15. Select the Relationship between the customer and the reference person from the drop-down
menu.
16. Specify the customer’s Year of Association with the reference person.
17. Select the Verification Status from the drop-down menu. The options available are: Compliant,
Non-compliant and Not Verified.
18. If Compliant and Non-Compliant are selected as Verification Status, click the calendar icon and
select the Verified On and Verified Till dates.
19. Type the Verification Remarks and click Submit.
The system updates the verification details in corresponding tile in the KYC Check page.
20. After completing all the KYC Checks, click Next.
The system displays the KYC - Comments page.
Figure 44: KYC – Comments
21. Type the overall Comments for the KYC stage.
22. Click Post.
The system posts the comments below the Comments text box.
23. Click Submit.
The system displays the Checklist window.

Retail Onboarding User Guide
40
Copyright @ 2021 All Rights Reserved
24. Select the Outcome. The options available are: Approve and Reject.
25. Click Submit.
If “Approve” is selected as the Outcome, the task is moved to the Review stage.
If “Reject” is selected as the Outcome, the task is terminated.
2.5 Review
In this stage, the final reviewer reviews the customer details and moves the task to Approval stage if the
details are appropriate. If the details are inappropriate, the reviewer can send the task back to the
previous stage.
1. To acquire and edit the Review task, click Tasks. Under Tasks, click Free Tasks.
The system displays the Free Tasks page.
2. Select the required task, and click Acquire and Edit.
The system displays the Review – Customer Summary page.

Retail Onboarding User Guide
41
Copyright @ 2021 All Rights Reserved
Figure 45: Review – Customer Summary

Retail Onboarding User Guide
42
Copyright @ 2021 All Rights Reserved
Table 4: Common Icons List
Common Icons Usage / Name
Hold To hold the Onboarding process
Back To go back to the previous page / data segment
Next To go to the next page / data segment
Save and Close To save the added information and exit the
page
Cancel To exit the page without saving the information
The add icon
The edit icon
The delete icon
The calendar icon
The close icon
* Mandatory
In the General Information tile, the following details are displayed:
Citizenship
Address
Social Profile
3. To view the address detail, click the Address tab.
4. To view the social profile detail, click the Social Profile tab.
In the Professional Information tab, the following information are displayed:
Education
Membership

Retail Onboarding User Guide
43
Copyright @ 2021 All Rights Reserved
5. To view the membership information, click the Membership tab.
6. To view the family tree of customer, click View family tree in the Dependents tile.
7. To view the Assets, Liabilities, Income and Expenses detail, click View details in the corresponding
tile.
8. After reviewing the customer information, click Next.
The system displays the Review – Review Comments page.
Figure 46: Review – Review Comments
9. View KYC Details in all the tiles, and click Review Now to review all the KYC details.
Upon clicking Review Now, the system displays the verification window corresponding to the KYC
Check.
For example, if the user clicks Review Now in Address Verification tile, the system displays the
Address Verification window as shown below:
Figure 47: Address Verification
10. If the address verification KYC check aligns with the bank’s policy, select Yes in Details as per
bank policy field. Otherwise select No.

Retail Onboarding User Guide
44
Copyright @ 2021 All Rights Reserved
If the user selects No, the system displays comment boxes in the Address Verification window as
shown below:
Figure 48: Address Verification Comments
11. Type the required comments in Details Not As Per Bank Policy and Mitigation boxes.
12. Click Submit.
The system displays the updated Review – Review Comments page.
Figure 49: Review Comments with Verification Status
13. Type the Review Comments and the Overall Comments.
14. Click Next.
The system displays the Review – Comments page.
15. Type the overall Comments for the Review stage.

Retail Onboarding User Guide
45
Copyright @ 2021 All Rights Reserved
16. Click Post.
The system posts the comments below the Comments text box.
17. Click Submit.
The system displays the Checklist window.
18. Select the Outcome. The options available are: Proceed and Additional Info.
If “Proceed” is selected as the Outcome, the task is moved to the Approval stage.
If “Additional Info” is selected as the Outcome, the task is moved back to the Onboarding
Enrichment stage.
2.6 Approval
In this stage, the head of retail banking division can view the customer information and decide to
approve or reject the task based on comments from the Reviewer. If the outcome of this stage is
Proceed, the task is automatically moved to the Host system.
1. To acquire and edit the Approval task, click Tasks. Under Tasks, click Free Tasks.
The system displays the Free Tasks page.
2. Select the required task, and click Acquire and Edit.
The system displays the Approval – Customer Summary page.

Retail Onboarding User Guide
46
Copyright @ 2021 All Rights Reserved
Figure 50: Approval – Customer Summary

Retail Onboarding User Guide
47
Copyright @ 2021 All Rights Reserved
Table 5: Common Icons List
Common Icons Usage / Name
Hold To hold the Onboarding process
Back To go back to the previous page / data segment
Next To go to the next page / data segment
Save and Close To save the added information and exit the
page
Cancel To exit the page without saving the information
The add icon
The edit icon
The delete icon
The calendar icon
The close icon
* Mandatory
In the General Information tile, the following details are displayed:
Citizenship
Address
Social Profile
3. To view the address detail, click the Address tab.
4. To view the social profile detail, click the Social Profile tab.
In the Professional Information tab, the following information are displayed:
Education
Membership

Retail Onboarding User Guide
48
Copyright @ 2021 All Rights Reserved
To view the membership information, click the Membership tab.
5. To view the family tree of customer, click View family tree in the Dependents tile.
6. To view the Assets, Liabilities, Income and Expenses detail, click View details in the corresponding
tile.
7. After reviewing the customer information, click Next.
The system displays the Approval – Approval Comments page.
Figure 51: Approval – Approval Comments
8. View KYC Details in all the tiles, and click the edit icon to approve all the KYC details.
Upon clicking the edit icon, the system displays the verification window corresponding to the KYC
Check.
For example, if the user clicks the edit icon in Address Verification tile, the system displays the
Address Verification window as shown below:
Figure 52: Address Verification
9. View the options selected by the Reviewer.
10. Modify the options, if required.

Retail Onboarding User Guide
49
Copyright @ 2021 All Rights Reserved
11. Click Submit.
The system displays the updated Approval – Approval Comments page.
Figure 53: Approval Comments with Approval Status
12. Type the Approve Comments and the Overall Comments.
13. Click Next.
The system displays the Approval – Comments page.
Figure 54: Approval - Comments
14. Type the overall Comments for the Approval stage.
15. Click Post.
The system posts the comments below the Comments text box.

Retail Onboarding User Guide
50
Copyright @ 2021 All Rights Reserved
16. Click Submit.
The system displays the Checklist window.
17. Select the Outcome from the drop-down list. The options available are: Proceed, Reject, and
Additional Info.
18. Click Submit.
If “Proceed” is selected as the Outcome, the task is automatically moved to the Host system.
If “Reject” is selected as the Outcome, the task is terminated.
If “Additional Info" is selected as the Outcome, the task is moved back to the Onboarding
Enrichment stage.

Retail Onboarding User Guide
51
Copyright @ 2021 All Rights Reserved
2.7 Amendment
In this stage, the Relationship Manager can amend the information or can add additional information
about a Retail customer using Oracle Banking Enterprise Party Management.
To initiate the Amendment process:
1. From the home page, click Party Services Retail Amendment.
The system displays the Amendment window.
Figure 55: Amendment – Enter Customer Id
2. Enter the Customer id and Click Amend Customer button
The system displays the SMB Amendment window.

Retail Onboarding User Guide
52
Copyright @ 2021 All Rights Reserved
Figure 565: Amendment – SMB Amendment
3. Click on the Edit Icon of the respective section for which the information needs to be updated.
4. Following Sections can be updated during Amendment
General Information – for details of the fields, refer section 2.2.1 Basic Details
a) Business Details
b) Basic Info
c) Address
d) Social Profile
Professional Information
a) Education Details - for details of the fields, refer section 2.2.3 Educational Qualification
b) Membership Details - for details of the fields, refer section 2.3.3 Membership / Association
Stakeholders - for details of the fields, refer section 2.2.4 Employment
Dependant- for details of the fields, refer section 2.2.2 Depedants
Dates - for details of the fields, refer section 2.3.1 Enrichment Basic info
KYC - for details of the fields, refer section 2.4 KYC Check
Assets - for details of the fields, refer section 2.2.5 Financial Information
Liabilities - for details of the fields, refer section 2.2.5 Financial Information

Retail Onboarding User Guide
53
Copyright @ 2021 All Rights Reserved
Income - for details of the fields, refer section 2.3.4 Financial Profile
Expense - for details of the fields, refer section 2.3.4 Financial Profile
5. In an amendment request, information in one or more than one section can be amended one after
the other, if required.
6. Click Next.
The system displays the Amendment – Comments page.
Figure 576: Amendment – Comments
7. Type the overall Comments for the Onboarding Initiation stage.
8. Click Post.
The system posts the comments below the Comments text box.
9. Click Next.
The system displays the Initiation – Review and Submit page.

Retail Onboarding User Guide
54
Copyright @ 2021 All Rights Reserved
Figure 587: Amendment – Review
10. After reviewing the customer information, click Submit.
The system displays the Checklist window.
11. Select the Outcome as Proceed, and click Submit.
12. The system moves the task to the Review stage

Retail Onboarding User Guide
55
Copyright @ 2021 All Rights Reserved
13. In Review stage, the final reviewer reviews the customer details and moves the task to Approval
stage if the details are appropriate. If the details are inappropriate, the reviewer can send the task
back to the previous stage.
14. After the submitting the Review, the system moves the tsk to Approval stage
15. In Approval stage, the head of the division can view the customer information and decide to
approve or reject the task based on comments from the Reviewer. If the outcome of this stage is
Proceed, the task is automatically moved to the Host system.
16. For more detail on review and Approval stage, please refer to sections – 2.5 Review and 2.6
Approval.
2.8 Straight Through Processing for onboarding requests received from
Channels
For the onboarding requests received from Channels, there are configuration available to allow straight
through processing of retail onboarding and handoff to the core system without waiting for any manual
intervention.
Refer below table for details of the configuration:
Table 6: Configurations
Configuration
Parameter
Description Default
Value
STP_FLAG This parameter indicates if straight through processing is
allowed for retail onboarding requests received from
Channels subject to other mandatory information being
available in the request. Accepted values are:
TRUE - Straight through processing for Retail Onboarding
shall be allowed subject to fulfillment of other mandatory
details and business validation.
FALSE - Straight through processing for Retail Onboarding
shall not be allowed in any case, even if all mandatory and
KYC details are sent from Channel.
True
CHANNEL_CONFIR
MATION_REQUIRE
D
This parameter indicates if a confirmation from channel is
required before handoff to the core system. Accepted
values are:
False

Retail Onboarding User Guide
56
Copyright @ 2021 All Rights Reserved
Configuration
Parameter
Description Default
Value
True – System will wait for a confirmation from Channels
before triggering the handoff to the core system
False – System will go ahead with the handoff to the core
system without waiting for any confirmation from Channels
On receiving the retail onboarding request from channels, the system will validate the configuration
parameters as stated in the above table. If straight through processing is allowed i.e. STP_FLAG is set
to True, the system validates if all the mandatory information including the KYC details are available in
the request. Following cases are applicable:
Quick Onboarding - this will be quick onboarding with minimal attributes, equivalent to Quick
Initiation. Further enrichment and KYC check for such requests can be done by a Bank user.
Detailed Onboarding without KYC Check - this will cover onboarding from channel with full customer
details but without KYC Check. Such request shall fall under KYC stage. Bank users can pick such
request and complete the remaining stages - KYC, review and Approval.
Detailed Onboarding with KYC Check (Straight through processing) - In this case, channel will
capture and pass on all the mandatory information and KYC details. This shall be treated as straight
through processing if STP_Flag is set to TRUE and the Party details shall be handed over to core
system without need of any manual intervention.

Retail Onboarding User Guide
57
Copyright @ 2021 All Rights Reserved
2.9 Mask for Party Id Generation
For generation of Party Id, a mask can be created to define the Party Id format. To create/view
a mask for Party ID, perform the following steps:
1. From the Home page, click Party Services. Under Party Services, click Maintenance –
Mask Management.
2. Under, Mask Management click Create Mask.
The system displays the Create Mask page.
Figure 598: Create Mask
3. Select Party Id as the drop-down value for Mask Type field, and click on Add Button to
add the parameters for the Party Id Mask.
4. Add the following attributes:
a. Prefix Code (PTY) – a prefix that can be attached to the party id. This attribute is
optional and editable.
b. Branch Code (bbb) – The branch code of the user logged in branch. This attribute is
optional and non-editable.
c. Julian Date (ddddd) – The Julian date in YYDDD format on which the party is being
onboarded. This attribute is optional and non-editable.
d. Sequence Number (ssss) – A sequence number that can be appended to the party id.
The system will generate the sequence number based on the length defined in the
mask. This attribute is mandatory and editable.

Retail Onboarding User Guide
58
Copyright @ 2021 All Rights Reserved
5. The total length of the mask, which is the sum of length of all the attributes in the mask
cannot exceed 36 characters.
6. If no mask is defined, a default mask – PTYdddddssss is applicable which includes:
a. Prefix with values PTY
b. Julian Date (ddddd)
c. Sequence Number (ssss) of length 4 characters
Figure 59: Create Mask – Add Attributes
7. Click on Save button to save the party id mask.
8. Once the record is authorized by the checker, click Party Services. Under Party Services,
click Maintenance – Mask Management.

Retail Onboarding User Guide
59
Copyright @ 2021 All Rights Reserved
9. Under, Mask Management, click View Mask to view the defined mask.
The system displays the View Mask page.
Figure 60: View Mask

Retail Onboarding User Guide
60
Copyright @ 2021 All Rights Reserved
3 List Of Glossary
1. Quick Initiation - 2.2 Onboarding Initiation (pg. 4)
2. Initiation - Basic Details - 2.2.1 Basic Details (pg. 5)
3. Initiation - Dependents - 2.2.2 Dependents (pg. 8)
4. Initiation - Educational Qualifications - 2.2.3 Educational Qualification (pg. 11)
5. Initiation - Employment - 2.2.4 Employment (pg. 12)
6. Initiation - Financial Information - 2.2.5 Financial Information (pg. 14)
7. Initiation - Interested Products - 2.2.6 Interested Products (pg. 17)
8. Initiation - Comments - 2.2.7 Comments (pg. 17)
9. Initiation - Review and Submit - 2.2.8 Review and Submit (pg. 18)
10. Enrichment - Basic Info - 2.3.1 Basic Info (pg. 21)
11. Enrichment - Employment - 2.3.2 Employment (pg. 24)
12. Enrichment - Membership - 2.3.3 Membership / Association (pg. 25)
13. Enrichment - Financial Profile - 2.3.4 Financial Profile (pg. 27)
14. Enrichment - Comments - 2.3.5 Comments (pg. 32)
15. KYC Check - 2.4 KYC Check (pg. 34)
16. Mask Management - 2.9 Mask for Party Id Generation (pg. 57)
17. Review - Review Comments - 2.5 Review (pg. 40)
18. Approval - Approval Comments - 2.6 Approval (pg. 45)
19. Straight Through Processing – 2.7 Straight Through Processing for onboarding requests received from
Channels (pg. 51)