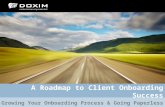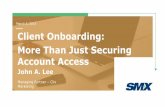Onboarding - client user guidejobtrain.co.uk/wp-content/uploads/2019/08/Onboarding-Client... ·...
Transcript of Onboarding - client user guidejobtrain.co.uk/wp-content/uploads/2019/08/Onboarding-Client... ·...

Onboarding - client user guide
1
What is Onboarding?
The Online Onboarding tool allows you to get all contracts, offer letters and any
other required new starter documents available to your chosen candidate with
just a few clicks.
Candidates can complete everything quickly and easily via the secure candidate
portal, recruiters can track in real-time and the contract pack can be completed
in a fraction of the time with no printing, postage or hassle.
We set up your initial onboarding documentation and create different
onboarding packs within the system, then when it's all ready to go, you simply
select the candidate you want to onboard, enter the offer details in their new
starter form and choose which onboarding pack they should receive, which is
instantly generated and made available to the candidate. A tailored, automatic
email can also be sent to the candidate to ask them to complete the pack within
their online profile.
After logging in, the candidate will see their personalised onboarding
documents and can view, complete, print, accept and decline their documents
as required - if a candidate declines a document, they are asked to provide
reasons why.
Automated referencing functionality is also available as part of this module. You
can ask a referee to log into a separate secure referencing portal and complete
an online form - once completed, the system will display the information in the
requester's client dashboard.

Onboarding - client user guide
2
Contents
What is Onboarding? ................................................................................................................... 1
Contents ............................................................................................................................................. 2
Enabling Access to Onboarding - Settings ........................................................................... 3
Setting up Contracts ...................................................................................................................... 4
Setting up Contract Sections ................................................................................................................ 4
Setting up Contracts ................................................................................................................................. 6
Onboarding Set-Up ....................................................................................................................... 8
Document Types ........................................................................................................................................ 8
Document Library ...................................................................................................................................... 9
Onboarding Settings .............................................................................................................................. 10
Onboarding Forms ....................................................................................................................... 12
Onboarding Templates .............................................................................................................. 15
Automated Referencing ............................................................................................................. 18
Onboarding Process .................................................................................................................... 19
Completing the Starter Form .............................................................................................................. 19
Start Onboarding & References ........................................................................................................ 21
Start Onboarding ..................................................................................................................................... 23
Start References ....................................................................................................................................... 25
Candidate Experience ................................................................................................................. 27
Managing a Candidate's Onboarding .................................................................................. 29
New Starters .............................................................................................................................................. 29
My References .......................................................................................................................................... 32
Viewing Information within a Candidate Record ........................................................................ 34
Viewing and Completing as a Referee ............................................................................................ 36
Example Email Template ............................................................................................................ 39
FAQs ................................................................................................................................................... 40

Onboarding - client user guide
3
Enabling Access to Onboarding - Settings
Click on System Settings > Security Roles and click on the security role that
needs access to onboarding.
On the Settings tab, tick next to all the Onboarding sections that the security
role needs access to and click Save.
For more information on Settings for other areas, please see the Settings HOW
guide on the Jobtrain Info Hub.

Onboarding - client user guide
4
Setting up Contracts
Setting up Contract Sections
The first step in creating new Onboarding contracts is to create the Contract
sections. These are designed to allow you to either add the whole contract in
one section or create separate sections for each clause or section of the
contract.
Click on User > Communications > Letter Options > Contract Sections and
select New Contract Section.
Give the contract section a title - If adding contracts in one section, give this
the same title as the contract will have; if using to add a section or clause,
give this section the name of the clause/section.
Enter the information into the box and use the available tools in the
formatting box to format the wording. As with any copied wording, it’s
advisable to copy the wording into Notepad (or equivalent programme)
before copying into the system to ensure all hidden formatting is removed.

Onboarding - client user guide
5
To enter merge fields, place the cursor in the correct part of the document,
then click Insert/ Update Data Field.
Select the required merge field from the list and click OK.
NB. – merge fields that have been added to the merge field list from the New
Starter Form will appear under the Table Type of StarterForm, as below;

Onboarding - client user guide
6
Once you are happy with all formatting and have added all required merge
fields, click Save, then Close.
Complete as many Contract sections as required before moving onto the
next stage.
Setting up Contracts
Now you have created the contract sections, you can begin to create contracts.
Click on User > Communications > Letter Options > Contracts and select
Create New Contract.
Enter the contract name in the Subject box (you don't need to include
Location or Department) and click Save.

Onboarding - client user guide
7
Once saved, the Insert Contract Sections button will appear. Click on this
and select all contract sections that should be included in this contract (you
can select multiple sections at once) then click Save and Close.
If the sections aren't in the correct order, simply click and drag them until
they are in the correct order. If you need to delete a section, click the red
cross on the left hand side.
Once you are happy with the section order, click Save, then Close.

Onboarding - client user guide
8
Onboarding Set-Up
Before setting up the Onboarding Templates, there are a few sections to
complete under Onboarding Setup.
These settings can be found by clicking on User > System Settings >
Onboarding Setup.
Document Types
This section allows you to categorise the documents you add to the Onboarding
document library. This is normally set up with one label of Onboarding, however
you can add as many categories as you feel would be useful – e.g. Handbooks,
Useful guidance, Polices, etc.

Onboarding - client user guide
9
Document Library
This is where you add any other documents you'd like to add to the Onboarding
templates, in addition to the contracts. To add a new document to the library:
Click on New Document
Enter a document name under Description and a 'candidate-friendly' title
under For candidates. Select the required Document Category from the
drop down (these options are controlled by the Document Type section).
Click Choose File to browse and select the required file from your computer,
then click Save and Close
Repeat steps until all required documents are uploaded.
NB – there is an upload limit of 1MB per document

Onboarding - client user guide
10
Onboarding Settings
This section allows you to customise the Onboarding process by confirming
things like which emails are automatically triggered and which status starts the
process.
Onboarding Status – the status that the candidate will sit at when the
Onboarding process is started.
Onboarding Agreed email – this section is where you select the email to be
sent once the candidate has agreed to an onboarding document such as
offer letter or contract.
Onboarding Declined email - this section is where you select the email to be
sent to candidates that have rejected one or more document in their
onboarding template.
Onboarding Complete email – this section is where you select the email that
should be triggered once the candidate's onboarding has been checked and
marked as complete by the new starter admin.
Invalid Information email – this section is where you select the email to be
sent if the candidate provides one or more piece of incorrect information or
misses an important piece of information on a submitted document. To send
this email, the recruiter marks the document as invalid, which triggers this
email to the candidate.

Onboarding - client user guide
11
Onboarding Text – this section allows you to add in some
welcome/guidance wording for the candidates when they begin their
onboarding.
The Document(s) List tab is where you describe each document section in the
onboarding templates and add a short label for each corresponding section in
the new starter Tile on the Homepage.
NB – each template can hold a maximum of 12 documents however
documents can be combined to save space.
Tip:
Where possible, try to add more generic titles that will be relevant to all
onboarding templates - for instance if some templates will have contracts and
others will have offer letters and contracts combined, title the section as offer
letter/contract. This will then save on using an additional section if a user has
lots of documents to add to each template.

Onboarding - client user guide
12
Onboarding Forms
Online Onboarding Forms allow you to build forms that candidates can
complete online, rather than downloading a copy, completing, and re-
uploading to their onboarding pack.
To create a new Onboarding Form;
Select New Form in the actions menu. Enter a form name and guidance
instructions to help the candidate complete – these will appear at the top of
the page for candidates. Once complete, click Save.
NB - like other aspects of the candidate site, the colour, font, style etc. of the
text will be determined by the branding of your candidate site, so if you are
copying and pasting text from elsewhere, we recommended removing any
formatting first to prevent any errors when displayed to candidates.

Onboarding - client user guide
13
An additional Questions tab will appear. As in standard assessment forms,
there are a number of actions available to you;
o Reorder - will sort the questions by their question numbers
o Matrix question – lets you create a new matrix question e.g. to ask
candidates their availability to work on different days of the week, or
their uniform size.
New Question - creates a new question in one of the below formats;
o Multi-Choice (One Answer) - Presents a radio button against each
option, however the candidate is only able to choose one response.
o Multi-Choice (More than one answer) - Presents the options with a
checkbox against each. The candidate can select as many answers as
they wish.
o Order of Preference - Present the options with a small entry field
against each option, where the candidate can enter a numerical value
to rank the selections.
o Free Text - A large free text field, with no word limit
o Short Text - A smaller free text field, with a character limit of X
o Section-Header - Inserts a heading.

Onboarding - client user guide
14
o Instructions - Inserts text instructions
o Date - A calendar dd/mm/yyyy field, with a calendar picker for the
candidate to use.
Enter the question text and choose if the question is mandatory or not and
click Save.
If the question is a multiple-choice question, add in the options on the
Options tab then click Save again.
Add as many questions and text instructions as required then click Save and
close your completed Onboarding Form.
Tip:
Remember to use the Preview button to see how the form will appear to
candidates.

Onboarding - client user guide
15
Onboarding Templates
The final step to set up Onboarding for a client is to create the onboarding
templates.
Select New Template from the left-hand menu.
Give the template a name and click Save. Once the page loads, all
onboarding sections will appear.

Onboarding - client user guide
16
To add contracts, click Add on the Contract column, select the correct
contract and click OK.
To add other onboarding documents, click Add on the Document column,
select the correct document and click OK.
As you add a document to the template, the title of the document will appear
in the second Document/Contract column. If the candidate needs to
download/upload the document, tick the Upload box next to that document.

Onboarding - client user guide
17
To add an onboarding form, click Add on the Onboarding Forms column,
select the correct document and click OK.
Once you have added everything you need into your onboarding template,
click Save and Close.
NB:
You cannot delete a document once added – if this happens, either click 'Add'
again and select the correct contract/document or (if nothing should be
added in that section), delete the template and start again.

Onboarding - client user guide
18
Automated Referencing
The Online referencing feature comes as standard as part of the Onboarding
module – it allows users to collect references via an online portal, either at the
same time as or separate to the onboarding process.
When the process is started, a referee receives an email containing randomly-
generated log-in details which asks them to log into a separate referencing
portal and complete a bespoke online reference form for the chosen candidate.
Once they have submitted this reference, the log-in details expire and can no
longer be used.
Please speak to your Client Success Manager or Implementation Manager for
further support or advice on implementing the referencing functionality.

Onboarding - client user guide
19
Onboarding Process
Completing the Starter Form
Click on the candidate list.
Tick the box next to the candidate that you would like to start onboarding for
and click the New Starter Form button on the left-hand side.
Complete all required information on the new starter form, then click Save
and Close.

Onboarding - client user guide
20
Keeping the box ticked against the candidate, click the Start Onboarding
button on the left-hand side.
You will be presented with these 3 options:
o Start Onboarding & References
o Start Onboarding
o Start References
.
Each option will be covered in turn on the following pages.

Onboarding - client user guide
21
Start Onboarding & References
Click on Start Onboarding & References and a setup box will appear -
complete the sections as below;
Onboarding Template - select the correct Template role from the drop
down.
New starter Admin – select a user from within the look up field. This will
show the candidate's onboarding progress in that user's New Starters tile, so
they can easily track their progress.
NB - Usually, superusers are set to see all new starters in the new starter
tile
Email for Referees – choose the relevant template email from the lookup
field.
NB – when creating email templates for this, is important to include the
correct tags, as the referee login, username and password are generated
using them – for guidance, please see the example email template at the
end of the document.
Select References Form - this is where you choose the online form the
referee will complete.
New Reference Admin – as with the new starter admin, adding a user here
will show the candidate's reference progress in their My References tile on
the dashboard.

Onboarding - client user guide
22
Once all fields are completed, click Save & Continue
The next page will show a list of the reference contacts the candidate has
provided – select which referees you would like to send references out to by
ticking the box above the referee information.
Once you have selected all required referees, click Save & Continue.
The next page shows you the Onboarding template content - if required, it's
possible to preview and replace documents/contracts, as well as edit the
contract content using the buttons under each of the documents.
Once you have made any changes required, tick the box next to Start
onboarding for this candidate, then click Save & Continue.

Onboarding - client user guide
23
The candidate's status will automatically change to the one assigned in
Onboarding settings.
Start Onboarding
Click on Start Onboarding and a setup box will appear - complete the
sections as below;
Onboarding Template - select the correct Template role from the drop
down.
New starter Admin – select a user from within the look up field. This will
show the candidate's onboarding progress in that user's New Starters tile, so
they can easily track their progress.
NB: Superusers are usually set to see all new starters in the new starter tile,
regardless of being added as new starter admin.
Once all fields are completed, click Save & Continue

Onboarding - client user guide
24
The next page shows you the Onboarding template content - if required, it's
possible to preview and replace documents/contracts, as well as edit the
contract content using the buttons under each of the documents.
Once you have made any changes required, click Save & Continue to start
the onboarding process.
NB: The candidate's status will automatically change to the one assigned in
Onboarding settings

Onboarding - client user guide
25
Start References
This option starts the references process without starting onboarding at the
same time.
Click Start References and a setup box will appear - complete the sections as
below;
o Email for Referees – choose the relevant template email from the
lookup field.
NB – when creating email templates for this, is important to include
the correct tags, as the referee login, username and password are
generated using them – for guidance, please see the example email
template at the end of the document.
o Select References Form - this is where you choose the online form the
referee will complete.
o New Reference Admin – as with the new starter admin, adding a user
here will show the candidate's reference progress in their My References
tile on the dashboard.
Once all fields are completed, click Save & Continue.
The next page will show a list of the reference contacts the candidate has
provided – select which referees you would like to send references out to by
ticking the box against Send reference email to this Referee above the
referee information.

Onboarding - client user guide
26
There is also a 'Do you give permission to take up this reference prior to an
offer of employment being made?' question.
If this question is asked in the application form, then the candidate's answer
will be displayed here – please note, if you do not include this question in
your application, then the Yes/No answer box will be blank.
NB – you can change the wording of this question to display differently to
candidates however these changes will not be reflected on this screen.
Once you have selected all required referees, click Save & Continue

Onboarding - client user guide
27
Candidate Experience
When the candidate receives notification to complete their onboarding, they
log into the system as a returning candidate.
When they log in, they will be able to see the link to access their onboarding
documents against the job application.

Onboarding - client user guide
28
Clicking on this link will take them through to their personalised documents,
where they can view each document, then either download, complete and (if
necessary) upload, or agree to or decline the document depending on what
that document requires.
If a candidate needs to agree to a document, clicking Agree will take them
through to the Onboarding Agreed page where they will be able to either type
in a stylised signature or sign free hand (NB – this works best on touch-screen
devices)

Onboarding - client user guide
29
NB: When a candidate accepts/declines, the system also adds a time/date
stamp, which is visible from the client and candidate side.
Managing a Candidate's Onboarding
For users with access to this functionality, the New Starters and My References
tiles are a quick and easy way to track a candidate's onboarding progress
New Starters
The table will show all new starters you have been assigned to as new starter
admin (superusers can typically see all new starters, regardless of whether
they are assigned as admin) and their progress at each stage.

Onboarding - client user guide
30
Within this page, you can also view the completed New Starter Form against
each candidate and send them an email or text message.
There are several symbols in this section to highlight the progress of each
candidate against each document - each symbol is explained below;
This symbol means that the candidate has agreed to the terms of
this document (or all references have been returned).
This symbol shows that the candidate has declined this document.
This symbol shows that the candidate has downloaded the
document.
This symbol shows that the candidate has re-uploaded the
completed document.
This means that one or more reference has been returned but you
are still awaiting the rest.
This means that you have sent references out but are still to receive
them back from the referees.
Clicking on the candidate's name allows you will be able to see a more
detailed view of the onboarding information sent to the candidate and what
areas are still outstanding. Any documents that have been completed and re-
uploaded can be viewed here.

Onboarding - client user guide
31
NB: if you need to reset the candidate's onboarding (for instance if they have
been sent the incorrect information), you can do this by clicking the Reset
Onboarding Template – please note, all existing onboarding information will
be lost if you do this.
Once all onboarding has been completed and the recruiter has checked that
they have everything they need from the candidate, they can tick next to the
candidate's name and click the Onboarding Complete button – this removes
the candidate from the onboarding tile, and sends them the onboarding
complete email (set in onboarding settings).

Onboarding - client user guide
32
My References
Within this tile it is possible to track the progress of each individual reference
requested, and to filter this list down by the System Users assigned to look
after the monitoring of a candidate's references.
Click View if you wish to view the candidate's details within the original
candidate listing against the job record. This is required if you wish to reset
or send additional references.

Onboarding - client user guide
33
Click a Candidate's name to see the specific reference details gathered.

Onboarding - client user guide
34
Viewing Information within a Candidate Record
Within Onboarding/References tab there are two sub-tabs: Onboarding
Contracts Documents and Onboarding Reference - click to display relevant
data.
The first sub-tab
Onboarding Contracts /
Documents displays all
onboarding information.
The second sub-tab
Onboarding References
displays referee information
and status:

Onboarding - client user guide
35
Add Reference: This will either allow you to add additional referees that
may have been supplied at a later date, e.g. if a candidate has provided an
alternative referee directly to you, you can add the referee to the
candidate's record providing you have permission to do so.
Alternatively, you are able to email referees that have not previously been
contacted.
Reset All References: This will restart the reference process for all referees
provided.
Send Reminder: This allows you to send an email reminder to the referee
(using either an email template or bespoke email).
N.B.: The reminder does not re-set or re-send password details – it's
simply a prompt to login and complete the reference.

Onboarding - client user guide
36
Viewing and Completing as a Referee
The referee portal is branded in line with your own candidate site.
When the referee follows the link they are presented with they will initially be
required to log-in with the details provided in their email.
Once logged in, they will be presented with a welcome message.
Please note: this request must be completed in one single session and the
password is valid for a single use only.

Onboarding - client user guide
37
When the referee clicks on Continue to Reference Form the reference form
selected will be displayed. Once all fields have been completed, the referee will
be required to sign the declaration (text or free hand) and click Save and
Continue.
Should the referee click the Decline button, they will be asked to provide a
reason for declining to provide a reference.

Onboarding - client user guide
38
This will clearly be displayed when viewing the candidate's record/ onboarding
references.

Onboarding - client user guide
39
Example Email Template
It is important to use the correct merge fields as the username and password are
generated to the referees as highlighted in red below. Example wording is
below:
Dear {CANDIDATEREFERENCES.REF_NAME} {CANDIDATEREFERENCES.REF_LASTNAME},
We are considering {CANDIDATES.FIRSTNAME} {CANDIDATES.LASTNAME} for the
{JOBS.JOBTITLEFORCANDIDATES} position with us. They have given permission for us to
contact you and request a reference.
Please follow the instructions below to complete a short online reference in support of this
application. Please note - this request must be completed in one single session and the
password is valid for a single use only
Step 1 – To open the online reference request form click here (TIP: URL behind the link is
https://clienturl/ReferenceForm/Login.aspx)
Step 2 – Enter the email address and password provided below;
Email Address <<USERNAME>>
Password <<PASSWORD>>
Step 3 - complete and submit the request and close your internet browser.
If your session is interrupted, or your password expired, please contact us on the below details. If
you are unable to complete this online form, please either email or post back to us at the below
details. If sending via post, please stamp the reference or enclose a company compliment slip.
Thank you in advance for taking the time to complete this reference request.
Kind Regards,
CLIENT NAME/DETAILS

Onboarding - client user guide
40
FAQs
Is there a limit to how many references can be sent out?
You can send as many references out as you require (from the list that the
candidate has provided).
Can I send out a reference reminder email to referees?
Yes - for online references see page 35 - send reminder.
For manual references – you can use the manual reference request option found
under 'Send Email’ in the candidate listing or candidate record to send a
reminder. You would need to make a reference reminder email using the correct
merge fields.
What if I need to amend or add referee details?
You are able to edit or add new referee details (for example, if a candidate has
supplied information or alternatives at a later date) to the original application
form for the relevant candidate.
Have any further questions?
The Support Team or your Client Success Manager
will be happy to help answer any further queries.
Tel: +44 (0) 161 850 2004