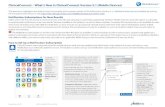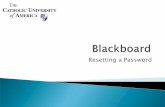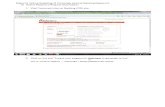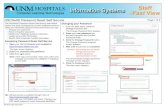Resetting your ClinicalConnect Password Using the Self-Service Password Manager · 2020-01-16 ·...
Transcript of Resetting your ClinicalConnect Password Using the Self-Service Password Manager · 2020-01-16 ·...

HITS eHealth Office at Hamilton Health Sciences © 2020 SSPM January 2020 1
Resetting your ClinicalConnect Password Using the Self-Service Password Manager
This guide provides an overview of how to reset your ClinicalConnect password using the desktop or mobile version of Self-Service Password Manager (SSPM). To use the SSPM, a one-time registration enrolment is required. The SSPM registration will allow you to customize your own password, reset your forgotten password yourself, change your password to a new one, or unlock your account if it is locked, without having to contact your Local Registration Authority (LRA) or calling the Help Desk. If you have enrolled in the SSPM previously, you will be able to reset your ClinicalConnect password using your desktop or mobile device (use mobile link). The ability to reset your own password is useful if you have forgotten it.
SSPM is available for users who are logging into ClinicalConnect with the Authentication Domain of Partners.
Select the PARTNERS link below the login to access the SSPM site.
SSPM can be accessed from the following links:
SSPM Direct link from Desktops: https://pm.clinicalconnect.ca
SSPM Direct link from Mobile Devices: https://pm.clinicalconnect.ca/m
The SSPM portal is accessible directly from your Smartphone or Tablet running on any mobile platform including Android, iOS, Windows Mobile, and more.
You cannot use your temporary password to log into ClinicalConnect. You must change it first.
Click the Forgot Password link.
STEP
STEP

HITS eHealth Office at Hamilton Health Sciences © 2020 SSPM January 2020 2
Enter your User Name then enter the characters shown in the picture and click Continue.
You will be required to answer your previously registered security questions. These security questions and the correct answers will be used to confirm your identity. Take
note of the time allotment to complete the unlock process.
Click Continue when both questions have been answered. Your new password requirements are identified on the screen. Use the fields provided to create a new confidential password and confirm your new password.
The Password Strength (colour of your new password) indicator updates to show the strength of your new password when you type it into the provided fields. This is based on the password requirements.
STEP
STEP
STEP

HITS eHealth Office at Hamilton Health Sciences © 2020 SSPM January 2020 3
The following confirmation message will appear once your account has been successfully reset. You may now proceed with your normal operations using your account.
You are ready to log in to ClinicalConnect. Enter your User Name and new authenticated password.
ClinicalConnect login page: https://clinicalconnect.ca
If you have difficulty using the Self-Service Password Manager, please contact the Help Desk 905-521-2100 ext. 43000 or email [email protected]
STEP