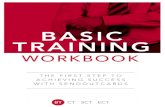Report Author Training Workbook
Transcript of Report Author Training Workbook
-
Banner Performance Reporting and Analytics Introduction to COGNOS Reporting
Report Author Training Workbook
Cognos Release 8.3 Updated 06/21/2010
HIGHER EDUCATION What can we help you achieve?
-
_________________________________________________________________________________________________________________ SunGard Higher Education 4 Country View Road Malvern, Pennsylvania 19355 United States of America (800) 522 - 4827 Customer Support Center website http://connect.sungardhe.com Distribution Services e-mail address [email protected] Other services In preparing and providing this publication, SunGard Higher Education is not rendering legal, accounting, or other similar professional services. SunGard Higher Education makes no claims that an institution's use of this publication or the software for which it is provided will insure compliance with applicable federal or state laws, rules, or regulations. Each organization should seek legal, accounting and other similar professional services from competent providers of the organization's own choosing. Trademark Without limitation, SunGard, the SunGard logo, Banner, Campus Pipeline, Luminis, PowerCAMPUS, Matrix, and Plus are trademarks or registered trademarks of SunGard Data Systems Inc. or its subsidiaries in the U.S. and other countries. Third-party names and marks referenced herein are trademarks or registered trademarks of their respective owners.
Revision History Log
Publication Date Summary 6/21/2010 New workbook that supports general Cognos Report Author Workshop Workbook for
Banner ODS General Person data.
Notice of rights Copyright SunGard Higher Education 2010. This document is proprietary and confidential information of SunGard Higher Education Inc. and is not to be copied, reproduced, lent, displayed or distributed, nor used for any purpose other than that for which it is specifically provided without the express written permission of SunGard Higher Education Inc.
http://connect.sungardhe.com/mailto:[email protected]
-
Table of Contents
Introduction ............................................................................................................... 5Banner ODS Overview ................................................................................................... 6Banner ODS Data Flow .................................................................................................. 8Cognos BI Overview .....................................................................................................11Banner ODS Business Concepts .....................................................................................16
Creating Reports ...................................................................................................... 17Cognos Connection Navigation Basics ............................................................................18Using Report Studio ......................................................................................................25Creating a Folder ..........................................................................................................31Planning Your Report ....................................................................................................33Training Scenario .........................................................................................................35Creating a Report .........................................................................................................36Inserting Data into a Report ..........................................................................................40Saving a Report ............................................................................................................43
Formatting Reports .................................................................................................. 45Adding Filters to a Report .............................................................................................46Adding a Prompt to a Report .........................................................................................52Adding a Report Title & Column Headings ......................................................................58Formatting a Report .....................................................................................................60Applying Conditional Formatting to Values .....................................................................63Creating a Chart in a Report ..........................................................................................68Validating a Report .......................................................................................................72Opening a New Report ..................................................................................................73Performing Calculations ................................................................................................74Concatenating Data ......................................................................................................77Closing a Report in Report Studio ..................................................................................79Exercise 1: Creating a Summary Report ........................................................................80Exercise 2: Creating a Detail Report .............................................................................84Exercise 3: Creating a Drill-Through Definition ..............................................................88
Working with Reports .............................................................................................. 92Searching for a Report ..................................................................................................93Running a Report .........................................................................................................95Saving a Report ............................................................................................................97Printing a Report ..........................................................................................................98Closing a Report ......................................................................................................... 100Scheduling a Report ................................................................................................... 101Running a Report in Multiple Formats and Languages ................................................... 103Viewing Multiple Formats ............................................................................................ 106
Creating Mailing Labels .......................................................................................... 108Creating a Mailing Label Report ................................................................................... 109Filtering Data in a Mailing Label ................................................................................... 117Sorting Data in a Mailing Label .................................................................................... 119Saving the Mailing Labels as a PDF File ........................................................................ 121
-
Printing the Mailing Labels .......................................................................................... 123
Appendix ................................................................................................................. 125Terminology ............................................................................................................... 126
-
SunGard 2010 Introduction to Cognos Reporting - Report Author Page 5
Introduction
Course goal
The goal of this course is to provide the knowledge and practice to create and run basic reports using Cognos Report Author.
Course objectives
In this course you will learn how to:
navigate the Cognos Report Studio
create reports using the General Person data
format reports
run, print or schedule completed reports
create mailing labels
create reports using Banner product-specific data.
Intended audience
Report writers who will use Banner Operational Data Store data in the Cognos 8 Business Intelligence (BI) Report Author tool.
Prerequisites
To complete this course, you should have a basic understanding of
your institutions business processes and data
Cognos 8 Business Intelligence (BI) Consumer tool.
-
SunGard 2010 Introduction to Cognos Reporting - Report Author Page 6
Banner ODS Overview
Introduction
Banner ODS is designed to provide increased access to operational data in a format designed for data retrieval using a common data source and business concepts designed specifically for higher education. Banner ODS key features include:
Ability to produce reports without the overhead of a transactional system
Provides for the freezing of data to accommodate point in time reporting
Most upgrades to the administrative system do not affect Banner ODS
Banner ODS resides on a separate reporting server
Locate and validate data by using the Interactive meta data.
This diagram shows how Oracle Warehouse Builder extracts information from the Banner system, transforms it into a simplified format, and then loads the information in a separate database instance where end users can design and author reports. This extract, transform and load process is called ETL.
-
SunGard 2010 Introduction to Cognos Reporting - Report Author Page 7
Oracle Warehouse Builder
Oracle Warehouse Builder allows you to design a complete logical model of your data warehouse. It helps to plan how to extract data from the source, transform the data into a format designed for reporting, and configure the data for loading into the ODS.
When to load and update data
When Banner ODS is first installed, the initial load process populates Banner ODS reporting views. Thereafter, the Banner ODS refresh process is run at regularly established intervals according to institutional defined business needs. It is recommended that at minimum Banner ODS be refreshed once every 24 hours. It is also recommended that Banner ODS be refreshed after all other Banner processes are run.
-
SunGard 2010 Introduction to Cognos Reporting - Report Author Page 8
Banner ODS Data Flow
Introduction
The Oracle Warehouse Builder allows you to design a complete logical model of your warehouse. It helps to plan how to EXTRACT data from the source, TRANSFORM the data, and configure the data for LOADING into the data warehouse. Thats what we call it ETL Extract, Transform, Load.
When to load and update data
Initial Load
Refresh data in Banner ODS on a regular basis
o Nightly? Weekly?
Update specific area as needed when there is a data change in source system.
Note: SunGard Higher Education recommends that the Banner ODS be updated on a daily basis.
-
SunGard 2010 Introduction to Cognos Reporting - Report Author Page 9
Banner ODS load process flow
-
SunGard 2010 Introduction to Cognos Reporting - Report Author Page 10
Banner ODS incremental refresh process flow
-
SunGard 2010 Introduction to Cognos Reporting - Report Author Page 11
Cognos BI Overview
Introduction
A critical factor in determining the success of a reporting solution is the existence of a well defined and useful meta data layer. The meta data layer enables you to define relationships between objects in the database. It also enables additional filtering or formatting that can be useful to you when creating reports.
You can use any reporting tool with the Banner Performance Reporting and Analytics products; however, you gain added value from using the Cognos and Discoverer meta data layers created and delivered with the products.
Cognos 8 Business Intelligence and Oracle Business Intelligence Discoverer meta data layers are delivered as part of the Banner Operational Data Store (Banner ODS). The Cognos 8 Business Intelligence meta data layer is delivered as part of the Banner Enterprise Data Warehouse (Banner EDW). Relationships between the reporting views in the Banner ODS are included in these meta data layers for the supported reporting tools. The meta data layer provides the joins used by the database to connect the views or database tables so that you do not need to define those relationships when creating queries or reports in the reporting tools.
The Banner ODS defined reporting meta data contains reporting view and column definitions within the reporting views and manages columns that are number data type either to aggregate them or to treat them as identifiers. It can contain hierarchies for drilling into aggregate number columns at different levels, and lists of values (LOVs) for which you can create drop-down lists in prompts and filters for queries on the reporting views.
In Cognos 8 Business Intelligence, the reporting meta data is defined using the Cognos 8 Business Intelligence Framework Manager (FM) to create an FM model. In Oracle Business Intelligence Discoverer, the reporting meta data is defined using the Discoverer Administrator to create the End User Layer (EUL).
Cognos 8 Business Intelligence
The Cognos 8 Business Intelligence (BI) meta data layer is delivered as part of the Banner Operational Data Store (Banner ODS). The Cognos BI meta data layer includes three layers: database view, business view and presentation view.
-
SunGard 2010 Introduction to Cognos Reporting - Report Author Page 12
Framework Manager models
Databases are typically designed to store data captured through business processes. The stored data is not easily accessible for reporting and analysis for making enterprise decisions in business terms. Because of this, data requires metadata, the data about data, so that it can be effectively retrieved for analysis and reporting. The Cognos Framework Manager tool allows you to redefine the data in the database to answer business questions.
Cognos is designed to deliver centralized metadata via the Framework Manager model. The model provides a common definition of data in business terms that add value across the organization. The database is redefined so that you can publish metadata in a package and make it available through the Cognos Connection to the Cognos BI reporting tools Report Studio, Query Studio, and Analysis Studio to answer business questions.
The Framework Manager model presents the data using business terms and definitions. This enables you to use, build, and modify your own reports and enables consistent understanding and use of data and metrics across your institution. The logical relationships between data are defined within the model to enable complete data integration so that you spend less time gathering and organizing data.
For more information about data modeling, see the Framework Manager User Guide or Metric Designer User Guide.
Metadata Layers
Cognos Framework Manager (FM) provides the ability to layer metadata as a means to insulate end users from changes made to the underlying data sources and the defined data relationships within the database. When changes to an existing model are required, Framework Manager can identify the impact to existing reports. This enables your institution to manage model changes without having to rewrite reports.
The delivered FM models use two layers to manage the metadata content: the database view and the business view. A third layer, the presentation layer, is used to publish the data in logical groupings.
Database View Metadata Layer
The database view metadata layer is the layer into which Framework Manager imports all database objects. There is no difference between the database views in this layer and the database itself. The database view contains all of the reporting views for a product including all List of Value Views coming from the ODSLOV schema.
Business View Metadata Layer
The business view metadata layer organizes content around a specific business process or processes. The business view layer references objects from the database view and
-
SunGard 2010 Introduction to Cognos Reporting - Report Author Page 13
relationships among them are defined to support the associated business process.
The business view layer includes business concepts with relationships (joins) defined between related reporting views. These joins define the SQL generated behind the scenes by the various Cognos BI Reporting Tools.
The business view layer also includes a link back to the database view reporting views, which you can use to create custom SQL and queries outside of the business concepts. If you cannot create a query to answer a business question against a particular business concept, you can create reports and custom queries against the database views.
Presentation View Metadata Layer
The presentation view metadata layer is the layer in which information is reorganized into useful logical groups of data that you can use together for reporting. The query subjects in the presentation layer include data elements and folders of data elements that present the data in an intuitive fashion so it is easy for you to locate desired data for any report.
The following standards were applied when creating the presentation layer:
Related data or query items are grouped in the same query subject.
Subsets of data that are typically used together are organized into folders.
Commonly used filters are defined to enhance functionality. Examples of delivered filters include Student Level Undergraduate, Student Level Graduate, and Student Level Professional.
Commonly used calculations have been added to make reporting easier.
Additional range and aging concepts have been added that work in conjunction with parameter maps. Each has an accompanying order concept to ensure they appear in proper order when you use them.
From the presentation layer you can publish a complete package of all the data in that presentation view and or a number of smaller packages of information that target specific types of analysis and users. These packages allow you to create and use dashboards, run reports, build ad hoc reports, and analyze trends without the need to sift through large amounts of unneeded information.
Packages
A package is a subset of data designed to support a specific set of reporting needs. Packages may contain content designed within Framework Manager. They are the means by which Query Studio, Report Studio, and Analysis Studio are able to access data using the Cognos BI reporting tools. They are essentially the data sources used for reporting and analysis.
-
SunGard 2010 Introduction to Cognos Reporting - Report Author Page 14
Each package defined in the Banner ODS includes attributes and measures related to one business area of reporting. Many of the packages also include pre-defined filters that you can use to narrow the information returned in a report.
Lists of Values
A list of values is a set of valid values for a column in a reporting view. List of value (LOV) views are contained within the ODSLOV schema within the Banner ODS. The LOV views get their information from the Banner ODS composite MGT_VALIDATION table.
The meta data layers are shipped containing lists of values to be used for drop-down lists or filters in queries and reports. The views contained within the ODSLOV schema provide the data which populates these lists of values. The values exist in Cognos 8 Business Intelligence with the exact same names as the LOV views, but without the underscores.
There is a Business view in Cognos 8 Business Intelligence that contains a model query subject for each of the ODSLOV views. The business view and area are called List of Values.
Filters
Filtering capabilities simplify and enhance reporting. When using the reporting tool metadata to write a report, you can apply a filter on any columns of the report so that specific report will retrieve a subset of the data in the database.
There are multiple ways to add filters to the metadata layer. One way is to add a query item to the metadata that will filter a subset of data that is used on a regular basis. This type of filter is referred to as a stand-alone or pre-defined filter. A stand-alone filter can be included in multiple data model packages. For example, the time filter Current Academic Year is included in several packages. The filter definition is the same across all packages that include it. When you place a stand-alone filter on a report, the report will select only the data defined with that filter.
Another way to define a filter is to apply it to an entire set of data, like a query subject in the Cognos FM Model. When there is a need to define a a subset of data by one of the attributes, a role based or alias query subject is defined. This type of filter would have the specific restriction embedded in the filter query item.
The Banner ODS include both types of filters. Your institution can define additional filters of either type within the Framework Manager tool to meet your specific reporting requirements.
-
SunGard 2010 Introduction to Cognos Reporting - Report Author Page 15
Banner ODS Pre-defined Cognos Filters
The Banner ODS data model includes pre-defined stand-alone filters in almost all of its packages. Refer to the ods_cognos_filters.csv file to see a list of package filters and the filter definitions. This .csv file is delivered as part of your product documentation. The .csv format allows you to open the file in any spreadsheet application where you can then review the filter definitions. You can also sort the data by package or filter.
-
SunGard 2010 Introduction to Cognos Reporting - Report Author Page 16
Banner ODS Business Concepts
Introduction
Business concepts are used to organize the data available for different reporting requirements. A business concept shows the relationships between the data supporting a set of business processes. Because different business processes often require different perspectives on data, the relationships among the supporting database objects need to change based on the analysis you perform.
The Cognos Framework Manager's enables you to use database objects in multiple models. These are each referred to as a namespace. In a Framework Manager namespace, database objects are defined as Cognos metadata query subjects. In that namespace the relationships between the different query subjects focus around a central, primary, or aggregated fact table. All other query subjects are related to each other through the central, primary, or aggregated fact table. All data analysis and reporting completed using the business concept use the central fact table to filter and determine what data to retrieve.
Base business concept permits reporting from a group of operational star schema. Snapshot business concept that permits reporting from a star schema that presents data at a point in time or data captured for a business event.
-
SunGard 2010 Introduction to Cognos Reporting - Report Author Page 17
Creating Reports
Section goal
The goal of this section is to provide the knowledge and practice to create reports using Report Studio.
Objectives
In this section you will learn how to:
use Report Studio to create your own report using Banner ODS data
plan your report
create a report
select a data package
insert data into a report
save a report.
-
SunGard 2010 Introduction to Cognos Reporting - Report Author Page 18
Cognos Connection Navigation Basics
Introduction
When you open the Cognos Connection, you can create and view built from information stored in the Banner Operational Data Store. Reports can be grouped into tabs and folders. Click the folder name to open the set of reports that you want to view. Notice that some folders are blue. Blue folders represent specific data packages such as the Person Demographic.
-
SunGard 2010 Introduction to Cognos Reporting - Report Author Page 19
When you first open Cognos Connection, the reports folders will be empty. As you begin to create your own reports, they will be saved in the folder you designate. You can save reports you want to share with others on the Public Folders tab. You can also save reports that you create to the Operational Data Store Reports tab. There is a empty folder for each package. By saving the reports you create using each package in the corresponding folder for the package, others can more easily find a report created using that package.
You can save reports you create that you only want yourself to have access to on the My Folders tab. Open each folder for a list of all the reports contained in it. You can run, view, copy, save, schedule, email, or export reports from this view.
-
SunGard 2010 Introduction to Cognos Reporting - Report Author Page 20
Toolbar icons
Above the report list is a toolbar that helps you manage reports. Each toolbar icon is described below. Based on your security permissions, you may not see all of the icons.
Icon Name Description
List View
The default view is the list view which displays the folders or reports by name. Notice the shaded background. This indicates that the icon is selected.
Details View
Use this icon to view the name and description of the folders or reports.
New Folder
Use this icon to create a new folder.
New Metric Package
Use this icon to create a new metric package. A metric package is a container for models, reports, and tasks used to manage the contents of a metric store.
Note: Depending on your security level, not all users will have access to this icon.
New Job
Use this icon to set the same schedule for multiple entries by creating a job. A job identifies a collection of reports, report views, and other jobs that are scheduled together and share the same schedule settings. When a scheduled job runs, all the entries in the job run.
New Data Integration Task
Administrators use this icon to select one of the following:
New Metric Import from Files New Metric Maintenance New Metric Export
-
SunGard 2010 Introduction to Cognos Reporting - Report Author Page 21
Icon Name Description
New URL
Use this icon to create a link to a URL such as a server stored document or a website.
New Page
Use this icon to create your own pages to group different types of information into a single view. The information within a tab is displayed on a page.
Cut
Use this icon to remove a folder or report from the current page. Use with the paste feature when moving a folder or report.
Copy
Use this icon to copy a report to another folder while leaving the original report in its current location. This is useful if you want to base one report off of another.
Paste
Use this icon to place a copy of the folder or report in the new location. Notice that this icon is completely grayed-out. This means that this icon is not available until another action (in this case cut or copy) is performed.
Delete
Use this icon to remove a folder or report that you do not want to move.
Set Properties
Use this icon to set general properties such as name, language, description, and screen tip for a folder. You can also set permissions for a folder.
Order
Use this icon to specify the folders and entries to be shown at the beginning of the list and specify their display order. The default is to show them in ascending order by name. You can select one or more reports or folders to be shown at the beginning of the list followed by the remaining items in ascending order by name.
-
SunGard 2010 Introduction to Cognos Reporting - Report Author Page 22
Running reports
Click the report title to run the report with the default options when the Run icon appears next to the report title. The icon next to the Run icon indicates the default format of the report such a PDF document or an html page. The report type icons are listed in the table.
Icon Name
Run
HTML
PDF
XML
Delimited Text (CSV)
Excel 2000 (single sheet)
Excel 2002
-
SunGard 2010 Introduction to Cognos Reporting - Report Author Page 23
Report Actions
The Actions column next to the reports provides additional options for each report listed. Each action is described below.
Icon Name Description
Set properties
Use this icon to set general properties such as name, language, description, and screen tip for a report. You can also set permissions for a report.
Run with options
Use the Run with options icon in the Actions column to change the report options such as format, language, and delivery. You must use this option to select Advanced options to run the report in multiple languages or formats. Note: You can also click the report title to run the report with the default options when the Run icon appears next to the report title.
Open with report studio
Report authors use this icon to open the report in Report Studio where they can modify the report structure. Business users should not use this link.
Create a report view
Use this icon to create a new report view. You can set the view so that the report always displays according to your run options without modifying the original report.
-
SunGard 2010 Introduction to Cognos Reporting - Report Author Page 24
Icon Name Description
Schedule
Use the Schedule icon to schedule this entry to run at a recurring date and time. You can run using the default values or specify the options. You can disable the schedule without losing any of its details.
Report Output Versions
Use this icon to view a list of report outputs and select the one that you want to view.
Open with Query Studio
Use this icon to open an Ad Hoc query report in Query Studio.
More
Use the More link to access set properties, run with options, open with report studio, new schedule, move, copy, create a shortcut, create a report view of this report, add to bookmarks, and delete. Note: Some of these options have their own action icon and others can only be accessed using the More link.
-
SunGard 2010 Introduction to Cognos Reporting - Report Author Page 25
Using Report Studio
Introduction
Report Studio is a Cognos tool that helps create simple and complex reports to answer business questions. When you open Report Studio, you must select the data package and the format of your report.
Report Studio then opens with the selected report format showing you where to insert the data. In the example below, a crosstab report was selected. You can drag the data you want to use for rows and columns to the appropriate part of the report in blue. You can drag the measures to the middle white section.
Report Studio
-
SunGard 2010 Introduction to Cognos Reporting - Report Author Page 26
Layout
The Cognos Report Studio contains the following layout objects.
Object Description
Menu bar
Links to additional tasks grouped into menus.
Toolbar
Two rows of icons allow you to have easy access to tasks related to building and formatting reports.
Insertable object pane
The Insertable Objects pane displays data in nested folders from the selected data package. Click the plus sign next to a data element to expand the data. At the bottom of the pane are three tabs, the default Source tab (shows all available data), the Data Items tab (shows just the data already included in the report), and the Toolbar tab (which shows the objects that you can add to the report).
Properties pane
The Properties pane helps you modify objects and data items.
Explorer bar
The Explorer bar separates the panes on the left from the work area on the right. It includes three buttons that can change the view from the default page to other report pages, or open the Query Explorer and Condition Explorer.
Work Area The largest element on the screen is the work area. In
Report Studio the data from your report is not visible as you are building the report. The column and rows of data appear in the work area but you must run the report to see the actual data that will display.
-
SunGard 2010 Introduction to Cognos Reporting - Report Author Page 27
Toolbars
Above the work area is a toolbar that helps you create reports. If you use a windows-based text editing program, you are already familiar with many of the icons such as Save, Cut, Copy, Bold, Italics, etc
In addition to the text-editing toolbars there is also a report toolbar that contains icons you may not be familiar with. Each report toolbar icon is described below.
Icon Name Description
Validate report
Use this icon to validate a report
Show specification
Use this icon to show the report specifications in XML format.
Run report
Use this icon to run with all data and test prompts for data.
Lock
Use this icon to lock and unlock a report.
Visual Aids Use this icon to select the visual aids that you would like to see on the screen as you build your report such as boundary lines, headers and footers, sorting, grouping, etc
Create sets
Use this icon to create data sets
Insert Single Member
Use this icon to insert a single member into a report.
Filter
Use this icon to show a sub-set of the data.
Sort
Use this icon to display report data in an ascending or descending alpha-numeric list.
Sort opposite axis sets by value
Use this icon to sort the opposite axis sets by value.
-
SunGard 2010 Introduction to Cognos Reporting - Report Author Page 28
Icon Name Description
Summarize
Use this icon to add a summary row to the measurable data.
Insert Calculation
Use this icon to insert a mathematic function to the measurable data such as add, subtract, multiply, divide, round, percentage, minimize, maximum among others.
Group/ Ungroup
Use this icon to add or remove groupings and sections.
Pivot List to Crosstab
Use this icon to create a crosstab.
Create sections
Use this icon to create a section header in a report.
Swap rows and columns
Use this icon to swap the rows and columns in a pivot table.
Headers and footers
Use this icon to add headers or footers to a report, page, or list.
Chart
Use this icon to see the report data in a chart.
Build Prompt Page
Use this icon to build a prompt page when running a report.
Drill through definitions
Use this icon to set additional levels of detail in the report or link this report to another report.
-
SunGard 2010 Introduction to Cognos Reporting - Report Author Page 29
Icon Name Description
Merge cells Use this icon to merge cells in a report.
Split cells
Use this icon to split cells in a report.
Data format
Use this icon to format data in a report.
Pick up style
Use this icon to copy the format style from a cell.
Apply style
Use this icon to apply the format to another cell.
Conditional style
Use this icon to apply conditional styles to data in a report.
Explorer bar
The Explorer bar separates the panes on the left from the work area on the right. It includes three buttons that can change the view from the default page to other report pages, or open the Query Explorer and Condition Explorer. Each icon is described below.
Icon Name Description
Page Explorer
Use this icon to open the Page Explorer window on top of the work area. You can select other pages contained in the report such as a report page or a prompt page. The selected page will display in the work area.
-
SunGard 2010 Introduction to Cognos Reporting - Report Author Page 30
Icon Name Description
Query Explorer
Use this icon to open the Query Explorer window on top of the work area. You can click on a query to view details about the query such as data items, detail filters, summary filters, and slicer information. The selected query will display in the work area.
Condition Explorer
Use this icon to open the Condition Explorer window on top of the work area. You can use the Condition Explorer to find variables within a report. Variables define conditions in a report.
-
SunGard 2010 Introduction to Cognos Reporting - Report Author Page 31
Creating a Folder
Introduction
Before you begin working in Cognos, you should create a folder into which you want to put the reports and dashboards you create or copy.
For this training class, you will create a folder called xx-Sample Reports where xx= your initials. The reports that you create in the training workbook will be stored in this folder.
Training folder
-
SunGard 2010 Introduction to Cognos Reporting - Report Author Page 32
Steps
Follow these steps to create a folder.
1. From Cognos Connection, click the My Folders tab.
2. Click the New Folder icon.
3. Enter xx-Sample Reports where XX = your initials in the Name field.
4. Enter Training Reports in the Description field.
5. Click the Finish button.
6. Click the More link at the end of the line for the folder you just created.
7. Notice the options that are available to you.
8. Click the Cancel button to return to the list of folders.
-
SunGard 2010 Introduction to Cognos Reporting - Report Author Page 33
Planning Your Report
Introduction
Report Studio reports can be created almost a la carte because you can create your own reports by pulling into the report whatever fields/columns/data elements you want to, based on what information you want to analyze in the report.
The information pyramid
When planning your query report, consider: who needs the data, how often, and to answer what business questions.
-
SunGard 2010 Introduction to Cognos Reporting - Report Author Page 34
Questions to consider
To plan your query, answer the following questions.
Note: All Report Requests Should Be In Writing. (This forces the requestors to organize their thoughts. They should include the following information in their requests. You determine the format!)
1. How often will this report be used and by whom? (routine vs. ad hoc)
2. Is the person authorized to have this information? (security)
3. Whats the true drop-dead date its needed by? (deadline)
4. How will the information be used? (purpose)
5. What data should be on the report, in both rows and columns? (specifications)
6. How are the data to be selected? (criteria)
7. How should the data be sorted and grouped? (filter)
8. How should the final output be displayed? (format)
-
SunGard 2010 Introduction to Cognos Reporting - Report Author Page 35
Training Scenario
Training scenario
Your institution has contacts throughout all 50 states. You want to identify which states contribute the highest number of addresses based on the ADDRESS_COUNT measure. You want to identify opportunities to focus more regional marketing campaigns in states that traditionally have the highest count of addresses.
You want to create a report that compares counts of addresses by state and gender in a cross tab report. You would like to be prompted to review data for a single nation (using the NATION_DESC value to see the nation names spelled out). You would also like the flexibility of choosing one or more states/provinces to look at depending on your needs. You will create a single entry prompt for the nation description and a multiple entry prompt for the state that the user can select when the report is run.
You would like to be able to visually identify states that have very high or very low numbers using conditional formatting. For example, if a state has fewer than 5 addresses, you want to highlight it in red and if a state has over 200 addresses, you want to highlight it in green.
You also want to see a bar chart for each state that shows the distribution of addresses by gender.
Please note: This is a very simplistic report for training purposes. You will learn to build this report by following this business scenario throughout the Creating Reports and Working with Reports sections of this training workbook.
-
SunGard 2010 Introduction to Cognos Reporting - Report Author Page 36
Creating a Report
Introduction
Report Studio is used for more complex reports and does not include a report preview window. To create a report, open Report Studio select the data package and the format of your report.
Report Studio then opens with the selected report format showing you where to insert the data. You can drag the data you want to use to the appropriate part of the report.
There are some basic steps to creating a report:
select data package
select report format
insert data into the report
edit data filter, sort or summarize the data in the report.
run report run or preview the data in multiple formats.
save the report.
schedule the report.
-
SunGard 2010 Introduction to Cognos Reporting - Report Author Page 37
Step 1 - Selecting the right data package
Cognos uses a metadata layer defined using its Framework Manager Tool to make the data in the reporting database available to the Cognos BI Reporting Tools. The database is redefined so that the data can be published in a package made available through the Cognos Connection. The Framework Manager model structures, adds to, and manages data to provide the data in a manner that makes sense to users
After the metadata model is defined, a package is created to make metadata available to report authors. Each package contains all the information that a specific user or group of users needs to create reports.
Example: One package can contain all the data related to person demographics and a second package a different set of the data that is used for reporting on the student data.
When you are creating a report, the first thing you need to do is select the data package. The packages are based on the business concepts. The recently used packages appear first, followed by the list of all available data packages. You can scroll through the list of recently used data packages. Packages can also be accessed by selecting one of the blue folders. Each report can contain data from only one package.
-
SunGard 2010 Introduction to Cognos Reporting - Report Author Page 38
Step 2 - Selecting the report format
Report Studio provides an empty layout based on the type of report you select. You can start from scratch with a blank report, or choose some pre-existing report formats such as list, crosstab, chart, map, or financial. The Repeater Table format is used when you want to repeat fields in multiple repeating tables such as mailing labels.
A crosstab report displays a lot of information in a compact area. You can switch the rows and columns to see which way fit onto the screen better. If you know that you want to display the data in a crosstab report, you can select the Crosstab format here and then easily insert the data into the rows and columns.
Note: If you select the List format, you can change the report format to Crosstab manually later; however you cannot change a Crosstab report to a list report.
Report format selection window
-
SunGard 2010 Introduction to Cognos Reporting - Report Author Page 39
Steps
Steps to follow:
1. From Cognos Connection, click the Launch link in the top toolbar.
2. Select Report Studio.
3. In the Recently used packages field, select the Person Demographic package.
Note: You may need to wait while the Report Studio is initializing. You can also select the package by clicking the blue Person Demographic folder.
4. Click the Create a New Report or Template link.
5. Click the Crosstab report style.
6. Click the OK button.
-
SunGard 2010 Introduction to Cognos Reporting - Report Author Page 40
Inserting Data into a Report
Introduction
Within the data package are query subjects, query items, measures, and pre-defined filters. The data can be stored in sub-folders within a package. Query items are things that are not measured like name, address, city, or marital status.
Measures are quantifiable data such as the count of addresses from each geographic region, count of children, or the count of people by race or ethnicity.
You can easily see which data in a package is a measure because it has a measure icon that looks like a right angle tool next to the data. As you insert data, the query items and measures display in the report preview window.
Query items and measures
-
SunGard 2010 Introduction to Cognos Reporting - Report Author Page 41
Inserting data
You can add data to the report in two ways:
drag the data element from the folder to the work area
double-click on the data element.
Steps
Steps to follow using the Person Demographic package:
1. From the Insertable Objects pane, expand the Person Demographic package by clicking on the plus icon.
2. Expand the Person query subject by clicking on the plus icon.
3. Double-click the NATION_DESC query item. You will note this puts the NATION_DESC Item in a row not a column, this Query Item can be moved to the columns of the crosstab, but for this exercise please leave as a row.
4. Scroll up and drag the STATE_PROVINCE item to the Rows container just to the right of NATION_DESC. Once you see a blinking vertical black line release your mouse and the Query Item will be inserted.
5. Scroll up and drag the GENDER query item to the Columns container.
6. Scroll down and drag the ADDRESS_COUNT measure to the Measures container.
-
SunGard 2010 Introduction to Cognos Reporting - Report Author Page 42
7. Click the Run Report icon to preview the report.
8. Notice that there are four columns for gender: F (female), M (male), blank (missing or null data), and N for not known. You can use a filter to exclude the missing or not known data if desired.
9. Click the Close [X] icon in the upper-right corner of the browser window to return to Report Studio.
10. Go to the next page and follow the steps for saving this report
-
SunGard 2010 Introduction to Cognos Reporting - Report Author Page 43
Saving a Report
Introduction
You can save your report at any time using the Save icon on the Report Studio toolbar. You can store your report in My Folders or select another location such as the XX-Sample Reports folder (where XX = your initials) that you created in an earlier exercise.
Save as window
-
SunGard 2010 Introduction to Cognos Reporting - Report Author Page 44
Steps
Steps to follow:
1. Click the Save icon.
2. Navigate to the XX-Sample Reports folder you created in an earlier exercise.
3. Enter the name of the report in the Name field.
Note: For this exercise enter XX- Address Count by State and Gender where XX = your initials.
4. Click the Save button.
Note: You will be using this saved report in the exercises throughout the Working with Reports section.
-
SunGard 2010 Introduction to Cognos Reporting - Report Author Page 45
Formatting Reports
Section goal
The goal of this section is to provide the knowledge and practice to format reports.
Objectives
In this section you will learn how to:
add filters to a report
add a prompt to a report
add a report title and column headings
format a report
apply conditional formatting to values
create a chart in a report
validate a report
close a report
create a drill-through definition.
-
SunGard 2010 Introduction to Cognos Reporting - Report Author Page 46
Adding Filters to a Report
Introduction
You can use the Filter icon to add a filter to your report. The Filter icon opens the Filter Query 1 window. Click the Add icon to open the Detail Filter Expression window where you can build your filter. As you select the items you want to filter, add the filter operator (such as less than, equals, etc...) and select the values, the Expression Definition field shows the current expression for the filter you are building.
For example, in this training database, when you ran the report you created there are two columns of data that are displaying that you do not want to display. There is a column for gender called N for not known and a blank column that contains missing data or null data. You can use a filter to exclude these results.
Notes: The report does not show which filters have been applied. You can delete the column once you have added a filter without deleting the filter itself.
Detail Filter Expression window
-
SunGard 2010 Introduction to Cognos Reporting - Report Author Page 47
Steps
Steps to follow to add a filter to a report based on excluding a specific value:
1. With the report open that you just created in the previous exercise, click in the Gender column in the Report work area.
Note: Whenever you are working with an existing delivered report, ALWAYS make a copy of the report before making ANY modifications.
2. Click the Filter icon.
3. Click the Add icon.
4. Expand the Person query subject.
5. Double-click the GENDER item.
6. Enter a does not equals sign ( ) in the Expression Definition field.
7. Click the Select Value icon above the Expression Definition field.
8. Select N from the list or whatever code your institution uses for unknown gender.
Note: You may need to use the page down arrows to find the correct value. If you know the value you want to add, you can also enter it into the expression using single quotes.
9. Click the Insert button and leave the Usage set at Required and the Application set at Before auto aggregation.
10. Click the OK button.
11. Click the OK button again.
Note: You can click the Delete icon to remove the column. The filter is not deleted, just the column. You can see this by clicking on the filter icon again.
12. Click the Run Report icon to preview the report.
13. Click the Close [X] icon in the upper-right corner of the browser window to return to Report Studio.
14. Click the Save icon on the toolbar
-
SunGard 2010 Introduction to Cognos Reporting - Report Author Page 48
Steps
Steps to follow to add a filter to a report to exclude missing data:
1. With the report open that you just created in the previous exercise, click in the Gender column in the Report work area.
Note: Whenever you are working with an existing delivered report, ALWAYS make a copy of the report before making ANY modifications.
2. Click the Filter icon.
3. Click the Add icon.
4. Expand the Person query subject.
5. Double-click the GENDER item.
6. Click the Functions tab.
7. Expand the Operators folder.
8. Scroll down and double-click the is not missing operator.
9. Click the OK button.
10. Click the OK button again.
Note: You can click the Delete icon to remove the column. The filter is not deleted, just the column. You can see this by clicking on the filter icon again.
-
SunGard 2010 Introduction to Cognos Reporting - Report Author Page 49
11. Click the Run Report icon to preview the report.
Notice that there only two gender columns: F (female) and M (male).
12. Click the Close [X] icon in the upper-right corner of the browser window to return to Report Studio.
13. Click the Save icon on the toolbar
Steps
In this example, you want to create a filter that only selects data from a specific nation. Steps to follow to add a filter to a report to include only selected data:
14. With the report open that you just created in the previous exercise, click in the NATION_DESC column in the Report work area.
Note: Whenever you are working with an existing delivered report, ALWAYS make a copy of the report before making ANY modifications.
15. Click the Filter icon.
16. Click the Add icon.
17. Expand the Person query subject.
18. Double-click the NATION_DESC item.
-
SunGard 2010 Introduction to Cognos Reporting - Report Author Page 50
19. Enter an equals sign ( = ) in the Expression Definition field.
20. Click the Select Value icon above the Expression Definition field.
21. Select United States of America from the list or whatever nation you want to select.
Note: You may need to use the page down arrows to find the correct value. If you know the value you want to add, you can also enter it into the expression using single quotes.
22. Click the Insert button and leave the Usage set at Required and the Application set at Before auto aggregation.
23. Click the OK button.
Notice that the specific value you want to include is enclosed by single quotes.
24. Click the OK button again.
Note: You can click the Delete icon to remove the column. The filter is not deleted, just the column. You can see this by clicking on the filter icon again.
-
SunGard 2010 Introduction to Cognos Reporting - Report Author Page 51
25. Click the Run Report icon to preview the report.
Notice that there only two gender columns: F (female) and M (male) and that the United States of America is the only nation selected.
26. Click the Close [X] icon in the upper-right corner of the browser window to return to Report Studio.
27. Click the Save icon on the toolbar
-
SunGard 2010 Introduction to Cognos Reporting - Report Author Page 52
Adding a Prompt to a Report
Introduction
A prompt is a filter that the person running the report selects when the report is run. The advantage of using a prompt instead of a set filter value is that the report can be created once but used for multiple years or for multiple types of data such as selecting nations or states/provinces.
Example
In the previous exercise, you created a filter to select the nation United States of America. This report would need to be modified for any other nation. Instead of updating the report for a new nation, you can use the Filter icon to add a filter that prompts the person running the report for the nation so that the report can be used for many nations without needing to be updated. You could also add a filter that selects one or more states or provinces when the report is run. This provides greater flexibility in selecting which data is displayed when the report is run.
-
SunGard 2010 Introduction to Cognos Reporting - Report Author Page 53
Creating the prompt
The difference between a regular filter and a prompt filter is how the expression is written. In a regular filter, you enter a specific value such as United States of America enclosed in single quotes. To create a prompt, the value would be the name of the data item such as ?NATION_DESC? enclosed in question marks.
Detail Filter Expression window
Notice that the expression will prompt the person running the report for a value because the data item ?NATION_DESC? is enclosed in question marks.
Note: Use the equal ( = ) operator if you want the user to enter a single value in the prompt or use the word in if you want the user to be able to select multiple values in a list of values.
-
SunGard 2010 Introduction to Cognos Reporting - Report Author Page 54
Steps
Follow these steps to convert an existing filter to a prompt.
1. With the report open in design mode that you just created in the previous exercise, click in the NATION_DESC column in the Report work area.
Note: If you are working with an existing delivered report, you will need to make a copy of the report.
2. Click the Filter icon.
3. Highlight the filter that you already created that you want to convert to a prompt.
4. Click the Edit icon.
5. Delete United States of America at the end of the expression.
6. Add ?NATION_DESC? to the end of the expression.
7. Click the OK button.
8. Click the OK button again.
-
SunGard 2010 Introduction to Cognos Reporting - Report Author Page 55
9. Click the Run Report icon to preview the report and view the prompt page.
10. Select a nation in the NATION_DESC prompt field.
11. Click the OK button.
12. Click the Close [X] icon in the upper-right corner of the browser window to return to Report Studio.
13. Since you no longer need the NATION_DESC column, you can delete the column from the report without deleting the filter. Click in the NATION_DESC column, then click the Delete icon.
14. Click the Save icon on the toolbar.
15. Click the Run Report icon to rerun the report and view the prompt page.
16. Select a nation in the NATION_DESC prompt field.
17. Click the OK button.
Notice that deleting the NATION_DESC column did not delete the prompt/filter from the report.
18. Click the Close [X] icon in the upper-right corner of the browser window to return to Report Studio.
-
SunGard 2010 Introduction to Cognos Reporting - Report Author Page 56
Steps
In this exercise, you will add a new prompt to select multiple states/provinces.
Follow these steps to add a multiple entry prompt.
1. With the report open in design mode that you just created in the previous exercise, click in the STATE_PROVINCE row in the Report work area.
Note: If you are working with an existing delivered report, you will need to make a copy of the report.
2. Click the Filter icon.
3. Click the Add icon.
4. Expand the Person query subject.
5. Double-click the STATE_PROVINCE item.
6. Enter the word in to select multiple values in the Expression Definition field.
7. Add ?STATE_PROVINCE? to the end of the expression.
8. Click the OK button.
9. Click the OK button again.
-
SunGard 2010 Introduction to Cognos Reporting - Report Author Page 57
10. Click the Save icon.
11. Click the Run Report icon to preview the report and view the prompt page.
12. Select a nation in the NATION_DESC prompt field.
13. Click the Select All link below the STATE_PROVINCE prompt field.
Note: You can select a single state/province by clicking on it or you can select several by holding down the Ctrl key on your keyboard while selecting multiple states/provinces.
14. Click the OK button.
15. Click the Close [X] icon in the upper-right corner of the browser window to return to Report Studio.
-
SunGard 2010 Introduction to Cognos Reporting - Report Author Page 58
Adding a Report Title & Column Headings
Introduction
You can add a report title to your report by double-clicking the report title at the top of the page which by default says Double click to edit text. If you have added a filter to your report, you should include that information in the report title since the filter itself does not display.
Note: Remember to use the naming conventions established at your institution.
Report work area
Steps
Follow these steps to add a report title.
1. From the Report work area, double-click the text Double click to edit text.
2. Enter the title for your report in the Text field.
Note: For this training class enter Address Count by State and Gender.
3. Click the OK button.
-
SunGard 2010 Introduction to Cognos Reporting - Report Author Page 59
Steps
Follow these steps to add column headings.
1. From the Insertable Objects column, click on the Toolbox tab below the Insertable objects.
2. Select the Text Item insertable object and drag it to just above the STATE_PROVINCE row/column of data and below the ADDRESS_COUNT header. When you see the blinking bar release. A text box will appear, type State/Province.
3. Select the Text Item insertable object and drag it to just above the GENDER columns of data. When you see the blinking bar release. A text box will appear, type Gender.
4. Click in the header you just created for Gender, click the Bold icon to bold your headings.
5. Click in the header you just created for State/Province, click the Bold icon to bold your headings.
6. Click the Save icon.
7. Click the Run Report icon to preview the report.
8. Select a nation in the NATION_DESC prompt field.
9. Click the Select All link below the STATE_PROVINCE prompt field.
10. Click the OK button.
11. Click the Close [X] icon in the upper-right corner of the browser window to return to Report Studio.
12. Click the Save icon.
-
SunGard 2010 Introduction to Cognos Reporting - Report Author Page 60
Formatting a Report
Introduction
You can format your report to change the font style and size. You can change the font style of the title and/or the data in the report. You can click in the title of the column and click one of the formatting icons such as Bold, Italic, or Underline.
Properties pane
You can also use the Properties pane to open a window where you can apply additional formatting to the data such as number styles. Click Data Format to highlight the row. When the ellipse () icon appears, click the icon to open the Data Format window.
Data format icon
The Data Format icon will also open the Data Format window with a single click if you do not want to use the Properties pane.
-
SunGard 2010 Introduction to Cognos Reporting - Report Author Page 61
Data Format window
Steps
Follow these steps to format data.
1. Click in the ADDRESS_COUNT column (not column heading).
2. Click the Bold icon.
3. Click the Data Format icon.
Note: You can also use the Properties pane to open the window by clicking Data Format to highlight the row. When the ellipse () icon appears, click the icon to open the Data Format window.
4. Select Number in the Format Type field.
5. Click in the Use Thousands Separator field.
-
SunGard 2010 Introduction to Cognos Reporting - Report Author Page 62
6. Select Yes from the list.
7. Click in the Thousands Separator field.
8. Select the comma from the list.
9. Click the OK button.
10. Click the Run Report icon to preview the report.
11. Select a nation in the NATION_DESC prompt field.
12. Click the Select All link below the STATE_PROVINCE prompt field.
13. Click the OK button.
14. Click the Close [X] icon in the upper-right corner of the browser window to return to Report Studio.
15. Click the Save icon.
-
SunGard 2010 Introduction to Cognos Reporting - Report Author Page 63
Applying Conditional Formatting to Values
Introduction
You can also apply conditional formatting to values in the report if they meet certain criteria that you set. In this way you can color code values that you want to review because they are either too high or too low. The colors are automatically added when you select a default style from poor (red) to excellent (green).
Note: The color is automatically selected based on the style you choose. You can use the small Edit icon next to the color example to change the color if desired.
Conditional styles window
The Conditional Style icon opens an empty Conditional Styles window. Click the New icon at the bottom of the window to build your conditions.
-
SunGard 2010 Introduction to Cognos Reporting - Report Author Page 64
Steps
In this training exercise, you want to format the report so that values above 200 are highlighted in green and values below 5 are highlighted in red. Follow these steps to add a conditional style.
1. Click in the ADDRESS_COUNT column (not column heading).
2. Click the Conditional Styles icon.
3. Click the New icon.
4. Select New Conditional style.
5. Select ADDRESS_COUNT.
6. Click the OK button.
Result: The Conditional Style Numeric Range window opens.
7. Click the New icon at the bottom of the window.
8. Enter 5 in the Enter a value field.
-
SunGard 2010 Introduction to Cognos Reporting - Report Author Page 65
9. Click the OK button.
10. Click the New icon to enter a second value.
11. Enter 200 in the Enter a value field.
12. Click the OK button.
-
SunGard 2010 Introduction to Cognos Reporting - Report Author Page 66
13. Select Excellent in the highest value Style field.
14. Select Poor in the lowest value Style field.
Result: The highest and lowest values will be color coded green and red when the report is run.
15. Click the OK button.
16. Click the OK button again.
17. Click the Run Report icon to preview the report.
18. Select a nation in the NATION_DESC prompt field.
19. Click the Select All link below the STATE_PROVINCE prompt field.
-
SunGard 2010 Introduction to Cognos Reporting - Report Author Page 67
20. Click the OK button.
Notice that the count of addresses per state greater than 200 are highlighted in green while the count of addresses per state below 5 are red.
21. Click the Close [X] icon in the upper-right corner of the browser window to return to Report Studio.
22. Click the Save icon to save your changes.
-
SunGard 2010 Introduction to Cognos Reporting - Report Author Page 68
Creating a Chart in a Report
Introduction
You can add a chart to a report by dragging a Chart onto the report window from the Toolbox tab. You can then select from many types of charts in the Chart Group list. Once the empty chart is in place, you can drag the query items and/or measures that you want to display onto the chart.
Insert Chart window
-
SunGard 2010 Introduction to Cognos Reporting - Report Author Page 69
Steps
Follow these steps to add a column chart to the report:
1. From the report work area, click the Toolbox tab.
2. Drag the Chart insertable object onto the report in the position you want it to display.
Note: To position the chart above the crosstab, drag the Chart insertable object to the left of the crosstab. When you see the blinking bar, release the mouse.
3. Click any type of chart in the Chart Group list.
Note: For this exercise, click the Column chart in the Chart Group list and accept the Column with 3-D Visual Effect chart.
4. Click the OK button.
Result: The empty chart type is located at the top of your report work area. Next you will add the category and series information.
-
SunGard 2010 Introduction to Cognos Reporting - Report Author Page 70
5. Click the Source tab.
6. From the Insertable Objects pane, expand the Person query subject
7. Drag the GENDER item to the Series container in the Chart. Once you see a blinking vertical black line release your mouse and the Query Item will be inserted.
8. Drag the STATE_PROVINCE query item to the Categories container.
9. Drag the ADDRESS_COUNT measure to the Default Measures container in the chart.
10. Click the Run Report icon to preview the chart with data.
11. Select a nation in the NATION_DESC prompt field.
12. Click the Select All link below the STATE_PROVINCE prompt field.
-
SunGard 2010 Introduction to Cognos Reporting - Report Author Page 71
13. Click the OK button.
Notice that each state/province (category) displays as an individual column chart. Each gender (series) is a separate column in the chart based on the address count measure (ADDRESS_COUNT). Notice that the filter for the crosstab table did not apply to the chart. You would need to click on the chart and re-create manually each filter you want for the chart (see the lesson on Adding Filters to a Report).
14. Click the Close [X] icon in the upper-right corner of the browser window to return to Report Studio.
15. Click the Save icon to save the report.
-
SunGard 2010 Introduction to Cognos Reporting - Report Author Page 72
Validating a Report
Introduction
Use the Validate icon on the toolbar to validate your report. If there are no logic errors present, you will receive a message that says the report specification is valid. If you forgot to put in a measure, or if you used a measure that could not be returned based on the rows and columns selected in the crosstab report, you would get an error message.
Validation message
Steps
Follow these steps to validate the report.
1. Click the Validate icon.
2. Enter prompt values if required.
3. Click the OK button to acknowledge the message.
-
SunGard 2010 Introduction to Cognos Reporting - Report Author Page 73
Opening a New Report
Introduction
When you are ready to open a new report in Report Studio, you can open a new report by clicking the New icon on the toolbar or selecting New from the File menu. By default, the new report will use the same data package as the current one.
New icon
Steps
Follow these steps to open a new report.
1. From Report Studio, click the New icon.
2. Select the type of report you want to open.
3. Click the OK button.
-
SunGard 2010 Introduction to Cognos Reporting - Report Author Page 74
Performing Calculations
Introduction
In the previous example in this training workbook, you selected a query item (ADDRESS_COUNT) that already has a calculation applied to it. You can also perform calculations manually using the Aggregate icon and/or the Properties pane.
In the Properties pane, you want to use the Aggregate Function and Rollup Aggregate Function fields to create your calculation. In the Aggregate Function field you can select how you want to calculate the value such as a total, count (which counts each row or item each time it appears), count distinct (which counts an item only if it is the first time it appears but not subsequent), minimum, maximum, median, etc In the Rollup Aggregate Function field, you have similar choices. The difference is when the aggregation is applied.
For example, if you want to count how many addresses are your report you can add the MAILING_ADDRESS query item to your report. If you highlight the data column for MAILING_ADDRESS and click the Aggregate icon, by default, it will count the total number of addresses in the report. However, some IDs may have multiple addresses, such as a temporary, billing, or permanent address. If you wanted to count each person only once even though they might have multiple addresses, you would use the Count Distinct option in the Aggregate Function field and the Count option in the Rollup Aggregate Function field.
Properties pane
-
SunGard 2010 Introduction to Cognos Reporting - Report Author Page 75
Steps
Follow these steps to open and new report and perform a calculation
1. From Report Studio, click the New icon to open a new report.
2. Select the type of report you want to open.
Note: For this exercise, select the list report.
3. Click the OK button.
4. Expand the Address Current query subject by clicking on the plus icon.
5. Double-click the ENTITY_UID query item to add it to the report.
6. Double-click the ID query item to add it to the report.
7. Double-click the MAILING_ADDRESS query item to add it to the report.
8. Click in the MAILING_ADDRESS column body.
9. Click the Aggregate icon on the toolbar.
Notice that a Summary row for MAILING_ADDRESS displays on the report.
10. Click the Run Report icon to preview the report.
11. Click the Bottom link to view the total number of addresses in the report.
Note: You may need to scroll to the end of the report.
12. Close the report preview window.
13. Scroll through the Properties pane and click the Aggregate Function field.
-
SunGard 2010 Introduction to Cognos Reporting - Report Author Page 76
14. Select Count Distinct from the Aggregate Function drop-down list.
15. Notice that the Rollup Aggregate Function field was set to Count when you clicked the Aggregate icon.
16. Click the Run Report icon to preview the report.
17. Click the Bottom link to view the total number of addresses in the report.
Note: You may need to scroll to the end of the report. If anyone in your report has multiple addresses, this number will be lower than the number the first time you previewed the report.
18. Close the report preview window.
-
SunGard 2010 Introduction to Cognos Reporting - Report Author Page 77
Concatenating Data
Introduction
You can add multiple query items to a single column by concatenating the data. To concatenate items, you must use the Query Calculation item from the Toolbox tab. Within the Query Calculation, you can name the column and then add query items. To add query items, you can drag to the Expression Definition field. The Expression Definition field should be continuous. Use double straight lines to separate query items or text items like commas and spaces. Text items should be enclosed in single-quotes. For example, a comma and space would look like ||', '|| with the quotation marks in the middle as single-quotes surrounded by double straight lines.
In this example you will concatenate the LAST_NAME and FIRST_NAME query items into a single column called Name which will display the name like this: Last Name, First Name.
Adding data to the column
-
SunGard 2010 Introduction to Cognos Reporting - Report Author Page 78
Steps
Follow these steps to concatenate data to create a name column.
1. From Report Studio, click the Toolbox tab.
2. Drag the Query Calculation item onto the report.
Note: If you are using the report from the previous lesson, drag the Query Calculation item to after ID and before ADDRESS.
3. Enter a name for the new column in the Name field.
4. Click the OK button.
5. Expand the Person Demographic package.
6. Expand the Person Detail query subject by clicking the plus icon.
7. Drag the LAST_NAME query item to the Expression Definition field.
8. After the LAST_NAME query item, type double straight lines to separate query items.
9. Type a single quote, then add a comma and a space followed by a second set of double-straight lines. It should look like ||', '|| with the quotation marks in the middle as single-quotes surrounded by double straight lines.
10. Drag the FIRST_NAME query item to the Expression Definition field immediately after the double-straight lines.
Note: The Expression Definition field should read: [Person Demographic].[Person Detail].[LAST_NAME]||', '||[Person Demographic].[Person Detail].[FIRST_NAME]. By dragging the two query item names, you only need to type the syntax in the middle that separates the two query items.
11. Click the OK button.
12. Click the Run Report icon to preview the report.
13. Close the report preview window.
-
SunGard 2010 Introduction to Cognos Reporting - Report Author Page 79
Closing a Report in Report Studio
Introduction
When you are done working with your report in Report Studio, you can close the report by selecting Exit from the File menu.
File menu
Steps
Steps to follow:
1. From Report Studio, click the File menu.
2. Select Exit.
-
SunGard 2010 Introduction to Cognos Reporting - Report Author Page 80
Exercise 1: Creating a Summary Report
Business scenario
You want to create a summary report that shows a count of addresses by state or province and city. You would like to display this information in a simple list. You want to prompt the person running the report to select a single state. For training purposes you will name this report xx - Summary Report where xx = your initials.
Try it yourself
Try to create this report yourself in Report Studio. If you get stuck, the steps to create this report begin on the next page.
-
SunGard 2010 Introduction to Cognos Reporting - Report Author Page 81
Steps
Follow these steps to create a summary report for this exercise.
1. From Cognos Connection, click the Launch link.
2. Select Report Studio.
3. Select the Person Demographic package in the Recently used packages field.
4. Click the Create a new report or template link.
5. Click the List format.
6. Click the OK button.
7. From the Insertable Objects pane, expand the Person Demographic package.
8. Expand the Person query subject.
9. Double-click the STATE_PROVINCE query item.
10. Double-click the CITY query item.
11. Drag the ADDRESS_COUNT item to the report window.
12. Click in the STATE_PROVINCE column (not column header).
13. Click the Sort icon and select Sort Ascending.
14. With the STATE_PROVINCE column highlighted, click the Group icon.
15. Click the Filter icon.
16. Click the Add icon.
17. Expand the Person Demographic package in the Available Components area.
18. Expand the Person query subject.
19. Double-click the STATE_PROVINCE item.
20. Enter an equals sign ( = ) to select a single value in the Expression Definition field.
21. Add ?STATE_PROVINCE? to the end of the expression to prompt the person running the report to select a state or province.
-
SunGard 2010 Introduction to Cognos Reporting - Report Author Page 82
22. Click the OK button.
23. Click the OK button again.
24. Click in the CITY column (not column header).
25. Click the Sort icon and select Sort Ascending.
26. In the top of the report preview space double-click the Double-click to edit text link to rename the report.
27. Enter XX-Summary Report (where XX= your initials) in the Text field.
28. Click the OK button.
29. Click the Save button.
30. Navigate to the XX Sample Reports folder (where XX= your initials) in the Save in field.
31. Enter XX-Summary Report in the Name field.
32. Click the Run Report icon to preview the report.
33. Select a state or province in the STATE_PROVINCE prompt field.
34. Click the OK button.
35. Click the Close [X] icon in the upper-right corner of the browser window to return to Report Studio.
Sample report
-
SunGard 2010 Introduction to Cognos Reporting - Report Author Page 83
Sample report with sample data
-
SunGard 2010 Introduction to Cognos Reporting - Report Author Page 84
Exercise 2: Creating a Detail Report
Business scenario
You want to create a detail report in a simple list format that displays the name and address of each person by state. You want the person running the report to select a single state when they run the report. You want the addresses to be sorted and grouped by city. Within each city, the names should then be sorted alphabetically by last name. Next to the last name you want to display the corresponding first name and street address of each person.
Try it yourself
Try to create this report yourself in Report Studio. If you get stuck, the steps to create this report begin on the next page.
-
SunGard 2010 Introduction to Cognos Reporting - Report Author Page 85
Steps
Follow these steps to create a detail report:
1. From Cognos Connection, click the Launch link.
2. Select Report Studio.
3. Select the Person Demographic package in the Recently used packages field.
4. Click the Create a new report or template link.
5. Click the List format.
6. Click the OK button.
7. From the Insertable Objects pane, expand the Person Demographic package.
8. Expand the Person query subject.
9. Double-click the STATE_PROVINCE query item.
10. Double-click the CITY query item.
11. Drag the LAST_NAME item to the report window.
Note: The MAILING_NAME_PREFERRED item is a combination of first and last name. You may want to use it for mailing labels but you cannot use it to sort by last name.
12. Drag the FIRST_NAME item to the report window.
13. Double-click the STREET_LINE1 item to add it to the report window.
14. Double-click the STREET_LINE2 item to add it to the report window.
15. Double-click the STREET_LINE3 item to add it to the report window.
16. Double-click the STREET_LINE4 item to add it to the report window.
17. Click in the STATE_PROVINCE column (not column header).
18. Click the Sort icon and select Sort Ascending.
19. With the STATE_PROVINCE column highlighted, click the Group icon.
20. Click the Filter icon.
-
SunGard 2010 Introduction to Cognos Reporting - Report Author Page 86
21. Click the Add icon.
22. Expand the Person Demographic package in the Available Components area.
23. Expand the Person query subject.
24. Double-click the STATE_PROVINCE item.
25. Enter an equals sign ( = ) to select a single value in the Expression Definition field.
26. Add ?STATE_PROVINCE? to the end of the expression to prompt the person running the report to select a state or province.
27. Click the OK button.
28. Click the OK button again.
29. Click in the CITY column (not column header).
30. Click the Sort icon and select Sort Ascending.
31. With the CITY column highlighted, click the Group icon.
32. Click in the LAST_NAME column (not column header).
33. Click the Sort icon and select Sort Ascending.
34. In the top of the report preview space double-click the Double-click to edit text link to rename the report.
35. Enter XX-Detail Report (where XX= your initials) in the Text field.
36. Click the OK button.
37. Click the Save button.
38. Navigate to the XX Sample Reports folder (where XX= your initials) in the Save in field.
39. Enter XX-Detail Report in the Name field.
40. Click the Run Report icon to preview the report.
41. Select a state or province in the STATE_PROVINCE prompt field.
42. Click the OK button.
43. Click the Close [X] icon in the upper-right corner of the browser window to return to Report Studio.
-
SunGard 2010 Introduction to Cognos Reporting - Report Author Page 87
Sample report
Sample report with sample data
-
SunGard 2010 Introduction to Cognos Reporting - Report Author Page 88
Exercise 3: Creating a Drill-Through Definition
Introduction
You can create a drill-through definition that allows you to link data in a summary report to additional information in a detail report. To create a drill-through definition, you can right-click on the data in a column and then select Drill-Through Definitions from the pop-up menu.
Once the Drill-through definition is in place, the text of the data in the column will have a standard blue font and underline to indicate it is a clickable link.
-
SunGard 2010 Introduction to Cognos Reporting - Report Author Page 89
Drill-though Definition window
In the window, you can select a detail report that is already created. The Edit (pencil) icon below the Parameters area allows you to select the data that is passed from one report to another in the drill-through definition. You can select from the parameter(s) or filter(s) available in the drill-through report.
-
SunGard 2010 Introduction to Cognos Reporting - Report Author Page 90
Steps
Note: To complete this exercise you will need to have a summary report and a detail report that contains a filtered valued based on the summary report. This exercise assumes that the Summary and Detail Reports created in Exercises 1 and 2 have already been completed.
1. Within the My Folders tab, navigate to the Summary Report you created in Exercise 1.
2. Click on the Open with Report Studio icon next to the summary report in which you want to add a drill-through definition.
3. Right-click in the column (not column header) of the State column.
4. Select Drill-Through Definitions from the pop-up menu.
5. Click the Add icon
6. Click the Ellipse icon in the Report Name field to navigate to the detail report to which you want to drill-through.
Note: For this exercise, navigate to the XX-Detail Report (where XX = your initials) that you created in the previous exercise.
7. Click on the check box Open in a new window.
8. Click the Edit (pencil) icon below the Parameters area.
9. Select Pass data item value in the Method field.
10. Select STATE_PROVINCE in the Value field.
11. Click the OK button.
-
SunGard 2010 Introduction to Cognos Reporting - Report Author Page 91
12. Select Only when required parameter values are missing in the Display prompt pages field.
13. Click the OK button.
Note: A plus symbol displays when a drill-through definition has been added to a column.
14. Click the Run Report icon to preview the report.
15. Select a state or province in the STATE_PROVINCE prompt field for the summary report.
16. Click the OK button.
17. Click on a state or province in the list to preview the data in the detail report.
18. Click the Close [X] icon in the upper-right corner of the browser window to return to the summary report.
19. Click the Close [X] icon in the upper-right corner of the browser window to return to Report Studio.
20. Click the Save icon.
21. Select Exit from the Fil