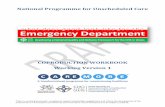IPv6 Addressing and Subnetting Workbook - Instructors Version
Training Workbook - woodwardassoc.co.ukwoodwardassoc.co.uk/onlinehelp/simplecode... · Training...
Transcript of Training Workbook - woodwardassoc.co.ukwoodwardassoc.co.uk/onlinehelp/simplecode... · Training...

Page 1
Training Workbook SimpleCode
Version 3.5
Document Version: 1.1
Author: A.H.
Release Date: January 2015
Woodward
Health Information Systems
A S S O C I A T E S

Page 2
No part of this document may be reproduced, stored in a
retrieval system or transmitted in any form or by any means,
electronic, mechanical, photocopying, recording or
otherwise, without prior written permission of the copyright
holder.
All copyrights are acknowledged.
Body Illustrations Copyright © 2015 Nucleus Medical Media,
All rights reserved.
www.nucleusinc.com
The information in this document is subject to change
without notice. Woodward Associates (UK) Ltd. does not
warrant that this document is error-free.

Page 3
Contents
1 SIMPLECODE ENTRY AND EXIT TECHNIQUES ............................................................................... 7
1.1.1 Entering SimpleCode from your PAS ................................................................................ 7 1.1.2 PAS-to-SimpleCode general restrictions ......................................................................... 7
2 MANAGING EPISODE CHANGES AND EXITING SIMPLECODE .................................................. 8
2.1.1 Save changes and exit SimpleCode .............................................................................. 8` 2.1.2 Ignore changes and exit SimpleCode ............................................................................ 9 2.1.1 Another way to Exit SimpleCode ..................................................................................... 9 2.1.2 Once back in your PAS . . . ................................................................................................ 9
3 SIMPLECODE DEFAULT DISPLAY LAYOUTS ................................................................................. 10
3.1.1 The purpose behind Display Layouts ............................................................................. 10 3.1.2 Simple Layout ..................................................................................................................... 11 3.1.3 Standard Layout ................................................................................................................ 12 3.1.4 ‘All’ Layout .......................................................................................................................... 13 3.1.5 SimpleCode Menu Bar Summary ................................................................................... 14 3.1.6 Building your own personal display layouts .................................................................. 15 3.1.7 Building, Modifying and Saving your Personal Layout ............................................... 15 3.1.8 Save your Personal Layout .............................................................................................. 16 3.1.9 Managing your Layouts ................................................................................................... 17
4 BASIC CODING TECHNIQUES..................................................................................................... 17
4.1.1 Coding diagnoses and procedures overview ............................................................. 17 4.1.2 When you already know the diagnosis or procedure code .................................... 18 4.1.3 Type in a diagnosis code directly .................................................................................. 19 4.1.4 Type in a procedure code directly ................................................................................ 19 4.1.5 Hierarchy Keyboard Control ........................................................................................... 19 4.1.6 Supports for Scottish Primary / Subsidiary procedures ............................................... 20 4.1.7 Coding Wizard Support for Scottish Specialties ........................................................... 20 4.1.8 SimpleCode supports up to and including OPCS 4.6 ................................................. 20 4.1.9 Other Procedure related information ........................................................................... 20
4.2 ADD PROCEDURE-DATE INFORMATION ...................................................................................... 21 4.2.1 Add Surgeon related information .................................................................................. 21
4.3 OVERWRITE CODE AND TERM FIELDS (DOUBLE-CLICK) ................................................................. 22 4.3.1 Refresh Notes (single-click) .............................................................................................. 23 4.3.2 Further note on single-clicking ........................................................................................ 23
4.4 RIGHT-CLICK MOUSE FUNCTIONS .............................................................................................. 24 4.5 KEYBOARD SHORTCUTS ............................................................................................................ 25 4.6 REVIEW CODE-NOTES COLOUR-CODE MEANINGS ........................................................................ 26 4.7 QUICK ACCESS TO DATA QUALITY REVIEW (DQR) SPECIAL NOTES ................................................ 27
4.7.1 Coding Clinic Notifications ............................................................................................... 28
4.8 TYPE IN A TERM ........................................................................................................................ 29 4.8.1 Spelling a Term correctly ................................................................................................... 31
4.9 ENTERING MULTIPLE DIAGNOSES AND PROCEDURES ...................................................................... 31 4.10 USING THE “UP” / “DOWN” BUTTONS ........................................................................................ 32 4.11 MANAGING THE NUMBER OF PROCEDURE AND DIAGNOSIS ROWS.................................................. 33 4.12 EDITING AND VIEWING BEYOND THE DISPLAYED AREA ................................................................... 33 4.13 EXPANDING AND CONTRACTING WINDOWS (DRAGGING) ........................................................... 34 4.14 DEFINING UPPER LIMITS TO DIAGNOSES / PROCEDURES PER EPISODE ............................................. 34 4.15 MANAGING MORPHOLOGY CODES........................................................................................... 35 4.16 SETTING NEO-NATAL LEVEL OF CARE INDICATORS ........................................................................ 36 4.17 SCREEN NAVIGATION USING FAST KEYS ...................................................................................... 36

Page 4
4.18 EPISODE VALIDATION ............................................................................................................... 37 4.18.1 Validation Form Icon......................................................................................................... 38 4.18.2 Exiting Episodes with invalid coding .............................................................................. 39 4.18.3 Empty Episode validation default state ........................................................................ 39 4.18.4 The meaning of red validation ....................................................................................... 40 4.18.5 The meaning of “information icon” within validation ................................................ 40 4.18.6 SimpleCode ICD and OPCS validation rules ................................................................ 41 4.18.7 SimpleCode built in validation rules ............................................................................... 41 4.18.8 SimpleCode validation attributes .................................................................................. 42 4.18.9 Validation: Episode-level attributes ............................................................................... 42
4.19 DISPLAYING EXTENDED PATIENT DETAILS FROM EPISODE ................................................................ 43 4.20 SIMPLECODE STATUS DISPLAY ................................................................................................... 43 4.21 PRINTING AND EMAILING AN EPISODE ........................................................................................ 44
4.21.1 Report Emailing .................................................................................................................. 45 4.22 COMPLETING AN EPISODE ........................................................................................................ 45 4.23 SIMPLECODE HELP FACILITY ...................................................................................................... 46
4.23.1 Single-click “Online Help” option ................................................................................... 46 4.23.2 Single-click “View Log” option ........................................................................................ 46 4.23.3 Single-click “About” option ............................................................................................. 47 4.23.4 SimpleCode Crashes ........................................................................................................ 47
5 VIEWING AND EDITING WHOLE EPISODES ................................................................................ 48
5.1.1 Reordering diagnoses and procedures within an Episode ....................................... 48 5.1.2 Deleting unwanted specific diagnoses / procedures ............................................. 48 5.1.3 “Clear Episode” button .................................................................................................... 48 5.1.4 Zooming in and out ........................................................................................................... 49
6 USING SPELL DETAIL AND PATIENT HISTORY TO AID CODING ................................................. 49
6.1.1 How Spells are recognised .............................................................................................. 49 6.1.2 Using Spell-Episode tabs ................................................................................................... 50 6.1.3 Editing a whole Spell within one SimpleCode session ................................................ 50
6.2 VIEWING PATIENT HISTORY ......................................................................................................... 51 6.2.1 Spells in Patient-History...................................................................................................... 51
6.3 TAKING CODE DETAIL FROM OTHER PATIENT EPISODES ................................................................... 53 6.4 OTHER SPELL LEVEL FEATURES .................................................................................................... 54
6.4.1 Spell information adding / editing admission notes ................................................... 54 6.4.2 Spell validation information ............................................................................................. 55
7 USING SIMPLECODE TERMS MORE EFFECTIVELY ....................................................................... 56
7.1.1 SimpleCode returns too much Information .................................................................. 56 7.1.2 SimpleCode returns no or little Information .................................................................. 56
7.2 MANAGING “DAGGER*” CODES USING THE ALPHABETIC INDEX .................................................. 57 7.3 MANUALLY SETTING “DAGGER *” CODES ................................................................................... 57
8 ACCESSING ALTERNATIVE-INDICES TABS ................................................................................. 58
8.1.1 Commonly available diagnosis indices ........................................................................ 58 8.1.2 Commonly available procedure indices...................................................................... 58 8.1.1 Commonly available morphology indices ................................................................... 58 8.1.2 Lead Term Search ............................................................................................................. 59
8.2 COMMONLY USED ALTERNATIVE-INDICES ................................................................................... 60 8.2.1 Alternative- Index: neoplasm lists .................................................................................. 60 8.2.2 Alternative-Index: external cause lists .......................................................................... 61 8.2.3 Alternative-Index: traffic Accidents .............................................................................. 61 8.2.4 Alternative-Index: Read clinical terms ......................................................................... 61 8.2.5 Alternative-Index: ICD (and Snomed) drugs ............................................................... 62 8.2.6 Alternative-Index: eponyms ........................................................................................... 62

Page 5
9 USING SIMPLECODE CODING WIZARDS ................................................................................... 63
9.1.1 Introducing the idea behind coding wizards .............................................................. 63 9.1.2 Using coding wizards ........................................................................................................ 63
9.2 INTRODUCING THE WIZARD-PRIMARY-DIAGNOSIS (W-P-D) WINDOW ........................................... 63 9.2.1 Wizard –Primary -Diagnosis window with (or without) a primary diagnosis ............ 64
9.3 INTRODUCING THE WIZARD-SECONDARY-DIAGNOSIS WINDOW .................................................... 65 9.4 INTRODUCING THE WIZARD-PRIMARY-PROCEDURE (W-P-P) WINDOW .......................................... 66
9.4.1 W-P-P window without a primary diagnosis ................................................................. 66 9.4.2 W-P-P window with a primary diagnosis ....................................................................... 66
9.5 WIZARD-SECONDARY-PROCEDURE WINDOW WITH PRIMARY DIAGNOSIS ........................................ 67 9.6 DEFAULT CONSULTANT/ SURGEON FIELDS ................................................................................... 67
10 SIMPLECODE ADVANCED SCREENS .......................................................................................... 68
10.1 WHY A USER LOCAL DICTIONARY FACILITY IS USEFUL TO YOU .......................................................... 68 10.2 HOW TO ACCESS THE LOCAL DICTIONARY .................................................................................. 68
10.2.1 Adding single or strings of 'local' codes ........................................................................ 68 10.2.2 Using the ‘User Dictionary’ ............................................................................................... 69 10.2.3 Add a hyperlink through User Dictionary ...................................................................... 70 10.2.4 Hyperlink through drag and drop .................................................................................. 70 10.2.5 Modify an external Reference (Hyperlink).................................................................... 71 10.2.6 Adding personal notes to ICD and OPCS codes ........................................................ 71
11 CREATING YOUR OWN DISPLAY LAYOUTS ................................................................................ 72
11.1.1 Edit a current display layout to make temporary changes ...................................... 72 11.1.2 Creating a new personalised display layout ............................................................... 73 11.1.3 Permanently saving your new personalised display layout ...................................... 73 11.1.4 Managing your new personalised display layout ....................................................... 74 11.1.5 Use your new personalised display layout .................................................................... 75
12 SIMPLECODE IMAGE LIBRARY (OPTIONAL) ............................................................................... 75
12.1.1 Enable Image Browsing .................................................................................................... 75 12.1.2 Image window ................................................................................................................... 76
12.2 VIEWING IMAGES .................................................................................................................... 77 12.3 IMAGE SEARCH FACILITY .......................................................................................................... 77
12.3.1 Images via Site Procedure Codes .................................................................................. 79 12.4 IMAGES SUPPORT FOR CACHÉ................................................................................................... 79 12.5 IMAGE BROWSER CONTROL ..................................................................................................... 80

Page 6
Special Note about SimpleCode Version 3
This document is targeted at SimpleCode Version 3 users. Any reference to SimpleCode in
these notes implies the use of Version 3. Occasionally there are references to Version 2 for
helpful comparisons. When this happens, the earlier version is referenced as SimpleCode
Version 2.
About SimpleCode Version 3 releases
Currently, there are several versions of SimpleCode Version 3 used at sites in the UK. The most
recent version is 3.5
Generally speaking; SimpleCode Versions 3.0 to 3.5 are very similar. This training manual is
pitched at Version 3.5
This manual also applies as a general guide to all version of SimpleCode version 3.
Text conventions used throughout this work book
The terms Episode and Spell are treated as proper nouns and are consistently typed with
a leading capital letter.
For Scotland please note the terminology used in this document:
Episode (England) = SMR (Scottish Morbidity Record)
Spell (England) = Episode (Scotland)
The names of SimpleCode windows are consistently presented in the form Window-
Name window. Where the window name is multi part, then hyphens tie the parts
together. For example: Edit-User-Notes window.
The names of SimpleCode layouts are consistently presented in the form "Display-
layout-Name" layout. Where the display layout name is multi-part, then hyphens tie
the parts together. For example: Wizard-with-Search layout.
Single-click when used throughout this document means:
One single-click of the mouse left-hand button
Double-click when used throughout this document means:
Two single-clicks of the mouse left-hand button
The abbreviation PAS is used throughout this document for Patient Administration
System. An example PAS is TRAK

Page 7
1 SimpleCode ENTRY and EXIT techniques
1.1.1 Entering SimpleCode from your PAS
Usually SimpleCode is entered via your PAS. Currently there are many different PAS systems
available, so the course instructor will show you how to enter and exit SimpleCode using local
practices.
1.1.2 PAS-to-SimpleCode general restrictions
When you enter a SimpleCode session, details for the chosen single Episode are passed from
the PAS to SimpleCode. This allows you to edit / code / change this Episode. You must exit
and re-enter SimpleCode to code another Episode.
In addition to the above chosen Episode, SimpleCode presents details to you from other
Episodes in its Spell, plus patient history, site history and other useful AutoGrouper server
information taken from national sources. You can take directly from these sources to help
you code the chosen Episode.
Patient Administration System (PAS)
View / take details of other patient Episodes in Spell
CHOOSE SINGLE EPISODE TO CODE
Code chosen Episode in a SimpleCode session
View /take details of other Episodes from Patient-History and Predictive-Coding

Page 8
2 Managing Episode changes and exiting SimpleCode
There are several exit paths from SimpleCode. All exit paths will offer you the opportunity to
save you coding. SimpleCode does not support intermediate saves of (for example) very
large Episode details. A save action always forces you to immediately exit SimpleCode and
return to your PAS.
2.1.1 Save changes and exit SimpleCode
File -> Save tab
OR
Single-click “Save” button on
SimpleCode tool bar
A Complete-Coding confirmation window will appear
Complete the Coding Status and Coding Source fields
Press “OK” button to Exit
Note: if the Episode has validation errors, other windows may appear depending on how
SimpleCode has been configured.

Page 9
2.1.2 Ignore changes and exit SimpleCode
EITHER
Single-click SimpleCode menu File -> Exit tab
OR
Single-click “Exit Without Saving” button on SimpleCode
tool bar
“Save changes to Episode” window will be displayed
(Choose No to exit without Save, or Yes to Save
Changes)
2.1.1 Another way to Exit SimpleCode
Single-click Window header "X"
2.1.2 Once back in your PAS . . .
You can re-enter SimpleCode with the same Episode that you saved, and review it again to
ensure the changes you made have been recorded, or edit it to make further changes.
Usually you will choose another Episode (perhaps from another patient) from your PAS lists
and then re-enter SimpleCode.

Page 10
3 SimpleCode Default Display Layouts
SimpleCode has four display layouts for you to code Episodes. These layouts are called:
1. Simple
2. Standard
3. Waiting Lists and Theatres
4. All
Each of the above can be selected by choosing from the Layout-Selection window situated
on the main toolbar.
Note: SimpleCode will recall the display layout that was active when you last exited, and
automatically reinstate it. The current display layout is shown via the scroll list by a blue
highlight. The Layout-Selection window may show blank on entry to SimpleCode - it will then
remain blank until you choose another display layout.
3.1.1 The purpose behind Display Layouts
Each of the four display layouts provides different levels of support to help you when coding
Episodes.
For example, if you already know all the codes in an Episode, then you might prefer to work
with Simple layout. If you frequently need to research terms, or to pay particular attention to
clinical notes, then you might work with the Standard layout. If you require validation to be
displayed then you can select the ‘All’ layout.
Coding-Wizard and Wizard-with-Search layouts provide historic predictive code information
based on consultant activity and previous patient history at your hospital; plus national
standard AutoGrouper server data.
You can easily switch from one display layout to another during coding. SimpleCode
remembers all the detail of your current Episode coding and transfers it to the newly chosen
display layout.

Page 11
3.1.2 Simple Layout
The Simple layout is intended for coding Episodes where the coder already knows most, if not
all, diagnosis and procedure codes in advance. The number of diagnosis and procedure
lines displayed can be easily adjusted using windows drag techniques.
Simple layout does not include Alternate-Indices tabs, Predictive-Coding or Patient-History
windows but does include Validation and Notes tab / window.
The code grid header colour changes to a darker shade when selected to distinguish which
grid (pane) is active.
Diagnoses display/input window
Layout selection scroll bar
Coding Notes and Validation tabs / windows
Menu bar
Procedure display/input window
Patient History window
Coders’ Notes and Hyperlinks buttons

Page 12
3.1.3 Standard Layout
In addition to the Simple layout, the Standard layout has Alternative-index tabs, but does not
show Coding-Wizard, Patient-History or Validation windows.
The Standard layout is similar in overall design to SimpleCode Version 2. It may prove useful
for coders who do not want to use SimpleCode Version 3 more advanced features.
Alternative Indices:
Tabular Index
Clinical Terms
Alphabetic Index
Chemotherapy Regimes
Eponyms
Alternative Indices tabs / windows

Page 13
3.1.4 ‘All’ Layout
The ‘All’ layout has additional Predictive-Coding windows that give coding suggestions
based on current site Episode history and national grouping data.
All such additional data is stored by SimpleCode in its history database.
This layout combines the Coding-Wizard, Alternative Indices and Validation tabs.
This display layout is intended to use all the major coding features of SimpleCode on one
physical screen. It is probably the most useful display layout for experienced coders.
Predictive Coding windows
Patient History
Code details from Patient History
Alternative Indices tabs / windows
Episode Validation

Page 14
3.1.5 SimpleCode Menu Bar Summary
Expand Patient Information Create / Modify Personalised Layouts
Save, Exit, Print Episode, Email Episode
Increase Font Size (Does NOT apply to the Notes
window)
Clear Current Episode Data
Layout Scroll Bar

Page 15
3.1.6 Building your own personal display layouts
SimpleCode enables you to create your own personalised display layouts. You can build,
store and change any number of such display layouts for immediate and future use.
Details of personalised display layouts are stored under your user login. So, as long as you use
the same login, you will have access to your own display layouts.
Saved layouts are display within the layouts scroll bar.
3.1.7 Building, Modifying and Saving your Personal Layout
The easiest way to create and save your own personal layout is to select the ‘All’ layout and
modify the panes as required. (You can use any of the pre-defined layouts as a starting
point).
To remove a pane from an existing window layout click the ‘x’ from within the
window pane.
To reinstate a removed window pane, select the appropriate window pane from with
‘View’.

Page 16
To modify a layout within an existing window display
Click on tab or pane then drag, (hold left mouse button down) to an appropriate position.
Whilst dragging a pane, a red icon is displayed indicating areas that are not
appropriate for that window pane.
Once an appropriate area is found the red icon disappears and you are able to release the
mouse button and position the pane. Once you have modified the SimpleCode Window you
can save your personal layout.
3.1.8 Save your Personal Layout
When you come out of SimpleCode (save an episode / exit), the current layout displayed on
the screen will be saved – if you have created a personal layout prior to saving, it will now be
remembered.
If you wish to name your layout for future selection then you need to:
Select the Save Layout Icon. Enter an appropriate name for your new layout within the Save
Layout pop-up window. Any saved layout will appear for future selection within the layout
scroll window.
Save Layouts Icon

Page 17
3.1.9 Managing your Layouts
You can remove or rename a personal layout by selecting the ‘Manage Layouts’ icon and
then selecting the appropriate layout, (click on layout name); from the pop-up window.
Select either the Delete or Rename icon from within the pop-up window. After deleting or
renaming a layout, a confirmation window will appear requesting confirmation prior to
modifying or deleting.
4 Basic CODING Techniques
4.1.1 Coding diagnoses and procedures overview
SimpleCode is very easy to use. All the display layouts provide input windows for coding
diagnoses and procedures. Each window has separate columns for codes and descriptions.
You must always be careful to place codes and descriptions correctly.
Manage Layouts Icon
Delete or Rename Icons
Select Layout to Modify

Page 18
4.1.2 When you already know the diagnosis or procedure code
If you know part or all of a diagnosis or procedure code, then type what you know straight
into the appropriate code box.
After any characters are typed into either of the Code columns of the Diagnosis or
Procedure windows, a Code-Hierarchy window is automatically opened by SimpleCode that
displays targeted classification areas for you based on what you have typed. For example, if
you enter part of a code, then the Code-Hierarchy window supports you by displaying all
possible code extensions with an extra digit.
If you enter a two digit code, then the Code-Hierarchy window displays possible three digits
codes. If you enter a three digit code, then the Code-Hierarchy window displays possible
four digit codes.
You can update the current Code / Description fields in the Diagnosis-Input window by
double-clicking on a chosen code or the description from within the Code-Hierarchy
window.

Page 19
4.1.3 Type in a diagnosis code directly
Type Diagnosis Code: J or J0 (into any position)
Observe: how Code-Hierarchy window displays
3 - character code groups that match J** or J0*
Type Code: J01
Observe: how Code-Hierarchy window displays
4 - character groups that match J01*
Double-click J011 in the Code - Hierarchy
window
Observe: input area code and term description
are updated.
4.1.4 Type in a procedure code directly
Procedure codes are handled in a similar manner to diagnosis codes. The Code-Hierarchy
window automatically displays targeted procedure classifications based on your input. You
can update the current Code / Description fields in the Procedure window by double-
clicking the mouse on a chosen code or the description from within the Code- Hierarchy
window.
4.1.5 Hierarchy Keyboard Control
When selecting a code from the hierarchy popup window, you can also use the arrow keys
to select a code and press enter to select the code instead of using a mouse.

Page 20
4.1.6 Supports for Scottish Primary / Subsidiary procedures
SimpleCode can be configured to support Scottish Primary / Subsidiary procedure
classification. If enabled, then procedures can be tagged as primary or subsidiary by single-
clicking on the third field of the Procedure - Input window.
Note: SimpleCode obeys the following primary/subsidiary relationship rules:
Primary must precede a subsidiary
Primary may own only zero (0) or one (1) subsidiary procedure.
Single-click on the primary symbol to flip it to subsidiary and visa versa
4.1.7 Coding Wizard Support for Scottish Specialties
Coding wizard requires a specialty code to search for recommendations but only supports
English codes. Scottish specialty codes are now converted to English equivalents for
recommendations.
4.1.8 SimpleCode supports the latest OPCS 4
Type procedure Code A43
Observe: the Code-Hierarchy window displays OPCS 4.7 A43* codes
4.1.9 Other Procedure related information
Some coding groups require additional procedure-related information, notably, procedure
dates and consultant details. SimpleCode can be configured to allow different sites different
levels of Episode support detail. Note that this information is important to complete for quality
purposes.

Page 21
4.2 Add Procedure-Date information
Single-click Procedure-Date field
Observe: A procedure date based on admission date is automatically
inserted by SimpleCode
If the inserted date is not suitable then
Single-click: Procedure-Date
Single-click: Field scroll button
Choose Date as required
Observe Chosen date is automatically inserted
4.2.1 Add Surgeon related information
Single-click Staff-Type field
Single-click Staff-Type scroll button
Choose A staff type description from the list
Single-click Surgeon field
Single-click “Surgeon” scroll button
Choose A surgeon name from the list

Page 22
4.3 Overwrite Code and Term fields (double-click)
Overview
Double-clicking on a displayed code from any SimpleCode window will cause the chosen
code and its term to be written back to the current display position. This is true for both
diagnoses and procedures.
When selecting a code from the hierarchy popup window, you can also use the arrow keys
to select a code and ‘enter’ to place the code instead of using a mouse.
This is a very commonly used SimpleCode technique
EXAMPLE
Type Diagnosis Code: J84
Observe: Correct 3 digit Diagnosis description appear
Position: cursor in Code-Hierarchy window over J841.
Double-click over this code
Observe: Code and term fields in display area are updated
Position: cursor in Code-Hierarchy window over J860
Double-click over this code
Observe: Code and term fields in display area are updated
Another Example;
Position Cursor over diagnosis Description field
Type Term: Ectropion
Double-click on H021 in Tabular-Index tab (Coding-Wizard-with-Search & Default )
windows
CLICK the left mouse button twice

Page 23
4.3.1 Refresh Notes (single-click)
The Notes window will be updated by single-clicking while positioned on a chosen code in
any SimpleCode window except the Code-Hierarchy window
EXAMPLE
Type Diagnosis Code: J391
Observe: Correct 4 digit Diagnosis description appear
Position: Tabular Index, Read / ICD10 and other windows with codes
Position: and single-click on any codes that appear
Observe: how Notes window is always updated
4.3.2 Further note on single-clicking
A single-click will not cause the current display position to be updated unless the cursor is
currently positioned within the Notes window. This is true for both diagnoses and procedures.
Manually changing double-click for code changes . . . does not cause the Notes window to
be updated. To see the current notes after a code is manually typed:
1) move the cursor out of the displayed position,
2) then single-click
3) then move the cursor back to the display area
4) then single-click over the chosen code
CLICK left mouse button

Page 24
4.4 Right-Click Mouse Functions
Delete Row (Delete a coding entry)
o Right-click the row and select ‘delete row’
View Patient History Window
o Right-click within the episode, (this only activates if Patient History is not
already visible).
View Notes Window
o Right-click within the episode, (this only activates if Notes Window is
not already visible).
View Search Window
o Right-click within the episode, (this only activates if Search Window is
not already visible).
View Validation Window
o Right-click within the episode, (this only activates if Validation Window
is not already visible).
Right Click on Code, Description or Row
Select from Drop-down

Page 25
4.5 Keyboard Shortcuts
Focus Shortcuts
Alt + a = Focus alphabetical Index window
Alt + c = Focus clinical terms window
Alt + d = Focus diagnosis grid and select first empty cell
Alt + e = Focus external causes or eponyms (depending on which one is visible)
Alt + i = Focus ICD drugs window
Alt + n = Focus neoplasms window
Alt + p = Focus procedure grid and select first empty cell
Alt + r = Focus Traffic Accidents or chemotherapy regimens depending on which one
is visible
Alt + t = Focus tabular index window
Function Shortcuts
Ctrl + d = Open user dictionary window
Ctrl + p = print episode report (will open preview first)
Ctrl + m = Email episode report
Ctrl + s = Save and exit
Layout Shortcuts
Ctrl + 1 = Simple layout
Ctrl + 2 = Standard layout
Ctrl + 3 = Waiting Lists and Theatres layout
Ctrl + 4 = ‘All’ layout
Help Shortcuts
F1 = Online help
F11 = View log
F12 = About

Page 26
4.6 Review code-notes colour-code meanings
SimpleCode notes are colour-coded to aid your understanding. The default colour list is as
follows:
Sample Code Meaning Notes Colour
Diagnosis C031 Include advice Green
Diagnosis E00-E90 Exclude Advice Orange / Red
Procedure B045 Coding note Mauve / Violet
Diagnoses E00-E90 Coding Guidance Yellow
Diagnosis O470 Data Quality Review
Clinical Coding Guidelines
Blue
Search for colour examples within the coding notes using the above samples.
If you have more time, single-click any procedure or diagnoses code in any window other
than Code-Hierarchy and observe the colour note codes.
You can view notes, (if not currently displayed); by right-clicking on the coded line and
selecting ‘view notes’ from the drop-down window.

Page 27
4.7 Quick access to Data Quality Review (DQR) special notes
SimpleCode includes Coding Clinic articles published by the NHS, linked and cross
referenced in the notes Encyclopaedia. Such notes provide authoritative comment and
actual code suggestions.
For Scottish sites, ISD Coding Guidance inserts are automatically used.
For Example diagnosis E113.
Please note that Coding Clinic and Coding Guidance notes are not the same thing.
Coding Clinic, Guidance notes are easy to spot in the Notes window:
1. Notes are coloured Royal Blue.
2. Noes are preceded by a special symbols:

Page 28
4.7.1 Coding Clinic Notifications
Coding clinic / guidance information is only provided by the code notes window.
To make clinic / guidance information more noticeable when the notes window is not visible,
if a code has information on a coding clinic / guidance a CC or GC icon will be displayed
just to the left of the code in the code grid.
for Scotland for England
Position Cursor within Diagnosis window
Type Term: Procedure not carried out because
Select Z530 from the Tabular Index
Observe Notes for Z530 are in Royal Blue and proceeded by CC or CG

Page 29
4.8 Type in a Term
You may not know in advance the exact code or codes that you need, therefore, an
alternative approach is to type in part of, or (rarely); a nearly complete term (i.e. code
description) into the correct display area and then search and choose a match in any one
of many other SimpleCode windows.
Using SimpleCode, this approach is made very easy. There are plenty of opportunities for skill
and experience to produce short cuts over the equivalent manual search through ICD or
OPCS volumes.
Your final choice is made by double-clicking on the chosen code. SimpleCode will then add
the correct description to the chosen code.

Page 30
EXAMPLE 1 (Type in a Term)
Position: place cursor in 1st line in Diagnosis Description
Type in Diagnosis Term: renal
Single-click in turn: Tabular-index and Alphabetical Index tabs
Type Term: failure renal
Question: what happens to the above windows?
Type Term failure renal acute
Question: is the same thing happening again?
ReType: failure renal acute
Acute renal failure
Acute Acute failure renal
Acu Ren Fail
ACU REN FAIL
Acu REN FAIL
Question: Do any of the above examples make any difference to the
contents of other windows ?
Try Also: FAL ACUTE RENAL
FAIL ACCUTE REN
FAIL ACU REEN
Question: Why does the above fail to produce matches?
EXAMPLE 2 (Type in a Term)
(Note that there may be the occasional deliberate misspelling)
DIAGNOSES
Salpingitis and oophontis unspecified
Centrilobular Emphysema
Chronic parametritis and pelvic cellulites
PROCEDURES
Blepharoplasty of both eyelids
Partial restoration of crown of tooth
Stereotactic ablasion of tissue of globus
pallidus

Page 31
4.8.1 Spelling a Term correctly
All spellings of terms follow OPCS, ICD standards. These standards generally use English
spelling rules. There are, however, exceptions that follow American spelling. A well-known
coding example is provided below.
EXAMPLE
SimpleCode will match on diagnosis terms Oesophag (English) and Esophag (American), but
fails to match on Osophag.
4.9 Entering multiple diagnoses and procedures
Single Episodes will usually have
multiple diagnoses and procedures.
You therefore have to learn how to
position coding details beyond the
first diagnosis / procedure rows.
Note how the line pointer always
marks the last current position row(s).
When starting to code a new Episode, the Diagnosis and Procedure windows will be empty.
To record a primary diagnosis, single-click the cursor in either the Code or Description field in
the first row. This action also establishes the current position. Follow the coding practices of
the preceding sections to establish a code and term in the current row.
To record the next diagnosis, (single-click), underneath the current Code or Description
position. Observe how the line pointer mark follows the cursor single-click to the next row.
Notice also that the row editor will not allow you to insert empty rows.

Page 32
EXAMPLES
Position cursor within 1st Diagnosis Code position
Observe Line pointer points to top / first row
.
Type Code: K358
Single-click cursor underneath first line
Observe Line pointer now points to second diagnosis row
Type Code: I801
Single-click cursor underneath second line
Observe Line pointer now points to third row
Type Code: Y330
Position cursor on first line in 1st Procedure Code Field
Type Code: H012
Single-click cursor underneath first line
Observe Line pointer now points to second procedure row
Type Code: X298
4.10 Using the “up” / “down” buttons
In addition to using the cursor to land on a row, you can also
move up and down diagnosis and procedure rows using the “up”
/ ”down” buttons.
The “Up” / ”Down” buttons push the line pointer up or down the
chosen list. Note that the “Down” button will not allow a new row
to be entered.

Page 33
4.11 Managing the number of procedure and diagnosis rows
By default, SimpleCode is set up to display different numbers of diagnosis and procedure
rows based on display layout that you have chosen. For example, the Simple layout may
display 16 diagnosis lines and 15 procedure lines; the Default layout may display 8 diagnosis
lines and 13 procedure lines.
4.12 Editing and viewing beyond the displayed area
To edit or view beyond the displayed number of diagnoses or procedures, (as more rows are
added and the line pointer comes close to the bottom of the input window), a slider bar will
automatically appear against the right side of the input window. Use the slider to move the
window upwards and downwards against existing rows.
EXAMPLE
Single-click: Down arrow repeatedly to move the line pointer downwards. The line
pointer will indicate the current row
If the line pointer goes beyond the visible window, drag the slider down to rediscover the line
pointer
Single-click: The up arrow repeatedly to reverse the above process.

Page 34
4.13 Expanding and contracting windows (Dragging)
To display more (or fewer) diagnosis and procedure rows within their respective Diagnosis
and Procedure window’s, simply drag (resize) the chosen window boundaries to the desired
window size.
The window size can be permanently saved with a personalised layout.
EXAMPLE
Without pressing down on any mouse
button, move the mouse cursor slowly
down between window panes until the
arrow is replaced by a double-line-arrow
symbol. (The approximate position is
shown).
(Then) press down on the mouse left
button, and while keeping the button
pressed, drag the window boundary to
the desired size.
4.14 Defining upper limits to diagnoses / procedures per Episode
SimpleCode is not restricted to just the displayed diagnosis and procedure rows to create
Episodes. The total number of diagnoses and procedures permitted per Episode is
configurable through an environment file provided by Woodward Associates. Typically, this
file is updated and managed by an IT specialist after consultation with end users. (you!)

Page 35
4.15 Managing morphology codes
If your PAS supports this feature, SimpleCode provides screens that allow morphology codes
to be added and maintained as part of the Episode.
As the figure below shows, all display layouts will include an extra input window (Neoplasm-
Morphology window) that supports inputting of morphology-based codes and terms.
When inputting Morphology details, if you type in a code directly, then the Code-Hierarchy
window will support you. A restriction is that the input code must begin with the letter ‘M’,
(otherwise no Code-Hierarchy window appears).
If you input a term then use the Tabular Index for support. (Using Alternate-Index tabs are
described later in Section 8 below).

Page 36
4.16 Setting Neo-Natal level of care indicators
SimpleCode Version 3 allows you to set a neo-natal level of care indicator when the patient
is less than 28 days old. The indicator is used to show the level of normal to intensive care
that a baby received in the Episode.
This field will usually be correctly set through your PAS, but its current value can be
overridden.
Simply single-click on the Neonatal-Level-of-Care window scroll bar and select the
appropriate option.
If your PAS does not pass a value to SimpleCode, then it will be displayed with a level 8 value
(“not applicable”). The Neonatal-Level-of- Care window is always visible if the patient is less
than 28 days old.
4.17 Screen navigation using Fast Keys
The above figure is taken from the bottom of the Coding-Wizard-with-Search-Layout window.
In SimpleCode, all current fast key settings are defined on viewable menu tabs as an
underlined character (i.e. ‘Alt a’ = Alphabetical Index).

Page 37
To operate in fast key mode, press and hold down the ALT key and ensure that ALT key
remains pressed as the second key is pressed (Chapter 2.5 covers keyboard shortcuts).
e.g. Read-Clinical-Terms window can be activated by
EXAMPLE
Type in Diagnosis Term: renal
Navigate around the screens using Fast Keys: Try ALT+ a, ALT+ c, ALT+ t
4.18 Episode validation
SimpleCode provides a useful eye-catching validation summary and additional feedback of
Episode detail through appropriate messages within the Validation window.
Invalid or questionable diagnoses and procedure rows are marked as yellow or red within the
Diagnosis and Procedure windows depending on the degree of validation error.
ALT key + c

Page 38
4.18.1 Validation Form Icon
The validation window now contains an adaptive icon if it’s docked with another window or
unpinned. The icon will change based on any errors/information/warnings returned by
validation so that information is provided to the user even if the window is not visible.

Page 39
4.18.2 Exiting Episodes with invalid coding
When any diagnosis or procedure is red, then the Episode is invalid and should not be
permanently stored back in the PAS at this point. If you attempt to exit the Episode when it is
in an invalid state, then an error window is automatically displayed, and you must respond
appropriately. (Your SimpleCode may be configured to not allow exiting with outstanding
errors).
When any diagnosis or procedure has a yellow colour / triangle warning, then on exit; a
warning message is issued that you must acknowledge.
4.18.3 Empty Episode validation default state
When an Episode is empty of diagnoses and procedures, its status is invalid because it does
not contain a primary diagnosis. (This conforms to "Primary diagnosis not yet defined " state).

Page 40
4.18.4 The meaning of red validation
When rows with a red background colour are displayed in the Validation window, then the
Episode is in an invalid state. Such messages cannot be ignored, and should be corrected.
Common examples are 3 digit codes, codes not found in the classification, and valid codes
incorrectly used.
4.18.5 The meaning of “information icon” within validation
When colourless or has a “blue circle information icon” displayed, then the Episode is in a
valid (or acceptable) state and can be stored. A “blue circle information icon” typically
suggests that there may be an anomaly. Common anomalies are a trim point hint, or
ambiguous sex target to a specific diagnosis or procedure code. .
EXAMPLES
Select Any male patient from PAS list
Observe Validation window displays message
‘primary diagnosis is not defined’
Type in Diagnosis Code: O623 (‘Precipitate labour’)
Observe Current diagnosis row turns Yellow
Observe Validation window displays message
‘ICD10 error invalid sex for diagnosis O623 ‘
Recode as K353 (Acute appendicitis with localised peritonitis)
Observe Current diagnosis row turns neutral colour
Observe Validation window loses Yellow message

Page 41
4.18.6 SimpleCode ICD and OPCS validation rules
ICD and OPCS Classification metadata rules are encoded. These rules always include:
Inconsistent gender dependent diagnoses.
Inconsistent sex diagnoses against the sex and age of the patient.
Invalid code combinations, e.g. E143+ followed by E300.
Incorrect code levels (codes not provided to a 4th level )
4.18.7 SimpleCode built in validation rules
Additional validation rules have been implemented within SimpleCode.
Most of these new rules are based on DQR clinical coding guidelines for procedures and
diagnoses (for England) and SMR validation (for Scotland).
Specific Code position rules include checks for:
Code 2 must follow code 1 (procedure C011, C031, Y763)
Code 2 should not follow code 1 (procedure W380, W382)
Code 2 is not required after code 1 e.g. (procedure O062, O060)

Page 42
4.18.8 SimpleCode validation attributes
SimpleCode validation attributes help describe the accuracy of your coding. These attributes
include HRG considerations to help cost and group your coding. Costings for the latter are
managed by the HRG AutoGrouper server that SimpleCode is in constant dialogue with
during any coding effort.
SimpleCode supports costing and grouping at Episode and Spell level, but Scottish sites do
not support Spell-level validation.
SimpleCode displays Episode and Spell validation attributes in the Validation window (see
below).
Some of the above attribute values are determined directly by your coding choices, but
others are generated by the AutoGrouper server (again based on your coding choices).
4.18.9 Validation: Episode-level attributes
Episode level attributes may change their labels slightly from version to version. Common
attributes include:
Episode Duration: EpisodeDuration (aka LOS or LengthOfStay) is calculated by the
AutoGrouper server and is based on the difference between Episode start and end dates.
Trim Point: indicates the point at which an Episode is regarded as having an exceptionally
long LOS. If a patient presents with a LOS greater than the trimpoint then it may be
appropriate to review the case notes for further complications.
Dominant Procedure: is the procedure code chosen by the AutoGrouper server that best
represents the Episode.

Page 43
4.19 Displaying extended patient details from Episode
You may want to display / remove more information provided about the patient through the
current episode.
Single-click double-down arrow to display additional information
Single-click double-up arrow to remove display
4.20 SimpleCode Status Display
At the bottom of the SimpleCode screen, a status is displayed identifying several key
elements.
TIP:
SimpleCode, by default, will NOT display data within the following fields until it is
sent by your PAS;
Specialty
Treatment Function
Admission Source
Admission Method
If EpStart Data, Ep End Data is showing 00:00 or incorrect then;
Your PAS is sending incorrect data or the data is corrupt.
Please send a log to [email protected] for further assistance
Indicates SimpleCode is connected and
talking to the server
Indicates which ICD/OPCS version you are currently
grouping to
Indicates which year you are
currently grouping to
Indicates SimpleCode is
connected to the Historical Database
Indicates the person logged on and using
SimpleCode

Page 44
4.21 Printing and Emailing an Episode
You may want to print Episode details into an html or word-based report. This report can be
further edited, saved to file, or used with emails etc. The episode printout includes HRG
information as well as any user notes added by the user by default.
To request a current Episode Report
Single-click: Tools on SimpleCode menu bar
Single-click: Print Episode option
Single-clicking on the Print Episode option will cause the Episode Report to be displayed in its
own window. The figure below gives an example. Single-click on the main menu file option to
save the report to a file within your file system.
Observe Generated html of current episode
Single-click: File option to save report to file

Page 45
4.21.1 Report Emailing
Episode reports used for printouts can now be emailed through a
default mail client. This can be done through Tools > Email Episode
Summary, the email icon in the task bar or the Hotkey combination
Ctrl + N. Once selected a new mail window will pop up with the
report inside the body, which is fully editable to add additional notes to the recipient.
4.22 Completing an Episode
You may want to add extra information to your Episode before finally saving and moving on
to the next Episode. SimpleCode can be configured to display optional exit screens
depending on the needs of your site.
Add Coding Status.
Single-click Coding Status scroll tag
Observe Coding Status options
Position cursor over chosen Coding Status value Double-click to select
This may not be the first time that the current Episode is coded. You, or other coders, may
have set a status of 'Partially Coded' to an Episode in all earlier sessions. Any such value will
be kept by your PAS until changed to 'Completed'.
Add Coding Source
Single-click Coding Source scroll tag
Observe Coding Source options
Position cursor over chosen Coding Source value Double-click to select
Coding Source may be set to a default value such as case notes.
Woodward Associates can arrange for this

Page 46
4.23 SimpleCode help facility
The help facility can be accessed from the main menu
4.23.1 Single-click “Online Help” option
A detailed internet-based help facility is available with up-to-date information about
SimpleCode. To describe this feature in detail is beyond the scope of this course.
4.23.2 Single-click “View Log” option
Provides internal, detailed diagnostic session information - useful for Woodward Associates
support group.
Should more complex issues arise, Woodward Associates may request that your local
technical support team send a copy of this file to them.
Single-click on the save-to-file icon to begin the save process.

Page 47
4.23.3 Single-click “About” option
The below window provides Support Desk email, phone details and the current version of
SimpleCode client. You may be asked to quote back the client version numbers when you
are in conversation with Woodward Associates help desk staff.
For those using imaging within SimpleCode, this is where you will find your license details.
4.23.4 SimpleCode Crashes
If SimpleCode should fail; a diagnostic screen dump of the failure will be displayed. When
you press the “Send” button, SimpleCode builds a crash dump report within another screen
format that you can send to Woodward Associates via the internet.

Page 48
5 Viewing and editing whole Episodes
5.1.1 Reordering diagnoses and procedures within an Episode
SimpleCode allows you to reorder diagnoses and procedures directly within both the
Diagnosis and Procedure windows.
EXAMPLE
Single-click and hold down the row within Diagnosis window that you want to move.
Move the cursor to new position
Observe the red line move to new chosen position then release left mouse
button
Observe the row settle into new position. Other diagnoses auto adjust
5.1.2 Deleting unwanted specific diagnoses / procedures
SimpleCode allows you delete unwanted procedures and diagnoses directly from both the
Diagnosis and Procedure windows
Single-click Select any coded diagnosis line within the Diagnosis window
Press Delete key
Observe Selected diagnosis / procedure code row is removed.
Observe Other diagnoses automatically move-up-one in the order list.
5.1.3 “Clear Episode” button
Single-click “Clear Episode”
button on the SimpleCode menu bar.
Single-click “Yes” button on the
Warning window
Observe all procedure and
diagnostic details are deleted

Page 49
5.1.4 Zooming in and out
Single--click “Zoom-in” (for smaller text) or “Zoom-out” (for Larger text) buttons
Observe
Episode text and headers shrink or grow. Only one level of shrink or grow is supported. Font
change size does NOT apply to the NOTES window.
Note that using the SimpleCode menu bar VIEW -> FONT and choosing Standard or Large
Font Size will achieve the same.
SimpleCode fonts are also directly affected by Windows operating system font sizes. When
you enter SimpleCode, the size of font is determined by Windows operating system current
screen font settings.
If you want to make SimpleCode start with a display in smaller or larger font sizes, then use
your Windows operating system directly to set a default font size to suit your taste. The above
“Zoom” buttons always work from the current Windows operating system settings.
6 Using Spell detail and patient history to aid coding
Note: For Scotland please note the terminology used here:
Episode (England) = SMR (Scotland)
Spell (England) = Episode (Scotland)
To help you code more effectively, SimpleCode provides some general Spell support across
all display layouts, plus access to the Patient History and Predictive-Coding windows in the
Wizard display layouts.
6.1.1 How Spells are recognised
SimpleCode can recognise a Spell ID if provided from your PAS, and will organise Episodes
accordingly. If a Spell ID is not passed, the SimpleCode Patient-History window will organise
Episodes by attendance and discharge dates.

Page 50
6.1.2 Using Spell-Episode tabs
By default, across all display layouts, when SimpleCode is aware of one or more Episodes
within a Spell, it will display Episodes above and across the Diagnosis window using a set of
tabs. The tabs display Episode start / end dates.
Usually, all the tabs, except the currently edited Episode tab, will display a lock symbol
indicating that these Episodes are read only. Tabs with a lock symbol can be opened and
displayed, but not edited.
Note that code details from these Episodes can be added to the currently edited Episode
using a combination of Patient-History and Coding windows.
6.1.3 Editing a whole Spell within one SimpleCode session
Your PAS may support SimpleCode Version 3 to edit any-to-all of the Episodes in a Spell.
When this feature is used, no locks will be shown on tabs. All Episodes are saved back to the
PAS when the “Save” button is single-clicked. If there are any validation messages against
any of the Episodes, then SimpleCode will switch to the flagged Episode to allow you to
resolve the issue.

Page 51
6.2 Viewing patient history
Not all display layouts automatically present the Patient-History window. Display layouts that
do show by default are: Simple, Standard and All.
To enable Patient-History when not present – Select View > Patient History
6.2.1 Spells in Patient-History
SimpleCode Version 3.3 displays a history line for the current Spell / Episode.
SimpleCode Version 3.3 displays a light blue background to the Spell line in the Patient -
History window. Related Episodes are grouped underneath.
Patient History - New Functionality
The new patient history window lets you look through the patient records quickly and easily
so you can:
Copy relevant codes to the current record
review the patient for comorbidities you might expect to find in the patient notes
Click a BLUE line to see the SPELL details (Scotland = Admission)
Click a WHITE line to see EPISODE details
(Scotland = SMR Episode)
EPISODE details, including who coded an episode (Scotland = SMR Episode)
EPISODE coding click on a checkbox to add a code(s) to the
current episode
(Scotland = SMR Episode)
See next page for the description of these icons and what they do

Page 52
Patient History Icons - click on the relevant icon below to show/hide information (each icon
works as a toggle switch; click-to-show and click-to-hide)
ICON SHOW
Show all patients history
Show Emergency Re-admission episodes
Show just the patient episode records with the same
specialty
ICON SHOW / HIDE
All of the conditions listed below
Personal History
Family History
Long Term Conditions
Sequelae
Congenital Conditions
Notifiable Conditions

Page 53
6.3 Taking code detail from other patient episodes
Within the Patient-History window, when you single-click on a chosen related Episode, then all
its diagnosis and procedure codes are displayed in the Coding window. By choosing and then
ticking diagnosis and procedure boxes from this window, the chosen codes are automatically
appended to the current episode.

Page 54
6.4 Other Spell level features
The Spell HRG is only displayed when all the Episodes within a Spell are coded to the point
where each has a primary diagnosis.
Where your PAS supports HRG Version 4, then Spell HRGs have extra validation features.
Please note that Spell support is mainly passive to the coder. As described earlier, you cannot
edit other Episodes in the Spell directly through the current Episode unless your PAS supports
this feature – this is not a default. Normal practice will be for you to exit / re-enter / edit those
Episodes using SimpleCode.
You cannot change Episode / Spell relationships: i.e. switch an Episode to another Spell, using
SimpleCode.
6.4.1 Spell information adding / editing admission notes
Spell support allows you to input useful notes about the selected Spell. Add, change or delete
notes simply by pressing the “Admission Notes” button (from within the Notes tab) - an Edit-
User-Notes window is displayed in which notes can be added, or edited.
The “Admission Notes” button will be automatically displayed at the top of the Notes window
for Episodes within the Spell. All Episodes within a Spell share the same admission notes.
SimpleCode Version 3.1.1 displays admission notes within the Notes window with a yellow “post
it” background. All admission notes are viewable within the Notes window immediately they
are entered.

Page 55
6.4.2 Spell validation information
The Validation window displays Episode and Spell information and validation messages.
Commonly displayed Spell-level information is listed below.
If the message "UZ01Z – Data invalid for grouping" is displayed this indicates that the
Spell is not yet completed. SimpleCode recognises a Spell as complete when all the
Episodes in the Spell have a primary diagnosis.
SpellHRG will have a grouped code now that the Episode is (at least) partially coded
across all Episodes.
Tariff (behaves as a Spell-level-Tariff) represents the base amount of money that a
SpellHRG will pay.
Spell Length of Stay is calculated by the AutoGrouper server to show the number of
whole days (actually the number of night stays) that a patient Spell covers.
SpellTrimpt HRG Version 4 provides a Spell-level trim point based on the SpellHRG
(which in turn is based on the procedure that has the most effect on the Spell).
SpellDGVP is the dominant procedure chosen by the AutoGrouper server across all
Episodes within the Spell.
Unbundled HRGs represent typically more expensive procedures codes (codes with
very high tariffs) within the Spell that cause additional (“sub”) HRG codes to be
grouped. The additional HRG codes are listed here.

Page 56
7 Using SimpleCode terms more effectively
7.1.1 SimpleCode returns too much Information
Type Diagnosis Term: renal
Observe Tabular, Alphabetic-Indices, Read-Clinical-Terms
windows have many entries
Note by default, each list is limited to 100 entries
Provide more search words, e.g. acute renal, acute renal fail
Observe fewer matched entries in above windows
OTHER EXAMPLES
Compare diagnosis injury vs fall
Compare procedure hip vs Herbert
Compare diagnosis fall vs animal fall
7.1.2 SimpleCode returns no or little Information
Type Diagnosis Term: IHD
Observe Tabular, Alphabetic Indices windows have no entries
Observe Read-Clinical-Terms window has many entries
Consider searching READ terms for equivalent
ICD codes. READ codes are descriptive, low-
level and sometimes more up to date
OTHER EXAMPLES
Compare diagnosis ectropian vs ectopion
Compare diagnosis aminal vs animal
Compare procedure hip vs Herbert

Page 57
7.2 Managing “Dagger*” Codes using the Alphabetic Index
Type Diagnosis Term: Nephrosis diabetes mellitus
Observe Matched entries in the Alphabetic-Index window
Position Cursor over E142+ line in Alphabetic-Index window
Double-click on this line
Observe The primary (dagger) and secondary (*) codes are
both transferred to 2 code positions in the data
Entry Panel. (The Episode has been given 2 related
diagnosis codes).
Note that if a coded row exists immediately underneath the dagger line, then SimpleCode will
automatically insert the *code above the existing coded row.
7.3 Manually setting “dagger *” codes
Many coders know in advance the “dagger*” codes required for an Episode. You may simply
type in the codes over 2 consecutive display positions.

Page 58
8 Accessing Alternative-Indices tabs
Many extra tabs are based on specialist indices provided through ICD Volume 3 and OPCS
documentation. The index tabs will adjust automatically when you switch coding between
Diagnoses, Procedures and Morphology. Note that some sites use other alternative indices
built on request by Woodward Associates.
8.1.1 Commonly available diagnosis indices
Common secondary indexes include
Tabular Index
Alphabetic index
Read Clinical terms
Neoplasms
External Causes
Traffic Accidents
ICD Drugs (plus SNOMED branded drugs)
8.1.2 Commonly available procedure indices
Common secondary indexes include
Tabular Index
Eponyms
Chemotherapy regimens (Procurement and Delivery)
Alphabetic index
Read Clinical terms
8.1.1 Commonly available morphology indices
The only populated secondary index is the Tabular index

Page 59
8.1.2 Lead Term Search
The Alphabetic Index can be made to return only Lead Term results when entering a
description. This facility can be switched on and off via the associated icon.
Lead Term switched ON
Lead Term switched OFF

Page 60
8.2 Commonly used Alternative-Indices
8.2.1 Alternative- Index: neoplasm lists
Type Diagnosis Term: heart
Observe Neoplasm index tab has matched codes
(Optional Single-click ) on a selected neoplasm code
(Usually you must single-click on a row of codes)
A second level selection screen appears.
Single-click on the chosen neoplasm
Observe The chosen neoplasm will be part of the Episode
Other Examples View neoplasms for stomach, nerve

Page 61
8.2.2 Alternative-Index: external cause lists
External causes often require a preceding “T” code. This must be provided by the coder
Type Diagnosis Term: left in body
Observe "External Causes" window has matched codes
(Double-click) on the external cause code
OTHER EXAMPLES View external causes for: needle, stairs and ladder
8.2.3 Alternative-Index: traffic Accidents
ICD-10 Volume 3 Section 2 displays a grid table of accident victims / mode of Transport in
collision with other victims / modes of transport.
The Grid is placed just before the main External Causes of Injury Index. The Accidents Table
uses the term field to provide the same grid co-ordinated information.
Type Diagnosis Term: car ped [estrian]
Observe Traffic-Accidents window has matched codes
(Double-click ) on the chosen external cause code
(If you choose a 3 digit code then double-click on
a 4 digit code from the Code-Hierarchy window
Other Examples pedestrian, pedestrian truck
8.2.4 Alternative-Index: Read clinical terms
Type Diagnosis Term: COAD
Observe READ / ICD mapping shows matches
OTHER EXAMPLES COPD, TB, IHD, PSP, William syndrome,
Depressive disorder
FAP, CAD, ALD, ACS

Page 62
8.2.5 Alternative-Index: ICD (and Snomed) drugs
Type Diagnosis Term: Aspirin
Observe ICD Drugs tab displays a list has matched codes
(Optional Single-click) on a selected drug code (Usually you must single-click on
a row of codes )
Observe A second level selection screen appears.
(Optional Single-click) on either the category, code or description of the type of harm
Observe The chosen harm becomes part of the Episode
Type Diagnosis Term: Calpol (A brand name)
Observe ICD Drugs list has no matches
Observe Snomed list has matches
Single-click on a selected Snomed drug code
Observe control is passed back to ICD tab with chosen brand drug
as ICD Drug
OTHER EXAMPLES View drugs for anti-depressant, beta blocker Co-prox
(look at read / ICD10 mappings)
8.2.6 Alternative-Index: eponyms
(Eponyms are procedures named after individual clinicians)
Type Procedure Term: Vulpius
Observe EPONYM index has entries
Double-click T705 – Vulpius
Observe Episode is updated with 2 procedure codes
T705 and Z581
OTHER EXAMPLES Adams, Bassett

Page 63
9 Using SimpleCode coding wizards
9.1.1 Introducing the idea behind coding wizards
The Coding-Wizard layouts list codes that are likely to be of use to you. The lists are based on
the consultant, consultant specialty, primary diagnosis and primary procedure codes.
The lists of primary codes are potentially derived from other Episode data of all patients from
your site.
The lists of secondary codes are based on national grouped data.
9.1.2 Using coding wizards
Two coding wizards are available that offer code lists for making better informed choices. Both
wizards are probably of more value to experienced coders who can make more
discriminating coding decisions.
Coding Wizards are only available through the ‘ALL’ layout or Personalised layout
9.2 Introducing the Wizard-Primary-Diagnosis (W-P-D) window
This window is populated by SimpleCode based on your choice of primary diagnosis for the
episode. The displayed codes and The "relevance score” will always be derived from Episodes
coded for the current patient AND all other patients on your site. The data is stored and
managed automatically by SimpleCode in its historic database.

Page 64
9.2.1 Wizard –Primary -Diagnosis window with (or without) a primary diagnosis
With or without a primary diagnosis coded by you, this window displays diagnosis codes that
represent a generalised picture of the clinical work by the Episode consultant. The "relevance
score” filter reveals the quantity (and so the relative importance) of codes to the work of that
consultant for Episodes managed at your site.
SimpleCode Version 3 completely controls the displayed codes in the Wizard-Primary-Diagnosis
window. By default, the Episode’s Consultant is used.
SimpleCode Version 3 allows further filters by ticking the appropriate arrowed boxes.
Options available are:
1. consultant only
2. specialty only
3. consultant and specialty
Wizard Primary Diagnosis Window

Page 65
9.3 Introducing the Wizard-Secondary-Diagnosis window
This window displays diagnosis codes and a "relevance score" that indicates how often a code
has been used in conjunction with the primary diagnosis coded for the episode. If you change
the primary diagnosis code, then codes displayed in the Wizard-Secondary-Diagnosis window
are likely to change.
Many primary diagnosis codes do not have any associated secondary diagnoses. The displayed
codes and scores are always based on national coding data and NOT site episodes.
The "CC" column stands for Co-morbidity or Complication. This column may display a gold star
(not displayed above) indicating that the code exists in the HRG complication lists.
Each Wizard-Secondary-Diagnosis window row has a check box that if ticked, will add the
diagnosis into the current episode in the next available row.
Wizard Secondary Diagnosis Window

Page 66
9.4 Introducing the Wizard-Primary-Procedure (W-P-P) window
When coding procedures, the Coding-Wizard displays two additional windows: Primary and
Secondary Procedure. Like the Wizard-Primary- Diagnosis window, the Wizard-Primary-
Procedure window shows primary procedures and "relevance scores" relevant to the
consultant on the episode. SimpleCode Version 3.1.0 allows that data can be filtered by
ticking consultant and main specialty boxes.
9.4.1 W-P-P window without a primary diagnosis
The Primary-Procedure” window will display only procedure codes that represent a generalised
picture of the clinical work by the Episode consultant sorted by "relevance scores".
9.4.2 W-P-P window with a primary diagnosis
This window displays procedure codes that map to other Episodes from your site that share the
same primary diagnosis code. (Remember that other Episodes may include Episodes for other
patients at this site). Sometimes, there will be no procedure codes that correspond to a
diagnosis code.
Wizard-Primary-Procedure window may be useful in selecting a procedure code that is
commonly employed with your chosen primary diagnosis for the current Episode consultant.
Wizard Primary Procedure Window Wizard Secondary Procedure Window

Page 67
9.5 Wizard-Secondary-Procedure window with primary diagnosis
Like the Wizard-Secondary-Diagnoses window, this displays secondary procedure codes and
relevance scores taken from national grouped data sources stored in the SimpleCode historic
database. Procedures may include NEC and NIC codes.
In the figure above, a primary diagnosis code “I48X” is entered. This code is used by SimpleCode
to determine the display of site-based primary procedures in the Wizard-Primary-Procedure
window. From this list, code “X501” has been chosen by the coder as the primary procedure.
This, in turn, causes the Wizard-Secondary-Procedure window to display related national
grouped codes. Where site codes are displayed, an additional column marked with a gold star
is recorded (not shown above).
9.6 Default Consultant/ Surgeon Fields
The Surgeon/Consultant field in the procedure grid can now by default be set to the episode
Surgeon/Consultant.

Page 68
10 SimpleCode Advanced Screens
10.1 Why a user local dictionary facility is useful to you
SimpleCode provides a powerful user local dictionary facility for you to add and access
procedure and diagnosis codes and descriptions under your own local descriptions ('Local
Codes'). You can also use this facility to add personal notes to ICD and OPCS codes – this
could be a practical replacement for all those hand-written notes in the green volumes.
10.2 How to access the local dictionary
To access the user local dictionary
Single-click: Tools on SimpleCode menu bar
Single-click: User Dictionary
Observe User Dictionary screen is displayed
10.2.1 Adding single or strings of 'local' codes
(From the drop-down, single-click on “User Dictionary” and the User-Dictionary window will
open – see below).
By default the Custom-Searches tab is displayed, filter is set to ICD10 and the visibility to Private.

Page 69
Single-click: on the New tab and select from “New Search” or “New Code Notes”. The User
Dictionary will open and display a new window i.e. ‘Edit Dictionary’ or ‘User Notes’ -
depending on which was selected.
New Search: You can add single or multiple collections of codes to the dictionary and give a
personal description. If you enter the personal description it will be displayed in the Tabular-
Index (Standard/All layouts).
New Code Notes: You can add a personalised description/information/comment to an
existing code – i.e. B664 Paragonimiasis - Not to be used for lungworm infection
10.2.2 Using the ‘User Dictionary’
New Search: (After entering a custom search into the
user dictionary). Enter your custom description into the
description field within diagnosis or Procedure and select
Tabular Index. Your custom search should be visible.
Single-click on the entry within the Tabular Index window
and the code or codes will be inserted into the Diagnosis
or Procedure windows.
New Code Notes: (After entering a custom Code Note
into the user dictionary). Enter the specific code into
diagnosis or Procedure. Your custom notes will appear in
Yellow within Coders Notes (coder notes need to be
enabled).
Note: Local codes can be marked as public or private.
Public codes can be shared by all coders using
SimpleCode. Private codes are shown only to their
creator.

Page 70
10.2.3 Add a hyperlink through User Dictionary
Select New Hyperlink from the drop-down menu within User Dictionary. This will produce the
‘Add External Reference’ popup where the link details can be checked over, or a web
address can be added manually.
The link will be validated to make sure that it is a valid address
and the name will be populated automatically based on the
contents, if another name is required it can be modified.
Once Ok is clicked the reference will be shown in the coders
notes window whenever the code is typed.
External references can also be used in the same way as
custom searches and code notes through the user dictionary
window. They can be shared to all users by checking the
public box, edited and deleted.
10.2.4 Hyperlink through drag and drop
You can add a hyperlink to an existing code by:
Enter a valid code within SimpleCode – Diagnosis or Procedure window
Open up your external internet browser
Navigate to the appropriate internet reference page (enter the web address)
Once the page is loaded, place your mouse over the ‘far left’ (i.e. in front of the
http://) part of the web address
Click and hold down the left button of you mouse
Drag your link over to the CODE you wish to reference within SimpleCode (Diagnosis or
Procedure) and release the left button
A new pop-up window will now appear populated with the code, description, URL
reference and reference name
Select okay
Within the Notes window, you should now see your External References displayed
against the appropriate Code.
Automatically loaded from SimpleCode
Details entered by user

Page 71
10.2.5 Modify an external Reference (Hyperlink)
You can modify or delete an existing hyperlink(s) by;
Within the notes window select Hyperlinks
Select Edit Hyperlinks
Select the appropriate Hyperlink you wish to modify
Select the appropriate function (icon) edit or delete
10.2.6 Adding personal notes to ICD and OPCS codes
You can add your own notes to ICD and OPCS codes. These notes will be displayed in the
Notes window alongside the standard classification notes.
SimpleCode displays such notes with a yellow post-it note type background colour to help
distinguish them from other Notes window sources.
Code notes can be marked as “public” or “private” by ticking the box. Public notes are
shared by all coders using SimpleCode. Private notes are displayed only to their creator.

Page 72
11 Creating your own Display Layouts
In addition to the four display layouts (see Section 3), SimpleCode allows you to create your
own display layouts. Personalised display layouts are available to you through your own user
ID. Other coders can create their own personal display layouts without interfering with your
display layouts.
Personal display layouts can be created in two ways:
Make temporary changes to any of the four provided SimpleCode display layouts. Any
such temporary changes will be used across different sessions until you change to a
different display layout.
(Or) create a new permanent display layout that suits you.
11.1.1 Edit a current display layout to make temporary changes
Choose a display layout and alter it to your liking. Alterations can include
Drag / drop screen boundaries
Include / suppress current windows
Create new windows
For more detail about dragging see Section 4.13. To include or suppress alterations use the
“View->Search Windows” link on the Menu bar. By ticking or un-ticking window names,
windows are added or removed from the display layout. Note that any of the four default
SimpleCode display layouts can be edited in the same way.
In the example above, The Alphabetical-Index entry has been un-ticked and has been
removed from the current display layout. To re-instate it, simply re-tick.

Page 73
11.1.2 Creating a new personalised display layout
A very useful feature is to create an additional populated window. A good example is to
make the Read-Clinical-Terms tab a permanently populated window in addition to the
Alphabetic-Index or Tabular-Index tabs.
Position: Default layout
Type Diagnosis Term: Renal
Single-click: Alphabetic-Index tab
Left Single-click and drag to screen right: Read-Clinical-Terms window
Observe: "Blue box" effect and drag the screen to the right.
When the drag is completed, note the new window
11.1.3 Permanently saving your new personalised display layout
Single-click the "Save Layout" button on the toolbar to save your personalised layout.
Simply type in a new layout name in the Name field and single-click OK.
Save Layout Button

Page 74
11.1.4 Managing your new personalised display layout
Single- click the "Manage Layouts" button on the toolbar to set up display
characteristics for your new display layout
Single-click on the layout you wish to modify
Single-click on red cross to delete the display layout
o Or single-click on the yellow pencil to change the display layout name
Then single-click “Close” button
Manage Layouts Button

Page 75
11.1.5 Use your new personalised display layout
Single-click the Layout-Selection window scroll button, then choose from the options menu by
single-clicking your new personalised display name label.
12 SimpleCode Image Library (Optional)
Image Browsing via the SimpleCode Image Library, has been introduced as a coding aid for
version 3. SimpleCode image library facility is only available via a valid user license. For further
details please contact Woodward support ([email protected])
12.1.1 Enable Image Browsing
Image Browsing can be enabled via the “View” option on the SimpleCode Menu Bar.

Page 76
12.1.2 Image window
The image window can be found next to Notes and Validation tabs as “Anatomy and
Physiology” tab. This tab is available in all SimpleCode Layout options (Simple, Default, Coding
Wizard and Coding Wizard with Search).
Anatomy and Physiology window is not part of the default SimpleCode Layout , therefore, if
you change your SimpleCode Layout, you will need to enable image browsing again
You can save your own layout to include image browsing
By default, if you had image browsing enabled when you closed SimpleCode, it will be
enabled when you reopen SimpleCode.
The Anatomy and Physiology window can be rescaled

Page 77
12.2 Viewing Images
There are two ways of viewing images:
1. Image Search Facility (Searching by entering text within the Description field)
2. Entering a procedure site Code
12.3 Image Search Facility
The image search facility is automatically activated by entering a minimum of 3 characters
within diagnosis Description or procedure Description fields.
If there is a match: A Search Results box will appear within the “Anatomy and
Physiology” box with a list of images that contain the text you have entered within the
Description field. If the search results extend beyond the box size then a scroll bar will
appear allowing you to scroll down through the search results.
By clicking on one of the results, within the Search Results box, a related image will
appear below with the corresponding text highlighted in yellow.
Illustrations Copyright © 2014 Nucleus Medical Media, All rights reserved.
www.nucleusinc.com

Page 78
Example:
1. Enter the letters “ lat “ in either the diagnosis or procedure Description
2. In the Anatomy and Physiology box a Search Results box will appear
3. Within the Search Results box scroll down using the scroll bar and click on “Male
Muscle Head Anterior”
4. Male Muscle Head Anterior image will appear with the highlighted text
“Platysma”
Question: Why has the word “Platysma” been highlighted?
Answer: the word “Platysma” has been highlighted because the letters “lat” reside within that
word.
You can of course enter whole words – if you enter the word “heart” then the Search Results
window will display images with the title Heart or images that contain the word heart (Heart,
The Circulatory System).
If there is no match: If there is no match to your word string, then the previously
displayed image will remain and the Search Results box will not appear

Page 79
12.3.1 Images via Site Procedure Codes
You can also call up images by entering a site procedure code.
Example:
1. Enter the procedure site code Z604
2. Within the Anatomy and Physiology window you will see the related image “Muscle of
Back”
3. Note: No text is highlighted and no Search Results box is available as site codes are
specific
12.4 Images support for Caché
Images are now available to any client that uses a Caché database.

Page 80
12.5 Image Browser Control
The image browser has been improved to prevent overlapping of image labels.
There is an image zoom control which can be used either
Through a new slider above the image or
With the mouse scroll wheel
If the image has been expanded to greater than the available window size, you can now
move the image within the window with the left mouse button down.