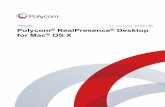Remote Desktop Connection (Mac) - Wayne State University€¦ · Remote Desktop Connection - Mac 3....
Transcript of Remote Desktop Connection (Mac) - Wayne State University€¦ · Remote Desktop Connection - Mac 3....
Remote Desktop Connection - Mac
Before attempting to connect remotely to Wayne State University computers and servers, please ensure that you have downloaded the Pulse Secure software and set up two-factor identification.
Full details with instructions and download sites for Pulse Secure can be found in the Pulse Secure C&IT Tutorial.
If you have any questions with Pulse Secure or two-factor identification, contact the C&IT Helpdesk at:
313-577-HELP or [email protected]
Remote Desktop Connection - Mac
1. Go to http://computing.wayne.edu/vpn
2. Download & Install Junos Pulse for Mac
Remote Desktop Connection - Mac
3. Use Junos to log-in to vpn.wayne.edu
4. Log-in with your Access I.D. & password. For additional security, you must choose a second factor authentication method.
5. Download Microsoft Remote Desktop 8.0 for Mac from the Mac App Store:
If you experience any problems using the WSU VPN, please contact the C&IT Help Desk: https://computing.wayne.edu/helpdesk/index.php or visit: https://computing.wayne.edu/vpn/
Remote Desktop Connection - Mac
6. Download & Install Remote Desktop Client
7. Open Remote Desktop Client
8. In the top menu bar, click RDC>Preferences
Remote Desktop Connection - Mac
9. Select “Drives”
10. Share either “Home folder” or “Documents folder”
Remote Desktop Connection - Mac
11. Disregard the following warning message:
12. Enter the IP address of the computer you want to access
Remote Desktop Connection - Mac
13. Log-in with your Username & Password
14. If you see the following message, click connect:
Remote Desktop Connection - Mac
15. Confirm the shared drive by opening a file folder -- your local drive should be listed under “Computer”
Remote Desktop Connection - Mac
16. After you have completed your work on the remote desktop connect. Make sure to disconnect from your Remote Desktop Connection when you are finished with your session.
Remote Desktop Connection - Mac
Questions?Submit a SLIS Tech Support Request