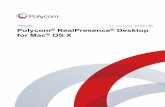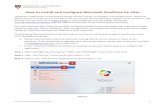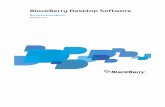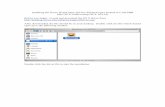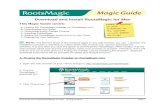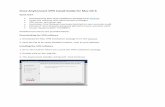Microsoft Remote Desktop Install - Mac
Transcript of Microsoft Remote Desktop Install - Mac

1
Install Microsoft Remote Desktop on MacOS You may wish to use accessories such as a drawing tablet or external USB storage when using Corsair Desktop. Unfortunately these devices are not supported by a web browser connection. You can set up remote desktop protocol (RDP) client software to overcome this limitation.
This document explains how to install the Microsoft Remote Desktop application. The pictures were taken using MacOS 10.14 and Firefox 70. Your computer may appear differently.
Make sure that you have a stable internet connection before you download Remote Desktop. If you have questions or need help with this procedure, please use our online help form at https://ithelp.umassd.edu or call 508-999-8900, and select option 5.
1. Open a web browser, and visit the Microsoft Azure virtual desktop website at https://docs.microsoft.com/en-us/azure/virtual-desktop/connect-macos
2. Click the download link in the middle of the page.
3. The Mac App Store preview page is displayed for Microsoft Remote Desktop.
Click the View in Mac App Store button.

2
4. A Launch Application dialog box opens.
Click the Open link button.
5. The App Store application opens, showing the Microsoft Remote Desktop App.
Click the Get button in the upper right corner.
6. The button changes to read “Install”.
Click Install.

3
7. If you are not already signed into the App Store, a sheet is displayed.
Enter your Apple ID email address and password into the fields provided, then click the Get button.
8. The Install button changes to show the download progress. When the download is complete, the button changes to read “Open”.
Click Open.
Congratulations, you have installed Microsoft Remote Desktop.