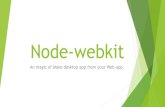Unify App for Mac Desktop User Guide...UC App for Mac Desktop User Guide 1 About UC App for Mac...
Transcript of Unify App for Mac Desktop User Guide...UC App for Mac Desktop User Guide 1 About UC App for Mac...

Cox Business UC App for Mac Desktop
User Guide

© 2018 by Cox Communications.
All rights reserved. No part of this document may be reproduced or transmitted in any form or by any means, electronic, mechanical, photocopying, recording, or otherwise, without prior written permission of Cox Communications. 0418

Table of Contents
i
Table of Contents
About UC App for Mac Desktop .......................................................................................... 1
Get Started ........................................................................................................................ 2
Activating UC for IP Centrex Professional Seats .................................................... 2
System Requirements ................................................................................................... 4
Installation ...................................................................................................................... 4
Sign In ............................................................................................................................. 7
Resetting Your Password ............................................................................................. 9
Main Window ................................................................................................................... 10
UC App Menus ......................................................................................................... 10
UC Menu ............................................................................................................... 10
Edit Menu ................................................................................................................. 10
Contacts Menu ........................................................................................................ 11
Calls Menu ............................................................................................................... 11
Conversations Menu ............................................................................................... 12
Window Menu .......................................................................................................... 12
Help Menu ................................................................................................................ 13
Navigation Icons .......................................................................................................... 13
My Information ............................................................................................................. 14
My Presence ............................................................................................................ 14
My Location ............................................................................................................. 15
Add or Change Your Personal Note ...................................................................... 15
Search and Dial ............................................................................................................ 16
Contacts .......................................................................................................................... 17
Add Contact ................................................................................................................. 17
Add Conference Contact ............................................................................................ 18
Add New Group ........................................................................................................... 18
Contact Options ........................................................................................................... 20
Chat .......................................................................................................................... 20
Call/Call from Phone ............................................................................................... 20
Add to or Remove from Favorites ......................................................................... 20
Add to or Remove from Group .............................................................................. 21

Table of Contents
ii
View Profile .............................................................................................................. 21
Edit Profile ............................................................................................................... 22
Subscribe/Unsubscribe .......................................................................................... 23
Delete Contact ......................................................................................................... 23
Filters ............................................................................................................................ 23
Presence ....................................................................................................................... 24
Communication History ................................................................................................. 26
Clear Communication History .................................................................................... 26
Dial Pad ........................................................................................................................... 27
Full Enterprise Directory ................................................................................................ 28
Preferences ..................................................................................................................... 29
General ......................................................................................................................... 29
Language ................................................................................................................. 30
Login ........................................................................................................................ 30
Notifications ............................................................................................................ 30
Accessibility ............................................................................................................ 31
Media ............................................................................................................................ 31
Incoming Calls ............................................................................................................. 32
Do Not Disturb ......................................................................................................... 32
Call Forwarding ....................................................................................................... 32
Simultaneous Ring .................................................................................................. 33
Remote Office .......................................................................................................... 34
Anywhere ................................................................................................................. 35
Outgoing Calls ............................................................................................................. 38
Highlight to Call ....................................................................................................... 38
Block My Caller ID ................................................................................................... 39
Advanced ..................................................................................................................... 39
Troubleshooting ...................................................................................................... 39
Proxy ........................................................................................................................ 40
Communication Windows .............................................................................................. 41
Chat/Instant Messaging .............................................................................................. 42
Chat View ..................................................................................................................... 43
Group Chat ................................................................................................................... 44

Table of Contents
iii
Active Communications .............................................................................................. 45
Audio Calls ...................................................................................................................... 46
Select Audio Devices .................................................................................................. 46
Make Audio Call ........................................................................................................... 46
Call from Computer ..................................................................................................... 47
Call from Phone ........................................................................................................... 48
Answer Call .................................................................................................................. 48
Contact Name Lookup for Incoming Calls ................................................................ 48
Call Waiting .................................................................................................................. 49
Call Transfer ................................................................................................................. 49
Conference Call ........................................................................................................... 51
Initiate a Call to an Individual ................................................................................. 51
Initiate a Call to a Group ......................................................................................... 52
Add Person to Existing Conference Call .............................................................. 52
Call Park and Retrieve ................................................................................................. 52
Call Pull ........................................................................................................................ 53
Missed Call or Communication .................................................................................. 53
Set Up Voice Mail .................................................................................................... 53
Check Voice Mailbox .............................................................................................. 54
Headset Support .......................................................................................................... 54
Click-to-Call (Highlight Text) ...................................................................................... 55
Accessibility Compliance .............................................................................................. 56
Sign Out ........................................................................................................................... 57
Sign Out of UC App ......................................................................................................... 57
Exit Application ........................................................................................................... 57
Forced Logout ............................................................................................................. 57
Uninstall UC App ................................................................................................................ 58
Troubleshooting ............................................................................................................. 59

About UC App for Mac Desktop
UC App for Mac Desktop User Guide 1
About UC App for Mac Desktop
UC App for Mac Desktop is a client application for Unified Communications, providing the following communication features:
• Instant Messaging and Presence
• Voice Calling (VoIP)
• Voice Calling (Desk phone)
• Call Settings
Important: UC Apps operate with lines, seats, and other voice features—which may vary among customers. In rare cases, customers may gain access to features and interactions which are not fully recommended for use with UC Apps.

Get Started
UC App for Mac Desktop User Guide 2
Get Started
This section contains the essential information for getting started with UC App.
Activating UC App for IP Centrex Professional Seats
To use the UC App features with your IP Centrex Professional Seat, you must first activate UC App through the MyAccount Portal.
Use the following steps to activate UC App for your assigned IP Centrex Professional Seat:
1. Log in to the MyAccount Portal.Result: The MyAccount Portal Home page opens.
Figure 1: MyAccount Portal Home Page

Get Started
UC App for Mac Desktop User Guide 3
2. On the MyAccount Portal Home page, scroll down to the My Services section and click
the Activate Unify icon (see Figure 1).
Result: The Activate Unify window opens (see Figure 2).
Alternatively, you can access the Activate Unify window by performing the following
steps:
a. Click the Voice Settings dropdown menu and select VoiceManager Tools (seeFigure 1).
b. On the VoiceManager Tools Home page, click the User & System Management tab.
c. Click the Activate Unify link in the User Management section.Result: The Activate Unify window opens.
Figure 2: Activate Unify Window
3. Click the checkbox to the left of the name associated with the IP Centrex ProfessionalSeat you want to activate.
Note: Profile Owners and Profile Administrators can view and activate Unify for any
IP Centrex Professional Seat on the account. End users can only activate Unify for the IP Centrex Professional Seat assigned to them.
4. Click the Save button to save your changes.Result: The status changes from UC Not Activated to Pending (see Figure 3). Refreshingthe page after approximately 30 seconds updates to the status to UC Activated.

Get Started
UC App for Mac Desktop User Guide 4
Figure 3: Activation Status – Pending
System Requirements
System requirements for running UC App on a Mac desktop are as
follows: • Operating system: Mac OS 10.10 Yosemite, Mac OS 10.11 El Capitan, Mac OS 10.12 or
Sierra
• The installation footprint is approximately 125 megabytes (MB).
• For voice calls, a sound card, speakers, and a microphone or a headset are required.
Minimum system requirements need to be fulfilled with the following additions:
• A minimum of 2 GB random access memory (RAM) is required.
• A minimum 1.5 GHz CPU is recommended.
• Open Graphics Library (OpenGL) 1.5 or higher is recommended.
Installation
Use the following steps to download the UC App for Mac Desktop installation file.
1. Go to MyAccount (http://coxbusiness.com/myaccount).Result: The Cox Business Sign In window appears.
2. Enter your User ID and password and click the Sign In button.Result: The MyAccount Welcome window appears.

Get Started
UC App for Mac Desktop User Guide 5
Figure 4: MyAccount Welcome Window
3. In the upper right corner of the Welcome screen, click Voice Settings and then clickVoiceManager Tools from the dropdown menu.Result: The VoiceManager Dashboard opens.
4. Click the Applications tab.
Figure 5: VoiceManager Dashboard – Applications Tab
5. Go to the Unified Communications section and click the Download for Desktop link (seeFigure 5).Result: The Select Platform dialog box opens.
6. Click Download the Mac Desktop app to download the application.

Get Started
UC App for Mac Desktop User Guide 6
Figure 6: Select Platform Dialog
7. Open Finder and select Downloads on the left side of the window. Select the file namedUnify.bc-uc.osx-21.6.4.61-COX.dmg and open it.
Figure 7: Download Screen
8. Click the Unify icon to start loading the app.
Note: If a dialog box displays stating, “UC App is an application downloaded from the Internet”, select Open.

Get Started
UC App for Mac Desktop User Guide 7
Figure 8: UC App Icon
9. Review the entire License Agreement and click the I Agree button to continue.
Note: If you do not scroll to the bottom of the License Agreement before you click I Agree, you will need to click I Agree again.
Sign In
When you first launch the application, you are prompted to sign in.

Get Started
UC App for Mac Desktop User Guide 8
Figure 9: Log in Screen
1. Enter your Cox Business user name and password.
2. Select whether you would like the UC App to remember your password.
3. Select whether you would like the UC App to sign you in automatically on subsequent launches.
4. Click Sign In.
You can also access Help and Preferences directly from the login window.
Note: If you choose automatic sign in, you are automatically signed in and taken to the Main window upon subsequent UC App launches. Otherwise, you are presented with the Sign In screen when launching the application.
The Login window offers the last used username, but the password will be automatically filled in only if you have checked the Save password checkbox. If multiple people use the same machine, only the last password is entered as a security measure. If you change the username in the Login window through editing it, or using the drop-down list to pick another one, UC App will not fill in the password; you are always expected to type it in. This also applies when re-selecting or re-entering the last used username.

Get Started
UC App for Mac Desktop User Guide 9
Resetting Your Password
1. Enter the MyAccount Portal URL (http://myaccount.coxbusiness.com) in your web
browser.
Result: The MyAccount Portal login page displays.
2. Click the Forgot Password link.
Figure 10: MyAccount – Forgot Password
3. Enter your email address.
4. Click the Reset Password button.Result: A temporary password will be sent to your email address.
5. Log in to the MyAccount Portal using the temporary password.Result: You will be directed to the Change Password window, where you are prompted tocreate a new password (see Figure 11).
6. Enter the new password as indicated in the onscreen instructions.
7. Click the OK button to save your changes.
Figure 11: Change Password Window

Main Window
UC App for Mac Desktop User Guide 10
Main Window
When you start the UC App for the first time, the Main window displays the Contacts screen by default, and the Contacts list is empty. Refer to the Contacts section for information related to adding contacts or editing contact information.
The UC App provides a variety of options for navigating the application. When the application is active (by clicking anywhere in the Main window), a row of menus appears at the top of your desktop screen. You can also navigate the application through the navigation icons on the left side of the Main window. See the sections below for more information about the menus and icons.
UC App Menus
UC Menu
From the UC menu, you can:
• View copyright and version information for the UC application
• Sign out or quit the application
• Access and set UC application and communication preferences
• Access and set Services preferences (see Outgoing Calls under Preferences for more information)
• Minimize the UC App or other application windows
Figure 12: Menu
Edit Menu
The Edit menu allows you to select, copy, cut and paste contact information.
Figure 13: Edit Menu

Main Window
UC App for Mac Desktop User Guide 11
Contacts Menu
Use the Contacts menu to:
• Add a new contact or group (see Contacts for more information)
• Access groups you have created
• Search contacts
• Sort or filter contacts
Figure 14: Contacts Menu
Calls Menu
From the Calls menu, you can:
• Change the volume or mute a call
• Enable/disable or configure call settings (see Preferences for more information)
• Select the dialing service to use for a call
• Pull a call (see Call Pull for more information)
• Retrieve a parked call (see Call Park and Retrieve for more information)
• Access voicemail

Main Window
UC App for Mac Desktop User Guide 12
Figure 15: Calls Menu
Conversations Menu
The Conversations menu allows you to select from multiple active communication windows.
Figure 16: Conversations Menu
Window Menu
Use the Window menu to select between open windows.

Main Window
UC App for Mac Desktop User Guide 13
Help Menu
Click the Help menu to open the Cox Business Help page, which provides access to the technical support team and published user documentation.
Figure 17: Accessing Help
Navigation Icons
Depending on your service provider settings, the order of the left pane icons may vary. See Table 1 below for a description of the left pane icons and their functionality.
Table 1: Main Window Navigation Icons
Icon What it means
Contacts – View your contacts.
Communications History – View previous chats and calls.
Dial Pad – Make calls (it is integrated with the Main window).
Full Enterprise Directory – Show all contacts of the directory.
Preferences – Use for quick access to preferences and call settings such as Call
Forwarding.

Main Window
UC App for Mac Desktop User Guide 14
My Information
The section at the top of the Main window contains your avatar, your presence status and your location. Double-click the avatar to upload a picture, or press the Command button and click the avatar to open a context menu and change or clear the picture.
Figure 18: Change Avatar
My Presence
Click the Presence dropdown arrow to update your status.
Figure 19: Set Your Presence Status
You can set your presence to a status indicated in the following table.
Table 2: Presence Icons
Icon What it means
Available: The green presence icon indicates that you are online and ready for communication.
Away: The yellow presence icon indicates that you are online but have been idle or away from your computer for more than ten minutes.
Busy: The red presence icon indicates that you are busy and do not want to be disturbed. When you are on a call or in a meeting, this status automatically displays.
Offline: The grey presence icon indicates that you are offline and the only available contact method is calling or leaving a chat message.

Main Window
UC App for Mac Desktop User Guide 15
Click the Availability Rules option to choose actions to trigger when your availability changes. These automatic changes will only happen if you have not set these actions manually elsewhere. The UC App can automatically update your presence to the following:
• Busy – In Call
• Available (desk phone)
• Available (mobile)
• Away on mobile
• Offline and busy in call
My Location
Your location is automatically determined by your public IP address; however, you can manually set the text to appear for your location and time zone using the location dialog box. Click the Location icon to open the My Location dialog box.
Figure 20: Set Location
Add or Change Your Personal Note
You can add a personal note or greeting to the Main window, so people can see what you are up to. Change the note as often as you like. To delete a note, simply delete the text and the UC App will replace it with the default question, “What’s on your mind?”

Main Window
UC App for Mac Desktop User Guide 16
Figure 21: Add or Change a Personal Note
Search and Dial
The UC supports a search of the enterprise directory as well as the personal directory, enterprise common directory and group common directory. This takes place in the same Search field that is used for both a local and presence-enabled contact list search. The various directories have different purposes with the enterprise directory having the most data, and not all directories may be used in all deployments. All search results are combined into one common set of results.
Personal directory provides your own special contacts that are not in the enterprise directory (for example, a partner company’s numbers), while group common contains, for example, the group’s contacts (such as favorite pizza restaurant).
Personal directory, enterprise common and group common directories are read-only; you cannot modify these directories. A snapshot of the presence status of the contact in the results list is shown, but this presence is not updated after the search operation.
The UC App automatically searches the local contacts and presence-enabled contact list in addition to the enterprise and other directories at the same time. As soon as there are results from the enterprise and other directories, these results are shown on a separate list in the Main window.
Typically, when adding a contact using directory search results, there are phone numbers and first names in addition to last names, if available. In addition, the Extensible Messaging and Presence Protocol (XMPP) address and other fields are imported when found to allow presence and chat.

Contacts
UC App for Mac Desktop User Guide 17
Contacts
Contacts are the people with whom you communicate, and in most cases, you see their presence and share your presence with them. There are two types of contacts:
• Contacts – Individual people with whom you communicate.
• Groups – Containers of contacts and/or conferences.
There is no hard-coded limit on the number of contacts you can add; however, the more contacts you add the more memory and processing is needed. The more contacts that are added, the more difficult it is to find people without searching. Live search can be used instead of a very large local contact list while keeping memory and processing requirements to a minimum.
Add Contact
When you start the UC App for the first time, your Contacts list is empty.
1. Use the Search and Dial field to find people in the company directory or click the Add
( ) icon to add a contact to the Contacts list.
2. Click New Contact from the submenu.
Figure 22: Add Contacts
3. In the New Contact Information window, enter the contact’s information and then click the
Add Contact ( ) icon at the bottom of the window (see Figure 23). By default, your
presence information is always shared with a new contact if an Extensible Messaging and
Presence Protocol (XMPP) address is provided.
Contact card telephone number fields can also have SIP URIs (work, mobile, extension, personal, and conference bridge).

Contacts
UC App for Mac Desktop User Guide 18
Figure 23: New Contact Information Window
If you are accepting a contact through a buddy request, you may see the contact card after accepting the buddy request, depending on the service provider settings. When receiving a
buddy request, there are two buttons for accepting and rejecting the request.
Dismissing the buddy request window only ignores the request for the duration of the login session; it reappears after the next login. You can always share your presence information
later by selecting Subscribe on the contact submenu (see Figure 26) for a specific contact in the contact/directory list. Note that the contact must accept your subscription request for you to establish the presence relationship successfully. Once accepted, the newly added contact
appears on your contact list.
Add Conference Contact
Add a conference contact in the same manner you would for adding an individual contact. A conference contact is a special contact used for conference bridges to avoid remembering PIN codes and a conference number (for example, recurring conferences). Just create a contact for
the weekly conference, add a conference bridge number and PIN, and join the conference by pressing the Control button plus the contact, and clicking the Call button from the contact submenu (see Figure 26).
Add New Group
Choose the New Group menu option (see Figure 22) to add a new group to the contact list.
Enter the name of the group and click the OK button to add the group to the Contacts list.

Contacts
UC App for Mac Desktop User Guide 19
Figure 24: New Group Window
To edit or remove a group, press the Control button on the keyboard and click the group name
in the Contacts list. This opens the group submenu, which allows you to edit or remove the group, or move it down in the Contacts list.
Figure 25: Group Submenu

Contacts
UC App for Mac Desktop User Guide 20
Contact Options
Press the Control button plus the contact name to display the contact submenu. From here, you can chat, call, add or remove from favorites, add or remove from a group, view or edit their profile, unsubscribe or delete the contact.
Figure 26: Contact Submenu
Chat
Select Chat on the contact submenu to open a chat communication window. See the section
covering Communication Windows for more information about chat and instant messaging.
Call/Call from Phone
Select Call or Call from Phone on the contact submenu to initiate an audio call. See the section covering Audio Calls for more information about selecting an audio device and making
audio calls.
Add to or Remove from Favorites
To add a contact as a favorite, select Set as Favorite on the contact submenu. This moves the
contact name to the Favorites group at the top of the Contacts list. To remove a contact from the Favorites group, press the Control button plus the contact name to display the contact submenu and select Remove from Favorites.

Contacts
UC App for Mac Desktop User Guide 21
Add to or Remove from Group
Select Add to Group on the contact submenu, and then select the group to which the contact should be added. The contact’s name is moved to display under the group name in the
Contacts list.
To remove a contact from a group, press the Control button plus the contact name to display the contact submenu. Select Remove from Group, and then select the group from which the
contact should be removed.
Figure 27: Remove from Group
View Profile
Select View Profile on the contact submenu to open the Contact Card. To edit information on
the Contact Card, click the pencil ( ) icon at the bottom of the card to open the Contact Information window (see Figure 29).

Contacts
UC App for Mac Desktop User Guide 22
Figure 28: Contact Card
Edit Profile
Select Edit Profile on the contact submenu (see Figure 26) to open the Contact Information window and update contact information.
When you are finished updating information, click the checkmark ( ) icon at the bottom of the window (see Figure 29) to save your changes.
To close the window without making changes, click the Cancel ( )icon at the bottom of the window.
Figure 29: Contact Information Window

Contacts
UC App for Mac Desktop User Guide 23
Subscribe/Unsubscribe
Select Unsubscribe on the contact submenu (see Figure 26) to remove the presence relationship between you and a selected contact. This means you do not see the contact’s presence information and your contact does not see yours. To re-establish the presence relationship, select Subscribe. An unsubscribed contact remains on the contact list and is always shown without an icon. Any contact that is not presence-enabled is shown in the same way.
Delete Contact
Select Delete Contact on the contact submenu (see Figure 26) to remove the selected contact from your contact list.
Filters
When you use the Search and Dial field to search by contact name, the contact list is filtered in real time as you type. Additional filtering options are available through the Contacts filter menu.
Press the Control button on the keyboard and click on the Contacts icon (see Navigation Icons) located in the left pane of the Main window to display the Contacts filter menu.
The Contacts filter allows you to:
• Sort by first or last name
• Enable or disable showing offline contacts
• Enable or disable showing profile photos
Figure 30: Contacts Filter Menu

Contacts
UC App for Mac Desktop User Guide 24
Favorite filtering works slightly different:
• When you make a contact your favorite, the favorite group shows on top of the contact
list and cannot be hidden.
• When you delete all your favorite contacts, the favorite group does not show anywhere.
• When you have even one favorite marked, you see the group.
Note: For information about adding or removing favorites, see Add to or Remove from Favorites.
Presence
For each contact you have subscribed to, you can see their presence. Similarly, your contacts can see your presence on their contact list. Presence means that your friends can see whether you are available to communicate; for example, “I’m busy” or “I’m available”.
Table 3: Presence Icons
Icon What it means
The green presence icon indicates one of the following:
• The user is online and ready for communication.
• The contact is only available on mobile Communicator.
• The contact is only available on a compatible desktop phone, and not
Communicator.
The yellow presence icon indicates one of the following:
• The user is online but has been idle or away from their computer for more
than ten minutes.
• Only the mobile client is online and in the away status.
The striped icon indicates that the contact is busy on a call or in a meeting. This is an automated presence status. This status can also be manually set to indicate that
you are busy and do not want to be disturbed (see My Presence for more information).
The grey presence icon indicates one of the following:
• The user is offline, and the only available contact method is calling or leaving
a chat message.
• The user is in a call but is not logged in to XMPP (presence and chat).
The question mark indicates that a subscription is pending, and the contact has not yet approved sharing their presence.

Contacts
UC App for Mac Desktop User Guide 25
The avatar is not completely in real time. Avatars are retrieved at login, when the contact is added and when the contact comes online. Double-click the avatar to change it. A File Explorer view opens.
If you see an error message at the top of the Main window “XMPP Unavailable”, it means that the XMPP connectivity has been lost for chat and presence; however, you can still make calls.
The XMPP address of a contact cannot be changed. Instead, you must delete the old contact
and create a new one.
Location in presence is based on the IP address that the machine is using. The IP address is mapped to a physical location. Change the location manually by clicking the avatar (if presence
controls are not already expanded) and then the location icon to go to the manual location and change the view.
A snapshot of presence status is also available in search results and Communications window
for contacts who are not buddies. This presence status is not updated after the search is done or after the communications session is set up.

Communication History
UC App for Mac Desktop User Guide 26
Communication History
Select the Communication History icon ( ) in the left pane of the Main window to display your messaging history. History view is divided into two tabs:
• Calls
• Chat
Double-clicking a conversation on the chat tab list opens it in a new window, while double-clicking a call history item calls that number. The Voice Mail section above the tabs displays the number of messages you have received. Click anywhere in the voice mail section to call and listen to your voice mails. See the section covering Missed Call or Communication for more information.
The UC App saves a call history for placed, received and missed calls. The call history makes it easy for you to redial and call back when you have missed a call, or you want to easily dial a contact with whom you have recently spoken. Each call has a separate entry in the list.
Double-click on a name in the list to call back directly (this calls back the same way you previously spoke). Double-clicking an incoming call item in the Calls tab makes a call.
Clear Communication History
The Communication History missed communications badges can be cleared by pressing the Control button plus the Communication History icon on the left pane (see Navigation Icons) of the Main window. A menu displays with options to mark calls or chats as viewed.
Figure 31: Mark Communications as Viewed
To clear the missed chat indicator, you must open the missed chat.

Dial Pad
UC App for Mac Desktop User Guide 27
Dial Pad
You can call any standard phone number by using the dial pad.
Figure 32: Dial Pad
1. To enter numbers here, you can either:
• Click on the numbers on the dial pad itself
or
• Press the number keys on your computer keyboard.
2. Once the number is entered, click the handset icon located below the dial pad numbers onthe app, or press the Enter key on your computer keyboard.

Full Enterprise Directory
UC App for Mac Desktop User Guide 28
Full Enterprise Directory
The UC App allows for browsing of an entire enterprise directory. To view the enterprise
directory, click the Directory icon ( ) on the left pane of the Main window.
Figure 33: Company Directory

Preferences
UC App for Mac Desktop User Guide 29
Preferences
Preferences provide access to available settings for the UC App. Click the Preferences icon ( ) on the left pane of the Main window to display a menu of setting categories.
Figure 34: Preferences – Setting Categories
General
The General category allows you to change settings for the following:
• Language
• Login
• Notifications
• Accessibility
Click here to display a menu of setting categories.

Preferences
UC App for Mac Desktop User Guide 30
Figure 35: General Preferences
Language
Currently, the UC App only supports U.S. English
language.
Login • Enable or disable the Remember password option.
• Enable or disable automatic login when starting the application.
Notifications
Usually there is a confirmation pop-up notification each time you remove a contact or chat history record. In the Notifications settings, you can enable or disable the following:
• Ask before deleting a contact
• Ask before deleting history information
• Ask before publishing location information
• Ask before ending a communication
• Ask to hold a call when starting a new call

Preferences
UC App for Mac Desktop User Guide 31
Accessibility
Enable pop-up errors allows error pop-ups to be shown in addition to the usual error text shown at the top of the Main window.
Enable tooltips is enabled by default. For accessibility, VoiceOver will read all tooltips which may be frequent and hence, disturbing. For this reason, in accessibility cases it is recommended to disable tooltips.
Media
The Media settings category allows you to make the following Audio changes:
• Speakers – Choose a headset, PC-integrated speakers or external speakers for audio
output. Your external playback device is selected by default, if you have one connected.
• Microphone (voice input) – Choose a headset microphone, PC-integrated microphone
or external microphone for voice during calls. Your external recording device is selectedby default, if you have one connected.
• Level
o Ring device (alert signal) – Select the audio device that is used to play a ring signalwhen you receive an incoming call.
o Ring signal – Select a ring signal to use when receiving an incoming call. Click thePlay button to test the ring signal.
You can also enable or disable playing a tone for incoming messages.
Figure 36: Media Preferences

Preferences
UC App for Mac Desktop User Guide 32
Incoming Calls
The Incoming Calls category allows you to make changes to the following settings:
• Do Not Disturb
• Call Forwarding
• Simultaneous Ring
• Remote Office
• Anywhere
Figure 37: Incoming Call Settings
Do Not Disturb
When you activate this service, all calls are typically blocked by the server and are sent to voice mail. Enable this service by clicking the enable/disable switch.
Call Forwarding
The UC App supports different variants of call forwarding such as forwarding always, forwarding when busy, forwarding when you cannot answer or when you are unreachable. In addition, you can specify the number of rings before call forwarding is triggered.
1. Enter a number to which your calls should be forwarded in the field to the right of the call
forwarding type.

Preferences
UC App for Mac Desktop User Guide 33
2. Select the number of rings to occur before forwarding a call.
The UC App automatically saves your
changes. Figure 38: Call Forwarding
Settings
Presence Rules and Silent Alerting
You can combine call processing with presence statuses. For example, the “Busy” status can
be combined with call forwarding so that when the “Busy” presence status is used, calls are forwarded. It does not matter how the presence status is invoked, either automatically or manually.
All presence statuses can have presence rules:
• Available
• Busy
• Away
• Offline
See the section covering Presence for more information.
Simultaneous Ring
The Simultaneous Ring feature allows you to add up to 10 additional numbers or Session Initiation Protocol Uniform Resource Identifier (SIP-URI) addresses that you would like to ring in addition to your primary number when you receive a call. You can also specify whether you want answer confirmations and if you would like to receive calls when already on another call. This service is an older variant of Anywhere.
1. Click the enable/disable switch to enable simultaneous ring.
Result: A Set Number field displays.

Preferences
UC App for Mac Desktop User Guide 34
2. To specify that this feature should not ring when you are on a call, click the checkbox next
to Do not ring when on a call.
3. In the Set Number field, type the number that you want to ring at the same time your
primary number rings.
4. Press the Enter key on your keyboard to save the number.
Result: The number is saved, and a new Set Number field displays. Add additional
numbers as desired.
5. To require a confirmation before ringing, click the checkbox next to Answer confirmation
required.
Figure 39: Simltaneous Ring Settings
Remote Office
Remote Office allows you to make calls from a remote phone (for example, a hotel phone) and have it appear that the call is coming from your business line. Any incoming calls to your business line will also ring on this remote phone.
1. Click the enable/disable switch to enable Remote Office.
Result: A Set Number field displays.
2. Enter the phone number to be used as the Remote Office number.

Preferences
UC App for Mac Desktop User Guide 35
Figure 40: Remote Office Settings
Anywhere
Anywhere simplifies communications for on-the-go users and remote users by extending the features of a desk phone to any other fixed or mobile device, regardless of the network or
handset manufacturer. Callers dial one number and can reach you on any phone you choose. A desk phone, cell phone and/or a soft phone may ring simultaneously. Experience voice call continuity with the ability to move live calls from one device to another without hanging up.

Preferences
UC App for Mac Desktop User Guide 36
Figure 41: Anywhere Settings
1. Click the enable/disable switch to enable Anywhere.
Result: An Add Number field displays.
2. Click the checkbox next to Alert all enabled locations for Click-to-Dial to enable or
disable that option.
3. In the Add Number field, enter a location (number) that can be used in the Anywhere
service, and then press the Enter key.
Result: The location is saved and a new Add Number field displays. Add more numbers
as needed.
4. Click the checkbox to the left of a location to enable that location.
5. To add details for the new locations, click the plus sign ( ) to the right of the number.

Preferences
UC App for Mac Desktop User Guide 37
Figure 42: Add Location Details
• The text field (displayed directly under the number) allows you to enter a descriptive
label for that number (location).
• The Do not Divert Calls checkbox prevents a call from ending up as a voice mail,
which can be problematic in, for example, conference call situations.
• Select the Answer Confirmation checkbox to receive a separate audio prompt
when answering a call from that number (location). It may be useful in cases where,
for example, mobile numbers are being used to prevent incoming calls going tomobile voice mail since the call will be ended without going to voice mail if theanswer confirmation is not provided.
• Select the Call Control checkbox to enable the server platform to provide mid-call
services such as Call Transfer and Conferencing for that number (location).

Preferences
UC App for Mac Desktop User Guide 38
Outgoing Calls
Figure 43: Outgoing Calls Settings
Highlight to Call
With a shortcut key, you can automatically call numbers you have selected in text. To set a shortcut key, click the Open system preferences link (see Figure 43) to open the Mac desktop System Preferences window.
1. In the System Preferences window, select the Shortcuts tab, and then click Services
from the list on the left.
2. Scroll to the Text section of the list on the right side of the window and click on Call with
Unify.
3. Click Add Shortcut to create a shortcut key. Note that the shortcut key combination must
include the Command key ( ).
4. Click the checkbox next to Call with Unify to enable the shortcut.

Preferences
UC App for Mac Desktop User Guide 39
Figure 44: System Preferences – Create Shortcut
Block My Caller ID
You can hide or display your number when calling or communicating with other parties or contacts. Click the enable/disable switch to show or hide your number when making a call (see Figure 43).
Advanced
The Advanced view contains two subsections:
• Logging
• Proxy
Troubleshooting
Logging is used for troubleshooting. You may be asked by your service provider to turn on logging and then send a log file of directory contents. You can choose basic logging or more detailed logging to be enabled. Detailed logging may consume memory resources, so it is not recommended to have it enabled for a long period of time.
You can also clear the logs, or click Show Logs to open the logging folder.

Preferences
UC App for Mac Desktop User Guide 40
Figure 45: Advanced Settings – Troubleshooting
Proxy
Select how to handle HTTP proxies. By default, the system settings are used but you can also choose not to use an HTTP proxy or to use the UC (client) proxy settings.
Figure 46: Advanced Settings – Proxy

Communication Windows
UC App for Mac Desktop User Guide 41
Communication Windows
After starting communication with one or more contacts, a Communications window is displayed for chat and may be displayed for calls depending on your service provider settings. The call window can also be integrated with the Main window. From this window, you can perform the following actions:
• Escalate a chat to include audio
• End an audio
• Open the dial pad
• Mute your microphone
• Adjust your speaker volume
• Place a call on hold
• Transfer a call
If you are using several monitors, The UC App opens the Communications window as well as notifications on the same monitor as the Main window.
The UC App limits the number of active communications to spare resources. The limit is 20 active communications. If the maximum is reached, the main window’s top section displays a warning with the following message: “The maximum amount of communication windows has been reached. Please close some to open new ones.”
If an incoming call is answered while this warning is shown, the client closes the chat session that has the longest time since its last activity.
Table 4: Communication Window Icons
Icon What it means
Chat – Start an instant message conversation with a selected contact.
Call – Make an IP audio call to a selected contact.
Call from Phone – Make a Click-To-Dial call from your desk phone (or secondary device)
Menu – Open communications options.
Add – Add a contact, group, or conference.

Communication Windows
UC App for Mac Desktop User Guide 42
Chat/Instant Messaging
The Chat window allows you to use Instant Messaging services with anyone at your company who has the Cox Unified Communications service. Start a chat using one of the following methods:
• Double-click a contact from the Contacts list or search results and when a
Communication window opens, click the Chat icon.
Figure 47: Communication Window – Chat Icon
• Double-click the avatar for a contact in the Contacts list or search results and when the
Contact Information window opens, click the Chat icon.
Figure 48: Contact Information Window – Chat Icon

Communication Windows
UC App for Mac Desktop User Guide 43
• Press the Command button on the keyboard and click on a name in the Contacts list orsearch results, and click Chat from the submenu.
Figure 49: Contacts List Submenu
• On the Communications History list, double-click a chat entry.
Chat View
When you initiate a chat, the Chat window opens. Chatting with a contact is possible only when
you are both online. If your contact initiates a chat, you see a pop-up notification in the bottom right corner of the screen. If you close the Chat window and open it again, sent chat messages are shown in the window as chat history. When enabled by your service provider, a typing
notification is also shown.
When the chat opens, you see the contact’s information at the top of the screen. If you want to use the whole area for writing, you can press the background of the information or the top bar.
You can contract or expand the information of the contact during the chat and you can leave it open or closed depending on your preference.
At the top of the message area, there are four links: Yesterday, Last Week, Last Month and
All History. From these links, you can load history from your local storage and different time frames. You can delete the history using the drop-down menu.
In the text field, you can add a smiley emoticon. Smiley emoticons can also be added by
manually entering the corresponding characters that represent that emoticon. You can send text by pressing Enter.

Communication Windows
UC App for Mac Desktop User Guide 44
Emojis are also supported and are rendered as ordinary emoticons when received.
To enter a line break in the text field, you can use the following key commands:
• Command+Enter
• Shift+Enter
• Alt+Enter
Use either one of the short commands, Command+C or Command+V, to copy or paste the text to or from the Chat window.
All sent and received chats are stored locally in the chat history and an optional message history feature provides multi-device enhancements so that messages sent or received in other
own devices would also be shown.
Group Chat
Start a group chat by “multi-selecting” contacts from the Main window contact list. More people can be added later to the chat by “drag and drop”. Only the owner can add more participants.
A group chat works the same way as a one-to-one chat. All messages from anyone are sent to everyone else. All contacts need to be online to be able to participate in a group chat. You cannot invite an offline contact or a contact that is not on a device that supports group chat.
This does not affect the group chat in any way.
The following is additional information about group chat:
• A group chat history is saved in ad hoc chat rooms and is available to view later in the
Messages tab of the History window.
• In the text field, the contacts’ names appear in different colors to easily distinguish
between who is writing.
• Only the newest chat room messages are stored on the server. One-to-one chat
messages are only saved locally. When the optional Message History feature is enabledby your service provider, messages sent from your other devices are also shown.
• Deleting a chat room is not supported.
• Chat rooms can be moderated by the owner. Use the right-click menu options to remove
a participant from your chat room. If needed, the removed participant can join later.
• Typing notifications are not supported in group chats.

Communication Windows
UC App for Mac Desktop User Guide 45
Active Communications
Active communications appear at the top of the Contacts list in the Main window. This area provides an easy view to see the people with whom you are communicating. By default, the call window is shown in the Active Communications area of the Main window (where the call can be fully controlled in the desktop client). It reduces the number of communications windows; however, a separate call window can still be opened using an Active Communications menu.
The following is also available in this area:
• Double-click an active communication item to bring this Communications window to focus
if the call window is separately shown. If the call window is integrated, you can use amenu option to show it separately.
• See who has sent you a chat message, but only after you accept the chat session.Before the chat session is established, the chat items are not visible in active
communications, but a history badge is visible.
• End a call
• Mute the microphone
• Place a call on hold
• Merge two calls or transfer by dragging and dropping calls onto each other
• Transfer a call
• See call recordings
• Park and retrieve calls

Audio Calls
UC App for Mac Desktop User Guide 46
Audio Calls
Select Audio Devices
If you have multiple audio devices available for your microphone or speakers, select the preferred audio device before starting a call.
1. Select Unify from the main menu, and then select Preferences. (You can also select the
gear icon from the left navigation pane to open Preferences.)
2. In the Preferences screen, click the arrow to display the settings categories (see Figure34).
3. Select Media, and then make your Audio selections (see the section covering Media for
more information).
If “Use default” is selected, then the UC App uses the default device set in the operating system preferences. If you are using headsets, you can also select a separate device from the headset for alerting incoming calls.
Note: It is recommended to disable “Use ambient noise reduction” in System Preferences to reduce echo.
Make Audio Call
Make an audio call using one of the following methods:
• Double-click a contact from the Contacts list or search results and click the Call or
Call from Phone icon .
• Press the Control button plus a contact name from the Contacts list or search results andclick Call or Call from Phone from the contact submenu. There can be several phone
numbers available in the menu. The work phone is the default and top most number, andis followed by mobile and other numbers.
• Enter a phone number in the Search and Dial field, and then press Enter to start a VoIP
call.
• Open the dial pad, enter a phone number, and then click the Call or Call from
Phone icon .
• On the Communications History list, double-click a call entry.
• In the Communications window, click the Call or Call from Phone icon .
• When viewing a contact’s profile, click the Call or Call from Phone icon .
Note: If dialing a phone number that requires additional dual-tone multi-frequency (DTMF) tones (for example, a conference bridge), you can type the numbers on your keyboard while the Communications window has focus or open the dial pad in
the Communications window.

Audio Calls
UC App for Mac Desktop User Guide 47
The following table describes additional Communications window icons and explains how to
use them for voice calls.
Table 5: Audio Call Icons
Icon What you can do
Enter additional digits using the dial pad at any time during the call (for example, to insert a conference number). The dial pad is not movable.
Mute your microphone by clicking the mute icon.
Adjust the volume bar to adjust the volume. Dragging it all the way to the left mutes your speakers.
Use this icon to access the Call Options menu. The Call Options menu contains different actions to use for a call, depending on your settings and your service provider.
In the Call Options menu, the following options are available:
• Transfer a call to a third party.
• Put the call on hold. Note that if you hold the call, the other party cannot “unhold”. This is
communicated to all parties by a notification appearing in the middle of the screen.
• Add participants to the call.
As an alternative, you can apply available Feature Access Codes (FACs) for call management during calls. For example, *55 for direct transfer to voice mail, but the ongoing call must be put on hold and a new call must be made to the FAC ”number”. Using DTMF for the same purpose does not work.
Dial a number or SIP URI of format user@domain or sip:user@domain in the combined Search and Dial field to make a call. Once you type your numbers, the UC App searches for contacts on both the local contact list and the enterprise directory.
You can also call circuit-switched network numbers such as Global System for Mobile Communications (GSM); however, this depends on the service provider network you are using; there is no technical limitation.
You cannot have two simultaneous calls with the same person.
Call from Computer
Select a contact from your contact list to start communication. Type a phone number in the Search and Dial field at the top of the UC App window (search or communicate) to communicate with someone who is not on your contact list.

Audio Calls
UC App for Mac Desktop User Guide 48
Call from Phone
When you click the Call from Phone ( ) icon, the desk phone instantly starts ringing and the call is established from your desk phone. This depends on your service provider configuration
as other devices may also ring.
When your service provider is configured to also initiate a call from computer (SIP call) to the same machine that initiated a call from phone, that incoming (SIP) call will be accepted and will alert if it does not have the same identity as the call from phone.
For remote calls initiated using the UC App, you can also have mid-call controls such as hold/resume, transfer and add participant.
Automatic Busy – In Call presence also works with the Call from Phone feature.
Depending on your service provider settings, it is also possible to control calls initiated without the UC App in the Active Communications view. The same mid-call controls are also available in this case. In case of an incoming call, the actual answering action must happen with the other device.
Answer Call
When someone is calling you, a pop-up notification displays on your screen. You can choose to answer, silence the incoming call and then open a chat session with the caller, reject the call, or silence the incoming call by closing the pop-up notification window. If you silence the call, the ringtone is silenced but the caller does not see anything on their end.
You can answer or reject the call after silencing it only if you have chosen the chat option. If you close the incoming call pop-up notification to silence an incoming call, then you no longer have an option to answer or reject it. When choosing the chat option, chat is only enabled after the call has been answered or rejected.
If you reject the call, it causes the line to sound busy at the caller’s end and they know that you rejected the call.
Contact Name Lookup for Incoming Calls
The UC App performs a local contact search for incoming calls. If the number matches one of the contacts on the UC App contact list, the name is shown on the incoming call screen along with the alert. Both the display name and phone number are shown when available.
If there is no match to a local contact,the UC App looks for a match in the Telephony Directory and other available directories, and if a match is found, the available information is shown for the incoming call. If there is no match in the Telephony Directory, the display name is taken from the available information in the incoming call.
Whenever you retrieve your call logs/history, the UC App does a lookup in the local contacts
and populates the name if a match is found.

Audio Calls
UC App for Mac Desktop User Guide 49
Call Waiting
You can have one active call at any one time if you receive a new incoming call and accept it. The existing call is put on hold and you can change between these two calls by using the Hold and Unhold buttons.
Call Transfer
The UC App supports transferring VoIP calls to another party. There are two ways to transfer
a call:
• Attended (Warm) Transfer: Announce the caller to the intended recipient before you
complete the transfer.
• Unattended (Blind) Transfer: Transfer the caller without an announcement.
1. Establish a call with a remote party and click the menu button in the bottom right corner of the active communication window.
2. Select Transfer to, and then select New.
Figure 50: Active Communication Window Menu
3. In the Transfer Call dialog box (see Figure 51), type the name of a contact or their
number in the Search and Dial field. If the contact has multiple numbers, use the
dropdown list to the right of the Search and Dial field to select the number to which the
call will be transferred.
4. Click the Attended Audio button for an attended transfer or click the Transfer Now
button for an unattended transfer.

Audio Calls
UC App for Mac Desktop User Guide 50
Figure 51: Transfer Call Dialog Box

Audio Calls
UC App for Mac Desktop User Guide 51
Conference Call
A Conference Call is a telephone call that enables multiple people to speak to each other at the same time. The number of people on the call can be from 3-15.
Note: A conference call with more than three people is known as “N-way Calling.”
Use any of the following options to initiate—or add members—to a conference call on the UC App for Mac Desktop.
Initiate a Call to an Individual
1. Initiate a call using one of the methods described in the Make Audio Call section.
2. When the call becomes active, click the menu icon in the lower right corner of the
Communication window.
Result: A sub-menu appears.
3. Click the Conference with option and then select New (see Figure 52).
Result: The Add people to communication dialog appears.
4. Dial the second number directly, or if the participant is in your contact list, enter the first 2-
3 letters of the person’s name. From there, you may click the drop-down menu to the right
of the text field and select any type of number the contact may have; e.g., extension or
phone number. (see Figure 53).
5. Click the Add button.
Figure 52: Initiate a Conference Call

Audio Calls
UC App for Mac Desktop User Guide 52
Figure 53: Add Person to Call
Note: You can also add participants to an active call by clicking the Directories
icon ; and then drag and drop contacts from your Contacts list into the Communication window.
Initiate a Call to a Group
Initiate a call to one of your groups by right-clicking on the group name and selecting Call from the shortcut menu. The UC App dials out to all participants and takes everyone off hold after the last attendee answers.
Add Person to Existing Conference Call
You may add up to 14 participants to a conference call for a total of 15 individuals, including yourself. To do so, repeat steps 2-5 in the Initiate a Call to an Individual section for each person you want to add.
Call Park and Retrieve
Call Park is particularly suited for shared environments where one person can answer the call, park it, do something else for a while and continue the call from another device or let somebody else continue the call (supported on native desktop only).
Transfer an ongoing VoIP call to a Call Park server and then retrieve it when needed. An ongoing call can be parked against your own number or another number (an extension). Call Retrieval works in the same way; the parked call can be retrieved from your own number (an

Audio Calls
UC App for Mac Desktop User Guide 53
extension) or another number (an extension) to provide flexibility for who is picking up the parked call.
A parked call is visible on your desktop in the Active Communications area so that you can
easily retrieve it, but only for the duration of the Call Park announcement. After the announcement is over, the parked call disappears from the Active Communications area (since the triggering call is disconnected). After the call disappears from the Active Communications
area, you must remember the extension to which the call has been parked to retrieve it, unless the call was parked to your own extension. If the call is not retrieved after a certain time, then the server calls the parking user.
Call Pull
Call Pull allows you to pull an ongoing call from one of your devices to another one where the Call Pull feature is used. Call Pull can also be used with Feature Access Codes (FACs), in this case, *11.
Missed Call or Communication
When you have one or more missed calls or other types of communications, there is a
notification ( ) on the navigation pane (left side) in the Main window. Clicking the icon takes you to the missed communication in the Communication History view.
If the caller recorded a message, a voice mail notification displays below your presence
information. Clicking the notification automatically dials the voice mail service (see Check Voice Mailbox for more information).
Figure 54: Message waiting indicator
Set Up Voice Mail
To set up your voice mailbox and record a personal greeting, do the following:
1. From your desk phone or the UC App, dial your business number or *86.
2. Enter the temporary PIN, “269266” and press #.
3. Select your default language.
4. Set a new PIN (4-8 digits) for your account and press #.
5. Record your name.

Audio Calls
UC App for Mac Desktop User Guide 54
6. Record a greeting or select the default system greeting.
Check Voice Mailbox
1. Connect to the voice mail system using one of the following methods:
• From your desk phone, dial your business number.
• From the UC App, click the voice mail notification.
• From the UC App dial pad (see Dial Pad) dial your business number or long press the 1 key.
2. When prompted, enter your PIN and press the # key.
Refer to the Voice Mail User Guide for more information.
Headset Support
You can control incoming and ongoing calls from a compatible headset. The feature set supported is answer/hang up as well as mute/unmute. Volume control operations are not reflected in the UC App. The following is a list of tested example devices, although other devices should also work:
• Plantronics Voyager Edge UC
• Plantronics Savi 700 series
• Plantronics Blackwire C3xx, C4xx, C5xx, and C7xx
• Plantronics Calisto 620
• Plantronics Voyager Legend UC
• Logitech H570e Mono
• Logitech BCC950
• Logitech Conference Cam Connect
• Jabra Biz 2300/2400
• Jabra Speak 510
• Jabra Pro 930 (wireless)
• Sennheiser SC 230/260
• Sennheiser SP 20
• Sennheiser MB Pro1 UC
Headsets typically use an add-in of some kind to communicate with the rest of the client while
calls are made. Currently, installed add-ins are visible under Preferences Media settings (see the section covering Media for more information).
In addition to the standard HID add-in for the UC App, headset vendors may develop their own add-ins that will replace the standard HID add-in for all devices. Some of these add-ins (for instance, Jabra) cannot be used at the same time with the standard HID add-in. These vendor-

Audio Calls
UC App for Mac Desktop User Guide 55
specific add-ins would be installed during new headset installation; however, the standard HID add-in should remain in the preferences list. If for some reason it has disappeared, adding the respective .dll file back to the add-in folder should make it visible again in the preferences. If
you would later like to change to another headset, the vendor-specific add-in could be disabled in the media settings under Preferences to again use the standard HID or some other new add-in by another headset provider.
Click-to-Call (Highlight Text)
You can highlight text anywhere in the desktop machine to make a call and define the default call type used for making the call using the shortcut defined in Preferences. You must define the shortcuts on your own using the instructions provided in Preferences (see Outgoing Calls for more information). The order in which key combinations are pressed may be significant in some cases if the operating system has reserved some key combinations for other purposes.

Accessibility Compliance
UC App for Mac Desktop User Guide 56
Accessibility Compliance
The UC App supports accessibility compliance by having all client features available in menus at the top of the Main window (see UC App Menus for more information). The menu items are also available using the keyboard shortcuts listed in Error! Reference source not found..
The UC App also supports the following features:
• VoiceOver
• Keyboard navigation
The following limitations apply:
• By default, the tab key moves the focus between text-inputs and lists. This can be changed through System Preferences Shortcuts Keyboard. Under Full Keyboard Access, select All Controls instead of Text boxes and lists only.
• You must manually select the correct language in screen-reader. The UC App will not
force screen reader's language according to the language selection in the client.
• The VoiceOver focus follows the VoiceOver Cursor. When VoiceOver is enabled, you are expected to navigate with the VoiceOver Cursor. That can be enabled through System Preferences Accessibility VoiceOver Open VoiceOver Utility. In the opened window, open Navigation and check Keyboard focus follows VoiceOver cursor.
• When using VoiceOver with different languages, the OS language, client language, and VoiceOver language all need to be the same.
Recommended Preferences General Accessibility settings for VoiceOver are:
• Pop-up errors enabled
• Tooltips disabled

Sign Out
UC App for Mac Desktop User Guide 57
Sign Out
Signing out of the UC App sets your status to “Offline” for your contacts and displays the Sign In screen.
Sign Out of the UC AppTo sign out, follow these steps.
1. Select Unify from the main menu.
2. Select Sign Out.
Exit Application
To exit the application completely, follow these steps.
1. Select Unify from the main menu.
2. Select Quit Unify (a keyboard shortcut can also be used).
Note: Closing the Main window (not the Sign In window) does not exit the application but rather minimizes the application to the system tray (Dock). This allows you to continue to receive calls and messages without having the Contact List window
appearing on the desktop.
Forced Logout
You may see a pop-up saying that you have been logged out due to another instance of the client logging in. This feature allows the UC App to track similar online client instances and only allow one of them to be online at the same time. When the UC App notifies the client to log out, all connections are terminated, and the client returns to the login window.

Uninstall the UC App
UC App for Mac Desktop User Guide 58
Uninstall the UC App
Uninstalling is performed by simply dragging the application folder from the Applications directory to the trash can; however, account files are not deleted. If you want to remove account files, they must be manually deleted. These are the file locations for the account directories. The following locations apply for all account directories:
For branded clients:
/Users/<USERNAME>/Library/Application Support/Cox Business/Unify

Troubleshooting
UC App for Mac Desktop User Guide 59
Troubleshooting
Following are common questions for issues with the UC App. For information about setting up
a log file, see the section covering Troubleshooting under Preferences.
Why can’t I chat with contacts from Yahoo?
The UC App does not support chatting with contacts from Yahoo. Chat is only supported for users with MyAccount login credentials.
Why can’t I change the avatar?
Double-clicking the avatar should open a File Explorer view to select a file. If your XMPP connection is lost, changing the avatar fails. A lost XMPP connection is indicated in the Main window’s top notification area.
My contacts are all offline and my client’s status bar says “XMPP unavailable”. What
does this mean?
It means that the XMPP connectivity has been lost for chat, as well as for presence; however,
you can still make calls.
Why am I offline?
If you have selected “Offline” status, you are shown as offline to others. Another possibility is that you may have lost your Internet connection. In this case, the client does not log out, but rather enters an offline mode where a contact list is available, but communication is not possible.
Why can’t I change my user name and password?
User name and password editing is not supported in the client. Access MyAccount to change your password.
Why aren’t all my group chat messages saved?
Only the newest chat room messages are stored on the server.
Why aren’t all my chat messages available in my other devices?
All one-on-one and group chat messages are saved, but only locally, so they are not necessarily available in your other devices. Incoming messages are sent to all devices; however, the ones that you send are only stored in the device that you are using to send the message.
Why does my location show an incorrect address?
Location is based on the public IP address that the machine is using. The IP address is mapped to a physical location. Cox Business is working with the mapping provider to improve the accuracy of the location. You can also manually change the location by clicking the avatar and changing the location icon.
End of Document