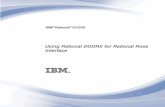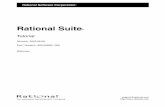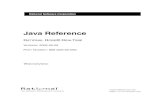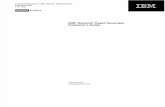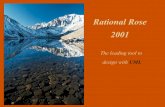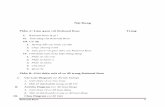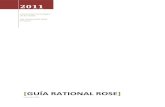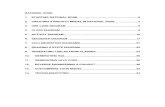Rational rose
-
Upload
aravindh-ramanan -
Category
Technology
-
view
193 -
download
2
Transcript of Rational rose

Creating Use Case Diagrams and Sequence Diagrams using Rational Rose®

How to invoke Rational Rose?

Select Rational Unified Process and Hit OK

Default Window for Rose
View Area
Working Area
Toolbar

Getting the Use-Case Window
1. Open on Use-Case View
2. Double Click on Main
Notice how toolbar has changed

Adding an Actor
1. Click on the Actor Button in the toolbar
2. Drag the + sign to where you want the actor to be placed
3. Change the actor name by clicking twice on the actor.

Adding a Use-Case
1. Click on the Oval Use Case Button in the toolbar
2. Drag the + sign to where you want the Use Case to be placed
3. Change the Use Case to what you want it to be.

Adding a Relationship
1. Click on the appropriate relationship that you want, whether it is unidirectional association or dependency/instantiates relationship.
2. Click and hold the left mouse button over the first component of the relationship.
3. Drag the line to the second component and release. This creates a relationship line between the two components.

How to create Sequence Diagrams?
1. Right Click on Logical View in the View Pane
2. Select ‘New -> Sequence Diagram’ from the pop-up menu

Adding Objects to the diagram
1. Click on the Object Button in the toolbar
2. Drag the + sign to where you want the Object to be placed
3. Change the Use Case to what you want it to be.

Adding an object to the diagram
1. Give the new objects names by clicking on them once.

Adding messages
1. Click on the Object Message button.
2. Click and Hold the mouse on the “From” object’s timeline.
3. Now, drag the release the mouse object on ‘To’ object
4. To add a text for message, click on the message arrow once and now enter the textual description.