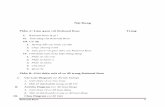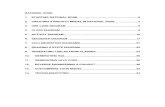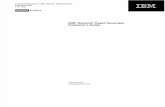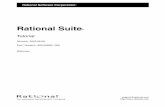Guide rational rose
-
Upload
djibson-djiba -
Category
Documents
-
view
1.242 -
download
3
Transcript of Guide rational rose

1
Guide d’utilisation pour Rational Rose 2000 Eric KOUAM (Ingénieur Chef de Projet Logiciel)
Introduction UML: Unified Modeling Language est un langage servant à décrire des modèles d’un système (réel ou logiciel) avec des notations. UML se base sur les concepts orienté-objets afin de :
• Spécifier le problème et la solution • Visualiser le problème et la solution sous différents angles • Construire la solution • Documenter
Les modèles du système sont visualisés par des vues.
UML et les vues
Formateur : Eric KOUAM ([email protected])

2
Type de vue Définition
Vue Utilisateur Elle se concentre sur les buts et les objectifs des clients du système ainsi que sur les besoins requis par la solution. Vue Structure Elle offre une vue sur les aspects statiques représentant la structure du problème. Vue Comportement
Elle modélise les aspects dynamiques du comportement du problème et de sa solution ainsi que les interactions et les collaborations entre les éléments de la solution.
Vue Implémentation Est une vue sur les aspects de structure et de comportement de la solution.
Vue Environnement Une vue sur les aspects de structure et de comportement du domaine dans lequel la solution est réalisée
Les diagrammes UML
Les diagrammes UML fournissent les informations sur un problème et sa solution. Ils forment des modèles du système (spécifier, visualiser). Les combinaisons de diagrammes représentent les vues du système. En UML, on utilise deux types de diagramme :
• Les aspects dynamiques: modélisent les comportements, les collaborations et les responsabilités des objets. Ex.: les diagrammes de collaboration et de séquence.
• Les aspects statiques et structurels: modélisent les relations entre les objets. Un exemple direct considère le diagramme de classes.
La définition des diagrammes
Rational Rose fournit 8 différents diagrammes pour la réalisation d’un projet logiciel :
• Diagramme de classes • Diagramme de cas d’utilisation • Diagramme de collaboration • Diagramme de séquence
Formateur : Eric KOUAM ([email protected])

3
• Diagramme des composants • Diagramme d’état • Diagramme d’activité • Diagramme de déploiement
Diagramme de classes
Le diagramme de classe permet de décrire d’une manière générique le comportement du système. Il présente les différentes classes du système. Les éléments associés pour la modélisation d’un diagramme de classe sont :
• Les spécifications générales de la classe (type, parent) • Les spécifications détaillées de la classe (cardinalité, concurrence, persistance) • Les attributs de la classe • Les opérations (pré condition, post-condition, sémantique) • Les associations • Les dépendances • Les spécifications sur les attributs de la classe
Diagramme de séquences
Le diagramme de séquence permet de représenter les interactions entre les différents objets du système dans le temps (dynamique du système). Les éléments associés pour la modélisation d’un diagramme de séquence sont :
• Les objets • Les messages entre les objets
Diagramme des composants
Le diagramme de composants présente les relations de dépendance entre les composantes physiques du système (programme principal, les sous-programmes, le gestionnaire des fichiers). Les éléments associés pour la modélisation d’un diagramme des composants sont :
• Les composants
Formateur : Eric KOUAM ([email protected])

4
• Le programme main • Les sous-programmes • Les spécifications des tâches
Diagramme d'état
Le diagramme d’état permet de montrer le modèle dynamique du comportement d’une classe individuelle ou d’un objet particulier. Il montre la séquence des états qu’un objet doit suivre pour passer à un autre état. Les éléments associés pour la modélisation d’un diagramme d’état sont :
• Les états • Les transitions • Le début des états • La fin des états
Diagramme d'activité
Le diagramme d’activité représente la dynamique du système. Il montre l’enchaînement des activités d’un système ou même d’une opération. Le diagramme d’activité représente le flot de contrôle qui retrace le fil d’exécution et qui transite d’une activité à l’autre dans le système. Les éléments associés pour la modélisation d’un diagramme d’activité sont :
• Les décisions • Les synchronisations • Les activités • Les états • Les transitions • Le début des états • La fin des états
Diagramme de déploiement
Le diagramme de déploiement présente les processeurs, les cartes de contrôle et les connections entre les différents processeurs. Les éléments associés pour la modélisation d’un diagramme de déploiement sont :
Formateur : Eric KOUAM ([email protected])

5
• Les processeurs • Les cartes de contrôle • Les connections
Formateur : Eric KOUAM ([email protected])

6
Présentation de l’environnement Rational Rose
Définition
La famille des produits Rational Rose est conçue pour fournir un ensemble complet d’outils de modélisation graphique, d’analyse et de conception dans le développement de logiciels basés sur les modèles UML (Unified Modeling Language), COM (Component Object Modeling), OMT (Object Modeling Technique) et Booch ("93method for visual modeling"). Les produits Rational Rose partagent un standard universel, ce qui a pour effet de rendre accessible la modélisation même pour des non-programmeurs.
Création d’un modèle Rational Rose
Rational Rose utilise la modélisation graphique pour raisonner sur des problèmes complexes en s’appuyant sur des modèles organisés. Un modèle facilite la compréhension du problème et permet de décrire les caractéristiques essentielles d’un système.
Création d’un modèle Rational Rose: suivez les étapes suivantes:
• Démarrage d'un nouveau projet
Au démarrage de Rose (Exécution de l’application Rational Rose Entreprise Edition), vous devez soit démarrer un nouveau projet, soit charger un fichier contenant un projet en cours. Si vous démarrez un nouveau projet, Rose risque de vous proposer de choisir un « modèle », c'est-à-dire un canevas pour ce nouveau projet. Le mieux pour nous est de ne pas choisir de tel canevas, aussi il vous faudra alors cliquer sur « Cancel » pour ne pas choisir de modèle. Ensuite, vous pourrez enregistrer vos diagrammes en sélectionnant le menu File/Save as. Arrivé à ce point, vous devrez bien choisir un nom pour votre projet, c'est donc un choix à faire très tôt !
• Chargement d'un projet existant Pour charger un projet déjà existant, vous sélectionnez le menu File/Open. Chaque projet est enregistré dans un unique fichier portant l'extension .mdl (Par défaut, Rational Rose fait la sauvegarde sous l’extension « .mdl »). Il est vous demandé de gérer expressément les versions successives de votre modèle UML, en faisant des copies de ce fichier, avec un nom approprié indiquant son numéro de version. De manière générale, enregistrer souvent pour ne pas perdre de données !
Formateur : Eric KOUAM ([email protected])

7
Présentation de la page principale de Rational Rose 2000
Figure : L'interface principale de Rose
Formateur : Eric KOUAM ([email protected])

8
• L'interface principale de Rose
Un nouveau projet étant démarré, ou bien un projet existant chargé, Rose vous affiche son interface principale (fig). Celle-ci se compose de :
- en haut, une barre de menus - juste en dessous, une barre d'outils offrant des raccourcis pour les fonctions des menus - à gauche, une fenêtre dite de navigation dans les composants de votre modèle UML, puis en dessous, d'une fenêtre d'affichade de
documentation - enfin, une grande fenêtre destinée à visualiser et éditer les diagrammes.
La fenêtre de navigation propose une structure arborescence de votre projet, avec les rubriques Use case view, Logical View, Component View, Deployment View et enfin Model properties. Vous utiliserez l'une ou l'autre de ces rubriques suivant l'activité en cours de votre développement.
• Impression des documents réalisés
Le menu Print de Rose permet d'imprimer tout ou partie de votre modèle UML. Le choix par défaut (indiqué dans le cadre Print range) est d'imprimer le diagramme actuellement sélectionné. En cliquant sur le choix Selected diagrams, vous pouvez sélectionner un ou plusieurs diagrammes à imprimer. Le menu d'impression vous propose aussi d'imprimer les spécifications de votre modèle, c'est-à-dire toutes les données qui se trouvent dans les fenêtres obtenues par Open Specification. Ces impressions étant très verbeuses, il est déconseillé de les utiliser pour produire vos documents
Formateur : Eric KOUAM ([email protected])

9
Diagramme de cas d’utilisation
Création d’un diagramme de cas d’utilisation
1. Allez sur le menu: -> Browse -> Use Case Diagram 2. Sélectionnez «Use Case View» et «Use Case Diagram Use CaseView/Main» 3. Cliquez sur le bouton « Rename » et renommez le diagramme de cas d’utilisation (Ex: Main)
Création d’un acteur
1. Placez le curseur sur « Use Case View » 2. Cliquez avec le bouton droit de souris et choisissez « New » ; sélectionnez « Actor » 3. Renommez l’acteur «Client»
Création d’un cas d'utilisation
1. Placez le curseur sur «Use Case View» 2. Cliquez avec le bouton droit de la souris ; choisissez «New» et sélectionnez «Use Case» 3. Renommez le cas d’utilisation « EmprunterLivre» 4. Sélectionnez l’acteur «Client» et faites-le glisser à l’aide de la souris sur le diagramme de cas d’utilisation. 5. Sélectionnez le cas d’utilisation « EmprunterLivre » et faites-le glisser sur le diagramme de cas d’utilisation 6. Sélectionnez l’association «Unidirectional Association » de la barre des objets UML et faites glisser le curseur avec la souris du «Client»
vers «EmprunterLivre».
Formateur : Eric KOUAM ([email protected])

10
Commenter un objet
1. Sélectionnez l’objet avec le bouton gauche de la souris 2. Placez le curseur dans la fenêtre de documentation
Formateur : Eric KOUAM ([email protected])

11
3. Saisissez l’information sur l’objet
Supprimer un objet
1. Sélectionnez l’objet avec le bouton gauche de la souris 2. Cliquez une fois sur l’objet à l’aide du bouton droit 3. Sélectionnez «Edit», puis «Delete»
Formateur : Eric KOUAM ([email protected])

12
Diagramme de classes
Création d'un diagramme de classe
1. À partir du menu principal, sélectionnez «Browse» et cliquez sur «Class Diagram» ou bien allez sur «Logical View » à New à Class Diagram»
2. Renommez le diagramme de classe en suivant les mêmes étapes pour les cas d’utilisation
Création des classes
1. Sélectionnez «Logical View», puis cliquez sur «New Class» 2. Renommez la classe 3. Sélectionnez la classe créée et faites-la glisser sur le diagramme de classe
Ajouter des commentaires
1. Sélectionnez l’objet «Classe» à l’aide du bouton gauche de la souris 2. Sélectionnez la fenêtre de documentation 3. Entrez les informations pertinentes
Insérer des attributs à la classe
1. Placez le curseur de la souris sur l’objet 2. Cliquez sur le bouton droit et sélectionnez la fonction «New Attribute». 3. Indiquez le nom de variable pour l’attribut
Note:Par défaut Rational Rose crée les attributs de type privé et des méthodes de type publique.
Changer ou modifier le type d'un attribut
1. Sélectionnez l’objet à l’aide de la souris 2. Positionnez le curseur sur le nom donné à l’attribut
Formateur : Eric KOUAM ([email protected])

13
3. Cliquez avec le bouton droit de la souris et sélectionnez «Open Spécification» 4. Sélectionnez le type de l’attribut et cliquez sur «OK» 5. Pour insérer des méthodes à la classe, répétez les étapes 4 et 5 en modifiant chaque fois «Attribute» par «Opération»
Créer les associations entre les différentes classes du diagramme
1. À partir de la barre des objets UML, sélectionnez l’association (flèche) «Unidirectionnel association». 2. Dans le diagramme de classe, positionnez-vous sur la ligne de la première classe et faites-la glisser jusqu’à la classe destinée 3. Cliquez deux fois sur la ligne ainsi créée pour ajouter les multiplicités:
Formateur : Eric KOUAM ([email protected])

14
o Sélectionnez «Role A Detail» et ajoutez les multiplicités (A désigne la première classe) pour indiquer le nombre d’instances d’une classe reliées à une autre et vice versa.
o Sélectionnez «Role B Detail» et identifiez les multiplicités (B désigne la classe destination).
Formateur : Eric KOUAM ([email protected])

15
Diagramme de séquence Les diagrammes de séquence que vous créez sont basés sur des scénarios. Pour commencer, choisissez un scénario simple et procédez comme suit :
Création d'un diagramme de séquence
1. Cliquez sur «Logical View» avec le bouton droit de la souris et sélectionnez «New», puis «Sequence diagram». 2. Renommez le diagramme de séquence en suivant les mêmes étapes qu’avec le cas d’utilisation.
Insertion des objets
À partir du menu pour diagrammes UML,
• Sélectionnez les objets en fonction du diagramme créé et faites-les glisser un à un sur la fenêtre du diagramme de séquence
Formateur : Eric KOUAM ([email protected])

16
Ajouter les messages pour montrer les interactions entre les objets
1. En utilisant l’icône de l’objet message à dessiner un message partant de l’objet 1 vers l’objet 2 2. Cliquez deux fois sur le message créé pour modifier ses paramètres si nécessaire
Formateur : Eric KOUAM ([email protected])

17
Diagramme de collaboration Dans cette partie, nous allons créer un diagramme de collaboration basé sur un scénario.
Création d'un diagramme de collaboration
1. Cliquez sur «Logical View» avec le bouton droit de la souris et sélectionnez «New», puis «Collaboration Diagram». 2. Renommez le diagramme de collaboration en suivant les mêmes étapes qu’avec le cas d’utilisation
Ajout des objets
À partir du menu pour diagrammes UML,
• Sélectionnez les objets en fonction du diagramme créé et faites-les glisser un à un sur la fenêtre du diagramme de séquence
Ajouter les messages pour montrer les interactions entre objets
1. En utilisant l’icône de l’objet message «Object Link»( ___ ) dessinez une ligne qui part de l’objet 1 vers l’objet 2 2. Créez le message échangé entre les objets en utilisant l’icône de l’objet message «Message Link»( -> ), puis cliquez deux fois sur la ligne
qui relie l’objet 1 et l’objet 2. Vous venez de créer le premier message échangé entre les deux objets
Formateur : Eric KOUAM ([email protected])

18
Note:Un diagramme de collaboration peut être généré directement à partir d’un diagramme de séquence et vice versa en appuyant simplement sur la touche F5 à partir du diagramme de séquence ou de collaboration.
Formateur : Eric KOUAM ([email protected])

19
Diagramme d'activité
Création d'un diagramme d'activité
1. Sur «Logical View» cliquez avec le bouton droit de la souris et sélectionnez «New à Activity Diagram» 2. Renommez le diagramme d’activité que vous venez de créer 3. Cliquez deux fois sur le diagramme d’activité afin de l’ouvrir : vous êtes maintenant prêt à ajouter les activités reliées à ce diagramme
Création d'activités
1. Sur la barre d’outils, sélectionnez l’icône correspondant à «Activity» 2. Placez l’activité sur le digramme d’activité et entrez son nom
Création de transitions
Les transitions sont déclenchées par la fin du comportement d’une activité. Elles sont utilisées pour montrer le passage du flot de contrôle d’une activité qui vient de finir vers une activité qui commence.
1. Sélectionnez l’icône correspondant à une transition dans la barre d’outils («State Transition»). 2. Cliquez sur l’activité d’origine et étirez la flèche de la transition vers l’activité suivante
Création d’activités initiales et finales
Pour indiquer le début ou la fin d’une activité:
1. Sélectionnez l’icône d’état initial ou final sur la barre d’outils 2. Placez-la sur le diagramme d’activité 3. Sélectionnez l’icône de transition et reliez l’état initial (final) à l’activité du début (fin)
Formateur : Eric KOUAM ([email protected])

20
Création de points de branchements conditionnels
1. Sélectionnez l’icône de décision sur la barre d’outils 2. Placez-la sur le diagramme d’activité et donnez-lui un nouveau nom 3. Sélectionner l’icône de transition et étirez-le étirer afin de relier l’activité et la décision 4. Cliquez deux fois sur la décision : une fenêtre s’affiche. Dans «General à Name» saisissez le nom de cette condition
Création de transitions conditionnelles
Formateur : Eric KOUAM ([email protected])

21
1. Sélectionnez l’icône correspondant à une transition dans la barre d’outils 2. Cliquez sur le point de branchement et étirez la flèche de la transition vers l’activité en aval 3. Cliquez deux fois sur la flèche de transition et allez sur «Detail -> Guard Condition» et saisissez la condition (oui ou non)
Formateur : Eric KOUAM ([email protected])

22
Diagramme d’état
Création d'un diagramme d'état
1. Sur «Logical View», sélectionnez la classe que vous voulez pour créer le diagramme d’état et avec le bouton droit de la souris cliquez sur «New -> StateChart Diagram».
2. Renommez le diagramme d’état que vous venez de créer 3. Cliquez deux fois sur le diagramme d’état afin de l’ouvrir
Création des états et des transitions
1. Sur la barre d’outils, sélectionnez l’icône «State» 2. Cliquez sur le diagramme d’état pour y placer l’état et entrez son nom 3. Créez les transitions entre les états en suivant les mêmes étapes que pour les diagrammes d’activités 4. Créez les états finaux et initiaux 5. Cliquez deux fois sur la flèche de transition et saisissez l’événement relié à cette transition
Création d’actions d’entrée et de sortie
1. Sélectionnez l’état en question 2. Avec le bouton droit de la souris, sélectionnez «Open Specification» 3. Sélectionnez «Actions» 4. Dans le champ «Actions », cliquez avec le bouton droit de la souris et sélectionnez «Insert». Cette action aura comme effet la création
d’une entrée 5. Cliquez deux fois sur «Entry» 6. Choisissez le moment où l’action doit se produire : «When» : «On Entry» (en entrée), «On Exit» (en sortie) ou «On Event» (à la réception
d’un événement) 7. Dans «Type», choisissez «Action » ou «Sent Event» 8. Saisissez les informations relatives à l’événement
Formateur : Eric KOUAM ([email protected])

24
Génération du code et la rétro ingénierie Veuillez noter que:
• La génération du code se limite à produire seulement le squelette de votre programme. L’implantation des corps des fonctions est laissée à votre soin
• La génération du code peut se faire à partir d’une classe, d’un diagramme de classe ou d’un paquetage
Préparation:
1. Vérifiez votre modèle «.mdl : Tools -> Check Model ». S’il y a des erreurs, c’est le moment de les corriger. Cette opération est importante pour avoir un squelette complet pour votre programme.
2. Créez deux variables d’environnement : une pour votre répertoire de travail et l’autre pour le répertoire c:\j2sdk1.4.0_version\src.zip o «File -> Edit Path Map». À titre d’exemple, initialisez les variables d’environnement : JAVA_PROJET pour votre répertoire de
travail et J2SDK_SRC pour c:\j2sdk1.4.0_version\src.zip
Génération du code Java
1. Configurez le projet avec «Tools -> Java -> Project Specification» en ajoutant le chemin d’accès de votre répertoire de travail ainsi que du répertoire où se trouve src.zip. Vérifiez s’ils font respectivement référence à JAVA_PROJET et J2SDK_SRC en sélectionnant « Resolve Pathmap Variables »
2. Pour générer du code Java, sélectionnez l’ensemble des classes de votre diagramme de classes et allez à : «Tools -> Java/J2EE -> Generate Code»
3. Révisez le code source généré (constructeurs, attributs, opérations...) et complétez-le s’il y a lieu
Rétro-ingénierie
La rétro-ingénierie est l’opération qui nous permet d’avoir une modélisation automatique des classes et des variables d’un programme écrit en Java avec UML (inverse à la génération du code). Par exemple, à partir d’un programme écrit en langage Java, vous pourrez générer automatiquement les classes de ce programme modélisées en UML
Formateur : Eric KOUAM ([email protected])

25
1. Mettez les fichiers.java dans un sous-répertoire de votre répertoire de travail 2. Allez à «Tools -> Java/J2EE -> reverse engineering» 3. Sélectionnez le nom du fichier pour lequel vous voulez faire la rétro ingénierie 4. Cliquez sur «Add», puis sur «Select All» et finalement sur «Reverse» 5. Après avoir effectué la rétro-ingénierie des fichiers Java, visualiser le contenu des classes générées avec Rational Rose et compléter les
dépendances avec les autres classes s’il y a lieu.
Formateur : Eric KOUAM ([email protected])