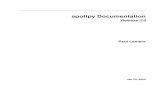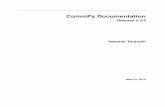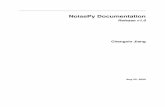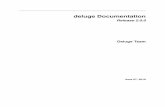ratcave Documentation - Read the Docs
Transcript of ratcave Documentation - Read the Docs
Contents
1 Table of Contents: 11.1 Introduction . . . . . . . . . . . . . . . . . . . . . . . . . . . . . . . . . . . . . . . . . . . . . . . 11.2 Installation . . . . . . . . . . . . . . . . . . . . . . . . . . . . . . . . . . . . . . . . . . . . . . . . 11.3 Features . . . . . . . . . . . . . . . . . . . . . . . . . . . . . . . . . . . . . . . . . . . . . . . . . . 11.4 System Requirements . . . . . . . . . . . . . . . . . . . . . . . . . . . . . . . . . . . . . . . . . . 31.5 Tutorials . . . . . . . . . . . . . . . . . . . . . . . . . . . . . . . . . . . . . . . . . . . . . . . . . 31.6 CAVE Virtual Reality . . . . . . . . . . . . . . . . . . . . . . . . . . . . . . . . . . . . . . . . . . 311.7 API Documentation . . . . . . . . . . . . . . . . . . . . . . . . . . . . . . . . . . . . . . . . . . . 33
i
CHAPTER 1
Table of Contents:
1.1 Introduction
ratcave is a Python package for displaying 3D Graphics. It was inspired by a Virtual Reality CAVE Setup for rodents ina neuroscience lab in Munich, Germany, and was meant to make the creation of 3D experiments simple and accessible.
ratcave has since evolved into a standalone wrapper for modern OpenGL constructs, like programmable shaders,environment mapping, and deferred rendering. Because it wraps these OpenGL features directly, it also works withall popular python OpenGL graphics engines, including Pyglet, PsychoPy, and PyGame.
Finally, ratcave is written to reduce boilerplate code, in order to make writing simple 3D environments easy. It doesthis using many python features, including dictionary-like uniform assignment and context managers to bind OpenGLobjects.
1.2 Installation
ratcave supports both Python 2 and Python 3, and can be installed via pip!:
pip install ratcave
1.3 Features
ratcave was created to be a graphics package for doing behavioral experiments with animals in a freely-moving virtualreality environment. The goals of this project are:
• Less Boilerplate, more Coding: More code means more errors. Many behavioral experiments tend to be complexsets of logic written in a single script, so I tried to make ratcave as low-profile as possible to keep the focus onthe experiment, not on the graphics management.
• Ease of Use: Moving objects in a scene, displaying a window, and changing objects’ colors should be intuitive.
1
ratcave Documentation, Release 0.5
• high-temporal performance: Lag is the enemy of immersive VR, and we wanted to take advantage of our 360fps display for VR research. Advanced hardware-accelerated algorithms and modern OpenGL constructs are anessential part of doing high-performance graphics in Python.
• Cubemapping Support (the essential algorithmic approach for a single-projector CAVE VR system),
• Free and Open Source
What I’ve found so far is that ratcave makes for a succinct 3D graphics engine, even for simple 3D scenes, making ita useful candidate package for psychophysics research in general. To that end, I’ve made it very compatible with thePsychoPy package, as a way of extending PsychoPy experiments to 3D scenes. While we are still at an early stage ofdevelopment with ratcave, we’ve already reached the requirements listed above, with a goal of continually refactoringand adding features to make ratcave the mature backend it has the potential to be. If you are interested in aiding thedevelopment of ratcave, either through contributions on GitHub, bug reporting, or even simply testing it out yourselfand giving us feedback, we hope you’ll get involved and help us develop this little project into something wonderful!
1.3.1 Supplied 3D Primitives
Blender 3D’s built-in primitives (Cone, Sphere, Cube, etc) come packaged with ratcave, making it easier to get startedand prototype your 3D application. A reader object for Blender’s .obj Wavefront files is also included.
1.3.2 Supplied 3D Shaders
ratcave is “batteries-included”: You get diffuse shading, specular reflections, shadows, and even FXAA antialiasing inthe packaged shaders. These shaders are open-source and free to be edited and improved!
1.3.3 Pythonic Interface
2 Chapter 1. Table of Contents:
ratcave Documentation, Release 0.5
FrameBuffer Context Managers
Normally, the OpenGL code to bind a framebuffer involves the following:
glGetIntegerv(GL_VIEWPORT, old_viewport_size)glBindFramebufferEXT(GL_FRAMEBUFFER, fbo_id) # Rendering off-screenglViewport(0, 0, texture_width, texture_height)<< Draw Scene Here >>glBindFramebufferEXT(GL_FRAMEBUFFER, 0)glViewport(old_viewport_size)
In ratcave, this is a simple context manager:
with fbo:scene.draw()
Shader Uniforms
OpenGL Shader Uniform creation and setting is also wrapped in a pythonic way:
sphere.uniforms['diffuse_color'] = [1., 0., 0.] # RGB values
1.3.4 Fast Execution
ratcave uses Numpy arrays, c binaries, and GLSL OpenGL to make rendering detailed scenes fast!
1.4 System Requirements
At the moment, ratcave’s shaders require OpenGL 3.3, though this is planned to change in future releases. If you’dlike to use ratcave and don’t have a graphics driver that supports OpenGL 3.3, however, you can already load yourown shaders and it will work fine.
1.5 Tutorials
These Tutorials are meant to help you get started!
1.5.1 Tutorial 1: Displaying a 3D Object
This tutorial will show the process of displaying a 3D object onscreen. This will be done in four steps:
• We’ll open a file containing 3D objects–a Wavefront .obj file containing basic 3D primitives thatcomes with ratcave (although you can use any .obj file outputted by 3D modeling software), using theWavefrontReader class.
• We then retrieve a Mesh object from the file. Mesh objects contain all information about the object,including its position (inside its Local and World attributes, which are Physical objects), color (insideits Material attribute, which are of the Material class), and even the vertex data itself.
1.4. System Requirements 3
ratcave Documentation, Release 0.5
• We’ll put the Mesh inside a Scene object, which is a container class that holds Mesh objects, a Cameraobject, and a Light object, along with an RGB background color. Multiple Scenes can be created, evenones that contain the same Meshes, and rendering one vs another one is as simple as calling the scene’sScene.draw() method.
Note: Each tutorial follows from each other, assuming knowledge of the previous. To get the most out of ratcave,then, it is best to do them in order!
Note: Some of the constructs in this tutorial, like decorators and event loops, come from Pyglet. While completelyunderstanding them isn’t necessary, it’ll probably best to start out with a Pyglet tutorial to get your feet wet. This oneis good: http://www.natan.termitnjak.net/tutorials/pyglet_basic.html
Starting an OpenGL Context and a Window
ratcave depends on there already being an OpenGL context set up before loading objects. This can be done by anyOpenGL manager (Pyglet and PsychoPy are useful, but PyGame and Qt OpenGL windows should work fine as well).So, before doing anything in ratcave, a window must first be created. In these tutorials, I’ll show it with Pyglet:
import pygletimport ratcave as rc
window = pyglet.window.Window()
If you want to verify that Pyglet is working and the window gets created, just start Pyglet’s event loop at the end ofyour script. This script will create a Pyglet window that closes when you press the escape key:
pyglet.app.run()
4 Chapter 1. Table of Contents:
ratcave Documentation, Release 0.5
Warning: Creating a Window automatically starts the OpenGL context, which is important for many aspects ofratcave. As a general rule, it’s good to make your window first, before doing anything else!
Getting Pyglet Actively Drawing
Pyglet’s event loop won’t automatically update the scene, so we’ll stick in a function that does nothing, that getscalled every frame, to guarantee that everything appears onscreen. Anything you want done between frames (updatingpositions, logging events, etc) can go in this function.:
def update(dt):pass
pyglet.clock.schedule(update)
Reading a Wavefront .obj file
To load a 3D object, let’s read in a .obj file! The built-in WavefrontReader can read triangulated, uv-maped .objfiles exported from Blender. ratcave comes with some primitive 3D objects in its resoufruites module, so let’suse one of those.:
1.5. Tutorials 5
ratcave Documentation, Release 0.5
# Insert filename into WavefrontReader.obj_filename = rc.resources.obj_primitivesobj_reader = rc.WavefrontReader(obj_filename)
# Check which meshes can be found inside the Wavefront file, and extract it into a→˓Mesh object for rendering.print(obj_reader.bodies.keys())>>> ['Torus', 'Sphere', 'Monkey', 'Cube']
Loading a Mesh from the WavefrontReader and Positioning it
Loading a mesh can be done through the WavefrontReader.get_mesh() method. By default, the mesh willhave its position in the same location as in its .obj file, but this can be easily changed. Because the camera is in the -zdirection by default per OpenGL convention, let’s set it in front of the camera:
monkey = obj_reader.get_mesh("Monkey")monkey.position.xyz = 0, 0, -2
Creating a Scene
Scenes consist of meshes, lights, and a camera–everything we need to view and position and object in the real world!Let’s put the monkey Mesh into a Scene:
scene = rc.Scene(meshes=[monkey])
Drawing the Scene
To draw the scene, we need a 3D shader (discussed in more detail in the next tutorial). Luckily, ratcave provides oneto start with! Simply call the Scene.draw() method in your draw loop! In Pyglet, this looks like this:
@window.eventdef on_draw():
with rc.default_shader:scene.draw()
pyglet.app.run()
Summary
That’s it! Here’s the final script, in one place. This script wll be modified in the next tutorial to animate the scene.:
import pygletimport ratcave as rc
# Create Windowwindow = pyglet.window.Window()
def update(dt):pass
pyglet.clock.schedule(update)
(continues on next page)
6 Chapter 1. Table of Contents:
ratcave Documentation, Release 0.5
(continued from previous page)
# Insert filename into WavefrontReader.obj_filename = rc.resources.obj_primitivesobj_reader = rc.WavefrontReader(obj_filename)
# Create Meshmonkey = obj_reader.get_mesh("Monkey")monkey.position.xyz = 0, 0, -2
# Create Scenescene = rc.Scene(meshes=[monkey])
@window.eventdef on_draw():
with rc.default_shader:scene.draw()
pyglet.app.run()
Version using PsychoPy
Alternatively, you can see the same example using a PsychoPy window:
import ratcave as rcfrom psychopy import visual, event
# Create Windowwindow = visual.Window()
# Insert filename into WavefrontReader.obj_filename = rc.resources.obj_primitivesobj_reader = rc.WavefrontReader(obj_filename)
# Create Meshmonkey = obj_reader.get_mesh("Monkey")monkey.position.xyz = 0, 0, -2
# Create Scenescene = rc.Scene(meshes=[monkey])
while 'escape' not in event.getKeys():with rc.default_shader:
scene.draw()window.flip()
window.close()
1.5. Tutorials 7
ratcave Documentation, Release 0.5
1.5.2 Tutorial 2: Animating a Scene with Multiple Meshes and Moving the Camerawith the Keyboard
This tutorial will build on the previous one by adding some more interesting elements. We’ll allow the user to movethe scene’s camera by pressing the left and right arrow keys, and have multiple meshes in the scene that move.
Warning: This tutorial builds on code from Tutorial 1. If you have not yet completed Tutorial 1, it’s best to goand do that, first!
Scenes Hold Lists of Meshes
Let’s insert a couple Meshes from our obj_reader WavefrontReader object into the scene!:
# Create Meshes from WavefrontReadermonkey = obj_reader.get_mesh("Monkey", position=(0, 0, -1.5), scale=.6)torus = obj_reader.get_mesh("Torus", position=(-1, 0, -1.5), scale=.4)
# Create Scenes with Meshes.scene = rc.Scene([monkey, torus])
8 Chapter 1. Table of Contents:
ratcave Documentation, Release 0.5
Moving a Mesh
Now, we’ll animate the Meshes by changing their rotation attributes in the update function:
def rotate_meshes(dt):monkey.rotation.y += 15 * dt # dt is the time between framestorus.rotation.x += 80 * dt
pyglet.clock.schedule(rotate_meshes)
Modifying Scene’s Background Color
Scenes also have a background color, saved as an RGB tuple in the Scene.bgColor attribute:
scene.bgColor = 1, 0, 0
Moving the Camera with the Keyboard
While we could easily make a new Camera object from scratch, we’ll just grab the scene’s camera and have it acceptkeyboard inputs for movement:
# This is how to get keyboard input in pyglet:from pyglet.window import keykeys = key.KeyStateHandler()window.push_handlers(keys)
def move_camera(dt):camera_speed = 3if keys[key.LEFT]:
scene.camera.x -= camera_speed * dtif keys[key.RIGHT]:
scene.camera.x += camera_speed * dtpyglet.clock.schedule(move_camera)
Now you should have an interactive scene! Don’t forget to use the arrow keys to move around!
1.5. Tutorials 9
ratcave Documentation, Release 0.5
Summary
Here’s the full code for Tutorial 2:
import pygletfrom pyglet.window import keyimport ratcave as rc
# Create Window and Add Keyboard State Handler to it's Event Loopwindow = pyglet.window.Window()keys = key.KeyStateHandler()window.push_handlers(keys)
# Insert filename into WavefrontReader.obj_filename = rc.resources.obj_primitivesobj_reader = rc.WavefrontReader(obj_filename)
# Create Meshmonkey = obj_reader.get_mesh("Monkey", position=(0, 0, -1.5), scale=.6)torus = obj_reader.get_mesh("Torus", position=(-1, 0, -1.5), scale=.4)
# Create Scene
(continues on next page)
10 Chapter 1. Table of Contents:
ratcave Documentation, Release 0.5
(continued from previous page)
scene = rc.Scene(meshes=[monkey, torus])scene.bgColor = 1, 0, 0
# Functions to Run in Event Loopdef rotate_meshes(dt):
monkey.rotation.y += 15 * dt # dt is the time between framestorus.rotation.x += 80 * dt
pyglet.clock.schedule(rotate_meshes)
def move_camera(dt):camera_speed = 3if keys[key.LEFT]:
scene.camera.position.x -= camera_speed * dtif keys[key.RIGHT]:
scene.camera.position.x += camera_speed * dtpyglet.clock.schedule(move_camera)
@window.eventdef on_draw():
with rc.default_shader:scene.draw()
pyglet.app.run()
PsychoPy Version
Here’s the same scenario, done in PsychoPy:
from psychopy import visual, eventimport ratcave as rc
camera_speed = 2
# Create Window and Add Keyboard State Handler to it's Event Loopwindow = visual.Window()
# Insert filename into WavefrontReader.obj_filename = rc.resources.obj_primitivesobj_reader = rc.WavefrontReader(obj_filename)
# Create Meshmonkey = obj_reader.get_mesh("Monkey", position=(0, 0, -1.5), scale=.6)torus = obj_reader.get_mesh("Torus", position=(-1, 0, -1.5), scale=.4)
# Create Scenescene = rc.Scene(meshes=[monkey, torus])scene.bgColor = 1, 0, 0
while True:
dt = .016
(continues on next page)
1.5. Tutorials 11
ratcave Documentation, Release 0.5
(continued from previous page)
keys_pressed = event.getKeys()if 'escape' in keys_pressed:
window.close()break
# Move Camerafor key in keys_pressed:
if key == 'left':scene.camera.x -= camera_speed * dt
elif key == 'right':scene.camera.x += camera_speed * dt
# Rotate Meshesmonkey.rot_y += 15 * dt # dt is the time between framestorus.rot_x += 80 * dt
# Draw Scene and Flip to Windowwith rc.default_shader:
scene.draw()window.flip()
1.5.3 Tutorial 3: Custom GLSL Shaders, Sending Data to the Graphics Card
To get the most out of our graphics, many newer graphics engines use programs running on the graphics card called“shaders” to specify how objects should be shown on-screen. While teaching GLSL shaders is beyond the scope ofthis tutorial, and ratcave allows you to completely skip writing shaders at all by supplying a few useful ones, you’lllikely want to use a shader of your own.
In this tutorial, you’ll learn how to use ratcave to:
• Compile a Shader object and use it in the Scene.draw() function.
• Send data to the shader from Python as a Uniform variable.
Warning: This tutorial builds on the previous tutorials. If you’re just getting started, it’s recommended to go backand do those tutorials first!
Initial Script
Since the previous tutorials have already covered a lot of ratcave methods, let’s just start with the following script:
import pygletimport ratcave as rc
# Create window and OpenGL context (always must come first!)window = pyglet.window.Window()
# Load Meshes and put into a Sceneobj_reader = rc.WavefrontReader(rc.resources.obj_primitives)torus = obj_reader.get_mesh('Torus', position=(0, 0, -2))
scene = rc.Scene(meshes=[torus])
(continues on next page)
12 Chapter 1. Table of Contents:
ratcave Documentation, Release 0.5
(continued from previous page)
# Constantly-Running mesh rotation, for fundef update(dt):
torus.rotation.y += 20. * dtpyglet.clock.schedule(update)
# Draw [email protected] on_draw():
with rc.default_shader:scene.draw()
# Pyglet's event loop run functionpyglet.app.run()
This code should display a rotating torus on the window.
Creating a Custom GLSL Shader
Now, one thing ratcave does automatically is use it’s built-in genShader Shader, if none is specified. This is to makeit easier to get started. Let’s replace it with our own custom shader program, which simply positions the mesh in 3D
1.5. Tutorials 13
ratcave Documentation, Release 0.5
space.
Shader programs come in two types. Vertex Shaders tell the graphics card where a vertex will appear on your screen.Our shader here will take data from the meshes, the lights, and the camera to determine where everything goes:
vert_shader = """#version 120attribute vec4 vertexPosition;uniform mat4 projection_matrix, view_matrix, model_matrix;
void main(){
gl_Position = projection_matrix * view_matrix * model_matrix * vertexPosition;}"""
Warning: This shader requires OpenGL 3.3 drivers to be installed, along with an OpenGL 3.3-compatible graph-ics card on your system.
The fragment shader takes the vertex shader’s position data determines what color a pixel on the screen will be.These can get quite complex, but we’ll use a fairly simple one here, and just make everything automatically appearred:
frag_shader = """#version 120uniform vec3 diffuse;void main(){
gl_FragColor = vec4(diffuse, 1.);}"""
Note: Normally, you would just put these shaders in their own files, but here we’ll keep everything together and usethem as strings.
Now, to make the Shader
shader = rc.Shader(vert=vert_shader, frag=frag_shader)
Using the shader during drawing is done in a shader keyword argument in Scene.draw():
scene.draw(shader=shader)
Here is what the code should look like now:
import pygletimport ratcave as rcimport timeimport math
vert_shader = """#version 120attribute vec4 vertexPosition;uniform mat4 projection_matrix, view_matrix, model_matrix;
(continues on next page)
14 Chapter 1. Table of Contents:
ratcave Documentation, Release 0.5
(continued from previous page)
void main(){
gl_Position = projection_matrix * view_matrix * model_matrix * vertexPosition;}"""
frag_shader = """#version 120uniform vec3 diffuse;void main(){
gl_FragColor = vec4(diffuse, 1.);}"""
shader = rc.Shader(vert=vert_shader, frag=frag_shader)
# Create window and OpenGL context (always must come first!)window = pyglet.window.Window()
# Load Meshes and put into a Sceneobj_reader = rc.WavefrontReader(rc.resources.obj_primitives)torus = obj_reader.get_mesh('Torus', position=(0, 0, -2))torus.uniforms['diffuse'] = [.5, .0, .8]
scene = rc.Scene(meshes=[torus])
# Constantly-Running mesh rotation, for fundef update(dt):
torus.rotation.y += 20. * dtpyglet.clock.schedule(update)
def update_color(dt):torus.uniforms['diffuse'][0] = 0.5 * math.sin(time.clock() * 30) + .5
pyglet.clock.schedule(update_color)
# Draw [email protected] on_draw():
with shader:scene.draw()
# Pyglet's event loop run functionpyglet.app.run()
If you run it, you should see a flat red torus!
1.5. Tutorials 15
ratcave Documentation, Release 0.5
Sending Data to the Shader using Uniforms
Data can be attached to each object and sent to the shaders, to customize their behavior. Here, let’s let the Mesh.uniforms['diffuse']() uniform control what color the torus takes.
In the fragment shader, add this line to initialize the diffuse uniform variable before the main function:
uniform vec3 diffuse;
In the python code, modify the diffuse key in the Mesh.uniforms() attribute:
torus.uniforms['diffuse'] = [.2, .8, .8]
Note: All ratcave objects come with some default uniforms, to make setting up easier and to make naming schemasmore consistent. This shouldn’t restrict you, though–new uniforms are automatically initialized when you add themdictionary-style, like torus.uniforms[‘my_uniform’] = 3.0!
If you run the code now, you should now see a cyan rotating torus. Let’s make it a little more dynamic, shall we?
16 Chapter 1. Table of Contents:
ratcave Documentation, Release 0.5
import timeimport mathdef update_color(dt):
torus.uniforms['diffuse'][0] = 0.5 * math.sin(time.clock()) + 1pyglet.clock.schedule(update_color)
Now the torus will change color!
Summary
Here’s the updated code:
import pygletimport ratcave as rcimport timeimport math
vert_shader = """#version 330
layout(location = 0) in vec3 vertexPosition;
(continues on next page)
1.5. Tutorials 17
ratcave Documentation, Release 0.5
(continued from previous page)
uniform mat4 projection_matrix, view_matrix, model_matrix;out vec4 vVertex;
void main(){
vVertex = model_matrix * vec4(vertexPosition, 1.0);gl_Position = projection_matrix * view_matrix * vVertex;
}"""
frag_shader = """#version 330out vec4 final_color;uniform vec3 diffuse;void main(){
final_color = vec4(diffuse, 1.);}"""
shader = rc.Shader(vert=vert_shader, frag=frag_shader)
# Create window and OpenGL context (always must come first!)window = pyglet.window.Window()
# Load Meshes and put into a Sceneobj_reader = rc.WavefrontReader(rc.resources.obj_primitives)torus = obj_reader.get_mesh('Torus', position=(0, 0, -2))torus.uniforms['diffuse'] = [.5, .0, .8]
scene = rc.Scene(meshes=[torus])
# Constantly-Running mesh rotation, for fundef update(dt):
torus.rotation.y += 20. * dtpyglet.clock.schedule(update)
def update_color(dt):torus.uniforms['diffuse'][0] = 0.5 * math.sin(time.clock() * 10) + .5
pyglet.clock.schedule(update_color)
# Draw [email protected] on_draw():
with shader:scene.draw()
# Pyglet's event loop run functionpyglet.app.run()
In the next tutorial, we’ll follow this up by drawing to an FBO dynamically!
18 Chapter 1. Table of Contents:
ratcave Documentation, Release 0.5
1.5.4 Tutorial 4: Using Cubemapping to Render a CAVE VR System
CAVE VR relies on position updates from head trackers to render a virtual scene from the subject’s perspective in virtual space, then to warp a video projection so that to the viewer the virtual scene appears to be geometrically correct. We use a cubemapping approach to do just that:
• Two different Scene objects are used: - a virtual Scene, which contains the virtual environment to becubemapped which is rendered from the subject’s perspective (meaning, the camera goes where the subjectis) - a “real” Scene, which contains just the model (also a Mesh) of the screen on which the VR is beingprojected, seen from the perspective of the video projector.
While this is difficult to show without having an actual tracking system, we’ll illustrate this effect and the code neededto run it by making an animation:
Warning: This tutorial assumes knowledge gained from the previous tutorials. If you are just getting started, it’srecommended to start from Tutorial 1!
Import Pyglet and ratcave, and Start the Window and OpenGL Context
At the beginning of the script:
import pygletimport ratcave as rcfrom ratcave.resources import cube_shader
window = pyglet.window.Window(resizable=True)
At the end of the script:
pyglet.app.run()
Create the Virtual Scene
Let’s say that our virtual scene contains a red sphere and a cyan cube:
obj_reader = rc.WavefrontReader(rc.resources.obj_primitives)sphere = obj_reader.get_mesh("Sphere", position=(0, 0, 2), scale=0.2)sphere.uniforms['diffuse'] = 1, 0, 0
cube = obj_reader.get_mesh("Cube", position=(0, 0, 0), scale=0.2)cube.uniforms['diffuse'] = 1, 1, 0
# Put inside a Scenevirtual_scene = rc.Scene(meshes=[sphere, cube])
Note that we have one object at the origin (0, 0, 0). Since our light is also at 0,0,0 by default, this may affect howthings appear. Let’s move the scene’s light:
virtual_scene.light.position = 0, 3, -1
Create the Projected Scene
The Projected Scene is what is actually sent to the display. It will contain the screen (or rodent arena, if you’re ina rodent neuroscience lab like us!). Here, let’s just use a flat plane as our screen and use a monkey to show where
1.5. Tutorials 19
ratcave Documentation, Release 0.5
the subject is looking from (note: the subject isn’t necessary for actual VR, it’s just used here for illustration of thecubemapping approach).
monkey = obj_reader.get_mesh("Monkey", position=(0, 0, -1), scale=0.8)screen = obj_reader.get_mesh("Plane", position=(0, 0, 1), rotation=(1.5, 180, 0))
projected_scene = rc.Scene(meshes=[monkey, screen], bgColor=(1., 1., 1.))projected_scene.light.position = virtual_scene.light.positionprojected_scene.camera = rc.Camera(position=(0, 4, 0), rotation=(-90, 0, 0))
Setting Your Cameras
A Camera used for Cubemapping
Cubemapping involves rendering an image from six different angles: up, down, left, right, forward, and backward,and stitching each of these six images onto the faces of a cube (for more info, see http://www.nvidia.com/object/cube_map_ogl_tutorial.html). For this algorithm to work, then, two of the Camera’s properties must be customized:
• Camera.aspect(): The camera’s image must be square (meaning it’s width-to-height aspect ratio must be1.0)
• Camera.fov_y(): The camera must be able to see 90-degrees, so that the sides all match up.
Altering the camera to be useful for cubemapping is straightforward:
cube_camera = rc.Camera(projection=rc.PerspectiveProjection(fov_y=90, aspect=1.))virtual_scene.camera = cube_camera
The Projector Camera
In order to do CAVE VR, the camera you use to render the screen must exactly match not only the position and rotationof your video projector relative to the screen, but also the lens characteristics as well. This requires some calibrationand measuring on your part, which will differ based on your setup and hardware. Since this is just a demo, let’s justarbitrarily place the camera above the scene, looking down:
projected_scene.camera = rc.Camera(position=(0, 4, 0), rotation=(-90, 0, 0), z_far=6)
The aspect of the camera should, ideally, match that of the window. Let’s do that here, using Pyglet’s on_resize eventhandler so that it will happen automatically, even when the screen is resized:
@window.eventdef on_resize(width, height):
projected_scene.camera.aspect = width / float(height)
Create the OpenGL FrameBuffer and Cube Texture
So far, we’ve always rendered our Scenes straight to the monitor. However, we can also render to a texture! This letsus do all kinds of image postprocessing effects, but here we’ll just use it to update a cube texture, so the screen alwayshas the latest VR image:
cube_texture = rc.texture.TextureCube() # this is the actual cube texturecube_fbo = rc.FBO(cube_texture)
20 Chapter 1. Table of Contents:
ratcave Documentation, Release 0.5
All that’s left is to apply the texture the screen:
screen.textures.append(cube_texture)
Warning: The built-in shader that comes with ratcave requires the subject’s position to be sent to it through theplayerPos uniform. This may be remedied in future releases, or can be changed in your own custom shaders. Todo this, use: screen.uniforms[‘playerPos’] = virtual_scene.camera.position
Move the Subject
Let’s have the Monkey move left-to-right, just to illustrate what cubemapping does:
clock = 0.def update(dt):
global clockclock += dtmonkey.position.x = math.sin(1.3 * clock)virtual_scene.camera.position.xyz = monkey.position.xyzscreen.uniforms['playerPos'] = virtual_scene.camera.position.xyz
pyglet.clock.schedule(update)
Draw the Scenes
All that’s left is for the scenes to be drawn. The virtual_scene should be drawn to the FBO, and the pro-jected_scene to the window. To perform the rotations correctly and in the right order, a convenient Scene.draw360_to_texture() method has been supplied:
@window.eventdef on_draw():
with cube_shader:with cube_fbo as fbo:
virtual_scene.draw360_to_texture(fbo.texture)projected_scene.draw()
Summary
Here’s the full code:
import pygletimport ratcave as rcimport math, timefrom ratcave.resources import cube_shader
window = pyglet.window.Window(resizable=True)
# Assemble the Virtual Sceneobj_reader = rc.WavefrontReader(rc.resources.obj_primitives)sphere = obj_reader.get_mesh("Sphere", position=(0, 0, 2), scale=0.2)sphere.uniforms['diffuse'] = 1, 0, 0
cube = obj_reader.get_mesh("Cube", position=(0, 0, 0), scale=0.2)
(continues on next page)
1.5. Tutorials 21
ratcave Documentation, Release 0.5
(continued from previous page)
cube.uniforms['diffuse'] = 1, 1, 0
# virtual_scene = rc.Scene(meshes=[sphere, cube], bgColor=(0., 0., 1.))virtual_scene = rc.Scene(meshes=[cube, sphere], bgColor=(0., 0., 1.))virtual_scene.light.position.xyz = 0, 3, -1
cube_camera = rc.Camera(projection=rc.PerspectiveProjection(fov_y=90, aspect=1.))virtual_scene.camera = cube_camera
# Assemble the Projected Scenemonkey = obj_reader.get_mesh("Monkey", position=(0, 0, -1), scale=0.8)screen = obj_reader.get_mesh("Plane", position=(0, 0, 1), rotation=(1.5, 180, 0))
projected_scene = rc.Scene(meshes=[monkey, screen, sphere, cube], bgColor=(1., .5, 1.→˓))projected_scene.light.position = virtual_scene.light.positionprojected_scene.camera = rc.Camera(position=(0, 4, 0), rotation=(-90, 0, 0))projected_scene.camera.projection.z_far = 6
# Create Framebuffer and Texturescube_texture = rc.texture.TextureCube(width=1024, height=1024) # this is the actual→˓cube texturecube_fbo = rc.FBO(texture=cube_texture)screen.textures.append(cube_texture)
clock = 0.def update(dt):
global clockclock += dtmonkey.position.x = math.sin(1.3 * clock)virtual_scene.camera.position.xyz = monkey.position.xyzscreen.uniforms['playerPos'] = virtual_scene.camera.position.xyzpyglet.clock.schedule(update)
@window.eventdef on_draw():with cube_shader:
with cube_fbo as fbo:virtual_scene.draw360_to_texture(fbo.texture)projected_scene.draw()
pyglet.app.run()
1.5.5 Tutorial 5: Parenting objects together - Solar System
In this tutorial you will learn how to use ratcave to create solar system animation. We will show how to create layoutdependencies (in between parent and children objects), by defining relationships between objects. Additionally theEmpty Entity objects will be introduced.
22 Chapter 1. Table of Contents:
ratcave Documentation, Release 0.5
Warning: This tutorial builds on the previous tutorials. If you’re just getting started, it’s recommended to go backand do those tutorials first!
Initial Script
Since the previous tutorials have already covered a lot of ratcave methods, let’s just start with the following script:
import pygletimport ratcave as rc
# Create Windowwindow = pyglet.window.Window(resizable=True)
def update(dt):pass
pyglet.clock.schedule(update)
# Insert filename into WavefrontReader.obj_filename = rc.resources.obj_primitivesobj_reader = rc.WavefrontReader(obj_filename)
Meshes and Empty Entities
We can not define more then one rotation speed for the sun object. To introduce different rotation for each of theplanets, we need to use Empty Entities. Empty Entities are objects, that occupie physical space, but doesn’t actuallydraw anything when Scene.draw() is called (just passing the values). Later, we can set rotation speed for each ofthe Empty Entity object:
# Create Meshessun = obj_reader.get_mesh("Sphere", name='sun')merkury = obj_reader.get_mesh("Sphere", scale =.1, name='merkury')venus = obj_reader.get_mesh("Sphere", scale =.2, name='venus')earth = obj_reader.get_mesh("Sphere", scale =.2, name='earth')mars = obj_reader.get_mesh("Sphere", scale =.2, name='mars')jupyter = obj_reader.get_mesh("Sphere", scale =.4, name='jupyter')moon = obj_reader.get_mesh("Sphere", scale =.5, name='moon')
# Create Empty Entitiesempty_merkury = rc.EmptyEntity(name='sun_merkury')empty_venus = rc.EmptyEntity(name='sun_venus')empty_earth = rc.EmptyEntity(name='sun_earth')empty_mars = rc.EmptyEntity(name='sun_mars')empty_jupyter = rc.EmptyEntity(name='sun_jupyter')
Define Relationships and Relative Positions
Relationships Between Objects
To define layout relationship in between objects in ratcave, user has to link them togheter using SceneGraph properties:
• Mesh.add_child()
1.5. Tutorials 23
ratcave Documentation, Release 0.5
• Mesh.add_children()
• Mesh.parent()
The following code does the job:
# Define Relationshipssun.add_children(empty_merkury, empty_earth, empty_venus, empty_mars, empty_jupyter)
empty_merkury.add_child(merkury)empty_venus.add_child(venus)empty_earth.add_child(earth)empty_mars.add_child(mars)empty_jupyter.add_child(jupyter)
earth.add_child(moon)
Relative Objects Positions
Additionally it is important to define the position of the children in relative position to the parent (position of planetsin relation to the sun). This can be done in a following way:
# Define Relative Positionssun.rotation.x = 50sun.position.xyz = 0, 0, -12
merkury.position.z += 1venus.position.z += 2earth.position.z += 3mars.position.z += 4jupyter.position.z += 5
moon.position.z += 1
Setting Rotations
Each of the roations has to be set separately:
def on_draw():with rc.default_shader:sun.rotation.y += 0.5earth.rotation.y += 0.5empty_merkury.rotation.y += 2empty_venus.rotation.y += 1.5empty_earth.rotation.y += 1empty_mars.rotation.y += 0.75empty_jupyter.rotation.y += 0.5
Scene - Update
After defintion of a scene:
scene = rc.Scene(meshes=sun, bgColor=(0,0,0))
24 Chapter 1. Table of Contents:
ratcave Documentation, Release 0.5
sun and all of its children now get drawn when scene.draw() gets called. There is no further need of updatingany of the Meshes (or its children) included in the scene. You can also decide which of the elements are going to bedrawn, by calling them separately, the position of the planets will still be relative to the sun (also when sun itself is notbeing drawn):
def on_draw():window.clear()with rc.default_shader, scene.camera, scene.light:
sun.draw()earth.draw()
Additionally you can parent the camera and light to one of the Mesh objects. It can be done in following manner:
#Define Relationships For Cameras and Objectsearth.add_child(scene.camera)earth.add_child(scene.light)
If you run it, you should see this simulation of solar system:
Summary
Here is the full code for the Tutorial 5:
1.5. Tutorials 25
ratcave Documentation, Release 0.5
import pygletfrom pyglet.window import keyimport ratcave as rc
# Create Windowwindow = pyglet.window.Window(resizable=True)keys = key.KeyStateHandler()window.push_handlers(keys)
def update(dt):pass
pyglet.clock.schedule(update)
# Insert filename into WavefrontReader.obj_filename = rc.resources.obj_primitivesobj_reader = rc.WavefrontReader(obj_filename)
# Create Meshessun = obj_reader.get_mesh("Sphere", name='sun')merkury = obj_reader.get_mesh("Sphere", scale =.1, name='merkury')venus = obj_reader.get_mesh("Sphere", scale =.2, name='venus')earth = obj_reader.get_mesh("Sphere", scale =.2, name='earth')mars = obj_reader.get_mesh("Sphere", scale =.2, name='mars')jupyter = obj_reader.get_mesh("Sphere", scale =.4, name='jupyter')moon = obj_reader.get_mesh("Sphere", scale =.5, name='moon')
# Create Empty Entitiesempty_merkury = rc.EmptyEntity(name='sun_merkury')empty_venus = rc.EmptyEntity(name='sun_venus')empty_earth = rc.EmptyEntity(name='sun_earth')empty_mars = rc.EmptyEntity(name='sun_mars')empty_jupyter = rc.EmptyEntity(name='sun_jupyter')
# Define Relationshipssun.add_children(empty_merkury, empty_earth, empty_venus, empty_mars, empty_jupyter)
empty_merkury.add_child(merkury)empty_venus.add_child(venus)empty_earth.add_child(earth)empty_mars.add_child(mars)empty_jupyter.add_child(jupyter)
earth.add_child(moon)
# Define Relative Positionssun.rotation.x = 50sun.position.xyz = 0, 0, -12
merkury.position.z += 1venus.position.z += 2earth.position.z += 3mars.position.z += 4jupyter.position.z += 5
moon.position.z += 1
(continues on next page)
26 Chapter 1. Table of Contents:
ratcave Documentation, Release 0.5
(continued from previous page)
sun.textures.append(rc.Texture.from_image(rc.resources.img_colorgrid))
# Create Scenescene = rc.Scene(meshes=sun, bgColor=(0,0,0))scene.camera.projection.z_far = 20
# Define Relationships For Cameras and Objects# earth.add_child(scene.camera)# earth.add_child(scene.light)
planets = [sun, earth, jupyter]
def move_camera(dt):'''function used to parent the camera to a different planet'''if keys[key.LEFT]:
cam_parent = planets.pop(0)cam_parent.add_child(scene.camera)planets.append(cam_parent)
pyglet.clock.schedule(move_camera)
@window.eventdef on_draw():
window.clear()sun.rotation.y += 0.5earth.rotation.y += 0.5empty_merkury.rotation.y += 2empty_venus.rotation.y += 1.5empty_earth.rotation.y += 1empty_mars.rotation.y += 0.75empty_jupyter.rotation.y += 0.5
with rc.default_shader:scene.draw()
pyglet.app.run()
1.5.6 Tutorial 6: Stereopsis (3D)
Up until now, we were creating a scene that containts 3D objects, and we were looking at the scene through ourscreen(s). This means the 3D scene is projected onto a 2D screen. We still observe depth due to motion parallax,lighting, and other so-called monocular cues, but we do not have a 3D view which gives us a better sense of objects’depth.
Stereopsis is the perception of depth obtained through binocular disparity, which requires the graphics package toprovide separate images for each eye. Luckily, ratcave does that!
Let’s get the monkey on our screen.
Initial Script
Here is a script which displays the monkey on your screen:
1.5. Tutorials 27
ratcave Documentation, Release 0.5
import pygletimport ratcave as rc
window = pyglet.window.Window(resizable=True)
model_file = rc.resources.obj_primitivesmonkey = rc.WavefrontReader(model_file).get_mesh('Monkey')monkey.position.xyz = 0, 0, -2.5
camera = rc.Camera()
@window.eventdef on_draw():
window.clear()with rc.default_shader, rc.default_states, camera:
monkey.draw()
def update(dt):pass
pyglet.clock.schedule(update)
pyglet.app.run()
When the light is reflected from the monkey’s face we get a feeling that the monkey is a 3D object. But are we seeing
28 Chapter 1. Table of Contents:
ratcave Documentation, Release 0.5
3D? No.
StereoCameraGroup
Earlier we talked about stereopsis - having two different images for each eye to perceive depth. Tehrefore,the first step is to actually have two eyes. The “eye” in our virtual scene is the camera. We can create aStereoCameraGroup object which creates those two cameras automatically for us. We simply replace Camera()with StereoCameraGroup():
import pygletimport ratcave as rc
window = pyglet.window.Window(resizable=True)
model_file = rc.resources.obj_primitivesmonkey = rc.WavefrontReader(model_file).get_mesh('Monkey')monkey.position.xyz = 0, 0, -2.5
camera = rc.StereoCameraGroup()
At this point we have a camera group that with a little bit more work can give us depth.
3D Display Mode
Due to different hardware solutions, there are two modes that stereopsis can be implemented on your screen:
• Anaglyph (red and blue)
• Active mode
Anaglyph mode is the simplest one. In this mode, we apply a color filter to the image that is seen by the camera. Thatis, for instance, we filter red color for right camera (right eye), and filter the cyan for the left camera (left eye).
The other mode is the active mode which utilizes active shutter 3D glasses. This mode requires your graphics card tosupport 3D displays. We will go through implementation of anaglyph 3D mode in this tutorial and to see 3D at theend of this tutorial, all you need is an anaglyph glasses.
Switching between cameras
After creating a StereoCameraGroup object, we have two cameras: camera.left and camera.right:
@window.eventdef on_draw():
window.clear()with rc.default_shader, rc.default_states:
with camera.right:monkey.draw()
with camera.left:monkey.draw()
When you run the above code, you should be able to see two overlapping monkeys. However, this is still not usefulwith the anaglyph glasses - we need to apply a color filter. To do that, we can use OpenGL glColorMask()provided by pyglet.gl class. with this function we can activate or deactivate color channels on our scene. For instance,to deactivate red channel:
1.5. Tutorials 29
ratcave Documentation, Release 0.5
from pyglet.gl import gl
gl.glColorMask(True, False, False, True)
Now if we apply this color filter with its correspinding camera, the on_draw() changes to:
@window.eventdef on_draw():
gl.glColorMask(True, True, True, True)window.clear()
with rc.default_shader, rc.default_states:with camera.right:
gl.glColorMask(False, True, True, True)monkey.draw()
gl.glClear(gl.GL_DEPTH_BUFFER_BIT)
with camera.left:gl.glColorMask(True, False, False, True)monkey.draw()
Make sure to add glClear(gl.GL_DEPTH_BUFFER_BIT) before drawing the scene of the second camera. Thisensures that the depth information of the previously drawn object is removed and the color information of both camerascenes are drawn on the screen without the interruption of depth testing.
Now you can use your anaglyph glasses and enjoy the 3D view. Here is the complete code, and its output:
import pygletimport ratcave as rcfrom pyglet.gl import glfrom pyglet.window import key
window = pyglet.window.Window(resizable=True)keys = key.KeyStateHandler()window.push_handlers(keys)
# get an objectmodel_file = rc.resources.obj_primitivesmonkey = rc.WavefrontReader(model_file).get_mesh('Monkey')monkey.position.xyz = 0, 0, -2.5
camera = rc.StereoCameraGroup()
@window.eventdef on_draw():
gl.glColorMask(True, True, True, True)window.clear()
with rc.default_shader, rc.default_states:with camera.right:
gl.glColorMask(False, True, True, True)monkey.draw()
gl.glClear(gl.GL_DEPTH_BUFFER_BIT)
with camera.left:
(continues on next page)
30 Chapter 1. Table of Contents:
ratcave Documentation, Release 0.5
(continued from previous page)
gl.glColorMask(True, False, False, True)monkey.draw()
t = 0def update(dt):
if keys[key.UP]:monkey.position.z -= .01
elif keys[key.DOWN]:monkey.position.z += .01
global tt += .5monkey.rotation.y = tfor cam in camera.cameras:
cam.uniforms['projection_matrix'] = cam.projection_matrix
pyglet.clock.schedule(update)
pyglet.app.run()
1.6 CAVE Virtual Reality
Building your own virtual reality setup requires several parts:
• A 3D Graphics Engine (to render the virtual environment)
• Video Displays (to show the environment to the user). Ideally, these should be large enough to allow the userto see a large amount of the virtual environment! This means you’ll either want something that is: - Head-fixed(the display is attached ot the user’s head, so that they can always see a virtual space, no matter where they turn)- Projected on surfaces all around the user. If there are screens in a 360-degree arc around the user, you get aCAVE system!
• A head tracking system, to update the virtual environment when the user moves their head. This is one of thethings that gives such a strong immersive sense to virtual reality.
1.6.1 Our Setup
The VR setup we made is intended for use by rats, mice, and gerbils for cognitive neuroscience experiments, whichis why we call this python package ratcave! In selecting our components, we were both limited by and helped by thesmall sizes of our users:
• We use a simplified 3D graphics engine, to make our experiment scripts small and simple to deploy (python,with pyglet or psychopy + ratcave)
• Head-mounting a display on mice wasn’t an option because of their small size, so we use a single wide-lensvideo projector, which front-projects onto the walls and floor of the rodent’s arena. This gives them a 360-degreeview of the virtual environment, while reducing the computational demands of our setup.
• We use an optical tracking system for measuring the rodent’s head space via data collected from camera arrays.We use _NaturalPoint’s Optitrack System: http://www.optitrack.com/ - To control this tracking system fromPython, we wrote a Python package called MotivePy, available here: https://github.com/neuroneuro15/motivepy- To access the data from the tracking system on a remote client in our experiment scripts, we wrote anotherPython client called NatNetClient, available here: https://github.com/neuroneuro15/natnetclient
1.6. CAVE Virtual Reality 31
ratcave Documentation, Release 0.5
1.6.2 Example VR Experiment Script
Writing a VR Script is relatively straightforward, and involves three main components:
1) Connect to your tracking system
2) Render your 3D environment
3) In a loop, re-render the 3D environment, setting the camera position at the new eye position of your user.
In Pyglet, ratcave, and NatNetClient, this would something like this:
import pygletimport ratcave as rcimport natnetclient
# Connect to Tracking Systemclient = natnetclient.NatClient(ip='197.0.0.10', port=5023)user = client.rigid_bodies['User']
# Create Scene and put in a draw loopwindow = pyglet.window.Window()reader = rc.WavefrontReader(rc.resources.obj_primitives)scene = rc.scene(meshes=[reader.get_mesh('Sphere', position=(0, 1, -2))
@window.event()def on_draw():
scene.draw()
# Update camera position, based on user's position
(continues on next page)
32 Chapter 1. Table of Contents:
ratcave Documentation, Release 0.5
(continued from previous page)
def update(dt):scene.camera.position = user.position
pyglet.clock.schedule()
# Start Apppyglet.app.run()
In Psychopy, which is written in a more imperative format, it looks like this:
from psychopy import visual, eventimport ratcave as rcimport natnetclient
# Connect to Tracking Systemclient = natnetclient.NatClient(ip='197.0.0.10', port=5023)user = client.rigid_bodies['User']
window = visual.Window()
# Main Loopwhile 'escape' not in event.getKeys():
# Create Scenereader = rc.WavefrontReader(rc.resources.obj_primitives)scene = rc.scene(meshes=[reader.get_mesh('Sphere', position=(0, 1, -2))
# Update Camera position, based on user's positionscene.camera.position = user.position
# Drawscene.draw()window.flip()
1.6.3 Modular Nature of VR
At it’s core, VR does not stand for any one technology. Whether you are using head-mounted screens or projector,optical camera array tracking systems or treadmills, or any sort of graphics engine out there, the key is that you arechanging the camera position on a loop, based on some user movement. Hopefully, this description has given yousome ideas for how you can set up the your own VR system!
1.7 API Documentation
1.7.1 Main Modules Contents
Mesh
Camera
Texture
Scene
1.7. API Documentation 33
ratcave Documentation, Release 0.5
Shader
1.7.2 Main Topic Details
Meshes
mesh.py
wavefront.py
Cameras
camera.py
light.py
Textures
texture.py
Relationships
scene.py
scenegraph.py
physical.py
coordinates.py
Shader
shader.py
Other classes
vertex.py
experimental.py
• genindex
34 Chapter 1. Table of Contents: