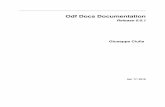Lukoil docs Documentation - Read the Docs
Transcript of Lukoil docs Documentation - Read the Docs

Lukoil_docs Documentation
GIS - center
апр. 08, 2019


Оглавление
1 Общая информация 1
2 Установка и настройка программы 52.1 Установка . . . . . . . . . . . . . . . . . . . . . . . . . . . . . . . . . . . . . . . . . . . . . . 52.2 Настройка программы . . . . . . . . . . . . . . . . . . . . . . . . . . . . . . . . . . . . . . . 5
3 Работа с контекстным меню 73.1 Открыть карточку поиска . . . . . . . . . . . . . . . . . . . . . . . . . . . . . . . . . . . . . 73.2 Открыть договор аренды . . . . . . . . . . . . . . . . . . . . . . . . . . . . . . . . . . . . . 73.3 Открыть земельное дело . . . . . . . . . . . . . . . . . . . . . . . . . . . . . . . . . . . . . . 8
4 Работа с основным меню 94.1 Открыть карточку . . . . . . . . . . . . . . . . . . . . . . . . . . . . . . . . . . . . . . . . . 94.2 Открыть карточку по запросу . . . . . . . . . . . . . . . . . . . . . . . . . . . . . . . . . . 124.3 Вывести истекающие декларации . . . . . . . . . . . . . . . . . . . . . . . . . . . . . . . . 184.4 Выход из программы . . . . . . . . . . . . . . . . . . . . . . . . . . . . . . . . . . . . . . . . 184.5 Ваша версия программы . . . . . . . . . . . . . . . . . . . . . . . . . . . . . . . . . . . . . . 194.6 Вывод по ID . . . . . . . . . . . . . . . . . . . . . . . . . . . . . . . . . . . . . . . . . . . . . 194.7 Вывод по номеру договора . . . . . . . . . . . . . . . . . . . . . . . . . . . . . . . . . . . . 19
5 FAQ 215.1 Карточка пустая . . . . . . . . . . . . . . . . . . . . . . . . . . . . . . . . . . . . . . . . . . 215.2 Примеры составления запросов . . . . . . . . . . . . . . . . . . . . . . . . . . . . . . . . . . 225.3 Как добавить новый участок . . . . . . . . . . . . . . . . . . . . . . . . . . . . . . . . . . . 395.4 Как удалить запись или отредактировать контур объекта. . . . . . . . . . . . . . . . . . . 425.5 Проблемы с выбором по адресу . . . . . . . . . . . . . . . . . . . . . . . . . . . . . . . . . . 445.6 Выбор объектов по ID . . . . . . . . . . . . . . . . . . . . . . . . . . . . . . . . . . . . . . . 445.7 Работа со слоем выборки . . . . . . . . . . . . . . . . . . . . . . . . . . . . . . . . . . . . . 44
i

ii

Глава 1
Общая информация
Программа предназначена для работников компании Лукойл-Коми и используется в качестве интегра-тора разных источников данных в среде MapInfo
История изменений:
"0.15" от 16.01.2018
• Добавлены снимки SPOT на территорию Усинска
• Обновлены слои с границами
"0.16" от 22.01.2018
• Исправлены баги №3, №4, №5 (список всех можно найти здесь)
• Добавлена возможность выбора значения из поля Квартал в запросе по адресу
"0.17" от 25.01.2018
• Исправлен баг №6
• Добавлены снимки высокого пространственного разрешения
"0.17.1" от 16.02.2018
• Добавлены снимки высокого пространственного разрешения Planet
"0.17.2" от 04.04.2018
• Исправлена ошибка отображения поля Номер документа основания предоставле-ния земли
"0.17.3" от 12.04.2018
• Добавлен слой «Проектные границы ЗУ»
"0.18" от 20.07.2018
• Обновлены слои, изменены названия
• Поиск по ID участка вывыден в главное меню
1

Lukoil_docs Documentation
• Поиск по номеру договора вывыден в главное меню, выбор сделан с помощью ав-тодополнения
• Результат выборки по графике сохраняется во временной таблице Послед-няя_выборка_графика
"0.19" от 28.11.2018
• Возможность сохранять свой набор слоев в новом рабочем наборе
В целом программа физически представляет собой папку с различными модулями
Рис. 1: Структура программы на диске
Функционал программы содержится в двух основных панелях
1. Панель меню – Инструменты
Рис. 2: Дополнительная панель меню
2. Контекстное меню – Лукойл
Рис. 3: Дополнительное контекстное меню
По умолчанию в программу подгружаются следующие слои:
• Месторождения – слой полигональных объектов, с помощью которого осуществляется связь сбазой (по индексу). Также в этом слое содержится информация о местоположении объекта
• Месторождения_точки – слой «поворотных» точек
• Договора_НАО_СК63 – полигональный слой, который отображает границы области (не за-гружается с версии 0.18)
• ГКН_Участки – полигональный слой, который отображает границы кадастровых участков
• ГКН_Кварталы – полигональный слой, который отображает границы кадастровых кварталов
2 Глава 1. Общая информация

Lukoil_docs Documentation
• SP6_20170722_8byte_ – фрагменты снимка SPOT–6
• SA_2017_ – фрагменты снимков Sentinel – 2A
Добавлено в версии 0.17.
• _1(2) и т.д. – фрагменты снимков высокого пространственного разрешения
Добавлено в версии 0.17.1.
• Planet_ и т.д. – фрагменты снимков Planet высокого пространственного разрешения
Добавлено в версии 0.17.2.
• Исправлена ошибка отображения поля Номер документа основания предоставления земли
Добавлено в версии 0.17.3.
• Добавлен слой «Проектные границы ЗУ»
Добавлено в версии 0.18.
• Обновлены слои, изменены названия
• Поиск по ID участка вывыден в главное меню
• Поиск по номеру договора вывыден в главное меню, выбор сделан с помощью автодополнения
• Результат выборки по графике сохраняется во временной таблице Послед-няя_выборка_графика
Добавлено в версии 0.19.
• Возможность добавление собственных слоев
Перечень шагов для добавления дополнительных слоев
1. Установить программу MapBasic версия 11.5 (https://mapbasic.ru/download)
2. Положить ваш слой в папку data c программкой
3. Открыть файлик openTables c помощью установленной программы MapBasic, здесьпотребуется изменить код в двух местах
Open Table dataDir + «Месторождения_точки» As Месторождения_точкиInteractive Open Table dataDir + «Проектные границы ЗУ» As Проект-ные_границы_ЗУ Interactive
Здесь необходимо написать название вашего слоя, который вы положили в папку data.Для каждого слоя будет отдельная строчка. После слова As необходимо написать, тоназвание, которое будет в MapInfo.
Например, хочу добавить два слоя. Фрагмент кода станет выглядеть так
Open Table dataDir + «Месторождения_точки» As Месторождения_точкиInteractive Open Table dataDir + «Проектные границы ЗУ» As Проект-ные_границы_ЗУ Interactive Open Table dataDir + «Мой_слой» As Мой_слойInteractive Open Table dataDir + «Мой_слой_1» As Месторождения_полигоныInteractive
После этого необходимо изменить строчку
Map From Месторождения, Месторождения_точки, ГКН_Участки,ГКН_Кварталы,Проектные_границы_ЗУ, <<Здесь через запятую напи-сать все слои, которые вы добавили их имена после последнего обязательнозапятую!>> SP6_20170722_8byte_p1,SP6_20170722_8byte_p2,S2A_2017_p1,
3

Lukoil_docs Documentation
С учетом примера выше строчка станет выглядеть так
Map From Месторождения, Месторождения_точки,ГКН_Участки, ГКН_Кварталы,Проектные_границы_ЗУ,Мой_слой,Месторождения_полигоны, SP6_20170722_8byte_p1,SP6_20170722_8byte_p2,S2A_2017_p1,
После этого необходимо нажать Project - Compile Current File. В появившемся окненеобходимо нажать ок
4. Если все хорошо, то появится окно Successful Compilation . Далее в этом же окневыбрать Project - Select Project File и выбрать в папке mainCode файл Lukoil.mbp.После загрузки Необходимо выбрать Link - Link Current Project. Если появитсяокно Link Succeeded то вы все сделали правильно. Теперь рабочий набор будетзагружаться с вашими слоями.
База ведется в системе координат СК63.
4 Глава 1. Общая информация

Глава 2
Установка и настройка программы
2.1 Установка
Для начала работы с программой вам необходимо просто скопировать папку с программой на свойкомпьютер.
Примечание: Желательно, чтобы путь был без кириллицы.
2.2 Настройка программы
Все доступные пользователю параметры находятся в файле config/parameters.txt
Рис. 1: Файл с параметрами
Каждый параметр сопровождается комментарием и примером заполнения (данная строка) начинаетсяс символов ###
5

Lukoil_docs Documentation
Предупреждение: При изменении значений параметров просьба обращать внимание на вид иколичество слэшей ( \ ), а также на наличие или отсутствие их в конце параметра
Описание всех параметров приведено ниже
1. Путь до базы – место хранения базы «Земля» (локально или на сетевом диске)
Примечание: Путь до папки на локальном или сетевом диске будут отличаться
2. Путь до папки с договорами – Местоположение, в которой программа будет искать папку сдоговором аренды. Стоит отметить, что программа ищет папку и во вложенных папках, поэтомувозможно указание директорий верхних уровней (например, D:\). Чем «ближе» вы укажетепапку, тем «быстрее» программа сработает. Соответственно, чем дальше – тем «дольше».
3. Путь до папки с земельными делами – Фиксированное местоположение, где расположенапапка с земельными делами
4. Путь до файла XLS – Путь до файла с лесными декларациями
5. Колонка из файла Excel, по которой считаются истекающие декларации – Колонкафайла XLS, в которой содержится дата истечения декларации
6. Путь до программы Access – Директория установки программы Microsoft Access
6 Глава 2. Установка и настройка программы

Глава 3
Работа с контекстным меню
Контекстное меню включает в себя три команды
Рис. 1: Команды контекстного меню
3.1 Открыть карточку поиска
С помощью этой команды можно открыть соответствующую запись из базы Земля в виде формы
Совет: Если команда неактивна, то вы задали неправильный путь либо сознательно отключилиработу с БД
По нажатию открывается следующая форма:
3.2 Открыть договор аренды
С помощью этой команды можно найти папку договора аренды, которая соответствует выбранномуобъекту. Если папка не найдена, то появится сообщение об ошибке, что папка не найдена.
Примечание: Поиск папок рекурсивный. После выполнения операции будут открыты все папки,которые удовлетворяют условиям поиска (если условиям поиска удовлетворяют 2 папки – откроется 2
7

Lukoil_docs Documentation
Рис. 2: Карточка выбранного объекта
папки, если 30 – то 30)
3.3 Открыть земельное дело
С помощью этой команды можно найти папку с земельным делом, которая соответствует выбранномуобъекту. Если папка не найдена, то появится сообщение об ошибке.
8 Глава 3. Работа с контекстным меню

Глава 4
Работа с основным меню
Основное меню на панели инструментов содержит в себе следующие команды
4.1 Открыть карточку
Данная команда открывает карточку первой записи из БД Земля.
Рис. 1: Команды основного меню
После нажатия открывается следующая форма, на которой содержатся основные характеристики пер-вого по счету участка в БД Земля.
Подсказка: Изменения, проведенные на этой форме, не сохраняются в БД Земля.
Основные команды сосредоточены в правом нижнем углу. Описание функций кнопок представленониже
4.1.1 Открыть Access
Открывает БД Земля (форму), на соответствующей записи. На рисунке представлена открытая форма.
9

Lukoil_docs Documentation
Рис. 2: Карточка по первой записи
Рис. 3: Форма из БД Земля по первой записи
10 Глава 4. Работа с основным меню

Lukoil_docs Documentation
Внимание: Используйте эту форму для редактирования атрибутивных данных. Призавершении изменения данных НЕ ИСПОЛЬЗУЙТЕ клавишу дискетки, а просто за-крывайте программу Access c помощью кнопки закрыть в правом верхнем углу, таккак между программами устанавливается динамическая связь (данные автоматическисохраняются).
Совет: Используйте эту функцию для просмотра дополнительных атрибутов (например,обременения или объектов недвижимости)
4.1.2 Посмотреть адрес
Открывает форму с информацией по местоположению участка, которая содержится в графике (век-торном слое). Представляет ее в виде небольшой формы
Рис. 4: Форма с описанием адреса/местоположения (адреса) объекта
Подсказка: Изменения, проведенные на этой форме, не сохраняются в данных.
4.1.3 Открыть земельное дело
Функция аналогична команде контекстного меню. С помощью этой команды можно найти папку с зе-мельным делом, которая соответствует текущей записи. Если папка не найдена, то появится сообщениеоб ошибке.
4.1.4 Открыть договор аренды
Функция аналогична команде контекстного меню. С помощью этой команды можно найти папку до-говора аренды, которая соответствует текущей записи. Если папка не найдена, то появится сообщениеоб ошибке.
Примечание: Поиск папок рекурсивный. После выполнения операции будут открыты все папки,которые удовлетворяют условиям поиска (если условиям поиска удовлетворяют 2 папки – откроется 2
4.1. Открыть карточку 11

Lukoil_docs Documentation
папки, если 30 – то 30)
4.1.5 Приблизить к текущему объекту
При нажатии на эту кнопку окно карты приближается до графического объекта, который сейчасотображается на форме.
Предупреждение: Если для этой записи нет геометрии будет вызвана ошибка «Нет объекта стаким ID»
4.1.6 Предыдущая/Следующая запись
Данные кнопки служат для навигации по записям. Возможны следующие варианты:
• Если карточка вызвана из контекстного меню или из панели меню, то навигация осуществляетсяпо БД Земля
• Если карточка поиска вызвана по запросу, то навигация происходит по выбранным записям
Примечание: Если карточка пустая, посмотрите эту ссылку
4.2 Открыть карточку по запросу
Одна из основных команд программы, которая позволяет упростить формирование запросов SQL к БДЗемля. Серым цветом на рисунке изображена область где отображается сформированный SQL запрос.Вы не можете редактировать его вручную, только с помощью различных команд во «вложенных»формах
Рис. 5: Форма для запроса карточки по условиям
12 Глава 4. Работа с основным меню

Lukoil_docs Documentation
Совет: Для того, чтобы очистить окно запроса закройте его и откройте снова через панель меню.
Описание команд представлено ниже
4.2.1 Добавить условие по базе
Эта кнопка используется для составления запросов по атрибутам (полям), которые есть в БД Земля.При нажатии на эту кнопку появляется окно с возможностью выбрать поле для составления условия.
Рис. 6: Выбор поля для формирования запроса
За один раз можно выбрать только одно поле. Если вы хотите сформировать несколько условийнеобходимо будет повторить данную операцию необходимое число раз. Несколько примеров по состав-лению запросов вы можете найти здесь. В данном диалоге вы должны выбрать поле или закрытьдиалог. После выбора поля открывается диалог для подстановки значения выбранного поля и на-стройка необходимых операторов. Будем работать на примере поля Субъект_федерации. После выборасоответствующего поля открывается диалог.
4.2. Открыть карточку по запросу 13

Lukoil_docs Documentation
Рис. 7: Добавление условия по базе
На этом диалоге вы можете видеть 4 основных элемента и две кнопки. Их описание представлено ниже.
• Элемент №1 –Имя выбранного поля
• Элемент №2 – Оператор взаимоотношения поля и значения. Например, если я хочувыбрать все записи, у которых значения в поле Субъект_федерации «Архангельскаяобласть» я выбираю Равно. Если – все записи, где значение не Архангельская областьто Не равно и т.д.
Список доступных операторов
– Равно
– Не равно
– Больше
– Меньше
– Больше или равно
– Меньше или равно
• Элемент №3 – способ учета нескольких условий. При первом выборе условия – недоступен. Описывает, как вы хотите соединить два условия. Например, если вы хотитевыбрать все записи, где значение поля Субъект_федерации «Архангельская область»,и у этого же участка значения поля ID равно 1499, то необходимо выбрать операторИ. А если вы хотите выбрать все записи, которые находятся в Республике Коми и вАрхангельской области, вам необходим оператор ИЛИ.
Список доступных операторов
– И
– ИЛИ
• Элемент №4 – поле ввода значения. Есть два способа ввести значение в это поле. Во-первых, можно набрать вручную в этой области. Во-вторых, использовать кнопкуПолучить значения из поля.
• Кнопка Получить значения из поля – Позволяет вставить в поле (Элемент №4)значение из самого поля. При нажатии на эту кнопку появляется окошко, в которомпрограмма формирует список уникальных значений выбранного поля в алфавитномпорядке.
В этом окне можно выбрать одно из значений и при нажатии на кнопку ОК оно вставитсяв поле ввода значения (Элемент №4)
• Кнопка Добавить условие – формирует фрагмент SQL - выражения и добавляетего к основному запросу.
14 Глава 4. Работа с основным меню

Lukoil_docs Documentation
Рис. 8: Выбор уникального значения
Рис. 9: Окно запроса, с сформированным SQL-выражением
4.2. Открыть карточку по запросу 15

Lukoil_docs Documentation
4.2.2 Добавить условие по адресу
Данная команда позволяет найти участки по адресным или иным ориентирам, которые находятся вслое графики. При нажатии на кнопку вызывается следующий диалог.
Рис. 10: Окно добавления условия по адресу
Основные элементы помечены цифрами и стрелками. Их описание представлено ниже.
• Элементы №1 – Операторы соотношения между полями поиска. Становятся активными принажатии на соответсвующего «квадратика».
Список доступных операторов
– И
– ИЛИ
Данные операторы необходимы, если вы хотите выбрать, например, по лесничеству и попринадлежности к муниципальному району и т.п. Подробнее по составлению выраженийсмотрите здесь.
Предупреждение: Постарайтесь максимально конкретизировать запрос (из-заособенностей MapInfo)
Важно: Если вы не уверены – не активируйте эти операторы. По умолчанию исполь-зуется оператор И, который необходим в большинстве случаев.
• Элементы №2 – Поля, который вы хотите использовать для составления запроса. Активируетполе для ввода значения (Элементы №3) при нажатии на соответствующий «квадратик». Нижепредставлена таблица, которая показывает соответствие элемента, полю из графики.
16 Глава 4. Работа с основным меню

Lukoil_docs Documentation
Таблица 1: Соответствие элементов значениям полейНазвание элемента Название поле из графикиУчитывать квартал Adress_NУчитывать участковое лесничество Adress_LnУчитывать лесничество Adress_LxУчитывать мун.район Adress_mr
• Элементы №3 – Поля для ввода значений. В эти поля можно заносить интересующее значениевручную или получив из соответствующей колонки. Для этого необходимо нажать кнопку «Изполя» (Элементы №4)
Рис. 11: Окно добавления уникального значения
Программа построит уникальный список значений и предложит выбрать одно из значений, после чегозапишет его в поле.
Кнопка Добавить к запросу формирует фрагмент SQL - выражения и добавляет его к основномузапросу
4.2.3 Выполнить запрос
Делает запрос по базе и открывает карточку поиска по выбранным записям. Если запрос не сформи-рован – закрывает диалог. Если запрос сформирован выполняет его.
Примечание: Если карточка пустая посмотрите здесь
4.2. Открыть карточку по запросу 17

Lukoil_docs Documentation
Рис. 12: Окно запроса, с сформированным SQL-выражением
Примечание: Начиная с версии 0.18 результат выполнения запроса (графика), сохраняется во вре-менной таблице Последняя_выборка_графика. Пример работы смотрите здесь
4.3 Вывести истекающие декларации
Эта функция позволяет вывести декларации (файл XLS указанный в параметрах), срок действиякоторых истекает через заданный срок.
Рис. 13: Форма отбора заканчивающихся деклараций
По результатам выполнения появится и отобразится табличка endDecl, в которой будут содержатся всеистекающие декларации
Примечание: Пока вы не выполнили новый запрос, табличка endDecl будет доступна
4.4 Выход из программы
Закрывает программу и все открытые таблицы
18 Глава 4. Работа с основным меню

Lukoil_docs Documentation
Совет: Если вы случайно выполнили эту операцию, вы можете либо перезапустить программу, от-крыв рабочий набор, либо вы можете использовать команду панели меню Программы > Запуститьпрограмму MapBasic и выбрать файл mainCode\Lukoil.MBX
4.5 Ваша версия программы
Вызывает окно, в котором написана текущая версия программы
Добавлено в версии 0.18
4.6 Вывод по ID
Данная команда позволяет быстро выбрать объекты по полю ID.
Рис. 14: Расположение команды
При нажатии выводится простой диалог в котором можно ввести либо одно значение ID 1499, либонесколько значений в формате 1499,1500
Рис. 15: Пример диалога с введенным значением
Примечание: Выбранные объекты сохранятся во временной таблице
4.7 Вывод по номеру договора
Данная команда позволяет быстро выбрать объекты по номеру договора.
4.5. Ваша версия программы 19

Lukoil_docs Documentation
Рис. 16: Расположение команды
При нажатии выводится простая. Для удобства она создана, с автодополнением, что позволяет неошибаться при вводе. «Подсказки» выводятся из БД Земля. После выбора необходимого договораследует нажать Выбрать договор.
Рис. 17: Пример диалога с введенным значением
После потверждения выбора откроется карточка с выбранными записями.
Примечание: Выбранные объекты сохранятся во временной таблице
20 Глава 4. Работа с основным меню

Глава 5
FAQ
5.1 Карточка пустая
Когда карточка поиска выглядит следующим образом (пустая)
Рис. 1: Пустая форма
21

Lukoil_docs Documentation
на это есть несколько причин:
• Вы перешли на нулевую запись таблицы, которая является пустой. Попробуйте кликнуть накнопку Следующая запись. Аналогично вы могли «выйти» за пределы таблицы (следующая за-пись после последней). В этой ситуации попробуйте кликнуть Предыдущая запись
• Выборка не содержит записей, удовлетворяющих условию
• Для участка не создана запись в БД Земля
5.2 Примеры составления запросов
В данном разделе представлено несколько примеров по составлению запросов.
1. Например вы хотите выбрать участок c значением поля ID 10817. Открываем Лукойл > От-крыть карточку по запросу
Рис. 2: Первый шаг
В открывшемся диалоге нажимаем Добавить условие по базе так, как эта колонка(ID) есть в БДЗемля. Выбираем поле ID и нажимаем Выбрать поле.
Попадаем в следующий диалог. Здесь нам необходимо просто занести 10817 в поле ввода.
Предупреждение: Обратите внимание на то, что в числовых целых полях нельзя ставить про-белы. Т.е. если ввести значение 10 817 вместо 10817 программа вылетит с ошибкой. Такой случайможет возникнуть, если вы копируете значение из окна идентификации.
Теперь нажмем кнопку Добавить условие. Текущий диалог закроется и мы вернемся в диалог за-проса.
Все готово для выполнения запроса. Можно нажать кнопку Выполнить запрос. Открывается ре-зультат выборки.
Теперь можно работать с необходимой записью приблизить к объекту , посмотреть земельное дело ит.д.
2. Выбор по нескольким условиям в одном поле. Теперь попробуем выбрать два участка созначениями 10817, 10818
22 Глава 5. FAQ

Lukoil_docs Documentation
Рис. 3: Выбор поля ID
Рис. 4: Занесенное значение атрибута ID
5.2. Примеры составления запросов 23

Lukoil_docs Documentation
Рис. 5: Диалог с сформированным выражением
Рис. 6: Результат выборки
24 Глава 5. FAQ

Lukoil_docs Documentation
Примечание: Перед началом, повторите все операции из первого пункта
Окно запроса должно выглядеть следующим образом.
Рис. 7: Состояние окна запроса на начало операции
Снова нажнем кнопку Добавить условие по базе. И выберем снова поле ID.
Попадаем в знакомый диалог, где необходимо ввести значение. Вводим 10818 в поле.
Обратите внимание на то, что стал доступен оператор И. Так как сейчас мы выбираем несколько зна-чений одного поля нам необходим оператор ИЛИ. Если мы выберем И то это значит, что нас интересуетзапись, у которой в поле одновременно содержится и значение 10817 и 10818 (а это невозможно).Выбираем в выпадающем списке оператор ИЛИ. Теперь окошко выглядит следующим образом.
Теперь можно добавить условие к основному запросу. Нажимаем кнопку Добавить условие. Теперьокно запроса выглядит следующим образом.
Все готово для выполнения запроса. Можно нажать кнопку Выполнить запрос. Открывается резуль-тат выборки. Теперь в нашей выборке две записи, по которым мы можем перемещаться с помощьюкнопок Предыдущая/Следующая запись
3. Выбор по нескольким условиям в разных полях. Теперь попробуем выбрать участки, которыенаходятся в Архангельской области и при этом их земельное дело имеет номер 121. Открываем Лукойл> Открыть карточку по запросу
5.2. Примеры составления запросов 25

Lukoil_docs Documentation
Рис. 8: Выбор поля ID
Рис. 9: Занесенное значение атрибута ID
Рис. 10: Занесенное значение атрибута ID с выбором необходимого оператора
26 Глава 5. FAQ

Lukoil_docs Documentation
Рис. 11: Диалог с сформированным выражением
Рис. 12: Первый шаг
5.2. Примеры составления запросов 27

Lukoil_docs Documentation
В открывшемся диалоге нажимаем Добавить условие по базе так, как эта колонка(ID) есть в БДЗемля. Выбираем поле Номер_дела_в_архиве и нажимаем Выбрать поле.
Рис. 13: Выбор поля Номер_дела_в_архиве
Попадаем в следующий диалог. Теперь попробуем вставить значение с помощью кнопки Получитьзначение из поля. Нажав, попадаем в следующий диалог
Выберем 121 и нажмем ОК
Теперь в поле значение появилось наше выбранное значение.
Теперь можно добавить условие к основному запросу. Нажимаем кнопку Добавить условие. Теперьокно запроса выглядит следующим образом.
Повторим аналогичные операции для поля Субъект_федерации. Снова нажимаем Добавить усло-вие по базе так, как эта колонка(Субъект_федерации) есть в БД Земля. Выбираем поле Субъ-ект_федерации и нажимаем Выбрать поле.
Попадаем в следующий диалог. Аналогично вставляем значение с помощью кнопки Получить зна-чение из поля и нажимаем ОК
Теперь в поле значение появилось наше выбранное значение.
28 Глава 5. FAQ

Lukoil_docs Documentation
Рис. 14: Выбор значения из уникального списка значений поля Номер_дела_в_архиве
Рис. 15: Выбранное значение
5.2. Примеры составления запросов 29

Lukoil_docs Documentation
Рис. 16: Записанное значение
Рис. 17: Сформированное условие
30 Глава 5. FAQ

Lukoil_docs Documentation
Рис. 18: Выбор поля Субъект_федерации
Рис. 19: Выбор значения из уникального списка значений поля Субъект_федерации
5.2. Примеры составления запросов 31

Lukoil_docs Documentation
Рис. 20: Записанное значение
Обратите внимание на оператор И. Так как нам нужны записи, которые удовлетворяют обоим условиямодновременно, а не по отдельности необходим именно этот оператор. Теперь можно добавить условие косновному запросу. Нажимаем кнопку Добавить условие. Теперь окно запроса выглядит следующимобразом.
Рис. 21: Сформированное условие
Все готово для выполнения запроса. Можно нажать кнопку Выполнить запрос. Открываются ре-зультаты выборки, по которым мы можем перемещаться с помощью кнопок Предыдущая/Следующаязапись.
4. Выбор по базе и по адресу. Теперь попробуем выбрать участки, по двум условиям. Нам нуженучасток с ID 10817, а также участок, в описании которого имеется СПК «Путь Ильича»
Примечание: Перед началом, повторите все операции из первого пункта
32 Глава 5. FAQ

Lukoil_docs Documentation
Перед добавления условия по адресу окно запроса должно выглядеть как на рисунке.
Рис. 22: Окно запроса
Теперь нажимаем кнопку Добавить условие по адресу и попадаем в диалог добавления условияпо адресу.
Выберем Учитывать участковое лесничество
Нам стали доступны два дополнительных поля. Опять же можно ввести значение вручную (полностьюили частично) или выбрать значение с помощью кнопки Из поля. В этом примере воспользуемся этойкнопкой. При нажатии открывается знакомый диалог с возможностью выбора значения.
Выберем значение Мост Колва 5 и нажмем ОК Наше значение добавилось в поле
Теперь нажнем кнопку Добавить к запросу. И наше окошко главного запроса измениться. Послеэтого можно нажимать кнопку Выполнить запрос.
Появляется карточка поиска с отобранными записями. Проверим результат запроса. Нажнем на первойзаписи в блоке управляющих кнопок Посмотреть адрес. Мы увидим адрес из графики, в которомтакже есть выбранное нами значение.
5.2. Примеры составления запросов 33

Lukoil_docs Documentation
Рис. 23: Окно добавления условия по адресу
Рис. 24: Активирование необходимого поля.
34 Глава 5. FAQ

Lukoil_docs Documentation
Рис. 25: Активирование необходимого поля.
Рис. 26: Подставленное значение.
5.2. Примеры составления запросов 35

Lukoil_docs Documentation
Рис. 27: Сформированный запрос.
Рис. 28: Проверка результатов.
36 Глава 5. FAQ

Lukoil_docs Documentation
5. Выбор по базе и по адресу. Теперь попробуем выбрать участки, по трем условиям. Нам нуженучасток с ID 10817, а также участок, в описании которого имеется 52 (подразумевается, что мыищем 52 квартал), а также в участковом лесничестве есть (или описании, которое служит заменойучастковому лесничеству) есть название Колва.
Примечание: Перед началом, повторите все операции из первого пункта
Перед добавлением условия по адресу окно запроса должно выглядеть как на рисунке.
Рис. 29: Окно запроса
Нажимаем кнопку Добавить условие по адресу. И укажем, что мы будем использовать 2 поляКвартал и Участковое лесничество.
Введем в первом поле 52, а втором олва. Введем именно олва, чтобы включить написания (Колва иколва, например, если кто-то ошибся при вводе). Так как в программе для поиска значений использу-ется оператор Like, то можно вводить части выражений, которые вы хотите найти (или же выбратьиз существующих значений). Так как сейчас нам надо, чтобы были найдены все записи, в которомсоблюдается хотя бы одно из двух условий нам необходимо изменить оператор И на ИЛИ (выбрать ввыпадающем списке предварительно нажать соответствующий квадратик). Теперь наше окно должновыглядеть следующим образом. а
Нажимаем кнопку Добавить к запросу и нажимаем Выполнить запрос. Открывается карточкас результатами поиска. Можно посмотреть какие результаты попали в выборку. Мы указывали, чтов поле квартала должно было быть значение 52 (можно посмотреть с помощью кнопки Посмотретьадрес). Поэтому среди выборки есть объекты с такими значениями
5.2. Примеры составления запросов 37

Lukoil_docs Documentation
Рис. 30: Выбор необходимых полей для запроса
Рис. 31: Введенные значения
38 Глава 5. FAQ

Lukoil_docs Documentation
• Участок находится примерно в 5280 м от ориентира по направлению на юго-восток.
• Участок находится примерно в 6520 м от ориентира по направлению на юго-восток.
Также в результат попали и объекты, у которых был разный вариант указания реки Колвы
• Мост Колва 5
• мост Колва 5, через реку Колва
Таким образом можно осуществлять поиск как по фиксированным значениям, так и с помощью нечет-кого поиска.
5.3 Как добавить новый участок
Описанная схема не является строгим алгоритмом. Вы можете изменять порядок действий или по-следовательность, если вы понимаете, что вы делаете. Представляю свое видение данного процесса.Представим, что нам необходимо добавить новый участок. Запускаем программу, и открываем дляредактирования слой Месторождения.
Рис. 32: Открытие слоя для редактирования.
Теперь нарисуем новый тестовый участок. С помощью инструмента Полигон.
Рис. 33: Инструмент рисования.
Теперь нам необходимо внести соответствующий ID. В БД Земля ID присваиваются автоматически.Откроем БД Земля, чтобы узнать необходимый ID.
Совет: Можно перейти из программы MapInfo, через карточку поиска, а также напрямуюоткрыть Microsoft Access.
Обратите, что сейчас для формы активирован фильтр . Для продолжения необхо-димо его отключить. Нажав на эту кнопку, можно сбросить фильтр (если необходимо). После переклю-
чения она становится вот такой – . Добавим новую запись с помощью этой кнопки
– . И для примера заполним несколько ат-рибутов.
Примечание: Некоторые поля являются обязательными для заполнения. Без них новая запись небудет создана.
Для примера было заполнено несколько атрибутов. Теперь форма выглядит следующим образом.
5.3. Как добавить новый участок 39

Lukoil_docs Documentation
Рис. 34: Созданный полигон.
Рис. 35: Форма для редактирования.
40 Глава 5. FAQ

Lukoil_docs Documentation
Рис. 36: Заполненная форма.
Нам интересно значение, которое записано в поле Номер участка именно его мы должны скопироватьи внести в поле ID графики. Закрываем Access.
Примечание: Если вы открывали Access из Проводника сохраните результаты перед выходом.
Вернемся в MapInfo и выберем инструмент Новый список.
Рис. 37: Расположение инструмента.
В появивившемся диалоге выберем Selection и нажмем ОК
Рис. 38: Выбор таблицы.
5.3. Как добавить новый участок 41

Lukoil_docs Documentation
Примечание: Созданный объект должен быть выделен.
Внесите скопированное значение в поле ID, как показано на рисунке.
Рис. 39: Занесенное значение.
Сохраните слой с помощью команды Сохранить таблицу
Рис. 40: Расположение инструмента.
Закончите редактирования слоя повторно нажав на кнопку начала редактирования слоя. Теперь попро-буем перейти с созданного объекта на карточку поиска, через контекстное меню. Вы должны увидетькарточку с атрибутами, которые вы только что создали.
Таким образом можно устанавливать связь между записями БД Земля и графикой, создавать новыеобъекты, увязывать существующие записи и т.д. и т.п.
5.4 Как удалить запись или отредактировать контур объекта.
Для удаления какого-нибудь участка начните редактирование слоя
42 Глава 5. FAQ

Lukoil_docs Documentation
Рис. 41: Открытая карточка.
Рис. 42: Открытие слоя для редактирования.
5.4. Как удалить запись или отредактировать контур объекта. 43

Lukoil_docs Documentation
Выберите необходимый объект и нажмите клавишу Delete на клавиатуре или используйте контекст-ное меню. Если необходимо изменить контур объекта, выберете необходимый объект, затем нажмитекнопку Форма на панели.
Рис. 43: Отображение вершин объекта.
Измените необходимые узлы, добавьте новый с помощью клавиши Добавить узел и т.д. Выполнитенеобходимые правки и переходите к следующему пункту.
Рис. 44: Добавление вершины к объекту.
Сохраните изменения
Совет: Для упрощения работы отключите остальные слои в таблице содержания.
Совет: Если вы не хотите сохранять ваши изменения, вы может отказаться от их сохранения илииспользовать команду Файл > Восстановить таблицу.
Для удаления записи из БД Земля необходимо открыть ее (напрямую через Access или через MapInfo).И выбрать команду, Удалить запись
5.5 Проблемы с выбором по адресу
• Попробуйте убрать одинарные и двойные кавычки из описания местоположения
5.6 Выбор объектов по ID
• Попробуйте убрать одинарные и двойные кавычки из описания местоположения
5.7 Работа со слоем выборки
Начиная с версии 0.18 результат последней выборки сохраняется в таблицу Послед-няя_выборка_графика. По умолчанию она не добавлена в текущее окно карты. Получитьдоступ к ней можно несколькими способами.
1. Вариант первый:
44 Глава 5. FAQ

Lukoil_docs Documentation
Рис. 45: Удаление записи из БД Земля.
Открыть окно список открытых таблиц:
Работать с этой таблицей из данного окна:
Из этого окна ее можно перетаскивать в необходимое или новое окно, а также сохранять.
2. Второй вариант:
Добавить полученный слой напрямую в окно карты. Для этого нажимаем плюс в спис-ке слоев и в открывшемся списке выбираем слой Последняя_выборка_графика(обычно в конце) и нажимаем ОК для добавления слоя на текущую карту.
Открыть окно список открытых таблиц:
5.7. Работа со слоем выборки 45

Lukoil_docs Documentation
46 Глава 5. FAQ

Lukoil_docs Documentation
5.7. Работа со слоем выборки 47