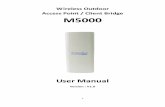Quick Start Guide Wireless Access Point & Client … Start Guide Wireless Access Point & Client...
Transcript of Quick Start Guide Wireless Access Point & Client … Start Guide Wireless Access Point & Client...
Quick Start Guide Wireless Access Point & Client Bridge
Quick Start Guide v.1.0 Refer to User’s Manual for complete instructions
1
This Guide will assist you in setting up the Client Bridge as quickly as possible and with the least effort.
Hardware Installation
Indoor Application
ECB-3610S/8610S/8610 Series
1. Place the unit in an appropriate place after conducting a site survey.
2. Plug one end of the Ethernet cable into the RJ-45 port of the device and another end into your PC/Notebook.
3. Insert the DC-inlet of the power adapter into the port labeled “DC-IN” and the other end into the power socket on the wall.
Outdoor Application
EOC-3610S/8610S/8610 Series 1. Place the unit in an appropriate place
after conducting a site survey. 2. Plug one end of the Ethernet cable into
the AP port of the PoE Injector and the other end into the Bridge/AP.
3. Place one end of another Ethernet cable into the Network port of the PoE Injector and another end into your PC/Notebook.
4. Insert the DC-inlet of the power adapter into the port labeled “DC-IN” and the other end into the power socket on the wall.
IP Address Configuration
This device can be configured as a Client Bridge The default IP address of the device is 192.168.1.1 (CB mode) In order to log into
this device, you must first configure the TCP/IP settings of your PC/Notebook. 1. In the control panel, double click
Network Connections and then double click on the connection of your Network Interface Card (NIC). You will then see the following screen.
2. Select Internet Protocol (TCP/IP) and then click on the Properties button. This will allow you to configure the TCP/IP settings of your PC/Notebook.
3. Select Use the following IP Address radio button and then enter the IP address (192.168.1.21) and subnet mask (255.255.255.0). Ensure that the IP address and subnet mask are on the same subnet as the device.
4. Click on the OK button to close this window, and once again to close LAN properties window.
Logging In
1. To configure the Bridge through the web-browser, enter the IP address of the Bridge (default: 192.168.1.1) into the address bar of the web-browser and press Enter.
2. After connecting to the IP address, the web-browser will display the login page. Specify the User Name and Password. The device does not have a user name and password configured by default,leave user name and password field blank and then click on the Login button.
Local Area Network (LAN) Settings
1. Click on the LAN link on the navigation drop-down menu. This feature allows you to configure the LAN interface using a static IP address or as a DHCP client. This IP address is also used to access the web-based interface.
2. IP Address Mode: Select the Static or DHCP radio button. DHCP does not require the rest of the fields to be filled in.
3. IP Address: Enter an IP address for this device.
4. Subnet Mask: Enter the subnet mask for this IP address.
Bridge/AP PC
PWR Outlet
Ethernet
AC/DC cable
PoE Injector PC
AP/Bridge
Ethernet
AC/DC cable
PWR Outlet
Ethernet
Quick Start Guide Wireless Access Point & Client Bridge
Quick Start Guide v.1.0 Refer to User’s Manual for complete instructions
2
5. Default Gateway: Enter the IP address of the default gateway.
6. Click on the Save Settings button once you have modified the settings.
Note: If you change the IP address here, you may need to adjust your PC’s network settings to access the network again.
Wireless LAN Settings
1. Click on the Wireless_Setting link under the Wireless menu.
2. Wireless Mode: Select Infrastructure or Ad-Hoc radio button.
3. Wireless Network Name: The SSID is a unique named shared amongst all the points of the wireless network. The SSID must be identical on all points of the wireless network and cannot exceed 32 characters.
4. Channel: Select a channel from the drop-down list.
5. Transmission Rate: Select a rate from the drop-down list. It is recommended to use the Best (automatic) option.
6. 802.11 Mode: Select the IEEE 802.11 mode from the drop-down list.
7. Click on the Save Settings button once you have modified the settings.
Quick Start Guide Wireless Access Point & Client Bridge
Quick Start Guide v.1.0 Refer to User’s Manual for complete instructions
3
This Guide will assist you in setting up the Access Point as quickly as possible and with the least effort.
Hardware Installation
Indoor Application
ECB-3610S/8610S/8610 Series
1. Place the unit in an appropriate place after conducting a site survey.
2. Plug one end of the Ethernet cable into the RJ-45 port of the device and another end into your PC/Notebook.
3. Insert the DC-inlet of the power adapter into the port labeled “DC-IN” and the other end into the power socket on the wall.
Outdoor Application
EOC-3610S/8610S/8610 Series 1. Place the unit in an appropriate place
after conducting a site survey. 2. Plug one end of the Ethernet cable into
the AP port of the PoE Injector and the other end into the Bridge/AP.
3. Place one end of another Ethernet cable into the Network port of the PoE Injector and another end into your PC/Notebook.
4. Insert the DC-inlet of the power adapter into the port labeled “DC-IN” and the other end into the power socket on the wall.
IP Address Configuration
This device can be configured as a Access Point. The default IP address of the device is 192.168.1.2 (AP mode) In order to log into this device, you must first configure the TCP/IP settings of your PC/Notebook. 1. In the control panel, double click
Network Connections and then double click on the connection of your Network Interface Card (NIC). You will then see the following screen.
2. Select Internet Protocol (TCP/IP) and then click on the Properties button. This will allow you to configure the TCP/IP settings of your PC/Notebook.
3. Select Use the following IP Address radio button and then enter the IP address (192.168.1.21) and subnet mask (255.255.255.0). Ensure that the IP address and subnet mask are on the same subnet as the device.
4. Click on the OK button to close this window, and once again to close LAN properties window.
Logging In
1. To configure the Access Point through the web-browser, enter the IP address of the Access Point (default: 192.168.1.2) into the address bar of the web-browser and press Enter.
2. After connecting to the IP address, the web-browser will display the login page. Specify the User Name and Password. The device does not have a user namecand password onfigured by default,leave user name and password field blankand then click on the Login button.
LAN (Local Area Network)
1. Click on the LAN link under the Basic menu.on the navigation drop-down menu. This feature allows you to configure the LAN interface using a static IP address or as a DHCP client/server. This IP address is also used to access the web-based interface.
Bridge/AP PC
PWR Outlet
Ethernet
AC/DC cable
PoE Injector PC
AP/Bridge
Ethernet
AC/DC cable
PWR Outlet
Ethernet
Quick Start Guide Wireless Access Point & Client Bridge
Quick Start Guide v.1.0 Refer to User’s Manual for complete instructions
4
2. IP Address: Enter an IP address for this device.
3. Subnet Mask: Enter the subnet mask for this IP address.
4. Gateway: Enter the IP address of the default gateway.
5. Local Domain Name: Enter a local domain name. This field is optional.
6. Click on the Save Settings button once you have modified the settings.
Note: If you change the IP address here, you may need to adjust your PC’s network settings to access the network again.
Wireless LAN Settings
1. Click on the Wireless link on the navigation drop-down menu.
2. Wireless Network Name: The SSID is a unique named shared amongst all the points of the wireless network.
3. Visibility Status: Select Visible or Invisible. This is the SSID broadcast feature.
4. Channel: Select a channel from the drop-down list.
5. Transmission Rate: Select a rate from the drop-down list. It is recommended to use the Best (automatic) option.
6. 802.11 Mode: Select the IEEE 802.11 mode from the drop-down list.
7. Click on the Save Settings button once you have modified the settings.
P/N: 6709A0253000