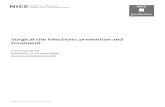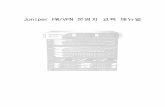Mobility Client for Windows User's Guide204.194.36.14/vpn/wireless/wcwin.pdfare preserved and...
Transcript of Mobility Client for Windows User's Guide204.194.36.14/vpn/wireless/wcwin.pdfare preserved and...

Mobility
Client
for
Windows
User’s
Guide
Version
5.0.1
���


Mobility
Client
for
Windows
User’s
Guide
Version
5.0.1
���

Note
Before
using
this
information
and
the
product
it
supports,
read
the
information
in
“Notices”
on
page
41.
Third
Edition
(November
2003)
This
edition
applies
to
a
client
function
of
IBM
WebSphere
Everyplace
Connection
Manager
version
5
release
0,
modification
level
1
(5724-E80).
This
edition
applies
to
all
subsequent
releases
and
modifications
until
otherwise
indicated
in
new
editions.
A
form
for
readers’
comments
appears
at
the
back
of
this
publication.
If
the
form
has
been
removed,
address
your
comments
to:
International
Business
Machines
Corporation
Department
MMOA
P.O.
Box
12195
Research
Triangle
Park,
North
Carolina
27709-2195
When
you
send
information
to
IBM,
you
grant
IBM
a
nonexclusive
right
to
use
or
distribute
the
information
in
any
way
it
believes
appropriate
without
incurring
any
obligation
to
you.

Contents
About
this
information
.
.
.
.
.
.
.
. v
What’s
new
in
this
release
.
.
.
.
.
.
.
.
.
. v
Chapter
1.
Getting
started
.
.
.
.
.
.
. 1
Software
and
hardware
requirements
.
.
.
.
.
. 1
Disk
space
requirements
.
.
.
.
.
.
.
.
. 1
Installing
and
configuring
the
Mobility
Client
.
.
. 2
Operating
system
upgrade
considerations
.
.
. 2
Migration
considerations
.
.
.
.
.
.
.
.
. 2
Types
of
installations
.
.
.
.
.
.
.
.
.
. 2
Activating
a
modem
through
the
network
provider
.
.
.
.
.
.
.
.
.
.
.
.
.
.
. 2
Installing
a
modem
driver
on
the
mobile
computer
3
Installing
the
Mobility
Client
on
Windows
98,
Windows
2000,
Windows
Me,
and
Windows
XP
. 5
Installing
the
Mobility
Client
on
Windows
NT
.
. 5
Installing
the
Mobility
Client
on
Handheld
PC
2000
.
.
.
.
.
.
.
.
.
.
.
.
.
.
.
. 6
Installing
the
Mobility
Client
on
PC
2002
and
Windows
Mobile
2003
.
.
.
.
.
.
.
.
. 6
Applying
maintenance
.
.
.
.
.
.
.
.
.
. 7
Performing
a
preconfigured
installation
.
.
.
. 8
Performing
a
silent
installation
on
Mobility
Client
Windows
32-bit
platforms
.
.
.
.
.
.
.
.
.
. 9
Creating
a
Mobility
Client
connection
.
.
.
.
. 10
Removing
the
Mobility
Client
on
Windows
98,
Windows
NT,
Windows
2000,
Windows
Me,
and
Windows
XP
.
.
.
.
.
.
.
.
.
.
.
.
.
. 10
Removing
the
Mobility
Client
on
Windows
CE
.
. 11
Removing
the
Mobility
Client
for
Windows
CE
on
the
desktop
.
.
.
.
.
.
.
.
.
.
.
. 11
Removing
the
Mobility
Client
on
Handheld
PC
2000
devices
.
.
.
.
.
.
.
.
.
.
.
.
. 11
Removing
the
Mobility
Client
on
PC
2002
and
Windows
Mobile
2003
devices
.
.
.
.
. 11
Chapter
2.
Using
the
Mobility
Client
.
. 13
Limitations
of
Mobility
Client
on
Handheld
PC
2000
13
Configuring
Microsoft
Connection
Manager
.
.
. 13
Starting
a
connection
.
.
.
.
.
.
.
.
.
.
. 14
Connecting
to
the
Connection
Manager
.
.
.
. 14
Viewing
connection
status
.
.
.
.
.
.
.
.
. 16
Modifying
connection
properties
.
.
.
.
.
.
. 17
Using
cross-network
roaming
.
.
.
.
.
.
.
. 17
Roaming
limitations
of
cross-network
roaming
.
. 19
Sharing
the
Mobility
Client
connection
on
Windows
XP
and
Windows
2000
.
.
.
.
.
.
.
.
.
.
. 19
Setting
up
a
trace
.
.
.
.
.
.
.
.
.
.
.
. 20
Trace
levels
.
.
.
.
.
.
.
.
.
.
.
.
. 20
Buffering
.
.
.
.
.
.
.
.
.
.
.
.
.
. 20
Flush
push
button
.
.
.
.
.
.
.
.
.
.
. 20
Maximum
file
size
.
.
.
.
.
.
.
.
.
.
. 21
Starting
a
trace
.
.
.
.
.
.
.
.
.
.
.
. 21
Chapter
3.
Configuring
clients
with
a
configuration
file
.
.
.
.
.
.
.
.
.
. 23
Chapter
4.
Getting
online
help
.
.
.
.
. 39
Accessibility
.
.
.
.
.
.
.
.
.
.
.
.
.
. 39
Navigating
with
the
keyboard
.
.
.
.
.
.
. 39
Notices
.
.
.
.
.
.
.
.
.
.
.
.
.
. 41
Trademarks
.
.
.
.
.
.
.
.
.
.
.
.
.
. 43
Index
.
.
.
.
.
.
.
.
.
.
.
.
.
.
. 45
iii
||

iv
Mobility
Client
for
Windows
User’s
Guide

About
this
information
This
document
describes
how
to
install,
configure,
and
use
the
Mobility
Client,
a
component
of
the
IBM®
WebSphere®
Everyplace™
Connection
Manager,
from
now
on
referred
to
as
the
Connection
Manager.
This
document
describes
the
Mobility
Client
for
use
on
Microsoft®
Windows®
and
Windows
CE
devices.
What’s
new
in
this
release
New
in
Version
5.0.0.2
of
the
Mobility
Client:
v
Mobility
Client
support
added
for
Windows
Mobile
2003-based
PC.
v
PC
2000
support
withdrawn
for
the
Mobility
Client.
v
For
PC
devices,
the
base
code,
by
default,
includes
encryption
and
IP
network
connectivity.
FIPS
140-2
certified
encryption,
WTLS
encryption,
and
additional
network
support
are
separately
installable.
New
in
Version
5.0.1
of
the
Mobility
Client:
v
Support
for
Microsoft
Connection
Manager
for
Windows
PC
2002
and
Windows
Mobile
2003
v
|
||

vi
Mobility
Client
for
Windows
User’s
Guide

Chapter
1.
Getting
started
To
get
started
using
the
Mobility
Client,
refer
to
these
sections
to
complete
the
following
tasks:
v
“Software
and
hardware
requirements”
v
“Activating
a
modem
through
the
network
provider”
on
page
2
v
“Installing
the
Mobility
Client
on
Windows
98,
Windows
2000,
Windows
Me,
and
Windows
XP”
on
page
5
v
“Installing
the
Mobility
Client
on
Windows
NT”
on
page
5
v
“Installing
the
Mobility
Client
on
Handheld
PC
2000”
on
page
6
v
“Applying
maintenance”
on
page
7
v
“Creating
a
Mobility
Client
connection”
on
page
10
Software
and
hardware
requirements
The
Mobility
Client
requires:
v
Connection
Manager
successfully
configured
to
use
mobile
access
services
v
A
mobile
computer
with
sufficient
resources
(processor
speed,
hard
drive,
and
memory)
to
run
the
operating
system,
manage
modem
communications,
and
run
your
other
applications.
Additional
resource
required
for
the
Mobility
Client
is
disk
space,
as
described
in
“Disk
space
requirements.”
v
At
least
one
modem
or
interface
adapter
for
your
network
provider
You
can
install
the
Mobility
Client
on
any
of
these
operating
systems:
v
Windows
98
v
Windows
NT®
Version
4
with
Service
Pack
4
or
higher
v
Windows
2000
v
Windows
Me
v
Windows
XP
v
Any
of
the
following
Windows
CE
platforms
with
Microsoft
ActiveSync
version
3.1
or
later
installed:
Table
1.
Mobility
Client
Windows
CE
devices
Device
name
Microsoft
Windows
CE
version
Processors
Handheld
PC
2000
3.0
ARM
or
MIPS
PC
2002
3.10
ARM
Windows
Mobile
2003-based
PC
4.2
ARM
Note
that
the
Mobility
Client
supports
a
silent
installation.
However,
on
Windows
2000
and
Windows
XP,
you
must
configure
the
computer
to
accept
unsigned
device
drivers
and
on
Windows
NT
you
must
install
and
configure
the
NDIS
driver
after
running
the
silent
installation.
Disk
space
requirements
When
you
install
the
full
Mobility
Client
image,
it
requires:
1

Windows
98,
Windows
NT
Windows
2000,
Windows
XP,
or
Windows
Me
5
MB
to
7
MB
Windows
CE
2
MB
to
3
MB.
The
full
3
MB
is
required
for
the
installation
process
from
a
desktop
system,
but
the
final
image
on
the
Windows
CE
device
is
smaller.
You
can
configure
clients
with
a
configuration
file
(artour.ini).
If
you
provide
a
copy
of
artour.ini
which
has
ConfigInstalled=0,
the
Connection
folder
and
capability
to
configure
the
Mobility
Client
is
not
installed.
Not
installing
the
configuration
component
saves
about
0.8
MB
on
Windows
98,
Windows
NT,
Windows
2000,
or
Windows
Me.
In
this
case,
no
further
configuration
can
be
done
on
these
Mobility
Clients.
See
Chapter
3,
“Configuring
clients
with
a
configuration
file,”
on
page
23
for
a
list
of
the
artour.ini
parameters
and
parameter
descriptions.
Installing
and
configuring
the
Mobility
Client
Limiting
the
number
of
protocols
on
your
computer
enhances
network
performance
and
reduces
network
traffic.
On
Windows
98,
or
Windows
Me,
unbind
all
protocols
from
the
IBM
Mobility
Client
Interface
on
your
computer
except
TCP/IP.
Operating
system
upgrade
considerations
When
upgrading
Windows
98,
Windows
NT,
Windows
2000,
or
Windows
Me
operating
systems
to
Windows
XP,
first
remove
the
Mobility
Client.
Then,
upgrade
the
operating
system
and
install
the
Mobility
Client.
Migration
considerations
After
you
upgrade
to
the
latest
version
of
the
Mobility
Client,
existing
connections
are
preserved
and
optimization
tuning
parameters
are
automatically
migrated
after
you
start
a
connection.
Types
of
installations
On
all
Windows
platforms
except
Windows
CE,
you
can
choose
from
among
the
following
types
of
Mobility
Client
installations:
Typical
installs
the
entire
product
image.
Custom
lets
you
choose
which
networks
to
support
and
which
forms
of
data
optimization
(compression,
header
reduction,
filters,
and
encryption)
to
include,
enabling
you
to
create
a
smaller
client
image.
Preconfigured
lets
you
copy
the
artour.ini
file
that
you
want
to
use
for
configuration.
See
“Performing
a
preconfigured
installation”
on
page
8
for
the
steps
to
perform
a
preconfigured
installation.
See
also
Chapter
3,
“Configuring
clients
with
a
configuration
file,”
on
page
23.
Activating
a
modem
through
the
network
provider
Before
your
modem
can
make
a
connection,
it
must
be
activated
by
the
network
provider.
Activation
requirements
vary
by
provider;
consult
the
documentation
provided
with
your
modem
for
the
process
to
use.
2
Mobility
Client
for
Windows
User’s
Guide
|
|||

Installing
a
modem
driver
on
the
mobile
computer
When
you
use
the
Create
Connection
wizard
to
configure
connections
that
use
modems,
the
wizard
presents
a
list
of
installed
modems
from
which
to
choose
for
the
connection.
Therefore,
any
modem
you
want
to
use
to
create
a
Mobility
Client
connection
must
be
installed
under
Windows.
Installing
a
modem
driver
Use
the
guidelines
below
to
install
a
modem.
Installing
a
manufacturer’s
modem
driver:
If
you
have
a
modem
driver
from
a
modem
manufacturer,
follow
the
manufacturer’s
instructions
to
install
the
driver
under
Windows.
Installing
a
modem
driver
provided
by
Windows:
If
you
do
not
have
a
modem
driver
provided
by
a
modem
manufacturer,
but
one
of
the
modem
drivers
provided
by
Windows
suits
your
needs,
use
the
driver
provided
by
Windows
and
follow
the
Windows
modem
installation
instructions.
Note:
Do
not
install
a
standard
Windows
9600
bps
modem
until
you
have
first
tried
to
install
one
of
the
modems
listed
in
“Installing
a
modem
driver
provided
by
Mobility
Client.”
Installing
a
modem
driver
provided
by
Mobility
Client:
If
you
do
not
have
a
manufacturer’s
modem
diskette
and
your
modem
manufacturer
and
model
is
not
listed
under
the
Windows
modem
installation
panel,
you
can
install
a
modem
driver
provided
with
the
Mobility
Client.
The
modem
drivers
provided
with
the
Mobility
Client
are:
Table
2.
Mobility
Client
modem
drivers
Modem
model
Network
type
ARDIS
Air
Modem
DataTAC
Connection
Network
Interface
(CNI)
Mobitex
Dataradio
MRM
MobilMUX
(CARMA-M)
Dataradio
Dataradio
MRM
MobilMUX
(DBA)
Dataradio
Dataradio
MRM
Gemini
Dataradio
Dr.
Neuhaus
MOBYCOM
Modem
for
DataTAC
DataTAC
Ericsson
M2190
Modem
for
Mobitex
Mobitex
Ericsson
Mobidem
Modem
for
Mobitex
Mobitex
IBM
Wireless
Modem
for
ARDIS
DataTAC
IBM
Wireless
Modem
for
Mobitex
—
(MASC)
Mobitex
Maxon
M200
Mobitex
Megahertz/3COM
AllPoints
Wireless
PC
Card
for
Mobitex
Mobitex
Mobile
Integrated
Technologies
MTX450–1
DataTAC
Motorola
InfoTAC
for
DataTAC
(ARDIS)
DataTAC
Motorola
InfoTAC
for
Mobitex
Mobitex
Motorola
MRM
660,
Mobitex
Mode
Mobitex
Motorola
Professional
Messenger
100D
DataTAC
Chapter
1.
Getting
started
3

Table
2.
Mobility
Client
modem
drivers
(continued)
Modem
model
Network
type
Motorola
VRM
500
for
Motorola
Private
Mobile
Radio
Network
DataTAC
Motorola
VRM
600
for
Motorola
Private
Mobile
Radio
Network
DataTAC
NORCOM
NORMET
Satellite
Modem
Norcom
RIM
AllPoints
Wireless
PC
Card
for
Mobitex
Mobitex
RIM
Modem
for
DataTAC
DataTAC
To
access
and
install
the
modem
drivers
that
are
provided
with
the
Mobility
Client,
you
must
first
install
the
Mobility
Client.
Follow
these
steps
to
install
one
of
the
modem
drivers
provided
with
the
Mobility
Clients:
1.
Install
the
Mobility
Client.
2.
Double-click
Modems
on
the
Windows
Control
Panel
(Phone
and
Modem
Options
on
Windows
2000
or
Windows
XP).
3.
On
Windows
2000
or
Windows
XP
only,
select
the
Modems
tab.
4.
Click
Add
to
install
a
new
modem.
5.
Check
the
box
labelled
Don’t
detect
my
modem...,
then
click
Next.
6.
Click
Have
Disk
on
the
Install
New
Modem
panel.
7.
On
the
Install
From
Disk
panel,
type
the
directory
path
in
which
the
Mobility
Client
is
installed,
then
click
OK.
For
example,
the
default
installation
directory
is
C:\Program
Files\IBM\Mobility
Client.
The
Install
New
Modem
panel
presents
the
list
of
modem
drivers
listed
in
Table
2
on
page
3.
These
are
the
default
drivers
for
packet
modems
used
for
connections
you
define
using
the
Mobility
Client
Create
Connection
wizard.
8.
Select
the
modem
driver
that
most
closely
matches
the
modem
you
are
using,
then
click
Next.
9.
Select
the
port
on
which
you
want
to
install
the
modem.
Note:
For
external
modems,
you
will
need
to
know
to
which
communications
(COM)
port
you
have
the
modem
attached.
For
PCMCIA
modems,
you
will
need
to
know
which
port
your
PCMCIA
device
manager
has
assigned
to
your
modem.
Windows
installs
the
modem
driver
on
the
port
you
selected.
10.
Click
Finish
to
end
modem
installation
Note:
In
addition
to
installing
a
modem
under
Windows
from
the
Network
Control
Panel,
you
can
also
install
a
modem
during
the
Mobility
Client
connection
configuration
process.
On
the
network
setup
panels,
the
Mobility
Client
Create
Connection
wizard
provides
a
link
to
the
Windows
modem
installation
dialogs.
Windows
NT
V
4.0
modem
issues:
When
you
install
a
PC
card
modem
on
Windows
NT
4.0,
you
cannot
select
a
COM
port
to
use
with
the
modem;
the
operating
system
assigns
one
for
you.
Therefore,
for
externally
connected
modems,
insert
the
physical
modem
and
then
determine
the
COM
port
that
was
enabled
for
4
Mobility
Client
for
Windows
User’s
Guide

the
modem.
You
will
use
this
information
when
you
install
the
modem
driver
on
your
computer.
For
PCMCIA
modems,
use
the
PCMCIA
card
manager
software
to
determine
what
COM
port
is
assigned.
If
you
remove
and
reinsert
multiple
PCMCIA
cards,
the
COM
port
assigned
to
the
modem
by
the
operating
system
might
change.
Before
you
make
a
Mobility
Client
connection,
verify
that
the
COM
port
number
assigned
to
the
modem
on
the
Modem
Properties
panel
matches
the
actual
physical
COM
port
of
the
modem.
If
it
does
not
match,
remove
the
modem
driver
and
add
it
again
using
the
correct
COM
port.
Installing
the
Mobility
Client
on
Windows
98,
Windows
2000,
Windows
Me,
and
Windows
XP
1.
Insert
the
installation
CD
into
the
CD
drive.
2.
If
autorun
is
not
enabled,
use
a
web
browser
to
open
the
readme.htm
page
in
the
root
directory
of
the
CD.
Click
the
button
for
your
language.
Review
the
information
in
the
readme.
3.
Click
Start
–>
Run,
then
enter:
\clients\Win32\WC_Win32.exe.
4.
Follow
the
setup
wizard
through
the
installation
process.
On
Windows
XP
and
Windows
2000
systems,
when
a
message
about
a
digital
signature
displays,
click
Yes
to
continue
the
installation.
When
the
setup
wizard
is
complete,
click
Finish.
5.
Restart
your
computer
only
if
you
receive
a
message
directing
you
to
do
so.
Installing
the
Mobility
Client
on
Windows
NT
Before
you
install
the
Mobility
Client,
log
on
as
an
Administrator
user
with
full
control
privileges
to
the
directories
into
which
you
will
install
the
Mobility
Client.
1.
Insert
the
installation
CD
into
the
CD
drive.
2.
If
autorun
is
not
enabled,
use
a
web
browser
to
open
the
readme.htm
page
in
the
root
directory
of
the
CD.
Click
the
button
for
your
language.
Review
the
information
in
the
readme.
3.
Click
Start
–>
Run,
then
enter:
\clients\Win32\WC_Win32.exe..
4.
Follow
the
setup
wizard
through
the
installation
process.
When
the
setup
wizard
is
complete,
click
Finish.
5.
The
Network
applet
from
the
Control
Panel
automatically
displays,
along
with
a
help
file
that
details
the
following
steps
to
configure
the
IBM
Mobility
Client
interface.
Click
Add.
6.
Select
the
Adapter
tab,
then
click
Add.
7.
Click
Have
Disk...
and
type
the
path
where
you
installed
the
Mobility
Client,
then
click
OK.
The
default
path
is
C:\Program
Files\IBM\Mobility
Client.
8.
Select
IBM
Mobility
Client
Interface,
then
click
OK.
Windows
adds
the
IBM
Mobility
Client
Interface
to
the
list
of
network
adapters.
9.
Click
Close.
Windows
updates
your
network
configuration,
then
displays
Microsoft
TCP/IP
Properties.
10.
In
the
Adapter
field,
select
IBM
Mobility
Client
Interface.
11.
Select
Obtain
an
IP
address
from
a
DHCP
server.
If
you
are
prompted
about
enabling
DHCP,
click
Yes.
12.
Click
OK.
13.
Restart
your
computer.
Chapter
1.
Getting
started
5

Installing
the
Mobility
Client
on
Handheld
PC
2000
To
install
the
Mobility
Client
on
Handheld
PC
2000,
follow
these
steps.
Attach
a
supported
Windows
CE
device
to
a
desktop
computer
running
Windows
98,
Windows
NT,
Windows
2000,
Windows
XP,
or
Windows
Me
with
Microsoft
ActiveSync
Version
3.1
or
higher.
On
the
desktop
computer:
1.
Insert
the
installation
CD
into
the
CD
drive.
2.
If
autorun
is
not
enabled,
use
a
web
browser
to
open
the
readme.htm
page
in
the
root
directory
of
the
CD.
Click
the
button
for
your
language.
Review
the
information
in
the
readme.
3.
Click
Start
–>
Run,
then
enter:
\clients\Win32\WC_HPC2000.exe.
4.
Follow
the
setup
wizard
through
the
installation
process.
5.
The
ActiveSync
Add/Remove
Programs
application
is
displayed.
Click
OK.
6.
When
the
application
downloading
is
complete,
click
OK,
then
click
Finish
to
complete
setup.
On
the
Windows
CE
device:
If
you
chose
to
install
the
Mobility
Client
in
a
directory
other
than
the
default,
select
that
destination
and
click
OK.
The
installation
files
are
copied
from
the
desktop
computer
to
the
Windows
CE
device.
Installing
the
Mobility
Client
on
PC
2002
and
Windows
Mobile
2003
To
install
the
Mobility
Client
on
PC
2002
or
Windows
Mobile
2003,
follow
these
steps.
Attach
a
supported
Windows
CE
device
to
a
desktop
computer
running
Windows
98,
Windows
NT,
Windows
2000,
Windows
XP,
or
Windows
Me
with
Microsoft
ActiveSync
Version
3.1
or
higher.
On
the
desktop
computer:
1.
Insert
the
installation
CD
into
the
CD
drive.
2.
If
autorun
is
not
enabled,
use
a
web
browser
to
open
the
readme.htm
page
in
the
root
directory
of
the
CD.
Click
the
button
for
your
language.
Review
the
information
in
the
readme.
3.
Click
Start
–>
Run,
then
enter:
\clients\Win32\WC_PocketPC.exe.
4.
Follow
the
setup
wizard
through
the
installation
process.
5.
The
ActiveSync
Add/Remove
Programs
application
is
displayed.
Check
the
components
you
want
to
install,
then
click
OK.
6.
When
the
application
downloading
is
complete,
click
OK,
then
click
Finish
to
complete
setup.
On
the
Windows
CE
device:
If
you
chose
to
install
the
Mobility
Client
in
a
directory
other
than
the
default,
select
that
destination
and
click
OK.
The
installation
files
are
copied
from
the
desktop
computer
to
the
Windows
CE
device.
The
CAB
files
that
get
installed
as
part
of
the
setup.exe
process
are:
6
Mobility
Client
for
Windows
User’s
Guide
|
|
|
||
|
||
|

client.PPCARM.CAB
This
is
the
core
program
along
with
IP-based
network
support
client_fips.PPCARM.CAB
FIPS
encryption
support
client_wtls.PPCARM.CAB
WTLS
network
connection
support
client_dataradio.PPCARM.CAB
Dataradio
network
support
client_datatac.PPCARM.CAB
DataTAC
network
support
client_dial.PPCARM.CAB
Dial
network
support
client_mobitex.PPCARM.CAB
Mobitex
network
support
client_norcom.PPCARM.CAB
Norcom
network
support
client_bp.PPCARM.CAB
Brazilian
Portuguese
language
support
client_de.PPCARM.CAB
German
language
support
client_es.PPCARM.CAB
Spanish
language
support
client_fr.PPCARM.CAB
French
language
support
client_it.PPCARM.CAB
Italian
language
support
client_jp.PPCARM.CAB
Japanese
language
support
client_kr.PPCARM.CAB
Korean
language
support
client_sc.PPCARM.CAB
Simplified
Chinese
language
support
client_tc.PPCARM.CAB
Traditional
Chinese
language
support
Applying
maintenance
Links
to
code
fixes
are
available
from
the
Connection
Manager
product
Support
web
site
for
entitled
customers
who
have
a
download
key.
Customers
can
register
at
the
web
site,
provide
the
download
key
given
to
them,
then
download
the
code
fixes.
Download
keys
are
available
from
the
Level
2
Connection
Manager
IBM
Software
Support
Center
in
the
U.S.A.
at
800-IBM-SERV
(800-426-7378).
Outside
the
United
States,
use
the
web
site
at
techsupport.services.ibm.com/guides/contacts.html.
to
find
the
IBM
Support
Guide
Software
Support
Global
Contact
List.
The
code
on
the
web
site
has
the
following
format:
Chapter
1.
Getting
started
7
||
||
||
||
||
||
||
||
||
||
||
||
||
||
||
||
||

Mobility
Client
for
Windows
There
is
one
file
which
is
approximately
6.5
MB.
The
file
name
is
WC<version>Win32.exe,
where
<version>
is
the
version
number
of
the
code.
After
downloading
the
file,
click
Start
–>Run
filename,
where
filename
is
the
name
of
the
file
you
downloaded.
Starting
this
file
will
automatically
unzip
the
file
and
run
setup.
Make
sure
you
specify
the
path
to
which
you
downloaded
the
file.
On
Windows
XP
and
Windows
2000
systems,
when
a
message
about
a
digital
signature
displays,
click
Yes
to
continue
the
installation.
Mobility
Client
for
Windows
CE
(Handheld
PC
2000)
There
is
one
file
which
is
approximately
8
MB.
The
file
name
is
WC<xxx>HPC2000.exe,
where
xxx
is
the
number
of
the
Connection
Manager
release.
For
example,
WC501HPC2000.exe.
After
downloading
the
file,
click
Start
–>Run
filename,
where
filename
is
the
name
of
the
file
you
downloaded.
Starting
this
file
will
automatically
unzip
the
file
and
run
setup.
Make
sure
you
specify
the
path
to
which
you
downloaded
the
file.
For
Handheld
PC
2000,
by
default,
the
base
code
plus
all
network
and
encryption
support
is
installed.
English
is
installed
by
default
and
all
other
language
support
is
separately
installable.
Mobility
Client
for
Windows
CE
PC
2002
and
Windows
Mobile
2003)
There
is
one
file
which
is
approximately
4
MB.
The
file
name
is
WC<xxx>PocketPC.exe,
where
xxx
is
the
number
of
the
Connection
Manager
release.
For
example,
WC501PocketPC.exe.
After
downloading
the
file,
click
Start
–>Run
filename,
where
filename
is
the
name
of
the
file
you
downloaded.
Starting
this
file
will
automatically
unzip
the
file
and
run
setup.
Make
sure
you
specify
the
path
to
which
you
downloaded
the
file.
For
PC
2002
and
Windows
Mobile
2003,
by
default,
the
base
code,
base
encryption,
plus
IP
driver
network
support
is
installed.
All
additional
network
support
is
separately
installable.
English
is
installed
by
default
and
all
other
language
support
is
separately
installable.
Additional
encryption
support
is
also
separately
installable.
During
installation,
you
can
choose
FIPS
140–2
certification
and/or
WTLS
encryption
support.
FIPS
140-2
certification
specifies
requirements
for
cryptographic
modules
to
ensure
protection
of
sensitive
information
in
computer
systems.
Connections
between
Mobility
Client
on
Windows
or
Windows
CE
connecting
to
a
Connection
Manager
on
the
AIX®
version
5.2
or
Trusted
Solaris
8
operating
systems
are
approved
for
FIPS
140-2
certification.
Performing
a
preconfigured
installation
A
preconfigured
installation
allows
you
to
create
client
connections
for
the
end
user
and
to
set
up
the
proper
Mobility
Client
configuration
settings
in
advance.
This
is
important
especially
if
some
Mobility
Client
configuration
parameters
need
to
be
set
to
values
other
than
the
defaults.
To
perform
a
preconfigured
installation,
follow
these
steps:
Note:
You
cannot
perform
a
preconfigured
installation
on
Windows
CE
platforms.
1.
Follow
the
installation
instructions
for
the
operating
system
on
which
you
are
working
(probably
on
another
machine).
When
prompted,
select
a
Typical
or
Custom
installation.
2.
Configure
the
Mobility
Client
to
capture
the
configuration
parameters
in
the
ARTOUR.INI
file
(located
in
the
program
installation
directory).
8
Mobility
Client
for
Windows
User’s
Guide
|
|

3.
Transfer
the
ARTOUR.INI
file
to
the
machine
where
you
are
going
to
perform
a
preconfigured
installation.
4.
On
the
machine
where
you
are
going
to
perform
a
preconfigured
installation,
type
setup
and
follow
the
setup
wizard
through
the
installation
process.
When
prompted,
select
a
Preconfigured
installation.
5.
Specify
the
location
of
the
ARTOUR.INI
file
you
transferred
in
step
3.
6.
Complete
the
installation
wizard.
All
of
the
configured
options
you
captured
in
step
2
on
page
8
will
be
set
on
this
new
install.
Performing
a
silent
installation
on
Mobility
Client
Windows
32-bit
platforms
This
section
explains
how
to
perform
a
silent
installation
of
the
Mobility
Client
on
Windows
32-bit
platforms.
Note:
Note
to
Microsoft
Windows
2000
and
Windows
XP
users:
To
make
the
installation
of
the
Mobility
Client
totally
unattended,
you
may
need
to
turn
off
File
Signature
Verification
in
the
operating
system.
To
check
your
current
settings:
1.
Right
mouse
click
My
Computer,
then
select
Properties.
2.
Select
the
Hardware
tab,
then
click
Driver
Signing.
3.
To
turn
off
the
prompt
that
displays
when
a
driver
is
not
signed,
set
the
File
Signature
Verification
setting
to
Ignore.
If
this
setting
is
not
Ignore,
you
will
be
prompted
to
respond
Yes
or
No
during
installation
of
the
Mobility
Client
NDIS
driver.
The
Mobility
Client
for
Windows
32-bit
platforms
supports
a
silent
or
unattended
installation.
Perform
the
following
steps
to
complete
a
silent
or
unattended
installation.
1.
Once
you
have
downloaded
the
Mobility
Client
self-extracting
installation
package,
use
a
zip
program
to
uncompress
the
files
in
WC_Win32.exe
into
a
directory.
Inside
that
directory
is
setup.exe.
2.
Issue
the
command
setup
–r
to
perform
a
manual
installation
and
to
record
the
steps
necessary
to
install
the
Mobility
Client.
Follow
the
setup
wizard
through
the
installation
process.
You
will
select
the
options
that
you
want
for
your
silent
installation.
The
setup
-r
command
captures
all
of
the
necessary
installation
steps
to
a
file
called
setup.iss.
This
file
is
stored
either
in
\Windows
or
\WINNT,
depending
on
your
machine.
Note:
On
Windows
XP
and
Windows
2000
systems,
when
a
message
about
a
digital
signature
displays,
click
Yes
to
continue
the
installation.
3.
Issue
the
command
setup
-s
-f1<path
to
setup.iss>
to
install
the
Mobility
Client
on
the
target
machine
or
machines.
For
example:
setup
-s
-f1c:\temp\setup.iss.
Note
there
is
no
space
between
the
f1
flag
and
the
beginning
of
the
path
statement.
If
you
leave
a
space,
the
installation
will
fail
with
a
-5
result
code.
This
command
returns
you
immediately
back
to
the
command
prompt.
To
verify
that
the
installation
is
proceeding,
there
is
a
brief
visual
cue
that
you
can
watch
for
during
the
installation.
On
the
screen,
watch
for
a
message
that
says
″Installing
IBM
Mobility
Client
Interface
device
driver.″
This
indicates
that
the
installation
is
proceeding.
To
check
on
the
installation
results,
InstallShield
writes
out
to
a
file
called
setup.log.
This
file
is
stored
in
the
same
location
as
the
setup.exe
executable
file
Chapter
1.
Getting
started
9

you
ran
in
a
previous
step.
A
result
code
of
0
indicates
a
successful
installation.
Refer
to
installshield.com
for
any
other
result
codes.
You
may
also
want
to
check
the
Microsoft
Windows
Programs
listing
to
make
sure
the
IBM
Mobility
Client
is
listed
to
ensure
the
installation
was
successful.
You
should
be
ready
to
configure
any
new
connections
that
may
be
required.
Creating
a
Mobility
Client
connection
Before
you
define
a
connection,
you
must
have
the
following
information:
v
Is
a
password
required?
v
Is
there
a
backup
connection
to
try
if
this
one
fails?
v
If
you
have
a
dial
connection,
what
are
the
country
code,
area
code,
and
telephone
number
of
the
Connection
Manager?
v
What
is
the
IP
address
of
the
Connection
Manager?
v
If
you
want
to
select
interfaces
to
use,
make
sure
all
network
adapters
and
modems
are
installed.
After
you
have
installed
the
Mobility
Client,
click
Start
–>
Programs
–>
IBM
Mobility
Client
to
start
it.
If
you
specified
a
folder
name
while
installing
the
client,
IBM
Mobility
Client
is
replaced
by
that
name.
When
you
define
network
connections,
they
are
added
to
the
Connections
folder.
If
the
Connections
folder
does
not
display,
your
configuration
is
not
set
up
to
define
network
connections.
To
create
a
connection:
1.
Be
sure
that
you
have
the
information
you
obtained
when
you
activated
your
modem
through
the
network
provider
and
the
administrative
details
from
above.
2.
Click
or
tap
Start
–>
Programs
–>
IBM
Mobility
Client–>
Connections.
3.
In
the
Mobility
Connections
window
icons
exist
for
previously
defined
connections.
To
define
a
new
connection,
double-click
or
tap
Create
Connection.
The
Create
Connection
wizard
guides
you
through
the
process
of
defining
a
new
connection.
If
you
choose
to
setup
an
IP
connection
(IP,
WiFi,
GPRS,
1xRTT,
Broadband),
there
is
an
interface
choice
called
Default
Local
IP
Interface.
Because
the
Mobility
Client
does
not
specify
a
specific
RAS
connection
or
LAN
interface
to
connect
to
the
Connection
Manager,
it
uses
the
best
available
IP
interface
when
there
is
more
than
one
available.
This
best
available
interface
is
named
the
Default
Local
IP
Interface
although
it
is
not
actually
associated
with
any
given
interface.
Best,
in
this
case,
is
the
interface
with
a
route
to
the
Connection
Manager
with
the
lowest
metric.
The
faster
the
interface
the
lower
the
metric.
As
a
result,
the
Default
Local
IP
Interface
cannot
be
combined
with
any
other
IP
adapters
for
a
given
connection.
Removing
the
Mobility
Client
on
Windows
98,
Windows
NT,
Windows
2000,
Windows
Me,
and
Windows
XP
To
remove
the
Mobility
Client
1.
Click
Start
–>
Settings
–>
Control
Panel,
then
click
Add/Remove
Programs.
2.
Select
Mobility
Client,
then
click
Add/Remove
(Change/Remove)
(on
Windows
2000
or
Windows
XP
machines)..
10
Mobility
Client
for
Windows
User’s
Guide

3.
On
the
InstallShield
Wizard
panel,
click
Remove,
then
click
Next.
4.
Click
OK
on
the
Confirm
File
Deletion
panel.
5.
For
Windows
NT,
follow
these
additional
steps
to
remove
the
IBM
Mobility
Client
interface:
a.
Click
Network
from
the
Control
Panel.
b.
Click
the
Adapters
tab.
c.
Click
IBM
Mobility
Client
Interface,
then
click
Remove.
d.
Restart
your
computer.
On
Windows
98,
Windows
2000,
Windows
Me,
and
Windows
XP,
the
Mobility
Client
interface
is
automatically
removed
when
you
remove
the
Mobility
Client.
Removing
the
Mobility
Client
on
Windows
CE
The
procedures
to
remove
the
Mobility
Client
vary
slightly
among
Windows
CE
device
types.
Removing
the
Mobility
Client
for
Windows
CE
on
the
desktop
To
remove
the
Mobility
Client
for
Windows
CE
package
from
the
desktop
machine:
1.
Click
Start
–>
Settings
–>
Control
Panel,
then
click
Add/Remove
Programs.
2.
For
Handheld
PC
2000
devices,
select
Mobility
Client
for
HPC
2000,
then
click
Add/Remove
(Change/Remove)
(on
Windows
2000
or
Windows
XP
machines).
For
PC
2002
or
Windows
Mobile
2003
devices,
select
Mobility
Client
for
PC,
then
click
Add/Remove
(Change/Remove)
(on
Windows
2000
or
Windows
XP
machines).
3.
On
the
InstallShield
Wizard
panel,
click
Remove,
then
click
Next.
4.
Click
OK
on
the
Confirm
File
Deletion
panel.
Removing
the
Mobility
Client
on
Handheld
PC
2000
devices
To
remove
the
Mobility
Client
on
PC
devices:
1.
Tap
Start
–>
Settings
–>
Control
Panel,
then
tap
twice
on
Remove
Programs.
2.
Select
Mobility
Client,
then
tap
Remove.
The
IBM
Mobility
Client
Interface
is
automatically
removed
when
you
remove
the
Mobility
Client.
Removing
the
Mobility
Client
on
PC
2002
and
Windows
Mobile
2003
devices
To
remove
the
Mobility
Client
on
Windows
Mobile
2003
devices:
1.
Tap
Start
–>
Settings.
2.
Tap
the
System
tab
on
the
Settings
window.
3.
Tap
Remove
Programs.
4.
Select
separately
each
installed
IBM
Mobility
Client
program
in
the
list
except
the
base
code
(IBM
Mobility
Client),
then
tap
Remove.
Then
remove
the
base
code,
IBM
Mobility
Client.
When
all
Mobility
Client
programs
have
been
removed
from
the
list,
the
Mobility
Client
is
no
longer
installed
on
the
device.
Chapter
1.
Getting
started
11

12
Mobility
Client
for
Windows
User’s
Guide

Chapter
2.
Using
the
Mobility
Client
This
section
describes
the
use
of
the
Mobility
Client
on
Windows
98,
Windows
NT,
Windows
2000,
Windows
Me,
Windows
XP,
and
Windows
CE.
Limitations
of
Mobility
Client
on
Handheld
PC
2000
If
you
run
the
Mobility
Client
over
IP-based
networks,
do
not
configure
the
IBM
Mobility
Client
Interface
as
the
default
interface.
A
default
interface
is
the
interface
over
which
packets
are
sent
if
no
host
or
network
route
is
found
for
a
given
outbound
IP
packet.
If
you
make
the
IBM
Mobility
Client
Interface
the
default
interface,
the
Mobility
Client
is
unable
to
send
Link
Control
Protocol
(LCP)
packets
to
the
mobile
access
services.
Windows
CE
provides
no
means
to
create
a
host
route
for
the
Connection
Manager
IP
address
to
which
WLP
packets
are
directed.
Therefore,
the
default
interface
is
used
to
route
these
packets
to
the
Connection
Manager.
If
the
Mobility
Client
is
configured
as
the
default
interface,
the
WLP
packets
are
routed
back
to
the
Mobility
Client
instead
of
to
the
Connection
Manager.
As
a
result,
when
you
configure
the
IBM
Mobility
Client
Interface
for
IP-based
networks,
leave
the
Default
Gateway
field
blank.
Instead,
configure
the
subnet
mask
to
route
all
packets
for
your
network
over
the
IBM
Mobility
Client
Interface.
Any
packets
routed
to
other
networks
will
not
be
sent
using
the
Mobility
Client.
Configuring
Microsoft
Connection
Manager
On
PC
2002
and
Windows
Mobile
2003,
when
you
create
a
connection
and
use
the
default
interface
called
Automatically
Connect,
the
Mobility
Client
works
with
the
Microsoft
Connection
Manager
to
automate
the
network
connection.
When
you
create
a
connection
and
select
which
interfaces
the
Mobility
Client
should
use,
then
you
might
need
to
take
steps
to
make
Microsoft
Connection
Manager
work
better
with
the
Mobility
Client.
For
example,
you
may
need
to
modify
the
Microsoft
Connection
Manager
setting
when
switching
between
Internet
sites
and
intranet
sites.
To
better
understand
how
the
Microsoft
Connection
Manager
works,
go
to
the
Microsoft
Connection
Manager
screen:
1.
Tap
Start
–>
Settings.
2.
Tap
the
Connections
tab.
3.
Tap
the
Connections
icon.
There
are
three
drop-down
boxes
listed
on
the
main
Microsoft
Connection
Manager
screen:
v
The
first
drop-down
defines
the
settings
to
which
an
application
will
connect
when
you
need
information
that
is
on
the
Internet.
For
example,
these
settings
would
be
used
by
Internet
Explorer
if
you
browsed
http://www.ibm.com.
These
are
referred
to
as
Internet
Settings.
v
The
second
drop-down
defines
where
you
will
connect
when
you
request
intranet
resources.
For
example,
these
settings
would
be
used
by
Internet
13
||||||||

Explorer
if
you
browsed
http://server/,
which
would
display
the
local
web
page
for
the
machine
named
server
on
your
intranet.
These
are
referred
to
as
Work
Settings.
v
The
third
drop-down
defines
where
your
network
card
(Ethernet
or
802.11b)
and
the
Mobility
Client
connect.
Make
changes
to
the
default
Microsoft
Connection
Manager
settings
to
use
the
Mobility
Client.
To
browse
Internet
sites
while
connected
using
the
Mobility
Client:
1.
Change
the
first
drop-down
box
to
use
Work
Settings.
2.
Tap
the
Modify
button
of
your
Work
Settings.
3.
Tap
the
Proxy
Settings
tab.
4.
Select
the
This
network
connects
to
the
Internet
box.
Additionally,
if
you
want
Internet
Explorer
to
be
able
to
start
your
Internet
connection
automatically
when
the
Mobility
Client
is
not
connected,
modify
Work
Settings
and
create
a
new
connection
using
the
same
settings
as
the
connection
listed
under
your
Internet
Settings.
Starting
a
connection
To
connect
to
the
Connection
Manager
either:
v
Click
or
tap
Start
–>
Programs
–>
IBM
Mobility
Client–>
then
select
the
connection
you
want
to
use.
v
Click
or
tap
Start
–>
Programs
–>
IBM
Mobility
Client
–>
Connections
to
display
the
Mobility
Connections
window.
This
window
contains
an
icon
representing
each
connection
you
have
defined.
Double-click
or
tap
twice
on
an
icon
to
launch
that
connection.
To
create
a
desktop
icon
to
launch
the
connection:
v
On
Windows,
right-click
the
connection
icon
and
select
Add
shortcut
to
desktop.
v
On
Windows
CE,
select
the
connection
icon,
then
select
Add
shortcut
to
desktop
(Add
shortcut
to
Start
menu
on
PC
devices)
on
the
Connection
menu.
Connecting
to
the
Connection
Manager
On
the
Mobility
Connections
window,
double-click
or
double-tap
the
icon
for
the
connection
you
want
to
start.
The
Connect
window
is
displayed.
Enter:
v
Org
Unit
v
User
ID
v
Password
Depending
on
how
your
Mobility
Client
is
configured,
a
field
may
be
absent
or
not
required.
Check
Save
Password
if
you
want
to
save
your
password.
When
you
save
a
password,
you
are
not
required
to
enter
a
password
before
connecting
to
the
Connection
Manager
with
that
user
ID.
Saving
a
password
also
enables
users
who
do
not
know
the
password
to
make
a
connection.
14
Mobility
Client
for
Windows
User’s
Guide

For
dial
connections,
click
or
tap
Change
to
change
the
settings
of
your
dial
connection.
For
example,
if
you
move
in
and
out
of
areas
where
it
is
not
always
necessary
to
dial
an
area
code,
you
can
use
the
Change
Settings
window
to
add
or
remove
the
area
code
prior
to
starting
a
connection.
After
filling
in
the
fields,
click
or
tap
Connect
to
connect
to
the
Connection
Manager.
Click
Cancel
if
you
do
not
want
to
connect.
If
the
user
ID
and
Connection
Manager
to
which
you
are
connecting
are
configured
to
perform
RADIUS
authentication
and
the
Connection
Manager
is
configured
to
challenge
the
user
for
the
RADIUS
user
ID
and
password,
another
Connect
window
displays
after
the
connection
to
the
Connection
Manager
is
established.
Enter
the
user
ID
and
password
to
connect
with
the
RADIUS
server
in
the
second
Connect
window.
Connecting
from
the
command
line
If
you
know
the
name
of
the
connection
you
want
to
start,
you
can
also
establish
a
connection
to
the
Connection
Manager
from
the
command
line.
The
command
syntax
is:
artdial
/x
/o:organizational_unit
/u:userid
/p:password
Connection_name
where
organizational_unit,
userid,
password,
and
Connection_name
are
values
that
you
provide.
All
command
parameters
are
optional.
If
you
do
not
specify
any
parameter
values
on
the
artdial
command,
the
Mobility
Client
dial
function
retrieves
the
default
value
from
the
configuration
file
(artour.ini)
and
uses
those
values
to
initiate
a
connection
without
prompting
you
for
logon
information.
If
a
value
required
for
the
connection
is
not
specified
on
the
command
line
and
is
not
found
in
the
configuration
file,
the
dial
function
prompts
you
to
enter
the
required
information.
The
default
for
Connection_name
is
the
most
recently
started
connection.
If
you
specify
the
/x
parameter,
the
dialer
will
exit
whenever
an
error
is
encountered.
This
is
useful
when
the
dialer
is
being
run
by
another
program
and
there
is
not
always
an
operator
present
to
clear
error
messages
on
the
screen.
For
example,
using
the
command
artdial
/u:person1
/p:x1y1yz
myconnection,
a
connection
is
initiated
using
the
user
ID
person1,
password
x1y1yz,
and
the
parameters
specified
in
a
previously
defined
connection
named
myconnection.
These
values
will
override
corresponding
default
values
in
the
configuration
file.
If
a
default
value
exists
for
organization,
the
value
is
retrieved
from
the
configuration
file.
If
default
values
do
not
exist
in
the
configuration
file
for
the
command
parameters,
you
will
be
prompted
to
enter
values
before
the
Mobility
Client
initiates
a
connection.
Logging
off
from
the
command
line
You
can
also
log
off
and
stop
the
Mobility
Client
from
the
command
line.
The
command
syntax
is:
artdial
/d
When
you
specify
the
/d
parameter,
the
dialer
will
log
off
(if
logged
in)
and
stop
the
Mobility
Client.
Chapter
2.
Using
the
Mobility
Client
15

Starting
a
connection
when
Windows
starts
You
can
configure
a
specific
connection
to
start
automatically
when
Windows
starts.
A
connection
that
is
configured
to
start
when
Windows
starts
will
be
run
as
a
service
on
Windows
98,
Windows
Me,
Windows
NT,
Windows
2000,
and
Windows
XP.
Additionally,
on
Windows
NT,
Windows
2000,
and
Windows
XP
systems,
the
connection
is
listed
in
the
Service
Control
Manager.
Because
it
runs
as
a
service,
the
connection
is
maintained
even
when
you
are
not
logged
onto
the
system
desktop.
However,
you
must
use
the
properties
notebook
to
configure
the
service.
On
Windows
CE,
the
connection
will
be
implemented
as
a
CE
INIT
program
using
the
appropriate
Mobility
Client
APIs.
Only
one
connection
can
be
configured
to
start
when
Windows
starts.
If
the
connection
is
lost,
the
Mobility
Client
attempts
to
restart
the
connection
until
it
is
reestablished.
To
start
a
connection
automatically
when
Windows
starts:
1.
The
account
you
want
to
have
started
automatically
must
have
been
previously
connected
to
the
Connection
Manager
and
saved
the
account
password.
If
you
have
not
done
this,
select
the
Save
password
check
box
on
the
Connect
window
and
click
or
tap
Connect.
2.
Select
the
connection,
then
click
or
tap
Connection
–>
Properties.
The
properties
notebook
is
displayed.
3.
On
the
Attributes
tab,
check
the
Start
connection
when
Windows
starts
check
box,
then
click
or
tap
OK.
4.
A
window
displays
asking
you
if
you
want
to
start
the
connection
now.
If
you
select
Yes,
the
Mobility
Client
stops
any
active
connection
and
starts
the
new
connection.
If
you
select
No,
the
connection
is
started
the
next
time
Windows
starts.
The
following
icon
represents
the
connection
that
is
configured
to
start
automatically
when
Windows
starts:
Indicates
that
data
is
being
sent
or
received
over
the
connection
Indicates
the
connection
is
idle
The
same
icon
without
the
dot
in
the
upper
left
corner
represents
all
other
connections
(connections
that
are
not
started
automatically).
Changing
the
initial
expired
password
The
first
password
that
you
receive
for
connecting
to
the
Connection
Manager
is
a
temporary
password.
When
you
start
a
connection
and
log
on
for
the
first
time,
the
Change
Password
window
displays
to
prompt
you
to
change
your
password.
Type
a
new
password
in
the
New
Password
field,
then
type
the
same
password
again
in
the
Confirm
New
Password
field.
Viewing
connection
status
The
Status
window
displays
information
about
your
connection
to
the
Connection
Manager,
under
these
tabs:
16
Mobility
Client
for
Windows
User’s
Guide

General
Displays
information
about
network
status,
the
connection
status
of
your
device
with
the
Connection
Manager,
and
the
IP
addresses
of
your
Mobility
Client
and
the
Connection
Manager.
Statistics
Gives
an
indication
of
the
number
of
bytes
and
packets
transmitted
and
received,
and
the
total
connection
time
for
the
current
connection.
These
statistics
are
for
the
current
connection
only
and
are
not
cumulative
across
multiple
connections.
Network
Displays
information
about
your
current
network
connection
with
the
Connection
Manager.
If
your
modem
is
able
to
provide
this
information,
the
Power
Saver
Mode
field
displays
status
indicators.
Short-hold
If
short-hold
mode
is
active,
the
Short-hold
tab
is
displayed
when
you
select
to
view
status
for
your
connection.
This
tab
provides
status
information
on
and
lets
you
redial
the
Connection
Manager,
if
the
initial
dial
attempt
failed.
To
view
network
status
information
for
your
active
connection:
1.
Right-click
or
tap
the
antenna
icon
in
the
status
area
of
the
taskbar
on
your
desktop
(in
the
status
area
of
the
Today
screen
on
PC
devices).
2.
Select
Status
on
the
pop-up
menu.
For
more
information
about
using
the
Status
window,
see
the
online
help.
For
a
description
of
how
to
access
online
help,
see
Chapter
4,
“Getting
online
help,”
on
page
39.
Modifying
connection
properties
After
you
create
a
connection,
you
can
modify
the
connection
configuration.
To
do
this
from
the
Connections
window,
right-click
the
icon
representing
that
connection,
and
select
Properties.
From
the
Properties
window,
you
can
change
configuration
details
that
you
specified
when
you
created
a
connection.
For
example,
v
You
can
change
properties
settings
such
as
the
preferred
encryption
type.
v
You
can
add
a
new
backup
connection
to
use
if
the
connection
you
defined
cannot
be
established.
v
You
can
define
additional
networks
for
use
with
cross-network
roaming.
You
can
also
start
an
application
automatically
when
the
connection
starts.
To
do
this
from
the
Properties
window,
click
the
Backup
tab,
then
click
Browse
to
identify
the
full
path
and
name
of
the
application
that
you
want
to
start.
Using
cross-network
roaming
Using
seamless
cross-network
roaming,
the
Mobility
Client
connection
and
applications
persist
when
switching
networks
in
a
multi-network
(both
IP
and
non-IP)
environment.
Persistence
allows
switching
physical
networks,
while
preserving
both
the
connection
and
application
session.
Chapter
2.
Using
the
Mobility
Client
17

For
example,
in
shifting
from
home
Digital
Subscriber
Line
(DSL)
to
office
LAN,
cellular,
or
WiFi
hotspot,
users
remain
connected
and
encrypted
from
device
to
enterprise.
Without
roaming,
those
same
users
would
lose
their
session
and
be
forced
to
restart
the
application,
re-authenticate
to
the
firewall,
obtain
a
new
IP
address,
renew
the
Mobility
Client
connection,
and
restart
the
application.
Roaming
is
accomplished
using
a
software
layer
that
isolates
the
application
from
the
physical
network
interface,
implements
a
persistent
IP
network
interface
and
routes
application
traffic
through
that
new
interface.
This
permits
the
Mobility
Client
to
dynamically
select
networks
and
seamlessly
roam
without
breaking
session
integrity.
The
Mobility
Client
automatically
roams
from
a
higher
priority
network
to
a
lower
priority
network
when
the
higher
priority
network
becomes
unavailable.
Unavailable
can
mean
a
network
adapter
has
been
removed,
a
cable
has
been
disconnected,
or
in
the
case
of
some
wireless
networks
the
device
has
moved
out
of
range.
For
IP-based
networks,
cable
disconnect
and
802.11
range
events
require
the
underlying
operating
system
support
a
feature
known
as
media
sense.
Windows
ME,
Windows
2000
and
Windows
XP
support
media
sense.
When
more
than
one
network
is
configured
as
an
available
network
connection,
the
Roaming
window
lets
you
view
information
about
roaming
between
networks.
To
view
information
about
roaming
between
networks:
1.
Right-click
or
tap
the
antenna
icon
in
the
status
area
of
the
taskbar
on
your
desktop
2.
Click
or
tap
Roaming...
on
the
menu.
The
Roaming
window
displays
information
about:
Configured
networks
Displays
a
prioritized
list
of
all
networks
configured
for
the
active
connection,
the
network
name
and
its
status.
Enabling/disabling
automatic
roaming
Automatic
roaming
lets
the
Mobility
Client
determine
when
to
roam
to
the
next
available
network
in
the
list
because
the
Active
status
of
the
connected
network
changes
to
Out-of-range
or
Unavailable.
When
this
happens,
the
Mobility
Client
manages
which
network
becomes
the
Active
connection
by
automatically
selecting
the
next
Available
in
the
prioritized
list
of
configured
networks.
The
Mobility
Client
automatically
determines
when
a
higher
priority
network
in
the
list
other
than
the
one
listed
as
Active
becomes
Available
and
roams
to
the
higher
priority
network.
Setting
the
active
connection
Lets
you
manually
select
a
specific
network
from
the
list
of
configured
networks
to
become
the
active
connection.
This
option
is
only
available
when
automatic
roaming
is
disabled.
Excluding/including
a
network
Lets
you
manually
exclude
or
include
a
network
from
the
list
of
configured
networks
for
roaming.
Suspending/resuming
On
connections
that
support
short-hold
mode,
you
can
manually
set
your
connection
to
suspend
or
resume.
This
option
is
only
available
when
automatic
roaming
is
disabled.
18
Mobility
Client
for
Windows
User’s
Guide

For
more
information
about
using
the
Roaming
window,
see
the
online
help.
For
a
description
of
how
to
access
online
help,
see
Chapter
4,
“Getting
online
help,”
on
page
39.
When
you
configure
a
connection
for
more
than
one
IP
network
(IP,
WiFi,
GPRS,
1xRTT,
Broadband),
you
can
choose
to
prioritize
the
list
of
networks
used
or
choose
the
Default
Local
IP
Interface.
Default
Local
IP
Interface
When
you
choose
this
option,
the
Mobility
Client
automatically
roams
between
all
available
network
adapters,
using
the
best
route
available.
When
an
adapter
becomes
unavailable,
the
Mobility
Client
determines
the
next
best
route
and
seamlessly
connects
using
that
route’s
adapter.
When
you
install
a
new
network
adapter,
there
is
no
need
to
modify
your
connection
in
order
for
the
Mobility
Client
to
use
it.
The
Mobility
Client
can
roam
between
IP
and
point-to-point
protocol
(PPP)
connections.
Prioritized
List
You
decide
which
network
adapter
the
Mobility
Client
should
use
first
when
it
is
available.
The
Mobility
Client
automatically
roams
to
the
next
adapter
in
the
list
when
the
current
one
becomes
unavailable.
When
a
higher
priority
adapter
than
the
current
connection
becomes
available,
the
Mobility
Client
automatically
roams
to
it.
When
you
install
a
new
adapter,
you
manually
prioritize
it
for
each
connection
in
which
you
want
the
adapter
used.
When
existing
IP
connections
are
migrated
from
the
Mobility
Client
Version
4
to
Version
5,
the
Default
Local
IP
Interface
choice
is
selected.
If
you
want
to
prioritize
your
networks,
create
a
new
connection
and
do
not
select
the
Default
Local
IP
Interface.
Roaming
limitations
of
cross-network
roaming
Media
sense
is
not
available
on
Windows
98,
Windows
CE
HPC
2000,
and
PC
2002.
Additionally,
media
sense
events
are
not
used
in
Wireless
WAN
Networks
such
as
GPRS
and
1xRTT
on
any
Windows
operating
systems.
For
these
cases,
a
third-party
developer
can
extend
the
Mobility
Client
to
have
knowledge
of
network
connectivity
events
for
a
specific
radio
modem
by
developing
a
custom
DLL
designed
for
that
modem.
Many
radio
modem
vendors
supply
a
toolkit
to
allow
users
to
programmatically
obtain
information
such
as
signal
strength
and
range
events.
By
developing
a
status
DLL
that
retrieves
this
information
and
passes
it
to
the
Mobility
Client,
the
Mobility
Client
can
be
aware
when
a
given
network
is
no
longer
available.
To
create
a
status
DLL,
see
the
comments
in
the
file
artapi.h
in
the
IBM
Mobility
Client
API
Toolkit.
Sharing
the
Mobility
Client
connection
on
Windows
XP
and
Windows
2000
You
can
share
the
Mobility
Client
connection
through
Internet
Connection
Sharing
in
Microsoft
Windows
2000
and
Microsoft
Windows
XP.
In
this
way,
you
can
use
Internet
Connection
Sharing
to
connect
multiple
local
area
network
computers
to
your
intranet
using
just
one
computer
with
a
Mobility
Client
connection.
1.
Open
the
Device
Manager
and
delete
the
IBM
Mobility
Client
Interface.
The
IBM
Mobility
Client
Interface
device
is
listed
under
Network
adapters
and
is
hidden
by
default.
To
make
it
visible,
click
View
-->
Show
hidden
devices.
Chapter
2.
Using
the
Mobility
Client
19

2.
Located
in
the
installation
directory,
edit
the
netibmar.inf
file.
Change
the
line
that
reads:
HKR,
Ndi\Interfaces,
UpperRange,
0,
″ndis5_ip″
to
HKR,
Ndi\Interfaces,
UpperRange,
0,
″ndis5″
3.
Uncomment
the
line
that
reads:
Characteristics
=
0x01
;NCF_VIRTUAL
4.
Add
a
comment
to
the
line
that
reads:
Characteristics
=
0x09
;NCF_VIRTUAL
and
HIDDEN
5.
Save
the
file
and
reinstall
the
driver
using
the
updated
netibmar.inf
file.
6.
Restart
the
machine.
7.
Open
the
Network
and
Dial-Up
Connections
window.
8.
Locate
the
Device
name
entry
for
the
IBM
Mobility
Client
Interface
(the
entry
in
the
Name
column
may
vary).
Right-click
and
select
Properties.
9.
Click
the
Sharing
tab,
then
select
Enable
Internet
Connection
Sharing
for
this
connection,
then
click
OK.
10.
Make
sure
the
correct
local
network
shows
up
in
the
For
local
network
box.
Now
you
can
setup
Internet
connection
sharing.
See
Windows
Help
for
more
information.
Setting
up
a
trace
You
can
set
up
a
trace
to
record
diagnostic
information
for
the
Mobility
Client.
For
example,
if
the
modem
does
not
initialize,
set
up
a
trace
to
capture
every
message
sent
during
the
initialization
process
and
store
it
in
the
trace
file.
IBM
service
personnel
might
request
a
trace
file
from
you
to
help
diagnose
a
problem.
To
set
up
a
trace,
set
the
trace
level,
buffering,
and
maximum
file
size.
Trace
levels
Off
No
tracing
is
performed.
This
is
the
default
state
for
the
Mobility
Client.
Performance
This
level
is
used
to
trace
the
performance
of
the
Mobility
Client
as
it
is
operating.
Low
This
level
helps
with
debugging,
with
minimal
impact
to
performance.
High
This
level
is
used
when
Low
does
not
provide
enough
information.
There
is
an
impact
on
performance.
Buffering
Buffering
the
trace
data
in
memory
before
writing
it
to
the
trace
file
reduces
the
impact
of
tracing
on
performance.
You
should
turn
buffering
on
for
all
problems
except
program
exceptions.
Turn
buffering
off
only
when
debugging
exceptions
in
the
Mobility
Client
where
the
Mobility
Client
does
not
close
normally.
Flush
push
button
When
buffering
is
on,
click
Flush
to
write
data
from
memory
to
the
trace
file.
20
Mobility
Client
for
Windows
User’s
Guide

Maximum
file
size
If
you
change
the
maximum
file
size
of
the
trace
file,
restart
the
Mobility
Client.
Default:
1400
kilobytes
on
Windows
98,
Windows
NT,
Windows
2000,
or
Windows
Me;
250
kilobytes
on
Windows
CE
Range
of
Values:
1
kilobyte
to
99,999
kilobytes
Use
the
Maximum
File
Size
field
to
set
the
maximum
size
of
your
trace
file.
Trace
messages
are
stored
in
a
file
named
ARTTRACE.TXT.
When
the
file
reaches
its
maximum
size,
it
is
renamed
to
ARTTRACE2.TXT
and
a
new
ARTTRACE.TXT
file
is
created
for
active
trace
data.
Only
two
trace
files
are
kept,
the
active
trace
file
and
the
most
recent
previous
file.
Starting
a
trace
To
start
a
trace
for
the
active
connection:
1.
Right-click
the
antenna
icon
in
the
status
area
of
the
taskbar
on
your
desktop.
2.
Select
Trace
on
the
pop-up
menu.
3.
In
the
Trace
window:
v
Specify
the
trace
level.
v
Turn
buffering
on
or
off.
v
Click
or
tap
Flush
if
buffering
is
turned
on.
v
Specify
the
Maximum
trace
file
size.
v
Click
or
tap
OK
or
Apply
to
start
the
trace.
Chapter
2.
Using
the
Mobility
Client
21

22
Mobility
Client
for
Windows
User’s
Guide

Chapter
3.
Configuring
clients
with
a
configuration
file
The
artour.ini
file,
which
is
installed
in
the
Mobility
Client
directory
on
Windows
and
Windows
CE
platforms
only,
contains
configuration
information
about
your
client
and
each
connection
you
define.
This
file
is
modified
when
you
create
connections
or
modify
their
properties.
It
controls
which
fields
and
buttons
are
presented
on
the
Connect
window
for
each
connection.
One
way
to
propagate
a
common
client
configuration
to
many
users
is
to
create
an
artour.ini
file
that
contains
the
desired
configuration,
and
then
distribute
the
file
to
your
users.
Each
user
will
have
the
same
global
settings
and
connections
defined.
The
artour.ini
file
is
a
readable
text
file,
containing
many
fields
and
their
values.
The
file
is
divided
into
sections.
Each
section
is
preceded
by
a
section
heading
enclosed
in
square
brackets.
The
first
section,
which
is
preceded
by
the
heading
[ARTOUR],
contains
global
information
about
the
configuration
of
this
Mobility
Client.
Subsequent
sections
contain
information
about
connections
and
their
interfaces,
and
are
preceded
by
headers
containing
the
name
of
the
connection
or
interface.
Some
entries
can
exist
for
a
connection
or
for
an
interface.
The
interface
section
is
checked
first,
and
if
no
entry
is
found,
then
the
connection
section
is
used.
For
a
description
of
these
parameters,
see:
v
Table
3
for
global
parameters
that
affect
each
connection
v
Table
4
on
page
25
for
each
connection
v
Table
5
on
page
28
for
all
types
of
interfaces
v
Table
6
on
page
31
for
interfaces
using
Mobitex
modems
v
Table
7
on
page
31
for
interfaces
using
GSM,
PSTN,
or
AMPS
modems
v
Table
8
on
page
33
for
interfaces
using
Dataradio
modems
v
Table
9
on
page
34
for
interfaces
using
DataTAC
modems
v
Table
10
on
page
36
for
interfaces
on
Private
IP
connections
v
Table
11
on
page
38
for
interfaces
on
Norcom
Satellite
connections
Table
3.
Global
parameters
that
affect
all
connections
Parameter
name
Description
CurrentConnection
Identifies
the
name
of
the
active
or
most
recently
used
connection
Version
Version
of
the
artour.ini
file.
For
example,
11=V1R1.
Confirmations
1=
request
confirmation
on
user
actions
ShowFlyoverBytes
1=
show
number
of
bytes
sent
and
received
in
flyover
text
of
Mobility
Client
icon
in
the
tray
ShowFlyoverPackets
1=
show
number
of
packets
sent
and
received
in
flyover
text
of
Mobility
Client
icon
in
the
tray
SignalDialogPos
Screen
x,y
coordinates
for
Signal
dialog
box
BatteryDialogPos
Screen
x,y
coordinates
for
Battery
dialog
box
23

Table
3.
Global
parameters
that
affect
all
connections
(continued)
Parameter
name
Description
TrayUpdateInterval
Minimum
duration,
in
milliseconds,
between
flashes
of
the
Mobility
Client
icon
in
the
tray.
The
flash
indicates
network
activity.
The
higher
the
value,
the
less
often
it
flashes.
A
higher
value
can
improve
performance
on
a
high
bandwidth
network.
Default
is
500
milliseconds.
(0=don’t
flash).
DisableRoaming
1=
prevent
the
automatic
cross-network
roaming
from
occurring
for
use
of
custom
applications
that
are
using
the
Mobility
Client
Toolkit.
The
default
value
is
0.
EnableChangePassword
1=
show
the
Change
password
entry
in
the
Mobility
Client
context
menu
in
the
tray
area
of
your
desktop.
EnableSavePassword
1=
show
the
Save
password
check
box
on
Connect
panel
EnableAccountId
1=
show
the
User
ID
input
field
on
Connect
panel
EnablePassword
1=
show
the
Password
input
field
on
Connect
panel
EnableDomain
1=
show
the
Organizational
unit
input
field
on
Connect
panel
EnableChangeSettings
1=
show
the
Change
button
on
Connect
screen
to
change
connection
dial
settings
SaveAccountId
1=
save
the
value
entered
for
User
ID
in
the
connection
section
of
the
artour.ini
file
SaveDomain
1=
save
the
value
entered
for
Organizational
unit
in
the
connection
portion
of
artour.ini
file
UserAuthorityLevel
1=
user
can
modify
the
connection
configuration
ConfigInstalled
This
parameter
determines
whether
the
Mobility
Client
installer
installs
the
configuration
component
(connection
folder).
1=
install
configuration
component.
0=
do
not
install
configuration
component.
You
can
use
a
setting
of
0
if
you
are
installing
the
Mobility
Client
based
on
a
preexisting
configuration
file
and
have
no
need
to
perform
any
subsequent
configuration.
You
might
also
want
to
use
this
setting
if
you
have
disk
space
constraints
or
to
prevent
users
from
configuring
the
Mobility
Client.
UseDefaultAPIBehavior
1=
the
Mobility
Client
toolbar
uses
default
rules
to
control
the
API;
that
is,
the
toolbar
issues
a
shutdown
to
the
Mobility
Client
after
the
last
active
interface
closes
and
after
an
eMsg_Logoff
event
is
received
from
a
network
driver.
0=
the
Mobility
Client
core
continues
to
run
after
the
last
active
interface
closes.
This
setting
might
be
useful
if
you
are
developing
your
own
API
program
and
want
the
Mobility
Client
to
continue
running.
24
Mobility
Client
for
Windows
User’s
Guide

Table
3.
Global
parameters
that
affect
all
connections
(continued)
Parameter
name
Description
EncryptionType
v
0=
data
is
not
encrypted
v
1=
RC5
data
encryption
v
2=
DES
data
encryption
v
3=
Triple-DES
encryption
v
4=
AES
data
encryption
with
a
128-bit
key
strength
v
5=
AES
data
encryption
with
a
192-bit
key
strength
v
6=
AES
data
encryption
with
a
256-bit
key
strength
AutoStartToolbar
1=
the
toolbar
is
automatically
started
when
the
Mobility
Client
is
started
ServiceReconnectDelay
The
number
of
seconds
the
Mobility
Client
waits
after
an
unsuccessful
connection
attempt
before
retrying
the
connection.
This
parameter
applies
only
to
a
connection
that
is
configured
to
start
when
Windows
starts.
The
default
is
10
seconds.
ServiceAllowNonAdminExit
This
parameter
applies
only
to
connections
that
are
configured
to
start
when
Windows
starts.
1=
users
can
end
their
connection
by
clicking
Exit
from
the
taskbar
icon,
0=
the
Exit
option
will
be
disabled.
The
default
is
1.
ServiceAllowChangePasswordDefault
This
parameter
applies
only
to
connections
that
are
configured
to
start
when
Windows
starts.
1=
enables
users
to
change
their
passwords
from
the
Mobility
Client
taskbar
icon,
0
=
disables
the
capability
to
change
a
user’s
password
for
the
connection
from
taskbar.
The
default
is
1.
ServiceConnection
Identifies
the
connection
that
is
started
when
Windows
starts.
DisableTrayIcon
Prevents
the
tray
icon
from
being
created.
The
default
value
is
0
(the
icon
is
created).
Table
4.
Parameters
that
describe
a
connection
Parameter
name
Description
SectionType
For
connections,
this
parameter
must
have
a
value
of
CONNECTION.
SavePassword
1=
save
the
password
defined
for
the
connection.
When
saved,
users
do
not
need
to
type
a
password
to
connect
to
the
mobile
access
services.
AccountIdRequired
1=
a
user
ID
must
be
entered
on
the
Connect
panel
if
one
is
not
already
stored.
If
not
entered,
you
cannot
start
a
connection
to
the
mobile
access
services.
0=
a
user
ID
is
not
required
for
this
connection
and
is
not
used.
DomainRequired
1=
an
organizational
unit
must
be
entered
if
not
already
stored
NetworkDLL
Name
of
the
dynamic
linked
library
to
load
for
this
network
Chapter
3.
Configuring
clients
with
a
configuration
file
25

Table
4.
Parameters
that
describe
a
connection
(continued)
Parameter
name
Description
Encryption
1=
data
encryption
is
enabled,
0=
data
encryption
is
disabled.
Compression
1=
data
compression
is
enabled,
0=
data
compression
is
disabled.
HeaderReduction
Specifies
whether
the
Mobility
Client
attempts
to
negotiate
IP
header
reduction
with
the
Connection
Manager.
The
Connection
Manager
analyzes
IP,
UDP,
and/or
the
TCP
header
of
a
data
packet,
then
strips
and
caches
static
fields
in
the
header
to
reduce
the
packet
size
sent
to
the
Mobility
Client.
When
the
value=1,
header
reduction
is
enabled
and
when
the
value
=0,
header
reduction
is
disabled.
The
default
value
is
1
for
all
networks
except
IP
connections.
PacketFiltering
This
entry
is
deprecated
with
Mobility
Client
version
5.
1=
packet
filtering
is
enabled.
This
setting
enables
filtering
of
packets
that
match
the
port
numbers
specified
for
artour.ini
parameters
TCPIP_Ports2Filter
and
UDPIP_Ports2Filter.
This
setting
also
enables
filtering
of
all
non-ping
ICMP
and
IGMP
packets
and
determines
whether
TCP
retries
are
sent
over
the
network.
1=enabled.
This
setting
reduces
the
number
of
TCP
retries
sent
over
slow
networks.
0=
disabled.
This
setting
allows
all
TCP
traffic
to
flow,
including
retries.
Authentication
1=authentication
is
enabled.
This
setting
specifies
that
a
password
is
required
for
a
connection.
0=
authentication
is
disabled.
EnablePacketJoining
1=
enabled.
This
setting
joins
together
several
small
packets
to
be
sent
in
one
transmission.
Packets
are
then
separated
again
at
the
mobile
access
services.
0=
disabled.
Small
packets
will
be
sent
individually.
Enabling
this
function
can
increase
performance.
PasswordPort
TCP/IP
port
number
on
which
the
mobile
access
services
listens
for
password
changes.
If
this
port
number
changes
on
the
mobile
access
services,
it
must
be
changed
to
match
on
the
Mobility
Client.
The
default
port
is
8888.
BroadcastPort
The
UDP
port
number
on
which
the
Mobility
Client
broadcast
program
listens
for
broadcast
messages
from
the
mobile
access
services.
The
default
port
is
9999.
BroadcastPgmName
Name
of
the
broadcast
program
to
start
at
completion
of
logon.
This
is
the
program
that
receives
broadcast
messages
from
the
mobile
access
services.
The
default
value
is
artbcast.exe.
NTServicePort
Port
used
to
communicate
with
the
NT
artdhcp
service.
Default
is
9898.
GWAddress
TCP/IP
address
of
the
mobile
access
services
set
by
ARTour
link
protocol
(ALP)
MobileAddress
TCP/IP
address
of
the
Mobility
Client
set
by
wireless
link
protocol
(WLP)
SubnetMask
Subnet
mask
to
use
for
Mobility
Client
IP
interface.
This
value
is
set
by
the
mobile
access
services
every
time
the
connection
is
established.
SentBytes
Number
of
bytes
sent
during
this
session
26
Mobility
Client
for
Windows
User’s
Guide

Table
4.
Parameters
that
describe
a
connection
(continued)
Parameter
name
Description
SentPackets
Number
of
packets
sent
during
this
session
ReceivedBytes
Number
of
bytes
received
during
this
session
ReceivedPackets
Number
of
packets
received
during
this
session
Backup
Name
of
backup
connection
AccountId
Value
entered
in
User
ID
field
of
Connect
window
OrgUnit
Value
entered
in
Organizational
unit
field
of
Connect
window
EncryptedPassword
Value
entered
in
Password
field,
encrypted
LogoffWithExit
1=
logoff
packet
will
be
sent
to
the
Connection
Manager
when
the
Mobility
Client
disconnects.
The
Mobility
Client
must
be
connected
and
in
range
for
the
logoff
packet
to
be
sent.
If
the
Mobility
Client
is
in
short-hold
mode,
then
it
is
not
considered
connected
and
no
logoff
packet
is
sent.
AutoStart
Name
of
a
command
to
execute
after
connection
is
established
with
the
mobile
access
services
MaxFragmentAge
Maximum
time,
in
seconds,
to
keep
an
unassembled
packet
fragment
before
it
is
discarded
PreferredInterface
Default
interface
to
start
for
this
connection
PrimaryWINS
Primary
WINS
server
address.
This
value
is
set
by
the
MNI
on
the
mobile
access
services.
Secondary
WINS
Secondary
WINS
server
address.
This
value
is
set
by
the
MNI
on
the
mobile
access
services.
PrimaryDNS
Primary
DNS
server
address.
This
value
is
set
by
the
MNI
on
the
mobile
access
services.
SecondaryDNS
Secondary
DNS
server
address.
This
value
is
set
by
the
MNI
on
the
mobile
access
services.
DNSDomainName
Local
DNS
domain
name
OneButtonConnect
1=
dialer
bypasses
the
Connect
panel
and
instead
displays
the
connection
progress
indicator
only
if
accountID
(UserID),
Domain
(Organizational
unit),
and
Password
were
previously
saved
in
the
artour.ini
file
HasShortCut
1=
a
shortcut
has
been
created
for
this
connection.
ShowSignalDialog
1=
If
your
modem
supports
it,
show
the
signal
strength
indicator
for
this
connection
in
the
tray
area
of
your
desktop.
ShowBatteryDialog
1=
If
your
modem
supports
it,
show
the
battery
strength
indicator
for
this
connection
in
the
tray
area
of
your
desktop.
CreateDefaultRoute
1=
create
a
default
route
for
this
network
when
connecting
to
the
mobile
access
services
EnableDNSCache
1=
enable
DNS
caching
on
the
Mobility
Client.
Note
that
this
setting
is
disabled
by
default
on
Windows
2000,
Windows
Me
operating
systems.
This
setting
does
not
apply
to
the
Windows
CE
operating
system.
DNSCacheSize
Specifies
the
maximum
number
of
domains
that
can
be
cached.
The
default
is
100.
To
disable
DNS
caching,
set
EnableDNSCache
to
0.
Chapter
3.
Configuring
clients
with
a
configuration
file
27

Table
4.
Parameters
that
describe
a
connection
(continued)
Parameter
name
Description
DNSCacheUpdateInterval
The
interval,
in
seconds,
at
which
the
DNS
cache
is
updated.
The
default
is
1.
GatewaySuppliesDNS
1=
use
MNI-configured
DNS
and
WINS
servers,
if
available
ClearDNSServersForAdapters
List
of
network
adapter
names,
separated
by
commas,
which
will
have
their
DNS
registry
entries
temporarily
removed
for
the
duration
of
the
Mobility
Client
connection.
The
adapter
names
must
match
those
found
under
the
HKLM\Comm
registry
key
in
Windows
CE.
This
setting
only
applies
to
the
Windows
CE
operating
system.
DefineRoutes
The
set
of
routes
to
be
configured
which
were
sent
to
the
Mobility
Client
from
the
Connection
Manager
the
last
time
a
connection
was
established.
TCP-Lite
1=
the
Mobility
Client
will
allow
the
Connection
Manager
to
configure
TCP-Lite
services.
MonitorInterval
The
interval,
in
seconds,
when
the
Mobility
Client
checks
to
see
if
a
TCP-Lite
session
should
be
terminated.
Default
value
is
15.
FilterOtherSourceAddresses
If
set
to
1,
then
outbound
packets
whose
source
address
does
not
match
the
address
of
the
Mobility
Client
as
assigned
by
the
Connection
Manager
are
discarded.
Default
value
is
0.
EnableWTLSTrace
Specifies
if
the
WTLS
trace
file
is
generated.
Default
value
is
0
(trace
is
turned
off).
WTLSTraceFile
Specifies
the
fully
qualified
path
and
file
name
of
the
WTLS
trace
file.
Default
value
is
<installation
path>\wtls_client.trc.
IPStackMTU
Valid
only
for
Windows
CE
operating
systems,
this
setting
specifies
the
maximum
transmission
unit
for
the
IP
stack
interface.
The
default
value
is
1440
bytes.
ConnectionTimeout
Specifies
the
amount
of
time
in
seconds
from
when
the
Mobility
Client
starts
attempting
to
connect
to
the
Connection
Manager
until
a
message
displays
indicating
that
the
connection
is
still
being
attempted.
The
default
value
is
120.
Setting
this
value
to
zero
(0)
disables
the
timer.
Below
each
connection
section
will
be
sections
describing
the
interfaces
for
that
connection.
Each
interface
section
is
preceded
by
a
heading
with
the
connection
name,
such
as
[ConnInt0].
Some
interface
parameters
apply
to
all
interfaces;
some
network
types
have
additional
parameters
specific
to
them.
Table
5.
Parameters
that
describe
an
interface
Parameter
name
Description
SectionType
For
interfaces,
this
parameter
must
have
a
value
of
INTERFACE.
StopTimeout
Number
of
milliseconds
the
Mobility
Client
will
wait
for
a
normal
shutdown
response
from
a
network
driver
before
terminating
the
driver
abnormally
28
Mobility
Client
for
Windows
User’s
Guide
|||||||

Table
5.
Parameters
that
describe
an
interface
(continued)
Parameter
name
Description
PowerSaverMode
1=
It
instructs
modem
to
use
power
saver
mode
(if
supported
by
the
modem).
0=
instructs
modem
to
use
normal
mode
SerialPort
The
Windows
TAPI
device
name
for
this
modem
ALPTimeout
This
entry
can
exist
for
a
connection
or
for
an
interface.
The
interface
section
is
checked
first,
and
if
no
entry
is
found,
then
the
connection
section
is
used.
The
amount
of
time,
in
seconds,
that
the
Mobility
Client
waits
for
a
response
to
wireless
link
protocol
(WLP)
requests
before
timing
out.
The
WLP
is
used
to
start
and
maintain
Mobility
Client
connections.
For
new
connections
created
with
Mobility
Client
version
5,
the
default
value
for
this
setting
is
30
for
all
networks
except
IP,
which
is
15.
ALPRetries
This
entry
can
exist
for
a
connection
or
for
an
interface.
The
interface
section
is
checked
first,
and
if
no
entry
is
found,
then
the
connection
section
is
used.
Number
of
times
to
retry
sending
a
wireless
link
protocol
request
ALPKeepAliveInterval
This
entry
can
exist
for
a
connection
or
for
an
interface.
The
interface
section
is
checked
first,
and
if
no
entry
is
found,
then
the
connection
section
is
used.
Specifies
an
interval,
in
seconds,
at
which
an
LCP
Echo
packet
is
sent
to
the
Connection
Manager.
It
is
useful
when
connected
through
an
ISP
that
incorporates
network
address
translation
(NAT).
For
IP
networks
the
default
is
10.
For
all
other
networks
the
default
is
0.
TCPIP_Ports2Filter
This
entry
can
exist
for
a
connection
or
for
an
interface.
The
interface
section
is
checked
first,
and
if
no
entry
is
found,
then
the
connection
section
is
used.
List
of
TCP
ports,
separated
by
spaces,
from
which
to
filter
packets.
UDPIP_Ports2Filter
This
entry
can
exist
for
a
connection
or
for
an
interface.
The
interface
section
is
checked
first,
and
if
no
entry
is
found,
then
the
connection
section
is
used.
List
of
UDP
ports,
separated
by
spaces,
from
which
to
filter
packets.
Chapter
3.
Configuring
clients
with
a
configuration
file
29

Table
5.
Parameters
that
describe
an
interface
(continued)
Parameter
name
Description
ALPMaximumRTT
This
entry
can
exist
for
a
connection
or
for
an
interface.
The
interface
section
is
checked
first,
and
if
no
entry
is
found,
then
the
connection
section
is
used.
The
maximum
amount
of
time,
in
seconds,
that
the
Mobility
Client
waits
for
an
wireless
link
protocol
request
to
be
sent
and
an
acknowledgment
to
be
received
before
a
retry
is
allowed.
This
parameter
is
used
for
TCP
optimization.
On
unreliable
networks
where
packets
are
frequently
dropped,
you
might
want
to
reduce
this
number
to
ensure
the
requests
are
received.
For
all
networks
except
non-PPP
(point-to-point
protocol)
IP
connections,
the
default
value
is
15
seconds.
For
non-PPP
(point-to-point
protocol)
IP
connections,
the
value
is
1
second.
InterfaceDescription
Specifies
the
interface
name
or,
for
IP
connections,
the
adapter
name,
or
dial-up
networking
interface
name.
Handshake
This
setting
indicates
the
type
of
modem
flow
control
that
should
be
used.
1=
XON/XOFF,
0=
hardware
flow
control
MaxPDUAge
Age
at
which
packets
queued
in
the
network
driver
(for
example,
Mobitex)
are
discarded
ModemCapabilities
Value
used
to
determine
capabilities
of
modems,
such
as
battery
or
signal
strength
capabilities.
RoamToWait
Specifies
the
number
of
seconds
that
the
Mobility
Client
waits
after
the
network
is
available
before
the
Mobility
Client
will
roam
to
it
and
make
it
the
Active
connection.
If
the
connection
is
being
established
on
the
periphery
of
a
network
coverage
area,
this
setting
allows
a
period
of
time
for
the
Mobility
Client
to
make
sure
that
the
connection
status
does
not
go
Out
of
Range
or
Unavailable
before
it
attempts
to
roam
to
it.
The
default
value
is
0.
RoamFromThreshold
Specifies
the
number
of
seconds
that
the
Mobility
Client
connection
to
a
network
has
been
in
Active
status
and
acts
as
a
threshold
value
for
determining
which
Wait
interval
to
use
when
roaming
from
this
connection
to
a
lower
priority
network,
if
the
status
changes
to
Out
of
range
or
Unavailable.
This
setting
helps
determine
if
you
are
moving
into
or
out
of
the
coverage
area
of
a
network.
If
you
are
moving
into
coverage
area,
you
may
want
to
delay
roaming
from
the
network
quickly
because
there
could
be
a
period
of
time
when
the
status
flips
back
and
forth
between
active
and
inactive.
This
delay
gives
the
network
a
chance
to
stabilize
and
establish
the
actual
status.
However,
if
you
are
moving
out
of
a
coverage
area,
as
indicated
that
the
network
status
has
been
active
for
a
given
period
of
time
and
then
becomes
inactive,
then
you
may
want
to
roam
from
that
network
more
quickly.
The
default
value
is
0.
30
Mobility
Client
for
Windows
User’s
Guide

Table
5.
Parameters
that
describe
an
interface
(continued)
Parameter
name
Description
RoamFromWaitUnderThreshold
Specifies
the
number
of
seconds
that
the
Mobility
Client
waits
before
roaming
from
this
connection
to
another
Available
network
of
a
lower
priority.
When
the
network
status
has
been
Active
for
more
than
the
amount
of
time
specified
in
the
RoamFromThreshold
setting
and
then
becomes
Unavailable,
this
setting
determines
the
number
of
seconds
the
Mobility
Client
waits
until
it
will
roam
from
this
network
to
another
of
lower
priority.
The
value
of
this
setting
should
be
less
than
the
value
of
the
RoamFromWaitOverThreshold
setting.
The
default
value
is
0.
RoamFromWaitOverThreshold
Specifies
the
number
of
seconds
that
the
Mobility
Client
waits
before
roaming
from
this
connection
to
another
Available
network
of
a
lower
priority.
When
the
network
status
has
been
Active
for
less
than
the
amount
of
time
specified
in
the
RoamFromThreshold
setting,
then
the
connection
may
be
in
the
periphery
of
a
network
coverage
area
and
may
need
additional
time
to
establish
its
actual
status.
This
setting
determines
the
number
of
seconds
the
Mobility
Client
waits
until
it
will
roam
from
this
network
to
another
of
lower
priority.
The
value
of
this
setting
should
be
more
than
the
value
of
the
RoamFromWaitUnderThreshold
setting.
The
default
value
is
0.
RoamSuspendInactive
When
an
interface
supports
suspend/resume
(short-hold
mode),
this
value
determines
whether
or
not
to
suspend
the
connection
when
it
is
not
the
active
interface.
A
value
of
0=do
not
suspend,
and
a
value
of
1=suspend.
The
default
value
is
0.
Table
6.
Parameters
that
describe
an
interface
to
Mobitex
modems
Parameter
name
Description
GWMAN
The
Mobitex
access
number
of
the
Connection
Manager.
MascVersion
1=
masc1,
2=
masc2
ProtocolNumber
147
for
all
current
modems
MpakQueueSize
Governs
how
many
outstanding
packets
can
be
sent
to
the
modem
without
acknowledgment.
If
the
parameter
is
not
present,
the
default
value
is
5.
The
range
of
values
for
the
parameter
can
be
1
through
10.
Table
7.
Parameters
that
describe
an
interface
to
GSM,
PSTN,
or
AMPS
modems
Parameter
name
Description
BaudRate
Baud
rate
in
bits
per
second
Chapter
3.
Configuring
clients
with
a
configuration
file
31

Table
7.
Parameters
that
describe
an
interface
to
GSM,
PSTN,
or
AMPS
modems
(continued)
Parameter
name
Description
local_country_value
If
the
connection
is
in
short-hold
mode
and
the
callback
feature
is
enabled,
this
is
the
country
code
used
by
the
mobile
access
services
to
call
the
Mobility
Client
when
it
has
data
to
send.
local_ac
If
the
connection
is
in
short-hold
mode
and
the
callback
feature
is
enabled,
this
is
the
area
code
used
by
the
mobile
access
services
to
call
the
Mobility
Client
when
it
has
data
to
send.
local_co
If
the
connection
is
in
short-hold
mode
and
the
callback
feature
is
enabled,
this
is
the
company
code
used
by
the
mobile
access
services
to
call
the
Mobility
Client
when
it
has
data
to
send.
local_number
If
the
connection
is
in
short-hold
mode
and
the
callback
feature
is
enabled,
this
is
the
subscriber
number
or
personal
number
of
the
mobile
phone
used
by
the
mobile
access
services
to
call
the
Mobility
Client
when
it
has
data
to
send.
force_local_cc
1=
force
the
mobile
access
services
to
use
the
country
code
when
dialing
the
Mobility
Client
0=
Mobile
access
services
will
use
a
set
of
default
rules
when
dialing
the
Mobility
Client.
These
rules
are
based
on
the
dialing
properties
used
for
TAPI
modems.
force_local_ac
1=
force
the
mobile
access
services
to
use
the
area
code
when
dialing
the
Mobility
Client.
0=
mobile
access
services
will
use
a
set
of
default
rules
when
dialing
the
Mobility
Client.
These
rules
are
based
on
the
dialing
properties
used
for
TAPI
modems.
short-hold-timeout
The
amount
of
time,
in
seconds,
that
the
connection
should
wait
before
entering
short-hold
mode.
If
there
is
no
network
traffic
over
the
connection
after
the
specified
number
of
seconds
has
elapsed,
the
connection
is
placed
in
short-hold
mode.
A
setting
of
0
disables
short-hold
mode.
connection-timeout
The
amount
of
time,
in
seconds,
the
Mobility
Client
waits
after
an
unsuccessful
attempt
to
connect
to
the
mobile
access
services
before
timing
out.
connect-retry-interval
The
amount
of
time,
in
seconds,
the
Mobility
Client
waits
after
an
unsuccessful
attempt
to
connect
to
the
mobile
access
services
before
attempting
to
reconnect.
connect-retries
The
number
of
times
the
Mobility
Client
attempts
to
reconnect
to
the
mobile
access
services
after
the
initial
connect
attempt
fails.
Connection
retries
also
occur
when
the
Mobility
Client
comes
out
of
short-hold
mode
and
the
initial
dial
attempt
fails
to
connect
to
the
mobile
access
services.
enable-callback
1=
enable
callback
from
the
mobile
access
services
to
the
Mobility
Client
when
the
timer
for
short-hold
mode
expires.
0=
the
connection
enters
short-hold
mode
on
connection
failure
auto-reconnect
1=
Mobility
Client
should
attempt
to
reconnect
to
the
mobile
access
services
on
connection
failure,
even
though
the
Mobility
Client
has
no
data
to
send.
This
is
useful
if
you
want
to
maintain
a
continuous
connection.
0=
enter
short-hold
mode
on
connection
failure.
32
Mobility
Client
for
Windows
User’s
Guide

Table
7.
Parameters
that
describe
an
interface
to
GSM,
PSTN,
or
AMPS
modems
(continued)
Parameter
name
Description
DialString
The
number
that
the
Mobility
Client
dials,
in
canonical
form,
to
establish
a
connection
with
the
mobile
access
services.
For
example,
+1
(919)
254-6100
tapi_reply_timeout
The
amount
of
time,
in
seconds,
to
wait
for
replies
from
TAPI
before
timing
out.
The
default
is
30.
wakeup_interval
The
amount
of
time,
in
seconds,
that
the
Mobility
Client
waits
after
the
device
is
resumed
before
attempting
to
reestablish
the
connection.
This
gives
the
device
time
to
restart
before
Mobility
Client
activity
begins.
afterCarrierDelay
The
amount
of
time,
in
seconds,
that
the
Mobility
Client
waits
after
the
carrier
has
been
gained
(a
connection
has
been
established)
before
it
sends
data.
The
default
value
is
0.
enable-addrinf-acks
Enables
a
simple
request/acknowledgment
exchange
between
the
Mobility
Client
and
the
mobile
access
services
immediately
following
establishment
of
a
physical
connection;
this
exchange
confirms
that
the
mobile
access
services
are
responding
to
the
correct
Mobility
Client
and
that
the
mobile
access
services
can
communicate
with
the
Mobility
Client.
The
default
value
is
1.
addrinf_ack_interval
The
number
of
seconds
between
retries
of
the
request/acknowledgment
exchange;
if
the
Mobility
Client
does
not
receive
the
mobile
access
services’
acknowledgment
within
the
specified
time
period,
the
client
retries
up
to
2
times.
The
default
value
is
5
seconds.
Table
8.
Parameters
that
describe
an
interface
to
Dataradio
modems
Parameter
name
Description
ModemResponseTimeout
The
amount
of
time,
in
milliseconds,
the
driver
should
wait
for
an
unsolicited
response
from
the
modem
before
requesting
a
response
ModemConnectTimeout
The
amount
of
time,
in
milliseconds,
the
driver
should
wait
for
a
connection
to
the
modem
before
terminating
the
connection
attempt
ModemQueryTimeout
The
amount
of
time,
in
milliseconds,
to
wait
for
a
response
to
a
modem
query
ModemBufferSize
Maximum
size
of
packets,
in
bytes,
that
will
be
sent
to
the
modem.
Values
are:
256
if
you
have
a
CARMA-M
modem,
or
1024
if
you
have
a
DBA
modem.
ModemSendRetries
The
number
of
times
to
retry
sending
data
to
the
modem
before
a
packet
is
discarded.
ModemCharacterTimeout
The
maximum
amount
of
time
allowed,
in
milliseconds,
between
bytes
of
data
received
from
the
modem.
InitStates
The
list
of
modem
initialization
states,
separated
by
spaces,
for
setting
up
a
connection
LastBDLCAddress
BDLC
address
of
most
recently
used
base
station
Chapter
3.
Configuring
clients
with
a
configuration
file
33

Table
9.
Parameters
that
describe
an
interface
to
DataTAC
modems
Parameter
name
Description
UserHeader
Extended
address
or
slot
number
of
the
mobile
access
services
as
defined
to
the
DataTAC
network
DatatacMTU
The
maximum
size
of
any
packet
the
Mobility
Client
will
try
to
send
over
the
DataTAC
network.
NetworkVersion
Version
of
the
DataTAC
network
protocol
implementation
(4000=North
America,
5000=Asia,
6000=Europe)
SendRetries
Number
of
times
to
retry
sending
a
DataTAC
packet
before
discarding
it
SwitchToNative
AT®
command
strings
used
to
switch
the
DataTAC
modem
from
its
dial
interface
mode
into
native
mode,
which
is
the
mode
that
supports
standard
DataTAC
commands
in
Native
Control
Language
(NCL).
Timeout1
Number
of
seconds
for
shortest
timeout
value,
used
for
most
Native
Control
Language
(NCL)
modem
commands
to
modem
and
some
queue
throttling.
Default
is
3.
Timeout2
Number
of
seconds
for
medium
timeout
value,
used
for
AT
commands
to
modem,
NCL
reboot,
NCL
switchoffModem,
and
NCL
eventControl
commands.
Default=7
Timeout3
Number
of
seconds
in
longest
timeout
value,
used
to
time
out
data
packets.
Default=1200
VRMSimulator
A
VRM
simulator
simulates
a
Motorola
Private
Mobile
Radio
(PMR)
network,
which
supports
standard
DataTAC
commands
in
Native
Control
Language
(NCL).
1=
modem
is
an
NCL
simulator.
0=
modem
is
not
an
NCL
simulator.
34
Mobility
Client
for
Windows
User’s
Guide

Table
9.
Parameters
that
describe
an
interface
to
DataTAC
modems
(continued)
Parameter
name
Description
NCLInitSteps
A
string
of
numbers
listing
the
NCL
initialization
commands
and
their
order
for
this
modem.
Available
steps
include:
0
Initial
state,
must
always
be
first
state
in
list.
1
Testing
modem
baud
rate
2
NCL
rebooting
the
modem
3
Pausing
after
NCL
reboot
of
the
modem
(necessary
to
avoid
losing
the
next
cmd
to
the
modem)
4
Setting
receive
mode
5
Enabling
receive
data
event
6
Enabling
range
event
7
Enabling
hardware
event
8
Enabling
control
event
9
Setting
flow
control
to
RTS/CTS
10
Setting
flow
control
to
XON/XOFF
11
Enabling
receiver
12
Enabling
transmitter
13
Querying
product
ID
14
Querying
RPM
ID
15
Querying
vendor
ID
16
Querying
software
version
17
Setting
modem
baud
rate
18
Pausing
after
setting
baud
rate
19
Enabling
battery
power
saver
mode
20
Querying
group
ID
21
Querying
range
status
22
Initialized
-
should
always
be
last
state
in
NCLInitSteps
36
NCL
flushing
modem
queues
37
Disabling
battery
power
saver
mode
(entering
express
mode)
CongestionTimeout
If
the
modem
reports
a
congested
state
or
the
Mobility
Client
stops
receiving
responses
from
the
modem,
the
Mobility
Client
halts
packet
transmission
for
the
number
of
seconds
specified
on
the
CongestionTimeout
parameter.
LastBaudRate
Last
BAUD
rate
at
which
the
modem
was
successfully
initialized
PMR
1=
this
is
a
Motorola
Private
Mobile
Radio
(PMR)
network.
0=
this
is
not
a
PMR
network.
This
value
is
set
in
the
modem
.PRO
files
and
is
dependent
on
the
type
of
modem
used.
MinimumRSSI
The
RSSI
value
you
want
to
use
to
map
to
0%
strength
of
the
radio
signal
to
your
modem.
A
percentage
value
between
0%
and
100%
can
then
be
displayed
in
the
tray
area
of
your
desktop
to
indicate
signal
strength
to
the
modem.
MaximumRSSI
The
RSSI
value
you
want
to
use
to
map
to
100%
strength
of
the
radio
signal
to
your
modem.
A
percentage
value
between
0
and
100%
can
then
be
displayed
in
the
tray
area
of
your
desktop
to
indicate
signal
strength
to
the
modem.
Chapter
3.
Configuring
clients
with
a
configuration
file
35

Table
9.
Parameters
that
describe
an
interface
to
DataTAC
modems
(continued)
Parameter
name
Description
MaxOutstandingPackets
This
entry
is
deprecated
with
Mobility
Client
version
5.
The
maximum
number
of
packets
the
Mobility
Client
sends
to
the
modem
without
receiving
a
response
before
considering
the
network
congested.
If
no
responses
are
received
after
transmitting
this
number
of
packets,
the
Mobility
Client
halts
packet
transmission
for
the
number
of
seconds
specified
on
the
CongestionTimeout
parameter.
When
this
timer
expires,
the
Mobility
Client
resumes
packet
transmission.
NumNullsToPrepend
Specifies
the
number
of
null
characters
that
are
prepended
to
messages
sent
to
the
modem.
The
default
is
0.
QueuedPacketTTL
Specifies
how
long
to
maintain
an
outgoing
packet
which
has
not
been
written
to
the
modem,
before
discarding
it
from
the
queue.
This
situation
might
occur
if
the
modem
were
out
of
range
of
the
network
and
unable
to
send
packets
for
a
long
period
of
time.
This
setting
does
not
affect
packets
queued
within
the
modem.
The
Mobility
Client
logs
an
error
message
whenever
a
packet
is
discarded
from
the
queue
due
to
a
time
out
situation.
KickIntoRange
When
set
to
1,
the
Mobility
Client
resets
the
radio
modem
receiver
when
the
modem
has
been
out
of
range
for
KickIntoRangeSecs.
This
action
enables
modems
to
recognize
that
they
are
back
in
range
more
quickly.
This
entry
is
not
in
the
artour.ini
file
by
default,
and
the
default
value
is
1.
KickIntoRangeSecs
When
KickIntoRange
is
set
to
1,
the
radio
modem
receiver
will
be
reset
when
the
modem
has
been
out
of
range
for
this
number
of
seconds.
This
entry
is
not
in
the
artour.ini
file
by
default,
and
the
default
value
is
30
seconds.
KickIntoRangeSteps
When
KickIntoRange
is
set
to
1,
the
radio
modem
receiver
will
be
reset
using
these
steps
when
the
modem
has
been
out
of
range
for
KickIntoRangeSecs
seconds.
The
step
numbers
correspond
to
the
available
steps
listed
in
the
NCLInitSteps
entry
and
must
begin
and
end
with
step
22.
This
entry
is
not
in
the
artour.ini
file
by
default,
and
the
default
value
is
22
42
43
44
22.
RespectRangeStatus
When
set
to
1,
specifies
that
the
Mobility
Client
will
not
attempt
to
send
packets
while
out
of
range.
The
default
value
is
1,
and
if
it
is
not
present
in
file,
is
set
to
1.
NCLExitSteps
Specifies
a
numeric
list
of
shutdown
commands
to
be
sent
to
the
modem
when
the
client
is
exiting.
The
default
is
″30
31
33″.
Here
are
the
available
states:
30
Shut
down
the
modem
transmitter
31
Shut
down
the
modem
receiver
33
Final
shutdown
state,
which
must
be
the
last
state
in
the
list,
even
if
it
is
the
only
item
in
the
list.
Table
10.
Parameters
that
describe
an
interface
on
private
IP
connections
Parameter
name
Description
GatewayAddress
IP
address
of
the
Connection
Manager
SendPort
Port
to
which
to
send
packets
36
Mobility
Client
for
Windows
User’s
Guide

Table
10.
Parameters
that
describe
an
interface
on
private
IP
connections
(continued)
Parameter
name
Description
ReceivePort
Port
on
which
to
receive
packets
UseLan
1=
connection
uses
a
LAN
card,
0=
connection
uses
Dial-Up
Networking
Bandwidth
Connection
throughput
in
bits
per
second.
If
greater
than
33600,
compression,
header
reduction,
and
other
TCP
optimizations
are
disabled.
RasPhoneBookEntry
Name
of
RAS
phone
book
entry
to
use
to
connect
to
the
mobile
access
services
RasNumberOfRetries
Number
of
times
to
retry
failed
RAS
connection
attempts
RasSecondsBetweenRetries
Number
of
seconds
to
pause
before
retrying
RAS
connection
RasUserid
User’s
RAS
user
ID
RasPassword
User’s
RAS
password,
encrypted
RasPhoneNumber
Phone
number
to
dial
to
establish
RAS
connections
RasDomain
RAS
domain
name
RasCallbackNumber
If
a
RAS
connection
is
defined,
this
setting
is
the
number
at
which
the
server
will
call
the
Mobility
Client
back.
RasRetryReturnCodes
List
of
RAS
return
codes,
separated
by
spaces,
that
will
cause
the
driver
to
retry
a
connection.
Defined
in
raserror.h
in
Microsoft
Software
Developer’s
Kit
StatusDLL
Status
DLL
for
the
connection.
To
create
a
status
DLL,
see
the
comments
in
the
file
artapi.h
in
the
IBM
Mobility
Client
API
Toolkit.
SierraMinimumRSSI
This
value
is
used
only
by
Sierra
modems.
The
RSSI
value
you
want
to
use
to
map
to
0%
strength
of
the
radio
signal
to
your
modem.
A
percentage
value
between
0%
and
100%
can
then
be
displayed
in
the
tray
area
of
your
desktop
to
indicate
signal
strength
to
the
modem.
SierraMaximumRSSI
This
value
is
used
only
by
Sierra
modems.
The
RSSI
value
you
want
to
use
to
map
to
0%
strength
of
the
radio
signal
to
your
modem.
A
percentage
value
between
0%
and
100%
can
then
be
displayed
in
the
tray
area
of
your
desktop
to
indicate
signal
strength
to
the
modem.
NetworkMTU
The
maximum
size
of
any
packet
the
Mobility
Client
tries
to
send
over
the
public
network.
Consult
the
network
provider
for
the
optimum
value.
Default
value
is
1024.
For
examples:
v
Ethernet
connections
to
broadband
networks
(DSL,
ISDN,
cable
modem)
:
1500
v
CDPD:
576
v
GPRS:
576
PreferredAdapterToUse
This
entry
is
deprecated
with
Mobility
Client
version
5
and
is
replaced
the
entry
InterfaceDescription.
Specifies
the
network
adapter
that
is
used
for
roaming,
if
it
is
available.
There
is
no
default
value.
Chapter
3.
Configuring
clients
with
a
configuration
file
37

Table
10.
Parameters
that
describe
an
interface
on
private
IP
connections
(continued)
Parameter
name
Description
NoStaticARP
For
IP-based
network
connections,
the
Mobility
Client
will
create
a
static
address
resolution
protocol
(ARP)
entry
for
the
local
router
through
which
UDP
packets
are
sent
to
the
Connection
Manager.
This
setting
can
prevent
the
loss
of
UDP
packets
sent
to
the
Connection
Manager.
Set
this
parameter
to
1
to
prevent
the
creation
of
the
static
ARP
entry.
The
default
setting
is
0.
Table
11.
Parameters
that
describe
an
interface
on
Norcom
satellite
connections
Parameter
name
Description
GatewayMAN
The
Mobitex
identifier
that
Mobitex
uses
to
access
the
Connection
Manager
TerminalMAN
Mobile
access
number
of
the
Mobility
Client
X121Address
X.121
address
of
the
Mobitex
Gateway
used
by
Norcom
38
Mobility
Client
for
Windows
User’s
Guide

Chapter
4.
Getting
online
help
The
following
types
of
help
are
available
with
the
Mobility
Client:
Context-sensitive
help:
allows
you
to
get
help
for
a
field
or
a
control
on
an
input
panel.
On
Mobility
Client
for
Windows
1.
Click
on
the
question
mark
(?)
in
the
upper
right
corner
of
the
panel.
A
large
question
mark
appears
next
to
the
pointer.
2.
Move
the
pointer
over
the
field
or
control
for
which
you
want
help
(the
question
mark
moves
with
the
pointer),
then
click
on
the
field.
Help
for
that
field
or
control
is
displayed.
On
Mobility
Client
for
Windows
CE
On
the
panel
on
which
you
want
help,
tap
Start
–>
Help.
If
there
is
only
one
field
on
the
panel,
help
is
displayed
for
that
field.
If
multiple
fields
are
on
the
panel,
help
is
displayed
with
links
to
help
for
each
individual
field.
Click
the
link
for
which
you
want
help.
Help
menu:
from
the
help
menu,
select
the
following
options:
v
Help
topics
provides
overview
information,
information
about
fields
for
which
you
are
expected
to
provide
input,
and
step-by-step
instructions
to
complete
tasks.
v
About
identifies
the
product
version
as
well
as
copyright
and
trademark
information.
Accessibility
Accessibility
features
help
a
user
who
has
a
physical
disability,
such
as
restricted
mobility
or
limited
vision,
to
use
software
products
successfully.
These
interfaces
include
the
major
accessibility
capabilities
of
the
Connection
Manager:
Mobility
Client
for
Windows
v
You
can
use
a
screen
magnifier
to
magnify
what
is
displayed
on
your
screen.
v
You
can
use
screen-reader
software
and
a
digital
speech
synthesizer
to
hear
what
is
displayed
on
all
screens
except
the
Status
notebook
pages.
v
You
can
navigate
the
user
interface
by
using
the
keyboard.
Mobility
Client
for
Windows
CE
v
You
can
navigate
the
user
interface
by
using
the
keyboard.
Navigating
with
the
keyboard
By
using
accelerator
keys
and
keyboard
shortcuts,
you
can
navigate
through
the
Mobility
Client
for
Windows
and
Windows
CE
to
perform
operations
that
can
also
be
done
through
mouse
actions.
The
Tab
key
can
also
be
used
to
move
from
one
field
or
element
to
another.
39

Accelerator
keys
Accelerator
keys
are
typically
identified
as
an
underlined
letter
on
the
user
interface
and
are
used
to
allow
you
to
access
an
element
on
the
interface
from
the
keyboard.
To
trigger
an
accelerator
key,
press
and
hold
the
Alt
key
while
pressing
the
underlined
letter.
Accelerator
keys
can
be
included
on
a
number
of
elements
in
the
user
interface,
such
as
menu
choices,
push
buttons,
and
labels
for
entry
fields.
Using
accelerator
keys
with
menus:
When
you
open
a
menu
using
the
keyboard,
it
is
not
necessary
to
use
the
Alt
key
to
trigger
accelerator
keys
for
the
menu
choices.
For
example,
if
you
use
Alt
and
C
to
open
the
Connection
menu
in
the
Mobility
Client,
you
can
simply
enter
T
to
activate
the
accelerator
key
for
the
Trace
menu
choice.
Keyboard
shortcuts
Keyboard
shortcuts
are
used
to
trigger
an
action
directly.
Keyboard
shortcuts
are
useful
for
actions
that
are
performed
frequently.
Mobility
Client
for
Windows:
You
can
enable
interaction
with
the
context
menu
on
the
taskbar
by
turning
on
MouseKeys
to
control
the
pointer
with
the
numeric
keypad
on
your
keyboard.
See
Windows
online
help
for
more
information.
You
can
also
take
advantage
of
other
keyboard
navigational
features
as
specified
for
each
of
the
Windows
operating
systems.
See
the
Windows
online
help
for
more
information.
To
get
help,
use
the
Tab
key
to
put
focus
on
the
field
for
which
you
want
help,
then
press
F1.
Mobility
Client
for
Windows
CE:
You
can
take
advantage
of
Windows
CE
keyboard
navigational
features
as
specified
for
the
operating
system.
See
the
user’s
guide
that
was
shipped
with
your
Windows
CE
device
for
more
information.
To
get
help
for
a
panel
or
dialog,
press
Ctrl
and
H.
40
Mobility
Client
for
Windows
User’s
Guide

Notices
This
information
was
developed
for
products
and
services
offered
in
the
U.S.A.
IBM
may
not
offer
the
products,
services,
or
features
discussed
in
this
document
in
other
countries.
Consult
your
local
IBM
representative
for
information
on
the
products
and
services
currently
available
in
your
area.
Any
reference
to
an
IBM
product,
program,
or
service
is
not
intended
to
state
or
imply
that
only
that
IBM
product,
program,
or
service
may
be
used.
Any
functionally
equivalent
product,
program,
or
service
that
does
not
infringe
any
IBM
intellectual
property
right
may
be
used
instead.
However,
it
is
the
user’s
responsibility
to
evaluate
and
verify
the
operation
of
any
non-IBM
product,
program,
or
service.
IBM
may
have
patents
or
pending
patent
applications
covering
subject
matter
described
in
this
document.
The
furnishing
of
this
document
does
not
give
you
any
license
to
these
patents.
You
can
send
license
inquiries,
in
writing,
to:
IBM
Director
of
Licensing
IBM
Corporation
North
Castle
Drive
Armonk,
NY
10504–1785
USA
For
license
inquiries
regarding
double-byte
(DBCS)
information,
contact
the
IBM
Intellectual
Property
Department
in
your
country
or
send
inquiries,
in
writing,
to:
IBM
World
Trade
Asia
Corporation
Licensing
2-31
Roppongi
3-chome,
Minato-ku
Tokyo
106,
Japan
The
following
paragraph
does
not
apply
to
the
United
Kingdom
or
any
other
country
where
such
provisions
are
inconsistent
with
local
law:
INTERNATIONAL
BUSINESS
MACHINES
CORPORATION
PROVIDES
THIS
PUBLICATION
″AS
IS″
WITHOUT
WARRANTY
OF
ANY
KIND,
EITHER
EXPRESS
OR
IMPLIED,
INCLUDING,
BUT
NOT
LIMITED
TO,
THE
IMPLIED
WARRANTIES
OF
NON-INFRINGEMENT,
MERCHANTABILITY
OR
FITNESS
FOR
A
PARTICULAR
PURPOSE.
Some
states
do
not
allow
disclaimer
of
express
or
implied
warranties
in
certain
transactions,
therefore,
this
statement
may
not
apply
to
you.
This
information
could
include
technical
inaccuracies
or
typographical
errors.
Changes
are
periodically
made
to
the
information
herein;
these
changes
will
be
incorporated
in
new
editions
of
the
publication.
IBM
may
make
improvements
and/or
changes
in
the
product(s)
and/or
the
program(s)
described
in
this
publication
at
any
time
without
notice.
Any
references
in
this
information
to
non-IBM
Web
sites
are
provided
for
convenience
only
and
do
not
in
any
manner
serve
as
an
endorsement
of
those
Web
sites.
The
materials
at
those
Web
sites
are
not
part
of
the
materials
for
this
IBM
product
and
use
of
those
Web
sites
is
at
your
own
risk.
IBM
may
use
or
distribute
any
of
the
information
you
supply
in
any
way
it
believes
appropriate
without
incurring
any
obligation
to
you.
41

Licensees
of
this
program
who
wish
to
have
information
about
it
for
the
purpose
of
enabling:
(i)
the
exchange
of
information
between
independently
created
programs
and
other
programs
(including
this
one)
and
(ii)
the
mutual
use
of
the
information
which
has
been
exchanged,
should
contact:
IBM
Corporation
P.O.
Box
12195
3039
Cornwallis
Road
Research
Triangle
Park,
NC
27709-2195
USA
Such
information
may
be
available,
subject
to
appropriate
terms
and
conditions,
including
in
some
cases,
payment
of
a
fee.
The
licensed
program
described
in
this
document
and
all
licensed
material
available
for
it
are
provided
by
IBM
under
terms
of
the
IBM
Customer
Agreement,
IBM
International
Program
License
Agreement
or
any
equivalent
agreement
between
us.
Any
performance
data
contained
herein
was
determined
in
a
controlled
environment.
Therefore,
the
results
obtained
in
other
operating
environments
may
vary
significantly.
Some
measurements
may
have
been
made
on
development-level
systems
and
there
is
no
guarantee
that
these
measurements
will
be
the
same
on
generally
available
systems.
Furthermore,
some
measurement
may
have
been
estimated
through
extrapolation.
Actual
results
may
vary.
Users
of
this
document
should
verify
the
applicable
data
for
their
specific
environment.
All
statements
regarding
IBM’s
future
direction
or
intent
are
subject
to
change
or
withdrawal
without
notice,
and
represent
goals
and
objectives
only.
This
information
contains
examples
of
data
and
reports
used
in
daily
business
operations.
To
illustrate
them
as
completely
as
possible,
the
examples
include
the
names
of
individuals,
companies,
brands,
and
products.
All
of
these
names
are
fictitious
and
any
similarity
to
the
names
and
addresses
used
by
an
actual
business
enterprise
is
entirely
coincidental.
COPYRIGHT
LICENSE:
This
information
contains
sample
application
programs
in
source
language,
which
illustrates
programming
techniques
on
various
operating
platforms.
You
may
copy,
modify,
and
distribute
these
sample
programs
in
any
form
without
payment
to
IBM,
for
the
purposes
of
developing,
using,
marketing
or
distributing
application
programs
conforming
to
the
application
programming
interface
for
the
operating
platform
for
which
the
sample
programs
are
written.
These
examples
have
not
been
thoroughly
tested
under
all
conditions.
IBM,
therefore,
cannot
guarantee
or
imply
reliability,
serviceability,
or
function
of
these
programs.
You
may
copy,
modify,
and
distribute
these
sample
programs
in
any
form
without
payment
to
IBM
for
the
purposes
of
developing,
using,
marketing,
or
distributing
application
programs
conforming
to
IBM’s
application
programming
interfaces.
If
you
are
viewing
this
information
softcopy,
the
photographs
and
color
illustrations
may
not
appear.
The
software
included
herein
contains
PPP
Magic
Number
routines
licensed
by
Carnegie
Mellon
University.
42
Mobility
Client
for
Windows
User’s
Guide

The
software
included
herein
contains
derivatives
of
the
RSA
Data
Security,
Inc.
MD5
Message-Digest
Algorithm.
This
technology
is
licensed
from
RSA
Data
Security,
Inc.
SNMP++
Toolkit
aided
in
the
development
of
the
Connection
Manager’s
Network
Management
Support.
SNMP++
Toolkit
is
copyright©
1999
Hewlett-Packard
Company.
Trademarks
The
following
terms
are
trademarks
or
registered
trademarks
of
the
IBM
Corporation
in
the
United
States
or
other
countries
or
both:
AIX
Everyplace
IBM
WebSphere
The
following
terms
are
trademarks
of
other
companies:
ActionMedia,
LANDesk,
MMX™,
Pentium®
and
ProShare
are
trademarks
of
Intel™
Corporation
in
the
United
States,
other
countries,
or
both.
Microsoft,
Windows,
Windows
NT,
and
the
Windows
logo
are
trademarks
of
Microsoft
Corporation
in
the
United
States,
other
countries,
or
both.
The
FIPS
140-2
logo
is
a
Certification
Mark
of
NIST,
which
does
not
imply
product
endorsement
by
NIST,
the
U.S.
or
Canadian
Governments.
Other
company,
product,
and
service
names
may
be
trademarks
or
service
marks
of
others.
FIPS
140-2
Inside
Notices
43

44
Mobility
Client
for
Windows
User’s
Guide

Index
Aaccelerator
keys
40
accessibility
39
activating
a
modem
2
adapters,
switching
17
applying
maintenance
7
artour.ini
file
2,
23
Cclient
roaming
17
commandslogging
off
from
Mobility
Client
15
starting
the
Mobility
Client
15
using
the
Mobility
Client
to
connect
to
Connection
Manager
15
configuringMobility
Client
2
connect
window
14
connectiondefining
on
Mobility
Client
10
installing
a
modem
3
Mobility
Client
to
Connection
Manager
14
modifying
network
properties
17
properties,
modifying
17
sharing
19
shortcut
14
starting
when
Windows
starts
16
status,
viewing
16
to
Connection
Manager
14
viewing
status
16
Connection
Managerconnecting
the
Mobility
Client
14
Connection
Manager,
Microsoftconfiguring
for
PC
2002,
Windows
Mobile
2003
13
creating
a
connection
10
cross-network
roaming
17
Ddefining
a
Mobility
Client
connection
10
disability
39
Hhelp,
online
39
Iicon,
for
starting
connection
when
Windows
starts
16
installationpreconfigured
8
silent
9
installingMobility
Client
2
installing
(continued)Mobility
Client
on
Handheld
PC
2000
6
Mobility
Client
on
PC
2002
6
Mobility
Client
on
Windows
Mobile
2003
6
modem
3
interfaceusing
Mobility
Client
13
Kkeyboard
access
39
Llaunching
a
connection
10
legal
notices
41
log
offusing
command
line
15
Mmaintenance
applying
7
Microsoft
Connection
Managerconfiguring
for
PC
2002,
Windows
Mobile
2003
13
Mobility
Clientchanging
the
password
16
configuring
2
connecting
to
the
Connection
Manager
14
using
the
command
line
15
connection
status,
viewing
16
disk
space
requirements
1
getting
online
help
39
hardware
requirements
1
installing
2
activating
a
modem
through
a
network
provider
2
hardware
requirements
for
1
modem
3
software
requirements
for
1
logging
off
from
the
command
line
15
passwordchanging
initially
16
removing
10
software
requirements
1
starting
a
trace
21
starting
from
the
command
line
15
starting
the
interface
10
tracing
20
uninstalling
10
using
13
viewing
connection
status
16
modemactivating
through
a
network
provider
2
modem
(continued)installing
on
Mobility
Client
3
Nnavigating
with
the
keyboard
39
network
adapters,
switching
17
network
connectiondefining
10
network
providersactivating
a
modem
2
network
roaming
17
notices
41
Oonline
help
39
PPalm
OSMobility
Client
disk
space
requirements
1
passwordchanging
initially
on
the
Mobility
Client
16
persistent
client
connection,
configuring
16
preconfigured
installation
8
Rremoving
Mobility
Client
10
for
Windows
CE
on
the
desktop
11
on
H/PC
devices
11
on
PC
2002
devices
11
on
Windows
Mobile
2003
devices
11
roaming,
cross-network
17
Sservice
marks
43
sharing
the
connection
19
shortcut,
connection
14
silent
installation
9
startingthe
Mobility
Client
10
using
the
command
line
15
statusMobility
Client
connections,
viewing
16
notebook
16
45

Ttrace
Mobility
Client
21
starting
on
Mobility
Client
21
window,
using
20
trademarks
43
Uuninstalling
Mobility
Client
10
for
Windows
CE
on
the
desktop
11
on
H/PC
devices
11
on
PC
2002
devices
11
on
Windows
Mobile
2003
devices
11
usingthe
Mobility
Client
13
using
Windows
to
share
a
connection
19
Vviewing
connection
status
16
Wwindow
properties,
using
17
roaming,
using
17
status,
using
16
trace,
using
20
Windows
CEhardware
and
software
requirements
for
Mobility
Client
1
using
Mobility
Client
13
Windows
startup,
starting
a
connection
at
16
wireless
modems,
installing
3
46
Mobility
Client
for
Windows
User’s
Guide

Readers’
Comments
—
We’d
Like
to
Hear
from
You
Mobility
Client
for
Windows
User’s
Guide
Version
5.0.1
Overall,
how
satisfied
are
you
with
the
information
in
this
book?
Very
Satisfied Satisfied Neutral Dissatisfied Very
Dissatisfied
Overall
satisfaction h h h h h
How
satisfied
are
you
that
the
information
in
this
book
is:
Very
Satisfied Satisfied Neutral Dissatisfied Very
Dissatisfied
Accurate h h h h h
Complete h h h h h
Easy
to
find h h h h h
Easy
to
understand h h h h h
Well
organized h h h h h
Applicable
to
your
tasks h h h h h
Please
tell
us
how
we
can
improve
this
book:
Thank
you
for
your
responses.
May
we
contact
you?
h
Yes
h
No
When
you
send
comments
to
IBM,
you
grant
IBM
a
nonexclusive
right
to
use
or
distribute
your
comments
in
any
way
it
believes
appropriate
without
incurring
any
obligation
to
you.
Name
Address
Company
or
Organization
Phone
No.

Readers’
Comments
—
We’d
Like
to
Hear
from
You
����
Cut
or
FoldAlong
Line
Cut
or
FoldAlong
Line
Fold
and
Tape
Please
do
not
staple
Fold
and
Tape
Fold
and
Tape
Please
do
not
staple
Fold
and
Tape
NO
POSTAGENECESSARYIF
MAILED
IN
THEUNITED
STATES
BUSINESS
REPLY
FIRST-CLASS
PERMIT
NO.
40
ARMONK,
NEW
YORK
POSTAGE
WILL
BE
PAID
BY
ADDRESSEE
IBM
Corporation
Information
Development
Department
MMOA
P.O.
Box
12195
Research
Triangle
Park,
NC
27709-9990
_ _ _ _ _ _ _ _ _ _ _ _ _ _ _ _ _ _ _ _ _ _ _ _ _ _ _ _ _ _ _ _ _ _ _ _ _ _ _ _ _ _ _ _ _ _ _ _ _ _ _ _ _ _ _ _ _ _ _ _ _ _ _ _ _ _ _ _ _ _ _ _ _ _ _ _ _ _ _ _ _ _ _ _ _ _ _ _ _
_ _ _ _ _ _ _ _ _ _ _ _ _ _ _ _ _ _ _ _ _ _ _ _ _ _ _ _ _ _ _ _ _ _ _ _ _ _ _ _ _ _ _ _ _ _ _ _ _ _ _ _ _ _ _ _ _ _ _ _ _ _ _ _ _ _ _ _ _ _ _ _ _ _ _ _ _ _ _ _ _ _ _ _ _ _ _ _ _
__
__
__
__
__
__
__
__
__
__
__
__
__
__
__
__
__
__
__
__
__
__
__
__
__
__
__
__
__
__
__
__
__
__
__
__
__
__
__
__
__
__
__
__
__
__
__
__
__
_


����
Printed
in
USA