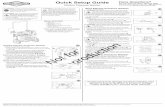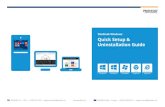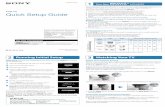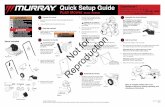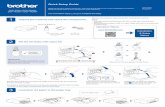Quick Setup Guide Start Here...EEU-ENG Version 0 Before you can use the machine, read this Quick...
Transcript of Quick Setup Guide Start Here...EEU-ENG Version 0 Before you can use the machine, read this Quick...

1
Start Here MFC-8370DNMFC-8380DN
Quick Setup Guide
EEU-ENG Version 0
Before you can use the machine, read this Quick Setup Guide for the correct setup and installation. For detailed information on how to use all the features, change the default settings, or to troubleshoot your machine please refer to the User’s Guide. To view the Quick Setup Guide in other languages, please visit http://solutions.brother.com/.
1 Unpack the machine
WARNINGPlastic bags are used in the packaging of your machine. To avoid danger of suffocation, please keep these bags away from babies and children.
Symbols used in this guide
IMPORTANTDO NOT connect the interface cable yet.
NoteUSB cablePlease make sure you use a USB 2.0 cable (Type A/B) that is no longer than 2 metres.Network cableUse a straight-through Category5 (or greater) twisted-pair cable for 10BASE-T or 100BASE-TX Fast Ethernet Network.
WARNINGs tell you what to do to prevent possible personal injury.
CAUTIONs specify procedures you must follow or avoid to prevent possible minor injuries.IMPORTANT describes procedures you must follow or avoid to prevent possible machine problems or machine damage, or damage to other objects.Electrical Hazard icons alert you to a possible electrical shock.
Hot Surface icons warn you not to touch machine parts that are hot.
Note Notes tell you how you should respond to a situation that may arise or give tips about how the current operation works with other features.
User’s GuideSoftware User’s GuideNetwork User’s Guide
Indicates reference to the User’s Guide, Software User’s Guide or Network User’s Guide.
WARNING
CAUTION
IMPORTANT

2
2 Install the drum unit and toner cartridge assembly
a Remove the protective tape and film covering the scanner glass.
b Press the front cover release button and open the front cover a.
c Unpack the drum unit and toner cartridge assembly.
d Gently shake it from side to side several times to distribute the toner evenly inside the assembly.
e Put the drum unit assembly into the machine until it clicks into place.
f Close the front cover of the machine.
IMPORTANTDO NOT connect the interface cable yet.
1

3
3 Load paper in the paper tray
a Pull the paper tray completely out of the machine.
b While pressing the blue paper-guide release lever a, slide the paper guides to fit the paper size you are loading in the tray. Make sure that the guides are firmly in the slots.
c Fan the stack of paper well to avoid paper jams and misfeeds.
d Put paper in the tray, and make sure that the paper is below the maximum paper mark a. The side to be printed on must be face down.
e Put the paper tray firmly back in the machine. Make sure that it is completely inserted into the machine.
f Unfold the support flap a to prevent paper from sliding off the face-down output tray.
1
IMPORTANTMake sure the paper guides touch the sides of the paper so it will feed correctly.
1
1

4
4 Connect the power cord and telephone line
a Make sure that the machine power switch is off. Connect the AC power cord to the machine.
b Plug the AC power cord into an AC outlet. Turn the power switch on.
c Connect the telephone line cord. Connect one end of the telephone line cord to the socket on the machine marked LINE and the other end to a modular wall socket.
WARNINGThe machine must be grounded using an earthed plug.Since the machine is grounded through the power outlet, you can protect yourself from potentially hazardous electrical conditions on the telephone network by keeping the power cord connected to your machine when you connect it to a telephone line. Similarly, you can protect yourself when you want to move your machine by disconnecting the telephone line first and then the power cord.
IMPORTANTDO NOT connect the interface cable yet.
IMPORTANTThe telephone line cord MUST be connected to the socket on the machine marked LINE.

5
5 Set your Country
You must set your country so that the machine works correctly on local telecommunication lines in each country.
a Check that the power is turned on by plugging in the power cord and turn the power switch on.Press OK.
Set CountryPress OK Key
b Press or to choose the country.
c Press OK when the LCD shows your country.
d The LCD prompts you to make sure of the country again.
e If the LCD shows the correct country, press 1 to go to step f.—OR—Press 2 to go back to step b to choose the country again.
f After the LCD shows Accepted, the machine will restart automatically. After the restart, the LCD shows Please Wait.
NoteIf you are sharing one telephone line with an external telephone, connect it as shown below.Before you connect the external telephone, remove the protective cap a from the EXT. jack on the machine.
1 Extension telephone2 External telephone
NoteIf you are sharing one telephone line with an external telephone answering machine, connect it as shown below.Before you connect the external telephone answering machine, remove the protective cap a from the EXT. jack on the machine.
Set the receive mode to External TAD if you have an external answering machine. See Choose a Receive Mode on page 6. For additional details, see Connecting an external TAD (telephone answering device) in Chapter 7 of the User’s Guide.
1
2
1
1

6
6 Choose a Receive Mode
a Press Menu.
b Press 0.
c Press 1.
d Press or to choose the receive mode.
Press OK.
e Press Stop/Exit.
7 Set the LCD contrast(if needed)
a Press Menu.
b Press 1.
c Press 7.
d Press to increase the contrast.
—OR—
Press to decrease the contrast.
Press OK.
e Press Stop/Exit.
8 Set the date and time
a Press Menu.
b Press 0.
c Press 2.
d Enter the last two digits of the year on the dial pad, and then press OK.(e.g. Enter 0, 9 for 2009.)
e Enter the two digits for the month on the dial pad, and then press OK.(e.g. Enter 0, 3 for March.)
f Enter the two digits for the day on the dial pad, and then press OK.(e.g. Enter 2, 5.)
g Enter the time in 24-hour format on the dial pad, and then press OK.(e.g. Enter 1 5, 2 5 for 3:25 P.M.)
h Press Stop/Exit.
For more details, see Receiving a fax in Chapter 6 of the User’s Guide.
Do you want to use the telephone features of your machine (if available) or an external telephone or external telephone answering device connected on the same line as the machine?
Your machine automatically answers every call as a fax.
Your machine controls the line and automatically answers every call. If the call is not a fax, the phone will ring for you to pick up the call.
Your external telephone answering device (TAD) automatically answers every call. Voice messages are stored on the external TAD. Fax messages are automatically printed.
You control the phone line and must answer every call yourself.
Do you want the machine to answer fax and telephone calls automatically?
Manual
Fax Only
Fax/Tel
External TAD
No
Yes
Yes
No
No
Yes
Are you using the voice message function of an external telephone answering device?

7
9 Enter personal information (station ID)
You should store your name and fax number to be printed on all fax pages that you send.
a Press Menu.
b Press 0.
c Press 3.
d Enter your fax number (up to 20 digits) on the dial pad, and then press OK.
e Enter your telephone number (up to 20 digits) on the dial pad, and then press OK. If your telephone number and fax number are the same, enter the same number again.
f Use the dial pad to enter your name (up to 20 characters), and then press OK.
g Press Stop/Exit.
10 Set tone or pulse dialling mode
a Press Menu.
b Press 0.
c Press 4.
d Press or to choose Pulse (or Tone).
Press OK.
e Press Stop/Exit.
11 Set the telephone line type
a Press Menu.
b Press 0.
c Press 6.
d Press or to choose PBX, ISDN or
Normal.Press OK.Do one of the following:
If you choose ISDN or Normal, go to step h.If you choose PBX, go to step e.
e Do one of the following:If you want to change the current prefix number, press 1 and go to step f.If you do not want to change the current prefix number, press 2 and go to step h.
f Enter the Prefix number (up to 5 digits) on the dial pad, and then press OK.
Note• See the following chart for entering your name.• If you need to enter a character that is on the
same key as the last character, press to move the cursor to the right.
• If you entered a letter incorrectly and want to change it, press or to move the cursor to the incorrect character, press Clear/Back.
Press key
One time
Two times
Three times
Four times
Five times
2 A B C 2 A
3 D E F 3 D
4 G H I 4 G
5 J K L 5 J
6 M N O 6 M
7 P Q R S 7
8 T U V 8 T
9 W X Y Z 9
For more details, see Entering Text in the User’s Guide.
NoteIf you make a mistake and want to start again, press Stop/Exit and go back to step a.
NoteThe default setting is “!”. When you press Tel/R, “!” will be displayed on the LCD.
NoteYou can use the number 0 to 9, #, l and !. (Press Tel/R to display “!”.) You cannot use ! with any other numbers or characters.If your telephone system requires a timed break recall, press Tel/R to enter the break.

8
g Press or to choose On or Always and
press OK.
h Press Stop/Exit.
12 Automatic Daylight Savings Time
a Press Menu.
b Press 1.
c Press 4.
d Press or to choose On (or Off).
Press OK.
e Press Stop/Exit.
Note• If you choose On, pressing Tel/R (the screen
displays “!”) will let you access an outside line.• If you choose Always, you can access an
outside line without pressing Tel/R.

9
Window
s®U
SB Macintosh
W
indows
®M
acintosh
Wired N
etwork
13 Choose your connection type
For USB Interface UsersWindows®, go to page 10Macintosh, go to page 12
For Wired NetworkWindows®, go to page 13Macintosh, go to page 15
For Windows Server® 2003/ 2008, see the Network User’s Guide on the CD-ROM.

10
Windows®USB
For USB Interface Users(Windows® 2000 Professional/XP/XP Professional x64 Edition/Windows Vista®)
14 Before you install
a Make sure that your computer is ON and you are logged on with Administrator rights.
b Turn off and unplug the machine from the AC outlet and disconnect it from your computer, if you already connected an interface cable.
15 Install MFL-Pro Suite
a Put the supplied CD-ROM into your CD-ROM drive. If the model name screen appears, choose your machine. If the language screen appears, choose your language.
b The CD-ROM top menu will appear. Click Initial Installation.
c Click Install MFL-Pro Suite.
d When the ScanSoft™ PaperPort™ 11SE License Agreement window appears, click Yes if you agree to the Software License Agreement.
e The installation of ScanSoft™ PaperPort™ 11SE will automatically start and is followed by the installation of MFL-Pro Suite.
f When the Brother MFL-Pro Suite Software License Agreement window appears, click Yes if you agree to the Software License Agreement.
g Choose Local Connection, and then click Next. The installation continues.
h If you do not want to monitor the machine status and error notifications from your computer, uncheck Enable Status Monitor and then click Next.
i When this screen appears, go to the next step.
16 Connect the USB cable
a Remove the label covering the USB interface connector.
b Connect the USB cable to the USB connector
on the machine marked with the symbol. Then connect the cable to your computer.
NoteIf the Brother screen does not appear automatically, go to My Computer (Computer), double-click the CD-ROM icon, and then double-click Start.exe.

11
Windows®USBW
indows
®USB M
acintosh
17 Connect the power cord
a Plug the AC power cord into an AC outlet. Turn the power switch on.The installation of the Brother drivers will automatically start.The screens appear one after another.
b When the On-Line Registration screen is displayed, make your selection and follow the on-screen instructions. Once you have completed the registration process, close your web browser to return to this window.Then click Next.
18 Finish and restart
a Click Finish to restart your computer. After restarting the computer, you must be logged on with Administrator rights.
b In the Check for Firmware Updates screen, choose the firmware update setting you want and click OK. If you disabled the Status Monitor setting in step h the screen will not appear.
IMPORTANTDO NOT cancel any of the screens during the installation. It may take a few seconds for all screens to appear.
NoteInternet access is required for the firmware upgrade.
Finish The installation is now complete.
NoteXML Paper Specification Printer DriverThe XML Paper Specification Printer Driver is the most suitable driver when printing from the applications that use the XML Paper Specification documents. Please download the latest driver by accessing the Brother Solutions Center at http://solutions.brother.com/.

12
MacintoshUSB
For USB Interface Users(Mac OS X 10.3.9 or greater)
14 Before you install
a Make sure your machine is connected to the power and your Macintosh is ON. You must be logged on with Administrator rights.
15 Connect the USB cable
a Remove the label covering the USB interface connector.
b Connect the USB cable to the USB connector
on the machine marked with the symbol. Then connect the cable to your computer.
16 Install MFL-Pro Suite
a Put the supplied CD-ROM into your CD-ROM drive.
b Double-click Start Here OSX to install.
c The Brother software will search for the Brother device. During this time the following screen will appear.
d Choose the machine from the list, and then click OK.
e When this screen appears, click OK.
17 Install Presto! PageManager
When Presto! PageManager is installed OCR capability is added to Brother ControlCenter2. You can easily scan, share and organize photos and documents using Presto! PageManager.
a Double-click Presto! PageManager and follow the on-screen instructions.
IMPORTANT• DO NOT connect the machine to a USB port
on a keyboard or a non-powered USB hub.• Connect the machine directly to your
Macintosh.
The installation of MFL-Pro Suite is now complete. Go to step 17 on page 12.
Finish The installation is now complete.

13
Windows®Wired NetworkW
indows
®M
acintosh
Wired N
etwork
For Wired Network Interface Users(Windows® 2000 Professional/XP/XP Professional x64 Edition/Windows Vista®)
14 Before you install
a Make sure that your computer is ON and you are logged on with Administrator rights.
b Unplug the machine from the AC outlet.
15 Connect the network cable
a Connect the network interface cable to the LAN
connector marked with a symbol and then connect it to a free port on your hub.
16 Connect the power cord
a Plug the AC power cord into an AC outlet. Turn the power switch on.
17 Install MFL-Pro Suite
a Put the supplied CD-ROM into your CD-ROM drive. If the model name screen appears, choose your machine. If the language screen appears, choose your language.
b The CD-ROM top menu will appear. Click Initial Installation.
c Click Install MFL-Pro Suite.
d When the ScanSoft™ PaperPort™ 11SE License Agreement window appears, click Yes if you agree to the Software License Agreement.
e The installation of ScanSoft™ PaperPort™ 11SE will automatically start and is followed by the installation of MFL-Pro Suite.
f When the Brother MFL-Pro Suite Software License Agreement window appears, click Yes if you agree to the Software License Agreement.
g Choose Network Connection, and then click Next.
h For Windows® XP SP2/XP Professional x64 Edition/ Windows Vista® users, when this screen appears, choose Change the Firewall port settings to enable network connection and continue with the installation. (Recommended) and click Next.
If you are not using the Windows® Firewall, see the User’s Guide for your software for information on how to add the following network ports.
For network scanning, add UDP port 54925.For network PC-Fax receiving, add UDP port 54926.If you still have trouble with your network connection, add UDP port 137.
IMPORTANTDisable all personal firewall software (other than Windows® Firewall), anti-spyware or antivirus applications for the duration of the installation.
NoteIf the Brother screen does not appear automatically, go to My Computer (Computer), double-click the CD-ROM icon, and then double-click Start.exe.

14
Windows®Wired Network
i If the machine is configured for your network, choose the machine from the list, and then click Next.
j If you do not want to monitor the machine status and error notifications from your computer, uncheck Enable Status Monitor and then click Next.
k The installation of the Brother drivers will automatically start. The installation screens appear one after another.
l When the On-Line Registration screen is displayed, make your selection and follow the on-screen instructions. Once you have completed the registration process, close your web browser to return to this window.Then click Next.
18 Finish and restart
a Click Finish to restart your computer. After restarting the computer, you must be logged on with Administrator rights.
b In the Check for Firmware Updates screen, choose the firmware update setting you want and click OK. If you disabled the Status Monitor setting in step j the screen will not appear.
Note• If your machine is not found over the network,
following screen will appear.
Confirm your network setting by following the on-screen instructions.
• If the machine is not yet configured for use on your network, the following screen appears.
Click OK and then Configure IP Address. Enter an IP address for your machine that is suitable for your network by following the on-screen instructions.
IMPORTANTDO NOT cancel any of the screens during the installation. It may take a few seconds for all screens to appear.
NoteInternet access is required for the firmware upgrade.
Finish The installation is now complete.
NoteXML Paper Specification Printer DriverThe XML Paper Specification Printer Driver is the most suitable driver when printing from the applications that use the XML Paper Specification documents. Please download the latest driver by accessing the Brother Solutions Center at http://solutions.brother.com/.

15
MacintoshWired NetworkW
indows
®M
acintosh
Wired N
etwork
For Wired Network Interface Users(Mac OS X 10.3.9 or greater)
14 Before you install
a Make sure your machine is connected to the power and your Macintosh is ON. You must be logged on with Administrator rights.
15 Connect the network cable
a Connect the network interface cable to the LAN
connector marked with a symbol and then connect it to a free port on your hub.
16 Install MFL-Pro Suite
a Put the supplied CD-ROM into your CD-ROM drive.
b Double-click Start Here OSX to install.
c The Brother software will search for the Brother device. During this time the following screen will appear.
d If the machine is configured for your network, choose the machine from the list, and then click OK.
e When this screen appears, click OK.
Note• If your machine is not found over the network,
confirm your network setting.• If this screen appears click OK.
• Enter a name for your Macintosh in Display Name up to 15 characters long and click OK. Go to e.
• If you want to use the machine’s Scan key to scan over the network, you must check the Register your computer with the “Scan To” function on the machine box.
• The name you enter will appear on the machine’s LCD when you press and choose a scan option (for more information, see Network Scanning in the Software User’s Guide on the CD-ROM).
The installation of MFL-Pro Suite is now complete. Go to step 17 on page 16.

16
MacintoshWired Network
17 Install Presto! PageManager
When Presto! PageManager is installed OCR capability is added to Brother ControlCenter2. You can easily scan, share and organize photos and documents using Presto! PageManager.
a Double-click Presto! PageManager and follow the on-screen instructions.
Finish The installation is now complete.

17
Other Information
To use the machine safelyPlease keep these instructions for later reference and read them before attempting any maintenance.
WARNING
There are high voltage electrodes inside the machine. Before you clean the inside of the machine, make sure you have unplugged the power cord from the electrical socket. Doing this will prevent an electrical shock.
DO NOT handle the plug with wet hands. Doing this might cause an electrical shock. Always make sure the plug is fully inserted.
This product must be installed near an electrical socket that is easily accessible. In case of an emergency, you must unplug the power cord from the electrical socket to shut off the power completely.DO NOT use flammable substances, any type of spray or any organic solvent/liquids contains alcohol or ammonia to clean the inside or outside of the machine. Doing this may cause a fire or electrical shock. Refer to Routine maintenance in the User’s Guide for how to clean the machine.
DO NOT use a vacuum cleaner to clean up scattered toner. Doing this might cause the toner dust to ignite inside the vacuum cleaner, potentially starting a fire. Please carefully clean the toner dust with a dry, lint-free soft cloth and dispose of it according to local regulations.

Other Information
18
CAUTIONCAUTION
After you have just used the machine, some internal parts of the machine will be extremely hot. When you open the front or back cover of the machine, DO NOT touch the shaded parts shown in the illustrations.
To prevent injuries, be careful not to put your hands on the edge of the machine under the document cover or scanner cover as shown in the illustrations.
To prevent injuries, be careful not to put your fingers in the area shown in the illustration.
When you move the machine, grasp the side hand holds that are located at the bottom of the machine. DO NOT carry the machine by holding the scanner unit.
IMPORTANTThe fuser unit is marked with a Caution label. Please DO NOT remove or damage the label.
NoteKeep a minimum gap around the machine as shown in the illustration.
130 mm
500 mm200 mm
300 mm

19
Other Information
RegulationsEC Declaration of Conformity
IEC60825-1+A2:2001 SpecificationThis machine is a Class 1 laser product as defined in IEC60825-1+A2:2001 specifications. The label shown below is attached in countries where required.
This machine has a Class 3B Laser Diode which emits invisible laser radiation in the Scanner Unit. The Scanner Unit should not be opened under any circumstances.
Internal laser radiationWave length: 770 - 810 nmOutput: 5 mW max.Laser Class: Class 3B
WARNINGUse of controls, adjustments or performance of procedures other than those specified in this manual may result in hazardous radiation exposure.
Disconnect deviceThis product must be installed near an electrical socket that is easily accessible. In case of emergencies, you must disconnect the power cord from the electrical socket to shut off power completely.
LAN connection
CAUTIONCAUTIONDO NOT connect this product to a LAN connection that is subject to over-voltages.
Radio interferenceThis product complies with EN55022 (CISPR Publication 22)/Class B.
EU Directive 2002/96/EC and EN50419
This equipment is marked with the above recycling symbol. It means that all the end of the life of the equipment, you must dispose of it separately at an appropriate collection point, and not place it in the normal domestic unsorted waste stream. This will benefit the environment for all. (European Union only)
EU Directive 2006/66/EC - Removing or Replacing the BatteryThis product incorporates a battery that is designed to last for the lifetime of the product. It is not to be replaced by the user. It should be removed as part of the machine recycling process at the end of life and appropriate precautions taken by the recycler.
CLASS 1 LASER PRODUCTAPPAREIL À LASER DE CLASSE 1LASER KLASSE 1 PRODUKT

Other Information
20
International ENERGY STAR® Compliance StatementThe purpose of the International ENERGY STAR® Program is to promote the development and popularization of energy-efficient office equipment.As an ENERGY STAR® Partner, Brother Industries, Ltd. has determined that this product meets the ENERGY STAR® guidelines for energy efficiency.

21
Options and Consumables
Options
For more details about the optional Lower Tray Unit and compatible SO-DIMM Memory please see the User’s Guide or visit http://solutions.brother.com/.
Replacement consumablesWhen the time comes to replace consumable items, an error message will be indicated on the LCD. For more information about the consumables for your machine, visit http://www.brother.com/original/ or contact your local Brother re-seller.
Lower Tray Unit (MFC-8380DN only) SO-DIMM MemoryLT-5300
Second lower paper tray unit can hold up to 250 sheets of paper. When the tray is installed, the machine expands total input capacity up to 550 sheets.
You can expand the memory by installing a (144-pin SO-DIMM) memory module.
Toner cartridge Drum unitTN-3230/TN-3280 DR-3200

TrademarksThe Brother logo is a registered trademark of Brother Industries, Ltd.Brother is a registered trademark of Brother Industries, Ltd.Multi-Function Link is a registered trademark of Brother International Corporation.Windows Vista is either a registered trademark or a trademark of Microsoft Corporation in the United States and other countries.Microsoft, Windows and Windows Server and Internet Explorer are registered trademarks of Microsoft Corporation in the United States and/or other countries.Apple, Macintosh, Safari and TrueType are trademarks of Apple Inc., registered in the United States and other countries.Nuance, the Nuance logo, PaperPort and ScanSoft are trademarks or registered trademarks of Nuance Communications, Inc. or its affiliates in the United States and/or other countries.Each company whose software title is mentioned in this manual has a Software License Agreement specific to its proprietary programs.
All other trademarks are the property of their respective owners.
Compilation and PublicationUnder the supervision of Brother Industries, Ltd., this manual has been compiled and published, covering the latest product descriptions and specifications.The contents of this manual and the specifications of this product are subject to change without notice.Brother reserves the right to make changes without notice in the specifications and materials contained herein and shall not be responsible for any damages (including consequential) caused by reliance on the materials presented, including but not limited to typographical and other errors relating to the publication.
Copyright and License©2009 Brother Industries, Ltd.This product includes software developed by the following vendors:©1983-1998 PACIFIC SOFTWORKS, INC.This product includes the “KASAGO TCP/IP” software developed by ELMIC WESCOM, Inc.©2009 Devicescape Software, Inc.