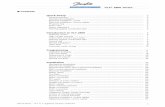Quick Setup Guide - Brother
Transcript of Quick Setup Guide - Brother

You must follow steps 1 to 5 to complete the setup.
Quick Setup Guide
Read the Product Safety Guide first, then read this guide for the correct installation procedure.Keep this guide next to your machine for quick reference.
Remove the protective tape and the film covering the machine.
1 Unpack the machine and check the components
DCP-T220 / DCP-T420W DCP-T425W / DCP-T428W
NOTE• Save all packing materials and the box in case you must ship your
machine.• We recommend using a USB 2.0 cable (Type A/B) that is no more than
2 meters long.
2 Fill the ink tanks with inbox ink
IMPORTANTCheck the ink bottle model name on the label. Using the incorrect ink may cause damage to the machine.
Open the ink tank cover a, remove the cap b, and place it on the back of the cover c. Remove the film and tighten the cap firmly.
Remove the nozzle cap and insert the bottle nozzle firmly into the ink tank so that the ink does not spill.
The bottle is self-standing and the ink fills automatically until the bottle is empty. To fill the ink tank faster, squeeze the bottle on both sides.
When finished, remove the bottle, pointing the nozzle upward so the ink does not spill.
Replace the ink tank cap. Repeat step 2 for the other ink tanks, and then close the ink tank cover.
BTD60BKBT5009CMY 1
2
3
CHN-ENGVersion 0
3 Load plain A4 paper in the paper tray
Fan the paper well.
Operation Videos
www.95105369.comInstallation
& Using
Videos
Inbox Ink Bottles*4

Setup Complete
4 Start the initial cleaning
The machine prints the Print Quality Check Sheet.
Check the Print Quality Check Sheet.
To improve the print quality, clean the print head. See Improve Print Quality in this guide.
Good Poor
Lit
Blinking
5 Connect your computer or mobile deviceConnect your Brother machine and computer/mobile device to the same network.
Install Brother software to use your machine. Visit one of the following websites:
For Computers:
For Windows only, CD installation is also available.
For Mobile Devices:(DCP-T420W/DCP-T425W/DCP-T428W)
Install the Brother iPrint&Scan application.
Follow the on-screen instructions.
For USB Connection:Use the USB port inside the machine, as shown.setup.brother.com
Initial cleaning begins
Blinking
Press and hold for 3 seconds
Your machine can print through an applet of WeChat, which is called "兄弟畅享印"."兄弟畅享印" lets you wirelessly print photos and documents without the need to install an app or a driver.
Binding your printer before using WeChat print function for the first time.Please scan the QR code on the right for operation instructions.
Connect with WeChat (DCP-T420W / DCP-T425W)
1
brother.com/apps

LED Indications
Copy
1 Power / Stop button 5 Color Start button
2 Power LED 6 Mono Start button
3 Warning LED 7• Copy Shortcut button
(DCP-T220/DCP-T420W/DCP-T425W)• Upload button (DCP-T428W)
4 Ink LED 8 Wi-Fi button / LED(DCP-T420W/DCP-T425W/DCP-T428W)
• Standby • Busy (blinking)• Sleep (blinking slowly and faintly)
• See Check Ink Volume in this guide. When finished, press Stop. • Paper jam (blinking simultaneously): See Remove Jammed Paper in this guide.
• No paper loaded: Load paper in the tray, and then press Mono Start or Color Start.• Tray not detected: Slowly push the paper tray completely into the machine. • Wrong paper size
• Out of memory • Machine error For solutions, see the Online User's Guide:www.95105369.com
Wi-Fi(DCP-T420W/DCP-T425W/DCP-T428W) • Off • Connecting • Connected
Normal Copy1. Load the paper in the paper tray.
2. Place the document in the lower right corner of the scanner glass.
3. Press Mono Start or Color Start.
n Multiple CopyPress Mono Start or Color Start once for each additional copy.
n Best Quality CopyPress and hold Mono Start or Color Start for two seconds.
n Other CopyUse the Brother iPrint&Scan application on a computer or mobile device. See the Online User’s Guide.
Machine SettingsThe machine's settings are set from the application (Brother iPrint&Scan or Brother Utilities) on your computer or mobile device.Important Notice for Network Security: The default password to manage this machine’s settings is located on the back of the machine and marked “Pwd”. We recommend immediately changing the default password to protect your machine from unauthorized access. See the Online User’s Guide.
2
3
4
1
8
7
6
5
Lit Blinking
For detailed machine operation including scanning and troubleshooting tips, see the Online User’s Guide:
Reference Guide
Press to turn the machine on. Press and hold to turn the machine off.
Control Panel Overview
www.95105369.comUsing &
Troubleshooting

Place in the lower right
LED Indications
Copy
Check Ink Volume
Improve Print Quality
Remove Jammed Paper
Clean the print head.
Press simultaneouslyBlinking Clean black only
Good Poor
After cleaning, the machine prints the Print Quality Check Sheet.
If the print quality does not improve with normal cleaning, try the Special cleaning (Note that this operation will consume a large amount of ink).1. Make sure all ink tanks are at least half-full.2. Use the procedure above, but hold Mono Start and Color Start simultaneously for five seconds while the Ink LED is blinking.
You can set one specific copy function for the Copy Shortcut button (see the Online User’s Guide). The default is 2 in 1 ID Copy.
DO NOT fill the ink tank past the maximum fill mark.
When the ink level reaches the lower line, refill the ink tank as soon as possible.
Avoid getting ink on your hands.
1
2
Blinks slowly after scanning is complete
2 in 1 ID Copy (DCP-T220 / DCP-T420W / DCP-T425W)
Clean all colors
(DCP-T428W: Upload)
2
For FAQs, Troubleshooting, and to download software and manuals, visit www.95105369.com. © 2020 Brother Industries, Ltd. All rights reserved.






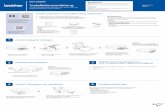

![Quick Setup Guide - Brother · Finish Wireless Network Connection Finish [Recommended]Temporarily use a USB cable for easy setup. Configuration using the CD-ROM (Windows®) Configuration](https://static.fdocuments.net/doc/165x107/6120190017e06f030313ce4a/quick-setup-guide-brother-finish-wireless-network-connection-finish-recommendedtemporarily.jpg)