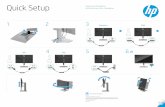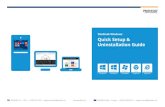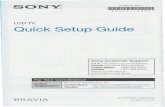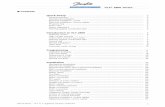Quick Setup Guide - Sony
Transcript of Quick Setup Guide - Sony

1 Your New BRAVIA® LCD HDTV
Congratulations! Your new BRAVIA® TV opens the door to the “Stunning HD Experience”. This guide will explain how to get the most from your new High Definition TV.
Please take these steps before you power up your BRAVIA:
Register online at: http://productregistration.sony.com (from U.S.A.) http://www.sony.ca/registration (from Canada)
Make sure you’ve removed all accessory contents from packaging.Install 2 AAA batteries (supplied separately) in your remote control.Determine whether you will mount your TV on a wall or place it on the Table-Top Stand.Give your TV 2 3/8 inches (6 cm) of space behind it to properly ventilate.
You must get HD programming to experience the stunning detail of HDTV.
The quality of the image you see on your BRAVIA can only be as high as the quality of the signal it is receiving.Contact your cable, satellite or HD Service provider to upgrade your service to HD. Receive over-the-air HD broadcasts with an HD-quality antenna (www.antennaweb.org) and discover the wealth of entertainment now available on super-high-resolution Blu-ray Disc™.To learn more about HDTV, visit: U.S.A.: http://www.sony.com/HDTV
Canada: http://www.sony.ca/hdtv
Connecting to Your TVYour BRAVIA TV must be properly connected to components such as sound system and cable or satellite box.
Turn off and unplug all components before making connections.Do not turn on the TV until connection setup is completed.See reverse side of this poster for sample connection diagrams.
INPUT Connector
VIDEO AUDIO High or Standard Definition Quality
Connection 1080/ 24p
1080p 1080i 720p 480p 480i PC
High
Standard
Audi
o/Vi
deo
Perf
orm
ance
HDMI 1HDMI 2/MHL
HDMI 3HDMI 4
HDMI/MHL connection
HDMI/MHL cable carries both video and audio signals.
HD HD HD HD SD SD *1
COMPONENTComponent connection Audio L/R
HD HD HD SD SD
VIDEOComposite
video connection Audio L/R
SD
*1 For supported PC formats refer to the operating instruction manual.
■
■■■
■
■
■
■
■■■
2 Running Initial SetupInitial Setup instructions are displayed on the screen when your BRAVIA is powered on for the first time.
1 Select the language for the OSD (on screen display).
2 Choose your viewing country.
3 Select the type of use.
4 Connect either cable or antenna to your TV. You can connect both using an A-B RF switch (not supplied).
If you are not using the CABLE/ANTENNA connection to TV (for example, if using a cable or satellite box), you can cancel the Auto Program by selecting Cancel.
5 Channels of the signal source (cable or antenna) connected in step 4 are automatically scanned and detected.
6 Set the current date and time.
7 If your BRAVIA is connected to a wired LAN or wireless LAN, make the network setting.
8 Select Automatic Software Download. If your BRAVIA is connected to a network, it is recommended to set to automatically download future available services.
If you did not follow the Initial Setup screen the first time you turned on your TV, refer to your Operating Instructions Manual. To change the signal source setting (cable to antenna or vice versa), press HOME and select Settings, Channel, Signal Type to select signal source type, and then perform Auto Program.
To Do ListWhen the Initial Setup is completed, consider carrying out these items:
Set Closed Captions (CC) Set Parental Lock Show/Hide ChannelsManage Inputs (AV Setup) Set SpeakersFor details, refer to your BRAVIA Operating Instructions Manual.
To Do ListWhen the Initial Setup is completed, consider carrying out these items:
Set Closed Captions (CC) Set Parental Lock Show/Hide ChannelsManage Inputs (AV Setup) Set SpeakersFor details, refer to your BRAVIA Operating Instructions Manual.
3 Watching Your TVSelect Your Content SourceWhether you are watching cable, satellite or broadcast TV; playing a VCR, DVD or Blu-ray Disc; or connecting to your PC or other equipment, you need to choose the correct input using your remote control:
Press the INPUT button repeatedly until your selection is highlighted on-screen.
Adjust Screen Shape and Aspect RatioHigh Definition and Standard Definition signals are transmitted with different aspect ratios (the width-to-height ratio of the image).
The 16:9 aspect ratio (common to most HD signals) looks perfect on your BRAVIA.
The boxy 4:3 aspect ratio (common to most SD signals) must be adjusted to fill the screen.
Press the WIDE button on your remote control to display the Wide Mode setting of your preference.
Customize Sound and Picture QualityYou can choose optimum sound and picture settings to match the content you are displaying on your TV:
Press the remote control’s HOME button, select Settings, then select the Picture and Sound settings to adjust the picture and sound quality of your content.
Refer to your Operating Instructions Manual for more information on adjusting or customizing your settings.
■
■
■
4-460-668-11(1)
LCD TV
Quick Setup Guide
For Your Convenience
Online Registration:
Be sure to register your TV.United States http://productregistration.sony.comCanada http://www.sony.ca/registration
Sony Customer SupportU.S.A.: http://www.sony.com/tvsupportCanada: http://www.sony.ca/supportUnited States 1.800.222.SONYCanada 1.877.899.SONYPlease Do Not Return the Product to the Store
© 2013 Sony Corporation
Printed in Mexico

Basic Connection with HD Cable Box
Rear of TV
Cable/ Antenna
SAT (dish)
Splitter
HD Cable Box or HD Satellite Receiver
Home Theater SystemA/V Receiver
Blu-ray Disc/DVD
Basic Connection with SD Cable Box
HD Antenna
Rear of TV
A/V Receiver Home Theater System
Blu-ray Disc/DVD
Cable/SAT (dish)
SD Cable Box or SD Satellite Receiver
yellow plug to VIDEO IN
HD BRAVIA® Sync™ Basic Connection
Rear of TV Side Panel
SAT (dish)
Cable/Antenna
Splitter
HD Cable Box or HD Satellite Receiver
*1 A/V Receiver
*1 Blu-ray Disc
*1 MHL Device
*2
Built-in Wireless LAN Connection and Setup
Required Cable Types for Connection
HDMI
Composite
Audio (L/R)
Component
Mini-Pin-to-Audio (L/R)
MHL
Coaxial
Digital Optical Audio
Notes on Connection:Your TV is equipped with multiple HDMI inputs; connect your incoming signal source (HD Cable Box, HD Satellite Box, or DVD) with HDMI/MHL or component video for the best possible picture quality.
Connecting a PC to Your BRAVIA® TVPress PC’s FUNCTION Key + Select Output to transmit to TV.Refer to your BRAVIA® Operating Instructions Manual for more information.
■
■■
*1 Signifies a BRAVIA Sync capable device.*2 The optical connection is only needed for A/V receivers that do not support ARC
(Audio Return Channel).
Modem Wireless router (access point)
Internet
TV
Wireless Network can be set during initial setup. Wireless Setup security type differs depending on the wireless router (access point) used. Follow the chart below and select the appropriate menu.
Security type of your Wireless router (access point)WPS (*1)PIN Code
WPS (*1)Push Button
SSID with SecurityKey (WEP/WPA (*2))
SSID withoutSecurity Key
SelectWPS (PIN)
Select WPS (Push Button)
SelectScan, then select a network from the list (*3)
SelectScan, then select a network from the list (*3)
*1 Wi-Fi Protected Setup ™ (WPS) is a mark of the Wi-Fi Alliance.*2 Wi-Fi Protected Access ™ (WPA) is a mark of the Wi-Fi Alliance.*3 Before scanning, be sure to make the wireless router (access point) settings
(SSID/Key).