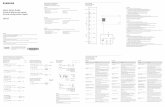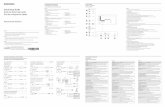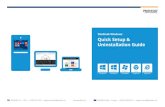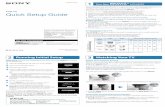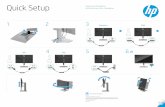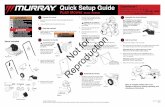TPS1200 Quick Setup
-
Upload
brutalcutie -
Category
Documents
-
view
234 -
download
2
description
Transcript of TPS1200 Quick Setup

TPS1200 Quick Guide 6.0 Setup Application
Setup Description
The setup application program is used when setting up an instrument station, determining station coordinates, and orienting the horizontal circle of the instrument.
Setup Methods There are various setup methods available. Each method requires different input
data and a different number of target points. The available setup methods are:
Set Azimuth Known Backsight Point Orientation and Height Transfer Resection Resection Helmert Local Resection.
Fixpoint Jobs Jobs exist in order for you to be able to structure and organize your work.
The Fixpoint job can be any job, but is normally a different job from the active job and, as the name suggests, may only contain coordinates of fixpoints (this job can also be thought of as the “control” job). During the setup process, target points are selected from the fixpoint job, but no measurements are stored to it. Whenever a target point out of the fixpoint job is used in the Setup application, this point is copied to the active job. In this way all relevant data is stored in a single job while the fixpoint job is used only as a source for point coordinates.
However, if you do not want to use this functionality, you can always choose the fixpoint job to be the same as the active job. In this way all data is always taken and stored to the same job.
Point Properties
The properties stored with a TPS point are:
Type Station Target Class REF MEAS or NONE
Sub class TPS TPS Source Setup (setup method) Setup (setup method)
Instrument source TPS TPS
Continued on next page

TPS1200 Quick Guide February, 2006
Page 2/50
TPS1200 Quick Guide 6.0 Setup Application
In this Chapter This chapter explains setup methods, how to access the Setup application, how to
configure the Setup application, and then describes the procedure for three different instrument setup types:
1. Known Backsight (BS) Point 2. Set Azimuth 3. Resection.
Section Topic6.1 Accessing Setup6.2 Configuring Setup6.3 Setup Method: Known BS Point6.4 Setup Method; Set Azimuth6.5 Setup Method: Resection

TPS1200 Quick Guide February, 2006
Page 3/50
TPS1200 Quick Guide 6.1 Accessing Setup
Accessing Setup
There are many ways of accessing the instrument setup screen. In this example, we will access Setup via 2 Programs…. Follow the steps below to access Setup.
Step Action Display
1
From the Main Menu:
• Tap on 2 Programs…. This takes you to the TPS1200 Programs screen.
2
In the TPS1200 Programs screen:
• Tap on 02 Setup. This takes you to the SETUP Station Setup Begin screen.
Continued on next page

TPS1200 Quick Guide February, 2006
Page 4/50
TPS1200 Quick Guide 6.1 Accessing Setup
Step Action Display
3 In the SETUP Station Setup Begin screen: F2 (CONF): Press this button to access the Configuration screen of the Setup application program. F6 (CSYS): Press this button to select a different coordinate system. Job: This field allows you select the active job. (See chapter 1, sections 1.7 Job Management: Creating a Job and 1.8 Job Management: Selecting a Job.) Coord System: This field displays the active coordinate system. The coordinate system can be changed by using the F6 (CSYS) button. A coordinate system is required for a station setup with GPS. Codelist: This field displays the active codelist. This field allows you to select a codelist that resides in the instrument’s System RAM. Selecting a codelist copies the codes to the job. If codes have not been copied from an existing codelist residing in the System RAM but entered manually, then the name of the active job is displayed. Config Set: This field displays the active configuration set. This field allows you to select a configuration set. See chapter 2 Configuration Sets for information on creating a configuration set. This step continues on the following page.

TPS1200 Quick Guide February, 2006
Page 5/50
Quick Guide 6.1 Accessing Setup
Step Action Display
3 This step continues from the previous page: Reflector: This field displays the reflector currently set in the selected configuration set. Use this field to select a different reflector if desired. Add. Constant: This field displays the additive constant stored with the chosen reflector.
• Select a job from the Job field. In this example we created a job called OFFICE CONTROL.
• Select a coordinate system. In this
example we are not using a coordinate system.
• Select a codelist. In this example we
will not use a codelist for the setup.
• Select a configuration set from the Config Set field. In this example we are using the TCRP RCS-RH1200.
• Select a reflector from the Reflector
field. In this example we are using the Leica circular prism.
• Press the F2 (CONF) button.
This takes you to the General page of the SETUP Configuration screen.

TPS1200 Quick Guide February, 2006
Page 6/50
TPS1200 Quick Guide 6.2 Configuring Setup
SETUP Configuration
The SETUP Configuration screen allows you to configure some specific functionality of the setup application. These settings will also be used if you are orientating the instrument by using the F3 (SETUP) function in the Survey application. An example of how to setup the instrument within SURVEY will be shown in section 6.4.
Step Action Display
4
In the General page of the SETUP Configuration screen: Setup Reminder: This is a very useful tool for checking the current instrument orientation values when accessing various applications. Current instrument setup details can be displayed to remind the user to either keep the current instrument setup or to create a new instrument setup. Setting options: Yes – Whenever the F1 (CONT) button is pressed in a Begin screen in an application, the current setup information is displayed. No - Whenever the F1 (CONT) button is pressed in a Begin screen, the current setup information is not displayed and the program continues without checking. Two Faces: This field allows two face measurements to be made to target points. This applies to all setup methods. The two choices for this field are: No – No automatic measurement in two faces is done when this field is set to No. This step continues on the following page.
Continued on next page

TPS1200 Quick Guide February, 2006
Page 7/50
TPS1200 Quick Guide 6.2 Configuring Setup
Step Action Display
4 This step continues from the previous page. Yes – After storing a measurement with the F1 (ALL) or F3 (REC) buttons, motorized instruments change face automatically. Non-motorized instruments access the SETUP Telescope Positioning screen. The measurements of Face I and Face II are averaged on the basis of Face I. The averaged value is stored. Use Scale: This field affects the appearance of the SETUP Results screen. The two choices for this field are: Yes – This setting allows a scale factor and ppm value to be automatically derived from the differences between measured distances and distances calculated from the coordinates of target points and the setup point. This can come from resection and orientation and height transfer calculations. The scale factor and ppm values are displayed in the SETUP Results, Sigma page. The ppm value may be set in the system as the geometric ppm value. In the SETUP Station Setup screen, the Current Scale field displays the current scale factor and the F5 (PPM) button is available. This scale factor can then be used to automatically correct all following distance measurements from the same station point. No – The calculated scale factor from the resection calculation is displayed in the SETUP Results, Sigma page, but cannot be set as the geometric ppm value.
• Set the Use Scale field to No. This step continues on the following page.
Continued on next page

TPS1200 Quick Guide February, 2006
Page 8/50
TPS1200 Quick Guide 6.2 Configuring Setup
Step Action Display
4 This step continues from the previous page. Note: Setting the Use Scale field to Yes could cause issues if you are not clear on what this setting can do. For instance, if your total station is out of adjustment and you complete a resection for orientation, the newly computed scale factor would not be the correct scale factor and would not agree with the coordinates that you used for the resection. Auto Position: This is an option for all motorized instruments. Selecting 2D or 3D instructs the instrument to automatically turn to the next target point after each measurement is made in the resection methods. 2D - This instructs the instrument to position itself horizontally to the point. 3D - This instructs the instrument to position itself horizontally and vertically to the point. Off - Instrument does not position itself to the point.
• Set the Auto Position field to Off.
This step continues on the following page.
Continued on next page

TPS1200 Quick Guide February, 2006
Page 9/50
TPS1200 Quick Guide 6.2 Configuring Setup
Step Action Display
4 This step continues from the previous page. Display AR: Use this field to set the direction to the backsight point to zero when using the Known BS Point method. The AR (Angle Right) display mask element can be configured to be used in the display masks and consequently displays the angle difference between the backsight point and the current direction. This angle is only used for display purposes and has no effect on the orientation or actual azimuth. The two choices for this field are: Yes – Sets the AR (Angle Right) field to 0.00°. No – Does not set a value for the AR field. If the display mask is configured to display the AR field in the Survey application program, the value displayed is identical to the azimuth. Note: If the Display AR field is set to Yes and more than one backsight point is used, the instrument behaves as if it the Display AR field was set to No.
• Set the Display AR field to Yes. • Tap on the down arrow to see the last
field on this page. Antenna: Tapping on this field accesses the MANAGE Antennas screen. Since we are not using an antenna we can ignore this field.
• Tap on the Parameters tab. This takes you to the Parameters page of the SETUP Configuration screen.
Continued on next page

TPS1200 Quick Guide February, 2006
Page 10/50
TPS1200 Quick Guide 6.2 Configuring Setup
Step Action Display
5 In the Parameters page of the SETUP Configuration screen: This page is only applicable for the following setup methods: Ori & Ht Transfr, Resection, Resection Helmert, and Local Resection.
The Resection method allows for some or all of the following parameters to be computed and set: 2D position of station, Height of station, Orientation, and Scale factor.
A resection uses measurements of up to ten target points to calculate the above-mentioned parameters. These target points may be 3D, 2D, or height-only points. The estimated accuracy (i.e. the “reliability”) of the target points can be defined in this page. These estimated accuracies are then used in the least squares adjustment calculation to construct realistic weight information for the observations. Resection and Ori & Ht Accuracies Hz Acc Ori: Use this field to enter a limit for the standard deviation of the orientation for resection and orientation and height transfer.
• Set the Hz Acc Ori field to 0°00’10”. You can alter this later to your preference.
This step continues on the following screen.
Continued on next page

TPS1200 Quick Guide February, 2006
Page 11/50
TPS1200 Quick Guide 6.2 Configuring Setup
Step Action Display
5 This step continues from the previous page: Pos Acc Target: Use this field to set the position accuracy of the target point for resection and height transfer. Ht Acc Target: Use this field to set the height accuracy of the target point for resection and height transfer.
• Set the Pos Acc Target and Ht Acc Target fields to your preference.
Local Resection Define: Use this field to define the positive north or positive east axis. Northing Axis – The second point measured defines the direction of the positive north axis.Easting Axis - The second point measured defines the direction of the positive east axis.
• Set the Define field to Northing Axis. Change this to Easting Axis if that is what you require.
• Tap on the Checks tab.
This takes you to the Checks page of the SETUP Configuration screen.
Continued on next page

TPS1200 Quick Guide February, 2006
Page 12/50
TPS1200 Quick Guide 6.2 Configuring Setup
Step Action Display
6 In the Checks page of the SETUP Configuration screen This page is only applicable to the Known BS Point setup method. Known Backsight Checks Pos Check: This field allows a check to be made on the horizontal coordinate difference between the existing and the measured known backsight point. If the value set in the Pos Limit field is exceeded, the setup can be repeated, skipped, or stored. Pos Limit: This field is available if the Pos Check field is set to Yes. This field allows you to set the maximum horizontal coordinate difference accepted in the position check.
• Set the Pos Check field to Yes. • Set the Pos Limit field to a value that
suits your requirements. Height Check: This field allows a check to be made on the vertical difference between the existing and the measured known backsight point. If the value set in the Height Limit field is exceeded, the setup can be repeated, skipped, or stored. Height Limit: This field is available if the Height Check field is set to Yes. This field allows you to set the maximum vertical difference accepted in the height check.
• Tap on the Logfile tab. This takes you to the Logfile page of the SETUP Configuration screen.
Continued on next page

TPS1200 Quick Guide February, 2006
Page 13/50
TPS1200 Quick Guide 6.2 Configuring Setup
Step Action Display
7 In the Logfile page of the SETUP Configuration screen: A logfile is a summary of the calculations done while using the SETUP program. Data is always appended to the file. The logfile is written to the Data directory of the CompactFlash card or the internal memory if fitted in the instrument. It is generated using the selected format file. Write Logfile: This field allows you to have the application program generate a logfile when the application is exited. File Name: This field is available if the Write Logfile field is set to Yes. Opening the choice list accesses the SETUP Logfiles screen where a name for a new logfile can be created or an existing logfile can be selected or deleted. Format File: This field is available if the Write Logfile field is set to Yes. A format file defines which and how data is written to a logfile. Format files are created using Format Manager within LGO. A format file must first be transferred from the CompactFlash card to the System RAM before it can be selected. Opening the choice list accesses the SETUP Format Files screen where existing format files can be selected or deleted. In this example we will not be using a logfile.
• Set the Write Logfile field to No • Press the F1 (CONT) button.
This returns you to the SETUP Station setup Begin screen.
Continued on next page

TPS1200 Quick Guide February, 2006
Page 14/50
TPS1200 Quick Guide 6.2 Configuring Setup
Step Action Display
8 In the SETUP Station setup Begin screen: Once the fields on this screen have been correctly set,
• Press the F1 (CONT) button. This takes you to the SETUP Station Setup screen.
End of Setup Configuration
We have just completed configuring the setup application program. We are now ready to orientate the instrument. This chapter describes three setup methods and arguably the most commonly used methods. The first method is Known BS Point and the second method is Set Azimuth. We will then discuss completing a Resection.

TPS1200 Quick Guide February, 2006
Page 15/50
TPS1200 Quick Guide 6.3 Setup Method: Known BS Point
Known BS (Back Sight) Method
This method can be used when the coordinates of the station point and a back sight point are known. The azimuth and distance between these points is automatically calculated when orientating the instrument and calculating values for a check on the backsight target.
A distance measurement to the known backsight point can be made for a quality control check. The advantage of measuring a distance is that the measured distance can be compared to the calculated distance with the difference being shown. Similarly, the measured and calculated height differences are compared.
These differences can be checked against user-definable tolerances and a warning is displayed if these are exceeded (for example, if by accident you measured to the wrong point or had the selected the wrong prism type). (Remember we configured the Checks page of the Setup application to check the backsight in the previous section 6.2 Configuring Setup, step 6.)
Step Action Display
9
In the SETUP Station Setup Begin screen: The appearance of this screen depends on the choices made in the Method and Station Coord fields. F4 (SCALE): This button accesses the GeomPPM page of the CONFIGURE TPS Corrections screen. F5 (PPM): This button accesses the CONFIGURE TPS Corrections screen. (For more information see section 2.4 Editing a Configuration Set, steps 16-18. Also see the TPS Technical Reference Manual Ver. 3.0 section 18.4 TPS Corrections.) Fixpoint Job: Use this field to select the fixpoint job. Fixpoints and/or station points are taken from the fixpoint job. This step continues on the following page.
Continued on next page

TPS1200 Quick Guide February, 2006
Page 16/50
TPS1200 Quick Guide 6.3 Setup Method: Known BS Point
Step Action Display
9 This step continues from the previous page:
• Select a fixpoint job. In this example we created a job called OFFICE CONTROL.
Method: Use this field to select the setup method.
• Select Known BS Point from the Method field.
Station Coordinates: Use this field to define the source of the station coordinates. From Job – This setting allows you to select a point from the job (not the fixpoint job) that was selected in the application or setup screen. Frm Fixpoint Job – Use this field to select a point from the fixpoint job as defined in the Fixpoint Job field. Remember that you can choose the fixpoint job to be the same as the active job. In this case this behaves in the same way as From Job. Retain Current – The point ID and coordinates of the last setup are always stored in the instrument’s System RAM. In this way the instrument always remembers the last used station coordinates, even if the memory card is removed or replaced. Selecting Retain Current for the station coordinates simply recalls the last station coordinates that were set on the instrument. From GPS – This option is only available for SmartStation. This step continues on the following page.
Continued on next page

TPS1200 Quick Guide February, 2006
Page 17/50
TPS1200 Quick Guide 6.3 Setup Method: Known BS Point
Step Action Display
9
This step continues from the previous page:
• Select Frm Fixpoint Job from the Station Coord field.
Station ID: Use this field to select the instrument station’s point ID. Tapping on this field accesses the SETUP Data screen.
• Select the point that the instrument is set up on in the Station ID field. In this example the point is 1.
Instrument Ht: Use this field to enter the height of the instrument above the point the instrument is set up on.
• Enter a height of instrument in the Instrument Ht field. In this example the instrument height is 5.50 ft.
Current Scale: This field displays the scale factor entered. If you pressed the F4 (SCALE) button you will be navigated to the GeomPPM page of the CONFIGURE TPS Corrections screen where you can enter a value if needed.
• Press the F1 (CONT) button. This takes you to the Setup page of the Set Stn & Ori – Known BS Point screen.
Continued on next page

TPS1200 Quick Guide February, 2006
Page 18/50
TPS1200 Quick Guide 6.3 Setup Method: Known BS Point
Step Action Display
10 In the Setup page of the Set Stn & Ori – Known BS Point screen: F1 (SET): Use this button to set the station and orientation and exit the Setup application program. F2 (DIST): Use this button to measure a distance to the backsight point. F5 (MORE): Use this button to toggle between the display values. As default, the ∆ values for horizontal distance and height are shown. If this button is pressed, the display changes to the measured values of horizontal distance and height. Backsight ID: Use this field to select a backsight point. All 2D and 3D points can be selected.
• Enter a backsight point in the Backsight ID field. In this example we are backsighting point 4.
Reflector Ht: Use this field to enter the height of the backsight target.
• Enter a reflector height in the Reflector Ht field. In this example the backsight reflector height is 5.50 ft.
This step continues on the following page.
Continued on next page

TPS1200 Quick Guide February, 2006
Page 19/50
TPS1200 Quick Guide 6.3 Setup Method: Known BS Point
Step Action Display
10 This continues from the previous page: Calc Azimuth: This field displays the calculated azimuth from the station to the backsight point. Calc HDist: This field displays the calculated horizontal distance from the station to the backsight point ∆Horiz Dist: This field displays the difference between the calculated horizontal distance from the station to the backsight point and the measured distance. ∆Height: This field displays the difference between the coordinate height of the backsight point and the measured height of the backsight point. If the backsight point is a 2D point, the field displays -----. If the F5 (MORE) button is pressed: Azimuth: This field displays the current azimuth. Horiz Dist: This field displays the measured horizontal distance to the backsight point after the F2 (DIST) button was pressed. The field displays ----- before the F2 (DIST) button is pressed. Height: This field displays the measured height after a distance is measured to the backsight point using the F2 (DIST) button. The field displays ----- before the F2 (DIST) button is pressed.
• Tap on the BS Info tab. This takes you to the BS Info page of the SETUP Set Stn & Ori – Known BS Point screen.
Continued on next page

TPS1200 Quick Guide February, 2006
Page 20/50
TPS1200 Quick Guide 6.3 Setup Method: Known BS Point
Step Action Display
11 In the BS Info page of the SETUP Set Stn & Ori – Known BS Point screen: This page displays information about the back sight instrument station. The only field on this page that allows you to enter information is the Code field. F1 (SET): Use this button to set the station and orientation and exit the Setup application program. Backsight ID: This field displays the backsight ID as entered in the SETUP Station Setup screen. Code: This field displays the code for the backsight point. You are permitted to enter a different code if necessary. Code Desc: This field displays the code description for the backsight point. BS Northing: This field displays the northing coordinate of the backsight point.
• Tap on the Stn Info tab. This takes you to the Stn Info page of the SETUP Set Stn & Ori – Known BS Point screen
Continued on next page

TPS1200 Quick Guide February, 2006
Page 21/50
TPS1200 Quick Guide 6.3 Setup Method: Known BS Point
Step Action Display
12 In the Stn Info page of the SETUP Set Stn & Ori – Known BS Point screen: This page displays information about the current instrument station. The only fields on this page that allows you to enter information are the Instrument Ht and Code fields. F1 (SET): Use this button to set the station and orientation and exit the Setup application program. Station ID: This field displays the station ID as entered in the SETUP Station Setup screen. Instrument Ht: This field displays the height of instrument. You are permitted to enter a different height if necessary. Code and Code Desc: These fields are the same as these fields described in the previous page. Stn Northing: This field displays the northing coordinate of the station. Stn Easting: This field displays the easting coordinate of the station. Stn Height: This field displays the height coordinate of the station. Current Scale: This field displays the scale factor entered if you pressed the F4 (SCALE) button in step 9 and entered a scale factor in the Scale at C.M field of the GeomPPM page of the CONFIGURE TPS Corrections screen.
• Tap back on the Setup tab. This returns you to Setup page of the Set Stn & Ori – Known BS Point screen
Continued on next page

TPS1200 Quick Guide February, 2006
Page 22/50
TPS1200 Quick Guide 6.3 Setup Method: Known BS Point
Step Action Display
13 In the Setup page of the Set Stn & Ori – Known BS Point screen: We are now ready to check the backsight distance.
• Aim the instrument at the backsight target.
• Press the F2 (DIST) button.
We see the delta (∆) values computed for the comparison of the calculated distance and height versus the measure distance and height
• Press the F5 (MORE) button. Notice the display has changed. We now see the measured horizontal distance and the measured height for the backsight point.
• Press the F1 (SET) button. This step continues on the following page.
Continued on next page

TPS1200 Quick Guide February, 2006
Page 23/50
TPS1200 Quick Guide 6.3 Setup Method: Known BS Point
Step Action Display
13 This step continues from the previous page: After pressing the F1 (SET) button, an information screen appears alerting us that the station and orientation has been set.
• Press the F4 (OK) button to acknowledge the information box.
This closes the information box and returns you to the Main Menu. If you, for instance, mistakenly backsighted the wrong target point, pressed the F2 (DIST) button, and then pressed the F1 (SET) button, you would see message boxes similar to this those on the right. The instrument is warning you that there is a problem and you should investigate what is causing this error before proceeding. In this case you could either accept the difference in coordinates by pressing the F6 (YES) button or press the F4 (NO) button and then attempt to discover why there is a difference in coordinates and then re-measure the setup.
Continued on next page

TPS1200 Quick Guide February, 2006
Page 24/50
TPS1200 Quick Guide 6.3 Setup Method: Known BS Point
Step Action Display
14 From the Main Menu: You are now setup, orientated, and ready to start surveying.

TPS1200 Quick Guide February, 2006
Page 25/50
TPS1200 Quick Guide 6.4 Setup Method: Set Azimuth
Set Azimuth (Back Sight) Method
This method can be used when the coordinates of the station point are either known or assumed and an azimuth to the backsight target is either known or assumed.
A distance measurement to a backsight point can be made, but it is not necessary. However the advantage of measuring a distance to a backsight azimuth target is that the coordinates of the azimuth backsight target will be computed for a check or as a new set of calculated coordinates that will be recorded for the backsight azimuth target.
Step Action Display
1
In the Main Menu
• Tap on 1 Survey This takes you to the SURVEY Survey Begin screen.
Continued on next page

TPS1200 Quick Guide February, 2006
Page 26/50
TPS1200 Quick Guide 6.4 Setup Method: Set Azimuth
Step Action Display
2 In the SURVEY Survey Begin screen:
• Enter a job in the Job field. In this example we are using the MY DATA JOB job.
• Leave the Coord System field as
None.
• Enter a codelist in the Codelist field. In this example we will not be using a codelist.
• Select a configuration set in the
Config Set field. In this example we are using the TCRP RCS-RH1200 configuration set.
• Enter a reflector in the Reflector
field. In this example we are using the Leica circular prism.
• Press the F3 (SETUP) button.
This takes you to the SETUP Station Setup screen.
Continued on next page

TPS1200 Quick Guide February, 2006
Page 27/50
TPS1200 Quick Guide 6.4 Setup Method: Set Azimuth
Step Action Display
3 In the SETUP Station Setup screen: You are now accessing the SETUP application that has been explained in Section 6.2 and 6.3.
• Enter a job in the Fixpoint Job field. In this example we will be using the OFFICE CONTROL job.
• Set the Method field to Set Azimuth.
• Enter where the station coordinates
exist in the Station Coord field. In this example it is from a fixpoint job.
• Select the point ID of the current
position of the instrument in the Station ID field
• Input the current height of instrument
in the Instrument Ht field.
• Press the F1 (CONT) button. This takes you to the Setup page of the SETUP Set Stn & Ori – Set Azimuth screen.
Continued on next page

TPS1200 Quick Guide February, 2006
Page 28/50
TPS1200 Quick Guide 6.4 Setup Method: Set Azimuth
Step Action Display
4 In the Setup page of the SETUP Set Stn & Ori – Set Azimuth screen : We will use this screen to enter the azimuth value for the backsight target. Note: You are required to enter a value for the azimuth field. The system does not calculate the azimuth if the backsight point entered is known. F1 (SET): Use this button to set the station and orientation and exit the Setup application program. F2 (DIST): Use this button to measure a distance to the backsight point. F4 (AZ=0): Use this button to set the value in the Azimuth: field to 0°00’00”. F5 (FREE): Use this button to toggle the functions of this key between FREE and HOLD. This function is not available if ATR is active. Backsight ID: Use this field to select a backsight point or enter a unique point ID for the backsight target.
• Enter a backsight point in the Backsight ID field. In this example we are backsighting point 2.
This step continues on the following page.
Continued on next page

TPS1200 Quick Guide February, 2006
Page 29/50
TPS1200 Quick Guide 6.4 Setup Method: Set Azimuth
Step Action Display
4 This step continues from the previous page: Reflector Ht: Use this field to enter the height of the backsight target.
• Enter a reflector height in the Reflector Ht field. In this example the backsight reflector height is 5.50 ft.
Azimuth: Enter the known or assumed azimuth to the backsight point in this field. Method 1 - Using the ATR capabilities that will be covered in steps 5 through 6. Method 2 – Backsighting without using ATR that will be covered in steps 7 through 8. Note: There are two ways to backsight a target. The two methods will be covered as follows: The following steps are organized for two different backsight methods: Method 1 - Using the ATR capabilities are described in steps 5 through 6. Method 2 – Backsighting without using ATR are described steps 7 through 8.
Continued on next page

TPS1200 Quick Guide February, 2006
Page 30/50
TPS1200 Quick Guide 6.4 Setup Method: Set Azimuth
Step Action Display
5 Method 1 – Backsighting an Azimuth Target Using ATR capabilities: Note: The F5 (FREE) function is not available when using when using the ATR capabilities.
• Enter the value of the backsight azimuth in the Azimuth field. In this example will be using 45°30’10”.
• Point the instrument so that the
backsight target is in the field of view.
• Press the F2 (DIST) button to measure a distance.
• Press the F1 (SET) button.
An information window appears.
6
The instrument will now display a message that the station and orientation have been set.
• Press the F4 (OK) button to acknowledge the information window.
This will take you to the SURVEY application screen.
Continued on next page

TPS1200 Quick Guide February, 2006
Page 31/50
TPS1200 Quick Guide 6.4 Setup Method: Set Azimuth
Step Action Display
7 Method 2 – Backsighting an Azimuth Target Without Using ATR capabilities Note: The F5 (FREE) function now available for use.
• Enter the value of the backsight azimuth in the Azimuth field. In this example will be using 45°30’10”.
• Press the F5 (FREE) button to verify
that the value displayed is FREE. If this function key displays the value HOLD, select this key to toggle the function back to FREE. This function key is explained further in step 9.
• Manually aim the instrument at the
backsight target.
• Press the F2 (DIST) button to measure a distance.
• Press the F1 (SET) button.
An information window appears.
8
The instrument will now display a message that the station and orientation have been set.
• Press the F4 (OK) button to acknowledge the information window.
This will take you to the SURVEY application screen.
Continued on next page

TPS1200 Quick Guide February, 2006
Page 32/50
TPS1200 Quick Guide 6.4 Setup Method: Set Azimuth
Step Action Display
9 To review the function of the F5 (FREE) – (HOLD) button: This function allows the instrument to be used as if it had an upper-lower motion system or a circle clamp system. This allows the angular value to be held fixed or free-turning depending on how the operator chooses to sight on a target. If the F5 button is displaying FREE then the angle value is fixed and will not change when the instrument is turned. The instrument is actually in the HOLD mode. If the F5 button is displaying HOLD then the gun is actually in the FREE mode. The angle will change while the instrument is turned. The function button is set up to display the function you will be changing to when selected. You are simply toggling between modes when this button is used.

TPS1200 Quick Guide February, 2006
Page 33/50
TPS1200 Quick Guide 6.5 Setup Method: Resection
Resection Method
In this method the instrument can be setup virtually wherever it is needed provided that at least two target points with known coordinates can be measured.
This setup method is perfect to use where you need to have the freedom to set up the total station where it is most useful – the only restriction being that you must be able to see a least two points with known coordinates. The coordinates of the target points can be known in position and height, position only, or even height only. However, two of these points must have known positions in order to calculate the instrument’s orientation.
Station coordinates as well as orientation are derived from measurements to up to ten target points using a least squares adjustment algorithm that calculates the best fit between measurements and target point coordinates.
Before storing the setup result, it is possible to analyze the residuals of the measurements to the target points and to remove (or use as position or height only) target points in order to improve the resection.
Note: This continues from step 8 of the 6.2 Configuring Setup section.
Step Action Display
9
In the SETUP Station Setup screen: The appearance of this screen depends on the choices made in the Method and Station Coord fields. F5 (PPM): This button is available if in SETUP Configuration, the Use Scale field is set to Yes. This button accesses the CONFIGURE TPS Corrections screen. (For more information see section 2.4 Editing a Configuration Set steps 16-18. Also see the TPS Technical Reference Manual Ver. 3.0 section 18.4 TPS Corrections.) This step continues on the following page.
Continued on next page

TPS1200 Quick Guide February, 2006
Page 34/50
TPS1200 Quick Guide 6.5 Setup Method: Resection
Step Action Display
9 This step continues from the previous page: Fixpoint Job: Use this field to select the fixpoint job. Fixpoints and/or station points are taken from the fixpoint job.
• Select a fixpoint job. In this example we created a job called OFFICE CONTROL.
Method: Use this field to select the Setup method.
• Select Resection from the Method field.
Station ID: Use this field to give a station ID to the point we are determining the coordinates of.
• Enter a station ID in the Station ID field. In this example we are calling the point 200.
• Enter a height of instrument in the
Instrument Height field. In this example the HI is 1.521m.
• Press the F1 (CONT) button.
This takes you to the SETUP Measure Target 1 screen.
Continued on next page

TPS1200 Quick Guide February, 2006
Page 35/50
TPS1200 Quick Guide 6.5 Setup Method: Resection
Step Action Display
10 In the SETUP Measure Target 1 screen: In this screen aim the instrument at the first target point and record a measurement. F1 (ALL): Use this button to measure and store distances and angles to the target with know coordinates. F2 (DIST): Use this button to measure and display distances. F3 (REC): Use this button to record the displayed values. F5 (CALC): This button is available once sufficient data is available for calculation. Pressing this button displays the results of the resection. SHIFT F2 (FIND): This button combination is available once there is sufficient data available for calculation. Pressing this button combination accesses the SETUP Find Target screen (which is very similar to the stakeout screen). This aids in guiding the reflector to the selected target point. SHIFT F4 (POSIT): This button combination is available once there is sufficient data available for calculation. Pressing this button combination turns the instrument to the target point. Point ID: Use this field to select a target point to be measured. All points from the fixpoint job may be selected except points with the class of NONE. This step continues on the following page.
Continued on next page

TPS1200 Quick Guide February, 2006
Page 36/50
TPS1200 Quick Guide 6.5 Setup Method: Resection
Step Action Display
10 This step continues from the previous page:
• Tap on the Point ID field and select the first target point. In our example the first point is 101.
Reflector Ht: This field initially suggests the default reflector height from the active configuration set but you may enter another reflector height if necessary.
• Enter a reflector height in the Reflector Ht field if the suggested one is incorrect.
Azimuth and V: These fields display the current azimuth and vertical angle respectively. Slope Dist: This field displays the measured slope distance after the F2 (DIST) button is pressed. ∆Azimuth: This field displays the difference between the calculated azimuth and the measured azimuth. ∆Horiz Dist: This field displays the difference between the calculated horizontal distance and the measured distance. ∆Height: This field displays the difference between the given height and the measured height of the target point.
• Aim the instrument at the first target point and press the F1 (ALL) button.
This step continues on the following page.
Continued on next page

TPS1200 Quick Guide February, 2006
Page 37/50
TPS1200 Quick Guide 6.5 Setup Method: Resection
Step Action Display
10 This continues from the previous page: Notice that after pressing the F1 (ALL) button we are now in the SETUP Measure Target 2 screen and a message alerting us that the point has been stored is displayed at the bottom of the screen.
• Continue measuring target points up to a limit of ten points.
After two measured target points, the F5 (CALC) button becomes active and we see a message alerting us that we can now calculate the resection. Also notice that there is now information in the ∆Azimuth field. In this example we will continue to measure target points to strengthen our resection results.
• Press the F5 (CALC) button when you have finished measuring target points.
This takes you to the Stn Coords page of the SETUP Results (Least Squares) screen.
Continued on next page

TPS1200 Quick Guide February, 2006
Page 38/50
TPS1200 Quick Guide 6.5 Setup Method: Resection
Step Action Display
11 In the Stn Coords page of the SETUP Results (Least Squares) screen: Oh oh! An error message has appeared alerting us that there is positioning issue due to our measurements. Now we must investigate what could be the cause of this issue. Note: Your resection measurements may be better than this one and you did not see any error messages.
• Press the F4 (OK) button to acknowledge this error message.
This closes the error message box.
12
Continuing in the Stn Coords page of the SETUP Results (Least Squares) screen: This page displays information about the computed station such as how many points were measured, the calculated coordinates of the station, etc. F1 (SET): Use this button to accept the results of the resection and store the new coordinates and orientation of the total station to the database. F3 (ROBST/LSQRS): This button toggles between displaying the results of the Least Squares or Robust calculation methods. (See following page for more information on the difference between Robust and Least Squares adjustment methods.) This step continues on the following page.
Continued on next page

TPS1200 Quick Guide February, 2006
Page 39/50
TPS1200 Quick Guide 6.5 Setup Method: Resection
Least Squares/ Robust Adjustment Methods
Both methods actually use least squares computations but for the Robust method, a modified form of the general principle of least-squares adjustment is applied. In simplest terms, the least-squares technique is adopted with “robust weighting”.
Least Squares Method: The weight (or standard deviation) that is assigned to each observation is composed of a constant and variable part.
The constant part depends upon the pre-defined angular and EDM accuracies of the instrument.
The variable part is computed from the accuracy of the target points (as defined earlier in the SETUP Configuration panel, see section 6.2 Setup Configuration step 5) and the distance between the target point and the station.
Robust Method: Rather than applying weights to observations as described above, weights are calculated depending upon the fit between the observed and the computed value for an observation. Therefore, observations that are in good agreement with the computed values are awarded higher weights relative to those that have large differences between observed and computed values.
The advantage of the robust weighting is that it enables good results to be obtained even if errors are within the data. Bad data is effectively “de-weighted” and therefore has little or no influence on the results.
Note: If all measurements are of high quality, the results for the robust method will be consistent with the results of the least squares method.
Step Action Display
12
Continuing in the Stn Coords page of the SETUP Results (Least Squares) screen: F4 (Info): Use this button to access the SETUP Additional Information screen. This screen displays the residuals relating to the individual measurements. The residuals are the computed values minus the observed values. This step continues on the following page.
Continued on next page

TPS1200 Quick Guide February, 2006
Page 40/50
TPS1200 Quick Guide 6.5 Setup Method: Resection
Step Action Display
12 This step continues from the previous page: F5 (SURVY): This button returns you to the SETUP Measure Target page. You can either survey additional target points or re-measure previously measured points (in this case the measurement to the previously measured point is “over-written). Pressing the F5 (SURVY) button is the same as pressing the ESC button. SHIFT F2 (ELL H) or SHIFT F2 (ORTH): Use these button combinations to change between the ellipsoidal and orthometric height. SHIFT F5 (OTHER): This button combination becomes available if two solutions were calculated. Pressing this button changes between these solutions. Station ID: This field displays the current station ID of the point being calculated. You are permitted to change this ID using this field. No. of Points: This field displays the number of points used in the calculation. Set: This field enables you to select which parameters you wish the resection to define. E – Easting N - Northing Ht. - Height Ori - Orientation Instrument Ht: This field displays the current instrument height to the station. This step continues on the following page.
Continued on next page

TPS1200 Quick Guide February, 2006
Page 41/50
TPS1200 Quick Guide 6.5 Setup Method: Resection
Step Action Display
12 This step continues from the previous page: Stn Easting, Stn Northing, Stn Height: These fields display the calculated easting, northing, and height respectively for the current calculation of the instruments position. New Azimuth: This field displays the newly oriented azimuth with an active running angle as the telescope moves.
• Tap on the Sigma tab. This takes you to the Sigma page of the SETUP Results (Least Squares) screen.
13
In the Sigma page of the SETUP Results (Least Squares) screen: The Sigma page provides information that you can use to check the quality of the results. The smaller the standard deviations, the better the results. σ Easting, σ Northing, σ Height: These fields display the standard deviations of the easting, northing, and height of the calculated station. σ Hz Orient: This field displays the standard deviation of the orientation. This step continues on the following page.
Continued on next page

TPS1200 Quick Guide February, 2006
Page 42/50
TPS1200 Quick Guide 6.5 Setup Method: Resection
Step Action Display
13 This step continues from the previous page: Current Scale: This field displays the current scale calculated from the geometric ppm. Current Scale = geometric ppm*10-6 + 1.
• Tap on the Stn Code tab. This takes you to the Stn Code page of the SETUP Results (Least Squares) screen.
14
In the Stn Code page of the SETUP Results (Least Squares) screen: This page allows us to select a code for the setup station. F1 (SET): Use this button to accept the results of the resection and store the new coordinates and orientation of the total station to the database. F2 (NEW-A): Use this button to create a new attribute of type Normal and value type of text for the current code. F4 (LAST): Use this button to select the last used code. This button is available if a code has been previously used in the active job. The point codes are sorted by time with the most recently used code at the top of the list. F5 (DEFLT): Use this button to recall the default attribute values for the selected code. This step continues on the following page.
Continued on next page

TPS1200 Quick Guide February, 2006
Page 43/50
TPS1200 Quick Guide 6.5 Setup Method: Resection
Step Action Display
14 This step continues from the previous page: Point Code: Use this field to select a thematical code for the setup station. You can select codes from a choice list if the Thematic Codes field had With Codelist selected. Codes can be typed in but not selected from a choice list if the Thematical Codes field had Without Codelist selected. (This was set in step 3 of section 6.1 Accessing Setup. In our example we elected to not use a codelist.) Code Desc: This field is available if the Thematic Codes field had With Codelist selected. Attribut n: This field becomes available if the Thematical Codes field had Without Codelist selected. In this example we are not selecting a code for this setup station so we will leave these fields alone.
• Leave these fields as they are. • Tap on the Plot tab.
This takes you to the Plot page of the SETUP Results (Least Squares) screen.
Continued on next page

TPS1200 Quick Guide February, 2006
Page 44/50
TPS1200 Quick Guide 6.5 Setup Method: Resection
Step Action Display
15 In the Plot page of the SETUP Results (Least Squares) screen: The plot page provides you with a graphical representation of the resection. The points used are colored black and displayed with arrows pointing from the setup station to the measured points. Points not used in the resection but in the job are gray in color. F4 (ZOOM+): Use this button to zoom into the map. Pressing the ESC button stops the zooming process and all keys become active again. F5 (ZOOM-): Use this button to zoom out of the map. Pressing the ESC button stops the zooming process and all keys become active again. SHIFT F2 (CONF): Use this button combination to access the MANAGE MapView Configuration screen. SHIFT F3 (FIT): Use this button combination to fit all displayable data into the screen area. SHIFT F4 (FIT R): Use this button combination to fit the results into the screen area. SHIFT F5 (RFRSH): Use this button combination to refresh the screen.
• Tap on the Sigma tab This takes you back to the Sigma page of the SETUP Results (Least Squares) screen.
Continued on next page

TPS1200 Quick Guide February, 2006
Page 45/50
TPS1200 Quick Guide 6.5 Setup Method: Resection
Issues With Our Resection Setup
Remember from step 11 that there was an issue with the resection and we had to acknowledge a warning message alerting us about the issue. We will now investigate that issue and attempt to determine where the problem is.
Step Action Display
16
In the Sigma page of the SETUP Results (Least Squares) screen: We can see that there are issues with our sigma (σ) values. Remember from step 13 that we can access the residuals of the resection. This should aid us in determining where our problem may exist.
• Press the F4 (INFO) button. This takes you to the Status page of the SETUP Additional Information screen.
17
In the Status page of the SETUP Additional Information screen: F1 (RECLC): Use this button to recalculate the station data and update all values. F3 (USE): Use this button to select whether a target point is to be used in the calculation as a 3D, 2D, 1D point, or not used at all. This changes the value in the Use column. F4 (REMOV): Use this button to delete the selected point from the list of measured target points and exclude it from the Setup calculation. This step continues on the following page.
Continued on next page

TPS1200 Quick Guide February, 2006
Page 46/50
TPS1200 Quick Guide 6.5 Setup Method: Resection
Step Action Display
17 This step continues from the previous page: F5 (MORE): Use this button to view more information about each point. SHIFT F5 (SURVY): Use this button combination to measure more target points. The Plot tab accesses the same plot view as in step 15. The Point ID column displays the point IDs of the measured points. The Use column indicates if and how a target point is used in the station calculation. The choices are 3D, 2D, 1D, and NO. The ∆Hz, ∆Dist, and ∆Height columns can be displayed by pressing the F5 (MORE) button. Differences between the calculated and measured horizontal angles, distances from station to target points, and heights for the target points are displayed. If a target point does not have coordinates, the symbol ----- is displayed. Differences exceeding the defined limit are indicated by a *. The icon indicates that the delta values of the measured horizontal angle, distance, or height exceed the calculation limit. Quickly looking at the residuals it seems as if point 105 may be the culprit for causing the setup issue. It has the largest horizontal angle residual at 0º 3’ 7”. This step continues on the following page.
Continued on next page

TPS1200 Quick Guide February, 2006
Page 47/50
TPS1200 Quick Guide 6.5 Setup Method: Resection
Step Action Display
17 This step continues from the previous page:
• Press the F5 (MORE) button. This changes the ∆Hz column to the ∆Dist column. Notice that the ∆Dist value of point 102 is significantly larger than the other points.
• Press the F5 (MORE) button again. This changes the ∆Dist column to the ∆Height column. Notice the point 102 also has a large residual in the height component. Another indicator that pointed at point 102 as being the problem point was the icon beside the point ID. So let’s remove this point from the calculation.
• Select point 102 and press the F4 (REMOV) button.
A confirmation window appears warning you that you are about to remove the point.
• Press the F6 (YES) button to accept or F4 (NO) to reject proceeding with the point removal. In this example we will press F6 (YES).
This closes the confirmation window and returns you to the Status page of the SETUP Additional Information screen.
Continued on next page

TPS1200 Quick Guide February, 2006
Page 48/50
TPS1200 Quick Guide 6.5 Setup Method: Resection
Step Action Display
18 In the Status page of the SETUP Additional Information screen: Now we see acceptable residuals and no icons by any of the point IDs.
• Press the F1 (RECLC) button to recalculate the resection.
This returns us to the Sigma page of the SETUP Results (Least Squares) screen.
19
In the Sigma page of the SETUP Results (Least Squares) screen: We now see that the residuals look very good (perfect actually). But we want to include point 102 in the resection. And after a little thought about the initial measurement we remembered that the rod person was having difficulty with a bush full of thorns and a bee’s nest at that measurement point and maybe he didn’t pay the necessary attention when setting up the tripod. So we’ll have him go back and set the prism tripod over the point again and we’ll re-measure point 102.
• Press the F5 (SURVY) button. This takes you to the SETUP Measure Target screen.
Continued on next page

TPS1200 Quick Guide February, 2006
Page 49/50
TPS1200 Quick Guide 6.5 Setup Method: Resection
Step Action Display
20 In the SETUP Measure Target screen:
• Point the telescope at point 102 and press the F1 (ALL) button.
• Press the F5 (CALC) button after
completing the measurement. This takes you to the Stn Coords page of the SETUP Results (Least Squares) screen.
21
In the Stn Coords page of the SETUP Results (Least Squares) screen: To investigate the results we’ll view the Additional Information page.
• Press the F4 (INFO) button. This takes you to the Status page of the SETUP Additional Information page.
22
In the Status page of the SETUP Additional Information page: We now see the residuals are very small and there are no icons beside any points so we can feel confident that the re-measured point 102 was successful and resection resolved correctly.
• Press the F1 (RECLC) button. This returns you to the Stn Coords page of the SETUP Results (Least Squares) screen
Continued on next page

TPS1200 Quick Guide February, 2006
Page 50/50
TPS1200 Quick Guide 6.5 Setup Method: Resection
Step Action Display
23 In the Stn Coords page of the SETUP Results (Least Squares) screen: Since we are content that the resection was successful, we will set the instrument setup.
• Press the F1 (SET) button.
24
Continuing in the Stn Coords page of the SETUP Results (Least Squares) screen: We are presented with an information window.
• Press the F4 (OK) button to acknowledge the information box.
This closes the information box, sets the instrument’s orientation and returns you to the Main Menu.
25
In the Main Menu: You are now ready to begin surveying.