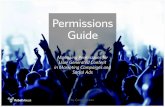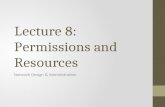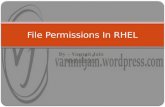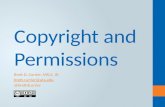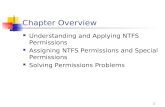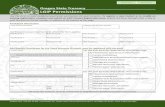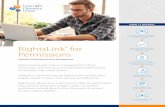Quick Guide: Managing Permissionsema.ohio.gov/Documents/...Managing_User_Permissions... · Quick...
Transcript of Quick Guide: Managing Permissionsema.ohio.gov/Documents/...Managing_User_Permissions... · Quick...

National Incident Management System Compliance Assistance Support Tool (NIMSCAST)
Quick Guide: Managing Permissions
April 2012 NIMSCAST Quick Guide 1
NIMSCAST user permissions describe the relationship between users and accounts. The five types of permissions assigned to NIMSCAST users are: Administrative (Admin): Allows user full access to an account,
including adding additional users to an account, adding and removing sub-accounts, and submitting assessments for rollup.
Standard with Rollup: Allows user to provide responses to and rollup assessments but not manage users.
Standard without Rollup: Allows user to provide responses to assessments but not manage users or submit for rollup.
Read Only with Inheritance: Allows user read-only access to the entire account structure at and below the account.
Read Only: Allows user access to view reports on an account. Read Only users cannot enter any data, manage users, create new accounts, or submit for rollup.
A. ADDING USER PERMISSIONS TO AN ACCOUNT
Administrative users assign other users to an account(s) within the hierarchy and determine their permission types. Before beginning the process, verify that you are in the correct account by reviewing the account string located near the top of the page.
Step 1: Click the Manage Permissions link in the Navigation menu.
Step 2: Click the Add a User link from the Permissions page.
Step 3: In the Message from webpage dialog box, click the OK button to verify that you want to add a user to the identified.
Step 4: On the Add a User to this Account page, scroll down to the Add a User box.
Step 5: In the Email field, enter the user’s email address. Note: The user’s email address is used to log in to NIMSCAST and for email distribution of NIMSCAST alerts and updates. If the user’s email already exists in the system, a prompt will appear to select the existing user.
Step 6: In the Permission Type field, select the appropriate permission type from the drop-down list menu.
Step 7: Click the Next> button to continue. Note: If the user already exists in NIMSCAST, the user will be added to the account upon clicking the Next> button.
Step 8: If the user is new, the Register a New User page will open to
collect additional contact information on the user. Step 9: In the Name field, enter the user’s first and last name. Step 10: In the Organization field, enter the name of the user’s
organization. Step 11: Verify the Email field.
Existing users are added to an account upon clicking the Next > button.

National Incident Management System Compliance Assistance Support Tool (NIMSCAST)
Quick Guide: Managing Permissions
April 2012 NIMSCAST Quick Guide 2
Step 12: In the Phone field, enter the user’s phone number. Step 13: Select the checkboxes next to the user’s email notification
preferences.
Step 14: Verify the Permission Type field. Step 15: Select the radio button next to the user’s rollup prompt preference. Step 16: Click the Register button to complete user registration.
B. EDITING USER PERMISSIONS
The ability to change a permission type is only available for users who have administrative permission on the current account. Step 1: Click the Manage Permissions link in the Navigation menu.
Step 2: Click the current permission link in the Permission Type column for the appropriate user.
Step 3: On the Edit User Permissions page, in the Permission Type field,
select the appropriate permission type from the drop-down list menu.
Step 4: Click the Edit Permissions button.
C. REMOVING USER PERMISSIONS
From the NIMSCAST Permissions page, administrative users can also remove a user’s permission to access a selected account. Step 1: Click the Manage Permissions link in the Navigation menu. Step 2: Click the delete icon on the far right of the appropriate user
record. Step 3: In the Message from webpage dialog box, click the OK button to
confirm removal of the correct user permission.