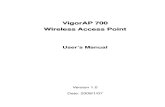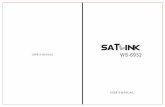QRev User’s Manual - HydroacousticsQRev User’s Manual 6/18/2020 Click on the area of interest to...
Transcript of QRev User’s Manual - HydroacousticsQRev User’s Manual 6/18/2020 Click on the area of interest to...

QRev User’s Manual 6/18/2020
Click on the area of interest to be taken to that portion of the manual.
Disclaimer: This software has been approved for release by the U.S. Geological Survey (USGS). Although the software has been subjected to
rigorous review, the USGS reserves the right to update the software as needed pursuant to further analysis and review. No warranty, expressed
or implied, is made by the USGS or the U.S. Government as to the functionality of the software and related material nor shall the fact of release
constitute any such warranty. Furthermore, the software is released on condition that neither the USGS nor the U.S. Government shall be held
liable for any damages resulting from its authorized or unauthorized use.
Copyright / License - CC0 1.0: The person who associated a work with this deed has dedicated the work to the public domain by waiving all of
his or her rights to the work worldwide under copyright law, including all related and neighboring rights, to the extent allowed by law. You can
copy, modify, distribute and perform the work, even for commercial purposes, all without asking permission.
In no way are the patent or trademark rights of any person affected by CC0, nor are the rights that other persons may have in the work or in
how the work is used, such as publicity or privacy rights.
Unless expressly stated otherwise, the person who associated a work with this deed makes no warranties about the work, and disclaims liability
for all uses of the work, to the fullest extent permitted by applicable law.
When using or citing the work, you should not imply endorsement by the author or the affirmer.

2
Publicity or privacy: The use of a work free of known copyright restrictions may be otherwise regulated or limited. The work or its use may be
subject to personal data protection laws, publicity, image, or privacy rights that allow a person to control how their voice, image or likeness is
used, or other restrictions or limitations under applicable law.
Endorsement: In some jurisdictions, wrongfully implying that an author, publisher or anyone else endorses your use of a work may be unlawful.

3
TABLE OF CONTENTS
1 Introduction .......................................................................................................................................... 7
1.1 Purpose and Scope ........................................................................................................................ 7
1.2 Software Design Objectives .......................................................................................................... 8
1.3 Updates and Support .................................................................................................................... 8
2 Main Window ........................................................................................................................................ 9
2.1 Window Title ............................................................................................................................... 10
2.2 Toolbar ........................................................................................................................................ 10
2.2.1 Open .............................................................................................................................. 10
2.2.2 Load SonTek Data ................................................................................................................ 11
2.2.3 Load TRDI Data .................................................................................................................... 11
2.2.4 Load QRev Data ................................................................................................................... 11
2.3 Save ..................................................................................................................................... 12
2.4 Options .................................................................................................................................. 12
2.4.1 Units .................................................................................................................................... 13
2.4.2 Save Options ....................................................................................................................... 13
2.4.3 Style Sheet........................................................................................................................... 13
2.5 Comment.............................................................................................................................. 13
2.6 Transect Selection ................................................................................................................ 14
2.7 Navigation Reference ..................................................................... 14
2.8 Composite Tracks ..................................................................................... 14
2.9 Graphics Controls ...................................................................... 15
2.9.1 Rest to Default or Home .............................................................................................. 15
2.9.2 Zoom Window .............................................................................................................. 15
2.9.3 Pan ................................................................................................................................ 15
2.9.4 Probe Graph for Data Values ........................................................................................ 15
2.10 Google Earth ......................................................................................................................... 15
2.11 Help ...................................................................................................................................... 15
3 Main Tab ............................................................................................................................................. 16
3.1 Summary Tab .............................................................................................................................. 16

4
3.2 Details Tab ................................................................................................................................... 17
3.3 Premeasurement Tab.................................................................................................................. 18
3.4 Settings Tab ................................................................................................................................. 19
3.5 ADCP Tab ..................................................................................................................................... 20
3.6 Messages Tab .............................................................................................................................. 21
3.7 Comments Tab ............................................................................................................................ 21
3.8 Color Contour Graph ................................................................................................................... 22
3.9 Ship Track Graph ......................................................................................................................... 22
3.10 Discharge Graph .......................................................................................................................... 22
3.11 Extrapolation Graph .................................................................................................................... 23
3.12 Uncertainty Tables ...................................................................................................................... 23
4 SysTest Tab .......................................................................................................................................... 25
4.1 Results Tab .................................................................................................................................. 25
4.2 Messages Tab .............................................................................................................................. 26
5 Compass/P/R Tab ................................................................................................................................ 26
5.1 Data ............................................................................................................................................. 27
5.2 Calibration / Evaluation .............................................................................................................. 29
5.3 Messages ..................................................................................................................................... 29
6 Temp/Sal Tab ...................................................................................................................................... 30
6.1 Data ............................................................................................................................................. 30
6.2 Messages ..................................................................................................................................... 32
7 MovBedTst Tab ................................................................................................................................... 33
7.1 Data ............................................................................................................................................. 33
7.2 Messages ..................................................................................................................................... 36
8 BT Tab.................................................................................................................................................. 37
8.1 Data ............................................................................................................................................. 37
8.1.1 Table .................................................................................................................................... 37
8.1.2 Upper Graph........................................................................................................................ 38
8.1.3 Lower Graph ........................................................................................................................ 40
8.1.4 Ship Track Graph ................................................................................................................. 41
8.1.5 Beam Filter .......................................................................................................................... 41
8.1.6 Error Velocity Filter ............................................................................................................. 41
8.1.7 Vertical Velocity Filter ......................................................................................................... 41

5
8.1.8 Other Filter .......................................................................................................................... 42
8.2 Messages Tab .............................................................................................................................. 42
9 GPS Tab ............................................................................................................................................... 43
9.1 Data ............................................................................................................................................. 43
9.1.1 Table .................................................................................................................................... 43
9.1.2 Upper Graph........................................................................................................................ 44
9.1.3 Lower Graph ........................................................................................................................ 46
9.1.4 Ship Track Graph ................................................................................................................. 47
9.1.5 Minimum Quality (GGA) Filter ............................................................................................ 47
9.1.6 Altitude Change (GGA) Filter ............................................................................................... 47
9.1.7 HDOP Filter .......................................................................................................................... 47
9.1.8 Other Filter .......................................................................................................................... 48
9.2 Messages ..................................................................................................................................... 48
10 Depth Tab ........................................................................................................................................ 49
10.1.1 Table .................................................................................................................................... 49
10.1.2 Graphics .............................................................................................................................. 50
10.1.3 Depth Reference ................................................................................................................. 51
10.1.4 BT Averaging Method ......................................................................................................... 51
10.1.5 Filter .................................................................................................................................... 52
10.2 Messages ..................................................................................................................................... 52
11 WT Tab ............................................................................................................................................ 53
11.1 Data ............................................................................................................................................. 53
11.1.1 Table .................................................................................................................................... 53
11.1.2 Upper Graph........................................................................................................................ 54
11.1.3 Lower Graph ........................................................................................................................ 56
11.1.4 Ship Track Graph ................................................................................................................. 56
11.1.5 Exluded Distance ................................................................................................................. 56
11.1.6 3 Beam Solutions................................................................................................................. 57
11.1.7 Error Velocity Filter ............................................................................................................. 57
11.1.8 Vertical Velocity Filter ......................................................................................................... 57
11.1.9 SNR Filter ............................................................................................................................. 58
11.2 Messages ..................................................................................................................................... 58
12 Extrap Tab ....................................................................................................................................... 59

6
12.1 Data ............................................................................................................................................. 59
12.1.1 Fit Settings When Tab Opened ........................................................................................... 59
12.1.2 Points .................................................................................................................................. 60
12.1.3 Profile .................................................................................................................................. 61
12.1.4 Fit Parameters ..................................................................................................................... 62
12.1.5 Data Used for Extrap Fitting ................................................................................................ 63
12.1.6 Discharge Sensitivity ........................................................................................................... 64
12.2 Messages ..................................................................................................................................... 64
13 Edges Tab ........................................................................................................................................ 65
13.1 Data ............................................................................................................................................. 65
13.1.1 Table .................................................................................................................................... 65
13.1.2 Edit Start Edge ..................................................................................................................... 66
13.1.3 Edit Edge Type ..................................................................................................................... 67
13.1.4 Edit Edge Distance ............................................................................................................... 67
13.1.5 Edit Number of Edge Ensembles ......................................................................................... 67
13.1.6 Graphics .............................................................................................................................. 68
13.2 Message ...................................................................................................................................... 68
14 EDI Tab ............................................................................................................................................ 69
14.1 Select Transect ............................................................................................................................ 69
14.2 Zero Distance Offset ................................................................................................................... 69
14.3 Create TopoQuad File ................................................................................................................. 69
14.4 EDI Table ..................................................................................................................................... 69
14.5 Compute Stations ........................................................................................................................ 70
15 References ...................................................................................................................................... 70

7
1 INTRODUCTION
The use of acoustic Doppler current profilers (ADCPs) from a moving boat is a commonly used method
for measuring streamflow. These measurements have been reviewed and post-processed using
manufacturer supplied software and the user’s knowledge and experience to interpret the quality of the
measurement, correctly configure discharge processing settings, and set appropriate thresholds to
screen out erroneous data. This dependency on the software supplied by the manufacturer has created
two problems for the U.S. Geological Survey (USGS).
1. The software supplied by the different manufactures have limited automated quality
assessment features, and graphics and tables for user review are inconsistent among the
manufacturers. Consequently, data quality assessment is not independent of the instrument
used to make the measurement but rather is dependent on the capabilities of the manufacture
supplied software to review and assess the data quality. The lack of automated quality
assessment features leaves the assessment to the knowledge and experience of the user and
may result in inconsistent assessments of data quality.
2. Software from different manufacturers use different algorithms for various aspects of the data
processing and discharge computation. Consequently, if the same dataset could be processed by
each of the manufacturers’ software, the resulting discharges could be different.
Development of common and consistent computational algorithms combined with automated filtering
and quality assessment of the data will provide significant improvements in quality and efficiency of
streamflow measurements. This development will ensure that USGS streamflow measurements made
using ADCPs are consistent, accurate, and independent of the manufacturer of the instrument used to
make the measurement.
The USGS, Office of Surface Water developed a computer program, QRev. The program can be used to
compute the discharge from a moving-boat ADCP measurement using data collected with any of the
Teledyne RD Instrument (TRDI) or SonTek bottom tracking ADCPs. QRev applies consistent algorithms
for the computation of discharge independent of the manufacturer of the ADCP. In addition, QRev
automates filtering and quality checking of the collected data and provides feedback to the user of
potential quality issues with the measurement. Various statistics and characteristics of the
measurement, in addition to a simple uncertainty assessment are provided to the user to assist them in
properly rating the measurement. QRev saves an extensible markup language (XML) file that can be
imported into databases or electronic field notes software, such as, SVMobile.
1.1 PURPOSE AND SCOPE The original QRev was developed using Matlab. In order to move to open source software and to
provide a more modern user interface QRev has been rewritten in Python. The purpose of this guide is
to describe the user interface, features, and designed workflow of this new version of QRev. The report
will present all the windows and describe the function and intended use of all the interactive controls of
QRev’s graphical user interface (GUI).

8
1.2 SOFTWARE DESIGN OBJECTIVES The general design of QRev was guided by the following criteria:
1. Process SonTek and TRDI data.
2. Use consistent algorithms.
3. Use the best available data (interpolate only what is missing or invalid).
4. Provide a logical workflow.
5. Automate data quality assessment and provide useful feedback.
6. Provide manual overrides for all automated filters.
7. Use windows with tables and graphs designed to evaluate specific problems.
8. Provide uncertainty information to the user.
9. Use a GUI and layout that is tablet friendly.
The goal is for QRev to be used for data review and processing of all moving-boat ADCP streamflow
measurements. Use of QRev will ensure consistent algorithms are applied for the computation of
discharge, independent of the ADCP manufacturer. QRev also provides the same automated data filters,
graphs and tables, and user feedback for all data to improve consistency of data quality assessments.
1.3 UPDATES AND SUPPORT Versions of QRev and supporting information are available from the USGS Hydroacoustics web page for
QRev.
In order to provide support for QRev and to provide an efficient means to communicate with users and
allow users an efficient and organized means of providing suggestions and comments, you are
encouraged to register for the Hydroacoustic Forum. In the forum you will find a "QRev" board under
Hydroacoustics Moving-Boat Deployments. Open the QRev board and click "Notify" to automatically
receive emails on any bug fixes or issues identified with QRev. This is the only way of being
automatically notified if there has been an identified problem or if a new version has been released. You
are also encouraged to report any problems you encounter with QRev and attach the associated files so
that any identified problem can be resolved. To access the OSW Hydroacoustics Forums you must be a
registered user of the forums.
Register for access to OSW Hydroacoustics Forums
Hydroacoustics Forums for Registered Users

9
2 MAIN WINDOW
The Main Window is designed to be logical and tablet friendly. The information available from this main
window provides the user an overview of the measurement quality and totals. The color highlighting
and messages alert the user to any potential issues detected by the automated data quality assessment.
Other tabs allow the user to explore the data or change the processing settings.
The interface is designed for the user to work from left to right along the major tabs. This approach
leads the user through the premeasurement steps first. Navigation reference, depth, and water data are
needed to compute discharge. By working left to right the best navigation data are obtained, then the
best depth data, and finally the best water data, which are dependent on the navigation reference and
depth. Thus, the final discharge is based on the best available data.
The tabs have both icons and colors to identify the data quality status based on the automated data
quality assessment (ADQA). If a tab or icon is yellow or red, an associated message will be in the
Messages subtab at the bottom of the Main tab. Tabs, buttons, check boxes, radio buttons, and pop-up
menus are used in lieu of menus in an attempt to make QRev easy to use on a touch screen tablet. Each
tab provides tables, text, options, and graphics needed to assess and process that aspect of the data in
more detail. The options in the toolbar at the top can be accessed while viewing any tab.
QRev is designed to update the data immediately upon a changed setting. While QRev is processing, the
cursor will appear with the busy shape and no other buttons or selections should be made. Once QRev
has finished processing, the cursor will return to the default shape.
2.1 TAB ICONS AND COLORS Each tab will have a color and optionally an icon to identify the status of the data presented in that tab.
Green text with a green check mark indicates that the data presented in this tab has passed all
the internal quality checks.
Yellow or orange text and a triangle with an exclamation mark indicates that the data
presented in this tab has failed some of the internal quality checks and the user should evaluate that
data.
Red text with a red square and exclamation mark indicates that the data presented in this tab
has failed some of the internal quality checks and the failure may have a substantial effect of the
resulting discharge. The user needs to address these issues.
Blue text with any of the other icons indicates that the QRev defaults have been changed. If a
change is made to the default settings a comment should be added to document the reason for the
change. Changing the text to blue provides a reviewer a quick way to see if any changes have been made
to the default values.
Gray text indicates that the tab is inactive because there are no data to display.

10
Black text with no icon indicates a feature that has no automated quality assurance
checks.
2.2 WINDOW TITLE
The window title shows the QRev version and the path of the measurement loaded.
2.3 TOOLBAR
The toolbar functions are available from any tab.
2.3.1 Open
Open a measurement for processing.
Clicking on the open icon in the toolbar opens a measurement selection dialog.
QRev can load data from the following three sources:
1. SonTek RiverSurveyor Live (RSL) Matlab output (*.mat),
2. TRDI WinRiver II (WR2) mmt (*.mmt), which automatically access the pd0 (*.pd0) raw data files,
and
3. Previously save *QRev.mat files.
Select the appropriate file (*_QRev.mat or *.mmt) or files (*.mat) and QRev will determine the data type
selected automatically. If a QRev or mmt file is included in a multifile selection a dialog will notify the
user that only one QRev or mmt file can be loaded. Details on loading each file type are discussed in the
following sections.

11
2.3.2 Load SonTek Data
For RSL measurements, moving-bed tests and transects must be exported from RSL using the MATLAB
export feature. These files must be output using east, north, up (ENU) coordinates and BT, GGA, or VTG
track reference. The files selected by the user from the Open File window should include the *.mat files
for all transects in the measurement (Windows commonly does not display the file extension and
considers *.mat files to be Microsoft Access Table Shortcuts.). QRev will automatically load associated
moving-bed tests, system tests, and compass evaluations provided they follow the standard RSL naming
and file storage conventions. Moving-bed tests filenames must begin with “Smba_” or “Loop_” and be
exported to the MATLAB format (*.mat). The system tests and compass calibration must be stored in
subfolders of the measurement folder and be named System Test and CompassCal, respectively.
2.3.3 Load TRDI Data
For TRDI ADCPs, select the *.mmt file in the Open File dialog and the transects and supporting data will
be loaded from the associated *.pd0 files. The user will be prompted to load only the checked files
rather than all files. The default is to load all files.
2.3.4 Load QRev Data
The QRev data type is for a measurement that has already been processed and saved by QRev. The file
should be a “*_QRev.mat” file. This file contains all the data and settings used in QRev and will present
the data exactly as the file was saved. If the file was saved with an earlier version of QRev and
additional features and quality checks have been updated in the current version the following dialog will
be displayed giving the user the option of viewing the data as it was saved or reprocessing it. If a change
is made to the data the data will be reprocessed using the features of the current version.

12
2.4 SAVE The Save button allows the user to save a MATLAB file of the measurement as processed in QRev and an
XML file that can be loaded into other software. A save file dialog window provides a default name for
the MATLAB file, which can be changed by the user prior to saving. The same name with an xml suffix
will be used for the XML file. The default filename is based on the date and time of the save
(yyyymmddHHMMSS_QRev.mat or yyyymmdd_HHMMSS_QRev.xml). If the user attempts to overwrite
an existing file, a dialog is displayed indicating a file with the same name exits and asking the user if they
wish to overwrite the existing file. Upon saving a file a comment is automatically added that includes the
date, time, user ID, total discharge, and estimated 95% uncertainty.
2.5 OPTIONS
The Options button opens a window that allows the user to select the desired units (English or
International System of Units [SI]) and the Save Options.

13
2.5.1 Units
A change to the units can be made at any time. This setting only affects the display of the data and does
not have to be consistent with the original units of the loaded data. All data in QRev are stored internally
in SI units. The units setting is persistent so that the setting will be retained when QRev is closed and
reopened.
2.5.2 Save Options
The Save Options can also be changed at any time and will remain in effect until changed or QRev is
closed.
2.5.2.1 All Transects
Save All Transects is the default and will save information for all transects loaded whether they are
checked to be used in the discharge computation or not.
2.5.2.2 Only Checked Transects
Saving only the checked transects will only save information from those transects that are checked to be
included in the final discharge and will include all supporting information, such as, system and moving-
bed tests.
2.5.3 Style Sheet
Checking the "Save style sheet with data" option will save a stylesheet called QRevStylesheet.xsl in the
folder with the *_QRev.xml file so that the xml file can be viewed using the style sheet. Simply double
click the *_QRev.xml file. The QRevStylesheet is only an example. Users are encouraged to modify the
style sheet to meet their needs, but the modified style sheet must be stored in the QRev folder and be
named QRevStylesheet.xsl. This setting is persistent and will be retained when QRev is closed and
reopened.
2.6 COMMENT Clicking on this button will open the comment dialog. The user comment is automatically tagged with
the tab that they are viewing, the date, time, and user name of the person making the comment. The
user should enter comments explaining any observations associated with the data or field conditions or
any changes in QRev settings. All comments can be viewed by clicking the Comments tab at the bottom
of the Main tab or by clicking on the Messages tab in any of the other tabs. Comments cannot be edited
or deleted after they are entered.

14
2.7 TRANSECT SELECTION The transect selection button opens a dialog that allows the user to select which transects in the
measurement will be used to compute the measurement discharge. Check All and Uncheck All buttons
are provide at the bottom left of the dialog.
A comment should be made describing why any transect was not used in the computation of discharge
for the measurement. If all transects are not used the button icon will change from the green checkmark
to an orange checkmark to notify the user that all transects are not being used.
2.8 NAVIGATION REFERENCE The Navigation Reference shows the currently selected reference in bold and allows the user to change
the reference by clicking on the desired setting. If a navigation reference is not available for that
measurement it is inactive and cannot be selected .
2.9 COMPOSITE TRACKS Composite tracks is a feature that will automatically substitute one of the other valid navigation
references for the selected navigation reference if the selected reference is invalid. If only BT is available
composite tracks is turn off and no selection can be made by the user . The
approach used for composite tracks in QRev is summarized in the table below. These settings apply to all
transects and cannot be set differently for individual transects. QRev defaults the navigation reference
to that used in the raw data. Composite tracks defaults to off.

15
2.10 GRAPHICS CONTROLS The graphics controls work on all graphics in any of the tabs.
2.10.1 Rest to Default or Home
Resets all the graphs on the tab to their original scaling.
2.10.2 Zoom Window
Allows the user to zoom in on a graph using a windowing technique.
2.10.3 Pan
Allows the user to pan in a graph.
2.10.4 Probe Graph for Data Values
Allows the user to click in a graph to display the graph coordinates of the data point or cursor location.
Some graphs will automatically snap to the nearest data points, but others may only provide the cursor
location.
2.11 GOOGLE EARTH Allows the user to plot the transect’s shiptracks based on GGA data to Google Earth. A kml file is created
and opened in Google Earth, if Google Earth has been installed on the computer running QRev. If Google
Earth is not installed, nothing will happen.
2.12 HELP Opens this help file.
2.13 CLOSE
QRev can be closed by clicking the x at the top right of window . After clicking the x the
user will be presented with the following dialog.
Clicking yes will close QRev. Clicking Cancel returns the user back to QRev and allows the to continue to
work or save the file before closing.

16
3 MAIN TAB
The Main tab is always shown when opening a measurement. The Main tab consists of 4 sub-tabs at the
top, 2 sub-tabs at the bottom, four graphs, and two tables at the right. Selecting any of the sub-tabs
does not change the graphics or two uncertainty tables at the right.
The data displayed in the color contour and ship track graphs are controlled by selecting a transect for
display from the tables shown in the Summary, Details, or Settings tabs. When a new measurement is
opened the first transect is selected for display in the color contour and ship track graphs. Other
transects can be displayed by either clicking on the transect name in the tables shown in the Summary,
Details, or Settings tabs or by using the up and down arrow keys to select the desired transect.
3.1 SUMMARY TAB
The Summary tab displays a summary of the measurement and transect discharges. This table cannot be
edited. The table consists of the following data:
Transect: File name of the transect or Measurement representing the composite of the
transects.
Start: Start time of the transect or measurement using the recorded ADCP time.
Bank: The starting bank.
End: End time of the transect or measurement using the recorded ADCP time.
Duration: The duration of the transect or measurement in seconds.
Total Q: The total discharge for the transect or measurement in the user specified units.
Top Q: The estimated top discharge from the extrapolation settings for the transect or
measurement in the user specified units.
Meas Q: The discharge measured in the profiling range of the ADCP for the transect or
measurement in the user specified units.
Bottom Q: The estimated bottom discharge from the extrapolation settings for the transect or
measurement in the user specified units.
Left Q: The estimated discharge in the unmeasured area near the left bank based on the user
specified settings for the transect or measurement in the user specified units.

17
Right Q: The estimated discharge in the unmeasured area near the right bank based on the user
specified settings for the transect or measurement in the user specified units.
The transect selected for display in the color contour and ship track graphs is identified by a bold
typeface. Other transects can be displayed by either clicking on the transect name in the table or by
using the up and down arrow keys to select the desired transect. If all the data is not visible in the table
scrollbars will be automatically provided and can be used to scroll up or down or left or right as
necessary. The column widths can also be changed by placing the cursor in the column labels and
dragging the column divider.
3.2 DETAILS TAB
The Details tab provides additional information about the measurement cross section, boat operation,
and water velocity. The table contains the following data:
Transect: File name of the transect.
Width: Width of the cross section in the user specified units. The width is computed as the
straight-line distance from the first ensemble to the last ensemble (using the specified
navigation reference) plus the left and right edge distances.
Area: The cross-sectional area of the cross section in user specified units. The cross-sectional
area using trapezoidal integration. To compute the cross-sectional area, the ensembles are
project onto a line from the first ensemble to the last ensemble using the specified navigation
reference. Trapezoidal integration is then used with the straight-line distance between the
ensembles and the processed depth to obtain the cross-sectional area of the measured portion
of the cross section. The areas for the left and right edges are computed using a coefficient of
0.5 for triangular, 1.0 for rectangular, 0.5 + (custom coefficient – 0.3535) for custom coefficients,
and 0.5 for user specified discharge. The edge areas are then added to the measured portion to
obtain the total cross-sectional area.
Avg Boat Speed: The average boat speed in user specified units. The average boat speed is
computed as the mean of the boat speed (magnitude) for each ensemble.
Course Made Good: The course made good is the straight-line direction from the first ensemble
to the last ensemble in azimuth degrees.
Q/A: The mean water velocity in user specified units. The mean water velocity is computed as
the discharge divided by the total cross-sectional area.

18
Avg Water Direction: Average water direction in azimuth degrees. The average water direction
is computed as a discharge weighted average of the u and v water velocity components of each
depth cell. The unmeasured top, bottom, and left and right edges are not considered. It is
possible in some bi-directional flow conditions that this average may result in an inaccurate
estimate of the average water direction.
The transect selected for display in the color contour and ship track graphs is identified by a bold
typeface. Other transects can be displayed by either clicking on the transect name in the table or by
using the up and down arrow keys to select the desired transect. If all the data is not visible in the table
scrollbars will be automatically provided and can be used to scroll up or down or left or right as
necessary. The column widths can also be changed by placing the cursor in the column labels and
dragging the column divider.
3.3 PREMEASUREMENT TAB
The Premeasurement tab provides information on the completion status and results of procedures that
should be completed to ensure an identifiable and defendable measurement.
Site Name: The name of the site measured.
Site Number: The number assigned to the site.
ADCP Test: Was an ADCP system test was performed?
ADCP Test Fails: How many tests within the system test suite failed.
Compass Calibration: Was a compass calibration completed?
Compass Evaluation: The results of the compass evaluation in degrees. The value presented
represents the results provided by the manufacturer. Different manufacturers provide different
statistics for the results of a compass evaluation.
Moving-Bed Test: Was a valid moving-bed test completed?
Moving-Bed?: Did the results of the moving-bed test indicate a moving bed?
Independent Temperature: Water temperature measured by the user in user specified units. If
not temperature is provided the value will be “N/A”.

19
ADCP Temperature: Water temperature measured by the ADCP. This temperature should be
recorded by the user at the time the independent temperature is measured. However, if no
ADCP temperature is provided the average ADCP temperature for all transects in the
measurement is reported.
Magnetic Variation: Value in degrees used to adjust the internal ADCP compass magnetic
heading to true north heading. This value is only applied to the internal ADCP compass.
Heading Offset: Value in degrees used to adjust an external heading source to align with the
zero-heading reference of the ADCP. This value is only applied to external heading data.
3.4 SETTINGS TAB
The Settings tab provides a summary of the nonfilter related settings set by the user or automatically by
QRev, which are required to compute the measurement discharge. This table cannot be edited. To
change any of the values requires the user to go to the associated tab to make the desired change.
Transect: File name of transect.
Edge Distance Left: Distance to the left edge of water in user specified units.
Edge Distance Right: Distance to the right edge of water in user specified units.
Edge Type Left: Type of computation used to estimate the left edge (Rec – Rectangular edge, Tri
– Triangular edge, Cus – Custom edge coefficient, Use – User specified discharge).
Edge Type Right: Type of computation used to estimate the right edge (Rec – Rectangular edge,
Tri – Triangular edge, Cus – Custom edge coefficient, Use – User specified discharge).
Draft: Depth of the ADCP below the water surface in user specified units. The draft is measured
to the vertical center of the transducers for TRDI ADCPs and the bottom of the ADCP for SonTek
ADCPs.
Excluded Distance: The distance below the transducer where data are marked invalid due to
ringing or flow disturbance. This value is automatically set to 16 cm for the SonTek
RiverSurveyor M9 and to 25 cm for the TRDI Rio Pro.
Depth Ref: Reference data used to determine depth (BT – Profiling beams, VB – Vertical beam,
DS – External depth sounder).

20
Depth Comp: Identifies if composite depths are being used where more than one source of
depth reference is available.
Navigation Ref: User selected navigation reference (BT – Bottom track, GGA – GPS GGA
sentence, VTG – GPS VTG sentence).
Navigation Comp: Identifies if composite navigation is used where more than one source of
navigation reference is available.
Top Method: The top extrapolation method (Power, Constant, 3-Point)
Bottom Method: The bottom extrapolation method (Power, No Slip)
Exp: The extrapolation exponent for power and no slip fit methods.
The transect selected for display in the color contour and ship track graphs is identified by a bold
typeface. Other transects can be displayed by either clicking on the transect name in the table or by
using the up and down arrow keys to select the desired transect. If all the data is not visible in the table
scrollbars will be automatically provided and can be used to scroll up or down or left or right as
necessary. The column widths can also be changed by placing the cursor in the column labels and
dragging the column divider.
3.5 ADCP TAB
The ADCP tab identifies the ADCP, its characteristics and settings. These data cannot be edited in this
table.
Serial Number: Serial number of ADCP as recorded in raw data.
Manufacturer: Manufacturer of ADCP (currently TRDI or SonTek)
Model: Model name of ADCP determined from firmware version and system test results.
Firmware: Firmware version used during data collection.
Frequency (kHz): Approximate frequency of the ADCP. For multi-frequency instruments this will
be “Variable”.
Depth Cell Size (cm): The size or or range in depth cell size(s) in user specified units.

21
Water Mode: The water mode used to collect the data. For auto-adaptive instruments that
automatically switch water modes this will be “Variable”.
Bottom Mode: The water mode used for bottom tracking. For auto-adaptive instruments that
automatically switch bottom modes this will be “Variable”.
3.6 MESSAGES TAB
The Messages tab displays messages reported by the automated data quality assessment (ADQA). Each
message is identified as a warning or a caution with warnings appearing at the top of the list. A warning
has the symbol and the text is bold and preceeded by an identifier in uppercase. A caution has the
symbol and the text is italic and preceeded by an identifier in title case. Warnings are associated
with buttons that are red and cautions with buttons that are yellow. The scroll bar on the right allows
the user to scroll through messages if the messages exceed the panel size.
3.7 COMMENTS TAB
The Comments tab shows comments that were either imported from the data files or have been added
in QRev. This tab is for viewing comments only. To add a comment, click the icon in the Toolbar.
Remarks made in WR2 are prefaced by “MMT Remarks”. Notes associated with transects in WR2 are
prefaced by the file number, the date, and the time. QRev comments are prefaced by the date, time,
and user ID of the person making the comment. Comments cannot be edited or deleted and are
considered original data. To change a comment, add an additional comment to correct an earlier
comment.

22
3.8 COLOR CONTOUR GRAPH
The color contour graph shows the final water and depth data that will be used to compute discharge.
The data have been filtered and interpolated. If that data were processed from raw data a red line will
be drawn to delineate the top of the topmost depth cells and the side lobe cutoff for the bottom of the
depth cells. If the data were loaded from a QRev.mat file processed with QRev prior to version 4 the red
line will not be displayed.
3.9 SHIP TRACK GRAPH
The ship track graph shows the ship track of all available navigation references (Red = BT, Blue = GGA,
Green = VTG). The black lines are sticks showing the magnitude and direction of the mean water velocity
for each ensemble.
3.10 DISCHARGE GRAPH
The discharge graph shows the total discharge for each transect as a horizontal line extending from the
start time to the end time for each transect.

23
3.11 EXTRAPOLATION GRAPH
The extrapolation graph shows the normalized depth and discharge for the entire measurement
(checked transects only). The gray dots are every depth cell in the measurement. The black squares
show the median values of normalized Q at the mean normalized depth for all data within 5 percent
increments of normalized depth. The whiskers on the black squares show the range of 50 percent of the
data in that median. The selected extrapolation methods are shown with a black line, and the
extrapolation methods based on the automatic methods in QRev are shown with a wider green line.
QRev defaults to the extrapolation methods based on the automatic selection algorithms; however, the
user can choose to override that automatic selection in the Extrap tab.
3.12 UNCERTAINTY TABLES
Two tables are provided with information to assist the user in rating the quality and uncertainty of the
measurement. The top table provides the coefficient of variation in percent (COV %) for the total
discharge, the cross-section width, and the cross-sectional area in the first two columns. The percentage

24
of total discharge (% Q) in the left and right edges (Left/Right Edge), in invalid cells (Invalid Cells), and in
invalid ensembles (Invalid Ens.) are provided in the last two columns.
The uncertainty at the bottom has two columns for the uncertainty of the various aspects of the
measurement. The column labeled “Automatic” contains the values generated by QRev based on
assumptions and computations defined in Mueller (2016) and briefly in the following paragraphs.
Because the assumptions and computations used to generate the values in the “Automatic” column are
simplistic, the values may not accurately represent the uncertainty for all conditions. The column
labeled “User” allows the user to override the automatic values with a user supplied value. A value
entered by a user should be supported with a comment. The total estimated 95 percent uncertainty
value will be recomputed each time a new “user” value is input. The uncertainty categories are defined
as follows.
Random Uncertainty—The random uncertainty expands the Q COV to a 95 percent level by
applying a coverage factor from the Student’s t-distribution based on the number or degrees of
freedom and then dividing by the square root of the number of transects. When only 2 transect
comprise a measurement, the theoretical Student’s t approach is abandoned and the 95 percent
random uncertainty is computed as Q COV * 3.3.
Invalid Data Uncertainty—The 95 percent uncertainty for invalid data is assumed to be 20
percent of the sum of the percent discharge for invalid cells and ensembles.
Edge Q Uncertainty—The 95 percent uncertainty for the edge discharge is assumed to be 30
percent of the total of the absolute value of the discharge in the edges. The Edge Q Uncertainty
accounts for uncertainty in the edge shape, roughness, distance to shore, depth, and water
velocity.
Extrapolation Uncertainty— The percent extrapolation uncertainty is computed by computing
the percent difference in discharge from the selected extrapolation method to other possible
extrapolation methods and averaging the best four options.
Moving-Bed Test Uncertainty— If bottom track is not the navigation reference, the percent
moving-bed test uncertainty is assumed to be zero. If bottom track is used and a moving-bed
test is valid, the percent moving-bed test uncertainty is assumed to be 1 percent if the test
indicates no moving bed is present and 1.5 percent if a moving bed is present. If the moving-bed
test has warnings, is invalid, or no moving-bed test was completed, the uncertainty is set to 3
percent.
Systematic Uncertainty— Systematic uncertainty, such as biases in the components of the ADCP
and beam misalignment, is assumed to be 1.5 percent.
Estimated 95% Uncertainty— The estimated 95 percent uncertainty uses the values for
uncertainty from the discussed categories and combines them as the square root of the sum of
the squares. The final value is only a guide because the algorithms for the various sources of
uncertainty are only approximations and simple assumptions.

25
4 SYSTEST TAB
The SysTest tab provides the user the ability to review the results of the system test(s) completed during
the measurement. The SysTest tab has two sub-tabs a Results tab and a Messages tab.
4.1 RESULTS TAB The results tab has two panels. The panel on the left is a table showing the summary of all system tests
completed for this measurement. If more than one system test was completed, the table would have
multiple rows. The table identifies the system test by the date and time of the test. Each system test
consists of a varying number of component tests. The number of component tests comprising the
system test is shown in the second column. The third column shows the number of component tests
that have failed. If the ADCP is from TRDI an additional evaluation of the PT3 test is made and receives a
Pass or Fail. If the ADCP is from SonTek then the PT3 column will show N/A.
The panel on the right shows the text output from the system test selected in the table at the left. The
Date/Time of the test displayed is in Bold typeface in the table on the left. If multiple system tests were
completed, the user can select the test to be shown by clicking on the date/time of the desired system
test in the table on the left. Scroll bars will be automatically displayed on the right panel if the output
from the test exceeds the height or width of the panel.

26
4.2 MESSAGES TAB
The Messages tab has two panels. The top panel shows any messages generated by the ADQA
associated with the system test(s). The bottom panel shows all the comments associated with the
measurement.
5 COMPASS/P/R TAB

27
The Compass/P/R tab presents the ADCP heading, pitch, and roll data and results of the compass
calibration and evaluation. This tab has three sub-tabs Data, Calibration / Evaluation, and Messages.
5.1 DATA The Data tab consists of a table, two graphs, and checkbox controls for the two graphs.
The table at the top provides a summary of settings and heading, pitch, and roll data and highlights
areas where the ADAQ found potential issues. Clicking the magnetic variation, heading offset, and
heading source columns opens a dialog that allows each of these settings to be changed for that
transect or for all transects. The Heading Offset and Heading Source columns are only active if external
heading data, such as, from a GPS Compass is included in the measurement.
The magnetic variation is only applied to the internal compass.
The heading offset is only applied to the external compass.
The heading source option is only available if external heading data were collected.

28
The heading time series graph displays the compass heading from either the internal compass or an
external compass or both. For RiverSurveyors the change in magnetic field strength compared to the
magnetic field strength during calibration can also be shown and will have its scale along the right axis.
Data are always displayed by ensemble from left to right. The table at the top serves as the control for
what transect is graphed. Clicking on a row in the Plot / Transect column will graph the data from that
transect. To overlay data from multiple transects, the user can right click to add or remove additional
transects from the graphs. Check marks next to the transect file names indicate the transect(s) graphed.
The user can check or uncheck the data types available to change which data types are displayed. The
Ext. Compass (external compass) and Mag. Field (magnetic field percent difference) check boxes are
only active if associated data are present in the measurement.

29
The pitch / roll time series displays the pitch (red) and roll (blue) from the internal sensors. Data are
always displayed by ensemble from left to right.
5.2 CALIBRATION / EVALUATION
The Calibration / Evaluation tab displays the results of the compass calibration and evaluation, if
available. The Compass Calibration table lists the date and time of each calibration conducted during the
measurement. Clicking on a row in the Date/Time column will display the results of the calibration in the
right panel. The Compass Evaluation table lists the data, time, and results of each evaluation conducted
during the measurement. Clicking on a row in the Data/Time column will display the results of the
evaluation in the right panel. SonTek ADCPs with the G2 compass there is no evaluation data. For
SonTek ADCPs with the G3 compass the evaluation results are taken from the calibration as there is no
separate evaluation.
5.3 MESSAGES

30
The Messages tab has two panels. The top panel shows any messages generated by the ADQA
associated with the compass, pitch, and roll sensors. The bottom panel shows all the comments
associated with the measurement.
6 TEMP/SAL TAB
The Temp/Sal tab has two sub-tabs Data and Messages. The Data tab displays the temperature, salinity,
and speed of sound settings and the time series of the ADCP temperature readings.
6.1 DATA The Water Temperature panel displays a time series of the temperature readings for all of the transects
in the measurement. This is useful to determine if the ADCP has reached equilibrium water temperature
prior to the start of the measurement and to identify any substantial temperature changes in the cross
section. USGS policy requires an independent temperature reading be made, recorded, and compared
to a simultaneous temperature reading from the ADCP. These temperature reading can be entered in
the edit boxes for Independent and ADCP and the appropriate units selected from the radio buttons. If
the ADCP temperature is not provided the ADCP average temperature will be compared to the
Independent temperature. If no Independent temperature is provided, the ADAQ will flag this violation
of policy.
The table at the top of the Data tab displays the speed of sound, the parameters that affect the speed of
sound, and allows the user to make changes directly to the speed of sound or to the parameters. The
Temperature Source can be changed by clicking in a row under the Temperature Source column. This

31
will open a dialog that allows the user to manually set a water temperature or to use the ADCP internal
sensor to determine the water temperature for the purpose of computing the speed of sound.
The salinity can be changed by clicking in a row in the Salinity column of the table.
Clicking in the Speed of Sound Source column allows the user to enter a speed of sound directly or to
allow the program to compute the speed of sound from the provided parameters.
The three discharge columns at the right of the table show the previous, current, and percent change in
discharge based on changes made to the speed of sound and its parameters or to a change in Navigation
Reference made while this tab was displayed.

32
6.2 MESSAGES
The Messages tab has two panels. The top panel shows any messages generated by the ADQA
associated with the speed of sound and associated parameters and policies. The bottom panel shows all
the comments associated with the measurement.

33
7 MOVBEDTST TAB
The MovBedTst tab allows the user to review moving-bed test results, mark tests invalid, and override
the automatic determination of which moving-bed tests should be used to correct the measured
discharge. The MovBedTst tab consist of two additional tabs Data and Messages.
7.1 DATA When the Data tab is first displayed, the first file is automatically displayed in the graphs at the bottom
of the window. To display a different file, click in the table on the filename to be displayed or use the up
or down cursor keys to change the displayed test. The filename of the moving-bed test displayed is
shown immediately above the graphs. The graphs at the bottom change depending on whether the
displayed test is a loop test or a stationary test.

34
Three graphs are shown for the stationary test. The graph at the left is a cumulative average of the
moving-bed speed. Red dots indicate ensembles where the bottom track was invalid. For a good test the
blue line should reach equilibrium (nearly horizontal) by the end of the test. The middle graph is the
shiptrack produced by plotting the upstream or cross stream movement based on bottom track relative
to the direction of flow for each ensemble. The graph on the right is a ship track plot of all available
references.
Two graphs are shown for a loop test. The graph on the left is the boat speed during the loop. The boat
speed should be as uniform as practical. The graph on the right is a ship track graph that shows the ship
track of all available navigation references (Red = BT, Blue = GGA, Green = VTG). The black lines are
sticks showing the magnitude and direction of the mean water velocity for each ensemble. A black
square identifies the beginning of the loop. What navigation references shown in the graph are
controlled by the check boxes at the top of the graph.
Definition of Table Columns
User Valid—The User Valid column lets the user identify tests that the user considers valid
moving-bed tests. QRev assumes that all loaded tests are valid tests; for example, tests that
were completed using proper technique. QRev automatically selects the moving-bed test used
to determine if there is a moving-bed and to correct for a moving-bed if necessary. The
algorithm used by QRev will use the last valid loop test or in the absence of a valid loop test, all
valid stationary tests. If a test is not valid because of an aborted test or because of something
that happened during the test that indicates the test should not be used, the user should
uncheck that test. Unchecking the User Valid column tells QRev that this test should not be used
to determine if a moving-bed condition exists or to correct the discharge. Marking a test invalid
automatically opens the comment dialog so the user can document the reason this test was not
valid.
Used for Correction—The Use for Correction column identifies if the test or test(s) will be used
to correct the discharge for a moving-bed condition. If bottom track is the navigation reference
and a moving bed exists, QRev will automatically select the moving-bed test to use to correct
the final discharge; however, the user can override the selection by unchecking the Used for
Correction. If the user overrides the Used for Correction by unchecking it, a comment dialog will
open so they can document the reason for not using the correction.

35
If the user selects to use a moving-bed test that has Errors, the QRev will warn the user but
allow the user to override the errors.
Filename—The filename containing the moving-bed test. NOTE: The test automatically selected
for determining if there is a moving-bed and/or correcting for it are in bold.
Type—The type of test (Loop or Stationary).
Duration—The duration of the test in seconds.
Distance Upstream—The distance the test showed the boat moved upstream from its starting
location. This distance is the closure error for a loop test.
Moving-Bed Speed—The computed speed of the bed (Distance Upstream/Duration).
Moving-Bed Direction—The direction (azimuth) the boat moved relative to its starting location.
For a moving-bed condition, this value should be approximately 180 degrees from the flow
direction. This value is only computed for the loop moving-bed test.
Flow Speed—The magnitude of the average water velocity vector for all data in the test.
Flow Direction—The direction (azimuth) of the average water velocity vector for all data in the
test. This value is only computed for the loop moving-bed test.
% Invalid BT—The percentage of ensembles that have invalid bottom track data.
Compass Error—The difference in the flow direction between the outgoing and returning
portions of the loop moving-bed test.
% Moving Bed—The ratio of the moving-bed speed to flow speed expressed as a percentage.
Moving Bed—Using the criteria for a moving-bed condition documented in Mueller and others
(2013), QRev determines if a moving-bed condition exists. If the quality of the moving-bed test
results in errors, this field is set to Unknown because the moving-bed test is unreliable.

36
Quality—QRev completes a quality assessment of every moving-bed test. Based on criteria
documented in Mueller (2016), the quality of the measurement is set to Good if all the quality
checks pass, to Warnings if some quality checks fail but are not critical failures, or to Errors if
critical errors in the moving-bed test are identified.
7.2 MESSAGES
The Messages tab has two panels. The top panel shows any messages generated by the ADQA
associated with moving-bed test. These messages include details about each test not included in the
messages shown on the Main tab. The bottom panel shows all the comments associated with the
measurement.

37
8 BT TAB
The BT tab allows the user to evaluate the bottom track data for each transect and change the filter
settings. Filter settings are applied to all transects and cannot be set for individual transects.
8.1 DATA The Data tab provides the information and filter settings to allow the user to evaluate and optimize the
bottom track data.
8.1.1 Table
The table at the top of the tab allows the user to select which transect to graph (by clicking on the
desired row), provides information on the percentage of ensembles that have been determined to be
invalid by the various filters, and shows the effect of a filter change on the computed discharge. Cells in
the table contain color codes associated with cautions or warnings generated from the ADQA. This table
does not have any editable cells. The columns in the table are as follows:
Filename—Filename of the transect.
Number of Ensembles—Total number of ensembles in the transect.
Beam % <4 —Percent of ensembles that have less than 4 valid beams.
Total % Invalid—Percent of ensembles with invalid bottom track velocity.
Orig Data % Invalid—Percent of ensembles that had invalid bottom track velocity prior to any
filtering.

38
<4 Beam % Invalid—Percent of ensembles with valid bottom track but less than 4 beams for
which the bottom track velocity has been determined to be invalid by the 3 Beam Solutions
Filter.
Error Vel % Invalid—Percent of ensembles that have been determined to be invalid due to
filtering based on the bottom track error velocity.
Vert Vel % Invalid—Percent of ensembles that have been determined to be invalid due to
filtering based on the bottom track vertical velocity.
Other % Invalid—Percent of ensembles that have been determined to be invalid due to filtering
using other filters.
Discharge Previous —Total discharge prior to most recent filter change.
Discharge Now—Total discharge after applying the most recent filter change. If no filters have
been changed, the discharge now will equal the discharge previous.
Discharge % Change—The percent difference between the discharge previous and the discharge
now due to the last filter change.
8.1.2 Upper Graph
The data displayed in the upper graph are controlled by the radio buttons at the top of the graph. Blue
dots indicate valid data and blue dots with red circles indicate invalid data. Examples of the options are:
3 Beam Solutions
Error Velocity

39
Vertical Velocity
Other (Other filter set to Off)
Other (Other filter set to Smooth)

40
Source (INT – Interpolated, INV – Invalid)
8.1.3 Lower Graph
The lower graph displays the boat speed vs ensembles. The boat speeds shown are controlled by the
check boxes associated with the ship track graph. The color of the line identifies the boat speed source
which is defined by the color of the check boxes associated with the ship track graph. In addition, the
location and cause of invalid data are indicated by black letters at the appropriate ensembles. O for
invalid original data, B for beam filter, E for error velocity filter, V for vertical velocity filter, and S for
other filter.

41
8.1.4 Ship Track Graph
The graph on the right is a ship track graph that shows the ship track of all available navigation
references (Red = BT, Blue = GGA, Green = VTG). The black lines are sticks showing the magnitude and
direction of the mean water velocity for each ensemble. What navigation references shown in the graph
are controlled by the check boxes at the top of the graph.
8.1.5 Beam Filter
The Beam Filter panel shows the current setting and allows the user to change the filters as necessary
from the following options:
Auto—(Default) Evaluates 3 beams solutions using neighboring data to determine the validity of
the 3 beam solution. Details are documented in Mueller (2016).
Allow—Allows 3 beam solutions
4 Beam—Allows only 4 beam solutions
8.1.6 Error Velocity Filter
The Error Velocity Filter panel shows the current setting and allows the user to change the filters as
necessary from the following options:
Auto—(Default) Use the variance of the error velocity data to automatically set threshold limits
for each transect. Details are documented in Mueller (2016).
Manual—Allows the user to enter a threshold value that will be applied to all transects in the
measurement.
Off—No error velocity filter is applied.
8.1.7 Vertical Velocity Filter
The Vertical Velocity Filter panel shows the current setting and allows the user to change the filters as
necessary from the following options:

42
Auto—(Default) Use the variance of the vertical velocity data to automatically set threshold
limits for each transect. Details are documented in Mueller (2016).
Manual—Allows the user to enter a threshold value that will be applied to all transects in the
measurement.
Off—No error velocity filter is applied.
8.1.8 Other Filter
The Other Filter panel shows the current setting and allows the user to change the filters as necessary
from the following options:
Off—(Default) No spike detection type filter is applied.
Smooth—A locally weighted scatterplot smoothing (LOWESS) filter with a dynamic moving
window is applied. Details are documented in Mueller (2016).
8.2 MESSAGES TAB
The Messages tab has two panels. The top panel shows any messages generated by the ADQA
associated with bottom tracking. The bottom panel shows all the comments associated with the
measurement.

43
9 GPS TAB
The GPS tab allows the user to evaluate the GGA and VTG data for each transect and change the filter
settings. Filter settings are applied to all transects and cannot be set for individual transects.
9.1 DATA
9.1.1 Table
The summary table allows the user to select the transect to be graphed (by clicking on the desired row)
and provides information about the quality of the GPS data. This table has no editable cells. The columns
in the table are defined as follows:
Filename—Filename of the transect.
Number of Ensembles—Total number of ensembles in the transect.
GGA % Invalid—Percentage of ensembles with invalid GGA data.
VTG % Invalid—Percentage of ensembles with invalid VTG data.
Diff. Qual. % Invalid—Percentage of ensembles with data quality less than minimum quality
filter.
Alt. Change % Invalid —Percentage of ensembles determined invalid by altitude filter.
HDOP % Invalid—Percentage of ensembles determined invalid by HDOP filter
Sat Chg %—Percentage of ensembles affected by a satellite change.

44
Discharge Previous —Total discharge prior to most recent filter change.
Discharge Now—Total discharge after applying the most recent filter change. If no filters have
been changed, the discharge now will equal the discharge previous.
Discharge % Change—The percent difference between the discharge previous and the discharge
now due to the last filter change.
9.1.2 Upper Graph
The data displayed in the upper graph are controlled by the radio buttons at the top of the graph. Blue
dots indicate valid data and blue dots with red circles indicate invalid data. Examples of the options are:
Quality
0—no position fix
1—autonomous
2—differential correction (DGPS)
4—real-time kinematic (RTK)
5—float RTK
Altitude
HDOP (Horizontal Dillution of Precision, lower is better, should be less than 4)

45
# Sats
Other (Other filter set to Off)
Other (Other filter set to Smooth)

46
Source
9.1.3 Lower Graph
The lower graph displays the boat speed vs ensembles. The boat speeds shown are controlled by the
check boxes associated with the ship track graph. The color of the line identifies the boat speed source
which is defined by the color of the check boxes associated with the ship track graph. In addition, the
location and cause of invalid data are indicated by black letters at the appropriate ensembles. O for
invalid original data, Q for quality filter (GGA only), A for altitude filter (GGA only), H for HDOP filter, S
for other filter

47
9.1.4 Ship Track Graph
The graph on the right is a ship track graph that shows the ship track of all available navigation
references (Red = BT, Blue = GGA, Green = VTG). The black lines are sticks showing the magnitude and
direction of the mean water velocity for each ensemble. What navigation references shown in the graph
are controlled by the check boxes at the top of the graph.
9.1.5 Minimum Quality (GGA) Filter
Applies to GGA data only and allows the user to set the minimum allowable differential correction
quality.
1 – Autonomous
2 - (Default) Differential
4+ - RTK
9.1.6 Altitude Change (GGA) Filter
Applies to GGA data only.
Auto—(Default) The threshold for altitude change is set to 3 meters.
Manual—The user can enter a user specified threshold.
Off—No altitude filter is applied.
9.1.7 HDOP Filter
Applies to GGA and VTG data, if GGA data are available.
Auto—(Default) Sets the maximum allowable HDOP to 4.0 and the maximum allowable change
in HDOP to 3.0.
Manual—Allows the user to specify the maximum allowable HDOP and the maximum allowable
change in HDOP.
Off—No HDOP filter is applied.

48
9.1.8 Other Filter
Sets the smooth filter to on or off.
Off—(Default) No other filter is applied.
Smooth—A smooth filter is applied to identify spikes in the boat speed.
9.2 MESSAGES
The Messages tab has two panels. The top panel shows any messages generated by the ADQA
associated with GPS data. The bottom panel shows all the comments associated with the measurement.

49
10 DEPTH TAB
The Depth tab allows the user to review the measured depths from each beam and the final processed
cross section . The user can also change the primary depth reference and indicate whether to use
composite depths. QRev defaults to using inverse depth weighting to compute the mean depth when
the 4 slant beams are used. The user can also change the filter type to try and eliminate unreasonable
and erroneous spikes in the data.
10.1.1 Table
The summary table allows the user to select which transect is displayed in the graphs (by clicking on the
desired row), provides information on beams with invalid depths, and allows the user to change the
draft. The table displays the following information:
Filename—Filename of the transect.
Draft—Distance from the water surface to the transducers.
# Ensembles—Number of ensembles in the transect.
Beam 1 % Invalid—Percent of ensembles where the depth in beam 1 is invalid.
Beam 2 % Invalid—Percent of ensembles where the depth in beam 2 is invalid.
Beam 3% Invalid—Percent of ensembles where the depth in beam 3 is invalid.
Beam 4 % Invalid—Percent ensembles where the depth in beam 4 is invalid.
Vertical % Invalid—Percent of ensembles where the depth in the vertical beam is invalid.

50
Depth Sounder % Invalid—Percent of ensembles where the depth from the external depth
sensor is invalid.
Discharge Previous—Total discharge prior to most recent filter change.
Discharge Now—Total discharge after applying the most recent filter change. If no filters have
been changed, the discharge now will equal the discharge previous.
Discharge % Change—The percent difference between the discharge previous and the discharge
now due to the last filter change.
Clicking in the draft column will open a dialog that allows the user to enter a new draft and apply that
draft to all transects or only the transect for which the draft was clicked.
10.1.2 Graphics
The top graph displays the depth recorded for each beam. The user can change which beams are
displayed using the check boxed on the right. Red circles indicate that the depth filter has determined
that depth to be invalid.
The bottom graph shows the final cross section that will be used to compute discharge. Using the check
boxes at the right the user can compare the final cross section to the 4-beam average, vertical beam, or
depth sounder.

51
10.1.3 Depth Reference
The Depth Reference is a popup menu that allows the user to select from all available depth sources.
4 Beam Avg—(Default if no vertical beam or depth sounder) The ensemble depth is computed
as the average of the 4 slant beams.
Comp 4 Beam Preferred—(Default if vertical beam or depth sounder available) The ensemble
depth is computed as the average of the 4 slant beams, but if that results in an invalid depth,
other available valid depth sources will be substituted according to the priority defined in the
table below.
Vertical—The depth from the vertical beam is used as the ensemble depth.
Comp Vertical Preferred—The ensemble depth is the vertical beam depth, but if the vertical
beam depth is invalid, other available valid depth sources will be substituted according to the
priority defined in the table below.
Depth Sounder—The depth from an external depth sounder is used as the ensemble depth.
Comp DS Preferred—The ensemble depth is the external depth sounder depth, but if the depth
from the external depth sounder is invalid, other available valid depth sources will be
substituted according to the priority defined in the table below
BT--average depth from four slant beams
DS--depth from external depth sounder
VB--depth from vertical beam
10.1.4 BT Averaging Method

52
BT Beam Averaging determines if the average depth from the 4 slant beams is computed using a simple
average or an inverse depth-weighted method (IDW). The inverse depth-weighted method is preferred
and the QRev default. However, to allow duplication of RSL computations, the simple average option is
available.
10.1.5 Filter
The two options available to filter out spikes in the depths are the method used in WR2 and a method
based on a LOWESS smooth. The method used in WR2 will tend to filter out the lowest (deepest) data
because the method was designed to filter out multiple reflections. The LOWESS smooth filter only
works well with continuous data. Gaps in the data can cause the LOWESS smooth filter to miss what
appear to be obvious spikes. The filter defaults to Smooth but can also be turned off.
10.2 MESSAGES
The Messages tab has two panels. The top panel shows any messages generated by the ADQA
associated with depth data. The bottom panel shows all the comments associated with the
measurement.

53
11 WT TAB
The WT Filters button opens a window that allows the user to evaluate the water track data for each
transect and change the filter settings. Filter settings are applied to all transects and cannot be set for
individual transects.
11.1 DATA
11.1.1 Table
The Summary Table allows the user to select which transect to graph (by clicking on the desired row),
provides information on the percentage of depth cells that have been determined to be invalid by the
various filters, and shows the effect of a filter change on the computed discharge. Cells in the table
contain color codes associated with cautions or warnings generated from the ADQA. No editable cells
are in this table. The columns in the table are:
Filename—Filename of the transect.
Number of Depth Cells—Total number of depth cells in the transect.
Beams % <4—Percentage of ensembles that had valid water track in less than 4 beams.
Total % Invalid—Percentage of ensembles with invalid water track velocity.
Orig Data % Invalid—Percentage of ensembles that had invalid water track velocity prior to any
filtering.
<4 Beams % Invalid—Percentage of ensembles with valid water track in less than 4 beams for
which the water track velocity has been determined to be invalid.

54
Error Vel % Invalid—Percentage of ensembles that have been determined to be invalid due to
filtering based on the water track error velocity.
Vert Vel % Invalid—Percentage of ensembles that have been determined to be invalid due to
filtering based on the water track vertical velocity.
Other % Invalid—Percentage of ensembles that have been determined to be invalid due to
filtering using other filters. Currently (2015) other filters are not implemented.
SNR % Invalid—Percentage of ensembles that have been determined to be invalid due to
filtering of the signal to noise ratio (SNR) range. This filter applies to SonTek data only.
Discharge Previous —Total discharge prior to most recent filter change.
Discharge Now—Total discharge after applying the most recent filter change. If no filters have
been changed, the discharge now will equal the discharge previous.
Discharge % Change—The percent difference between the discharge previous and the discharge
now due to the last filter change.
11.1.2 Upper Graph
The display in the upper graph is controlled by the radio buttons across the top.
The Contour No Interp option displays a color contour of the water speed with all the filters applied but
no water data interpolation. Red lines indicate the top of the available bins and the side lob

55
The Beams Used option displays a time series graph of the number of beams used in the water track
solution. Red circles indicate data that have been filter to be invalid (see Beam Filter).
The Error Vel. Options displays the error velocity for every cell with a 4-beam solution. Red circles
indicate data that have been determined to be invalid by the error velocity filter.
The Vertical Vel. option displays the vertical velocity for every cell. Red circles indicate data that have
been determined to be invalid by the vertical velocity filter.
The SNR option displays the range of average SNR above the side lobe cutoff among the beams for each
ensemble. Red circles indicate data that have been determined to be invalid by the SNR filter.
The Speed option displays a time series of the ensemble average water speed. Invalid data are indicated
by letters on the appropriate ensembles: O-invalid original data, E-error velocity filter, V-vertical velocity
filter, B-beam filter, R-SNR filter.

56
11.1.3 Lower Graph
The lower graph is a color contour showing the measured and interpolated data. These are the data that
will be used to compute discharge. If that data were processed from raw data a red line will be drawn to
delineate the top of the topmost depth cells and the side lobe cutoff for the bottom of the depth cells. If
the data were loaded from a QRev.mat file processed with QRev prior to version 4 the red line will not
be displayed.
11.1.4 Ship Track Graph
The graph on the right is a ship track graph that shows the ship track of all available navigation
references (Red = BT, Blue = GGA, Green = VTG). The black lines are sticks showing the magnitude and
direction of the mean water velocity for each ensemble. What navigation references shown in the graph
are controlled by the check boxes at the top of the graph.
11.1.5 Exluded Distance
The Excluded Distance is the distance below the transducer for which measured WT data will not be
used. This value defaults to zero except for:

57
RiverSurveyor M9: default = 16 cm (U.S. Geological Survey, 2014)
TRDI RioPro: default = 25 cm
11.1.6 3 Beam Solutions
The Beam Filter panel shows the current setting and allows the user to change the filters as necessary
from the following options:
Auto—(Default) Evaluates 3 beams solutions using neighboring data to determine the validity of
the 3 beam solution. Details are documented in Mueller (2016).
Allow—Allows 3 beam solutions
4 Beam Only—Allows only 4 beam solutions
11.1.7 Error Velocity Filter
The Error Velocity Filter panel shows the current setting and allows the user to change the filters as
necessary from the following options:
Auto—(Default) Use the variance of the error velocity data to automatically set threshold limits
for each transect. Details are documented in Mueller (2016).
Manual—Allows the user to enter a threshold value that will be applied to all transects in the
measurement.
Off—No error velocity filter is applied.
NOTE: The error velocity filter does not always perform well on data from ADCPs with auto adaptive
modes (S5, M9, RiverRay, RiverPro, RioPro) due to the change in error velocity distribution for the
different modes.
11.1.8 Vertical Velocity Filter

58
The Vertical Velocity Filter panel shows the current setting and allows the user to change the filters as
necessary from the following options:
Auto—(Default) Use the variance of the vertical velocity data to automatically set threshold
limits for each transect. Details are documented in Mueller (2016).
Manual—Allows the user to enter a threshold value that will be applied to all transects in the
measurement.
Off—No error velocity filter is applied.
NOTE: The vertical velocity filter does not always perform well on data from ADCPs with auto adaptive
modes (S5, M9, RiverRay, RiverPro, RioPro) due to the change in error velocity distribution for the
different modes.
11.1.9 SNR Filter
The SNR Filter panel shows the current setting and allows the user to change the filter as necessary from
the following options:
Auto—(Default) The SNR filter is applied with predetermined thresholds to RSL data only.
Details are documented in Mueller (2016).
Off—No SNR filter is applied.
11.2 MESSAGES

59
The Messages tab has two panels. The top panel shows any messages generated by the ADQA
associated with WT data. The bottom panel shows all the comments associated with the measurement.
12 EXTRAP TAB
The Extrapolation tab is similar to the extrap program (Mueller, 2013), except the extrapolation tab has
been redesigned with buttons instead of menus. QRev defaults to the extrapolation settings determined
automatically from the extrap algorithms. The user can use the Extrapolation tab to switch to or explore
other extrapolation settings, apply manually selected extrapolation settings, and evaluate the sensitivity
of the discharge to the extrapolation settings.
12.1 DATA
12.1.1 Fit Settings When Tab Opened
The extrapolation setting when the tab is opened are stored and shown in the Fit Settings When Tab
Opened panel. Changes made by the user are automatically applied. If the user decides not to keep the
changes they can click the Reset to These Settings button and the extrapolation settings when the tab
was opened will be restored. This allows the user to quickly reset the extrapolation settings after
exploring other options.

60
12.1.2 Points
The normalized distance from the streambed is divided into 5 percent segments (0.05; from 0 to 1). A
median value of the normalized unit discharge is then computed for each segment, and the result is
assigned to the average normalized depth of the data in that segment. The location of the mean
normalized depth for each segment and number of points used in each segment are reported in the
Data Panel. To help ensure that the median profile is representative of the data and not overly
influenced by a few points in the top or bottom segments, only median values with sufficient points to
exceed a specified threshold are used in the computation of the extrapolation. The default threshold is
set to 20 percent of the median number of points for all segments. The threshold can be changed by the
user using the settings under Data Used for Extrap Fitting. The median points for an individual transect
are colored black if the number of points in the segment exceeds the threshold and red if they do not.

61
12.1.3 Profile
The primary panel in the extrapolation tab is the Profile panel. The graph in the profile panel displays
the following data depending on the selections made in the check boxes below the graph.
Data (Gray Dots)—The raw data represent the normalized discharge or velocity in each depth
cell for all transects selected in the Fit panel.
Surface Cells (Blue Dots)—Cells that are the top cell for each ensemble.
Median Points (Red/Black Squares)—If the number of points in a segment does not exceed the
threshold value, the median point is colored red and is not used in the computation of the
extrapolation. Solid black squares represent the median values of the composite of all transects
in the measurement.
Whiskers (Horizontal Red/Black Lines)—The whiskers on each median value represent the 25th
and 75th percentile of all the data in that 5 percent increment. Thus, 50 percent of the data for
that increment fall within the limits of the whiskers. Colors are representative of the type of
median value.
Extrapolation (Solid Blue/Magenta/Black Line)—The extrapolation fits are color coded such
that magenta lines represent transects collected in the left to right direction, blue lines
represent transects collected in the right to left direction, and the black line represents the
composite of all transects in the measurement.

62
The controls at the bottom of the graph are described below:
Depth Cell
Data—Turns on and off the display of the cell data (gray dots).
Surface Cells—Highlights the cells that are the top cell for each ensemble.
Transects
Medians—Turns on and off the display of the median points for each transect.
Fit—Turns on and off the display of the extrapolation fit for each transect.
Measurement
Median—Turns on and off the display of the median points for the composite measurement.
Fit—Turns on and off the display of the extrapolation fit for the composite measurement.
If the transect data are shown the data for transects moving from left to right are shown in magenta and
those moving from right to left in blue.
12.1.4 Fit Parameters
The Fit panel provides the user the ability to control what data are shown in the Profile and Data panels
and change the fit type, extrapolation methods, and exponent. The transect selection list shows the
filename of the transects loaded and the composite for the measurement (“Measurement”). The default
is for the composite measurement to be shown. To view a specific transect, click on the transect
filename, and the graph and fit characteristics for that transect selected will be shown in the Profile
Panel . The fit characteristics of an individual transect can be changed; however, because QRev uses only
one set of fit characteristics for the measurement, only the settings for “Measurement” are used in the
discharge computation.
Fit—The fit popup menu allows the user to change the fit type from the default automatic
algorithms to Manual. If Manual is selected, the Top, Bottom, and Exponent options will become
active.

63
Top—The Top popup menu displays the top extrapolation method. This popup menu cannot be
changed unless Fit is changed to Manual. The options are Power, Constant, and 3-Point.
Currently 3-Point is never selected by the automated algorithms.
Bottom—The Bottom popup menu displays the bottom extrapolation method. This popup menu
cannot be changed unless Fit is changed to Manual. The options are Power and No Slip.
Exponent—The Exponent edit box displays the exponent for the power or no slip extrapolations.
The exponent cannot be changed unless Fit is changed to Manual. If fit is changed to manual,
the exponent can be changed by manually typing a value in the edit.
12.1.5 Data Used for Extrap Fitting
The Data Use for Extrap Fitting panel allows the user to change settings that affect what data are used in
the extrapolation fit process. By default these are set automatically but the user can change this to
manual and activate the Type, Subsection, and Threshold settings in order to manually change them.
Type—The drop down menu allows the user to select discharge or velocity data. Discharge is the default
and is recommended for all moving-boat measurements. Velocity is only recommended if data were
collected in a stationary position.
Subsection—Allows the user to look only at a subsection of the data by entering a lower and upper
discharge range. The range is applied from the beginning of the transect independent of the starting
bank. This range is only applied to the profile evaluation and does not affect the discharge sensitivity
analysis. For example, if the user wanted to look at the profile for the center 50 percent of the
discharge, 25 should be entered for the lower limit and 75 for the upper limit (25:75).
Threshold—Allows the user to change the cutoff threshold from the default value of 20 percent of the
median number of points in all the segments to a user defined value.

64
12.1.6 Discharge Sensitivity
The sensitivity of the extrapolation method for the top and bottom extrapolation is evaluated by
computing the discharge for each combination of top and bottom extrapolation methods with a default
and with least squares fit exponents and reporting the percent difference from the selected fit (from the
Fit panel). If a manual fit is used for the composite measurement, then an additional line will be added
to the table that represents the manual fit. This table can be used to help determine the effect of
extrapolation choices on the final discharge. The user can also click in the table to quickly evaluate other
fits. Clicking a row in the table to set and display those fit parameters.
12.2 MESSAGES
The Messages tab has two panels. The top panel shows any messages generated by the ADQA
associated with the extrapolation. The bottom panel shows all the comments associated with the
measurement.

65
13 EDGES TAB
The Edges tab allows the user to review data and change settings associated with the edges discharge
computations. Highlighted cells in the table indicate a message from the ADQA.
13.1 DATA
13.1.1 Table
The Summary Table shows the edge settings and resulting discharge.
Filename—Filename of transect.
Start Edge—Specifies at what edge the transect was started (Left or Right).
Left Type—Specifies the type of edge for the left bank.
Triangular—Sets the left coefficient to 0.3535.
Rectangular—For TRDI and QRev processing (WR2 and RSL data), sets the left coefficient
to 0.91. For SonTek processing, an equation is used to set the coefficient (Mueller, in
review).
Custom—Allows the user to type a custom coefficient in the Left Coef column.
User Q—Allows the user to not specify a coefficient but rather to specify the discharge
in the left edge by entering the discharge in the Left Discharge column.
Left Coef—Coefficient, C, in the equation () for computing the left edge discharge.
Left Dist.—The user measured distance (L) from the end of the transect to the water’s edge on
the left bank.

66
Left # Ens—The number of ensembles specified to determine the water velocity (V) and depth
(D) for the edge discharge equation.
Left # Valid—The number of left edge ensembles that contain valid data that is used to
determine the water velocity (V) and depth (D) for the edge discharge equation.
Left Discharge—The discharge computed or entered (User Q) for the left unmeasured edge.
Left % Q—Percent of total discharge in the left edge.
Right Type—Specifies the type of edge for the right bank.
Triangular—Sets the right coefficient to 0.3535.
Rectangular—For TRDI and QRev processing (WR2 and RSL data), sets the right
coefficient to 0.91. For SonTek processing, an equation is used to set the coefficient
(Mueller, in review).
Custom—Allows the user to type a custom coefficient in the Right Coef column.
User Q—Allows the user to not specify a coefficient but rather to specify the discharge
in the right edge by entering the discharge in the Right Discharge column.
Right Coef—Coefficient, C, in the equation () for computing the right edge discharge.
Right Dist.—The user measured distance (L) from the end of the transect to the water’s edge on
the right bank.
Right # Ens—The number of ensembles specified to determine the water velocity (V) and depth
(D) for the edge discharge equation.
Right # Valid—The number of right edge ensembles that contain valid data that is actually used
to determine the water velocity (V) and depth (D) for the edge discharge equation..
Right Discharge—The discharge computed or entered (User Q) for the right unmeasured edge.
Right % Q—Percent of total discharge in the right edge.
Edge settings can be changed by clicking the appropriate column in the table.
13.1.2 Edit Start Edge
Clicking on a row under Start Edge opens a dialog window to allow the user to change the start edge of
that transect.

67
13.1.3 Edit Edge Type
Clicking on a row under the Edge Type, Coef, or Discharge for either the left or right edges will display
the following dialog.
The left or right edge type and associated custom coefficient or user specified discharge can be set using
this dialog. The setting can be applied to All Transects or only to the selected transect (Transect Only).
13.1.4 Edit Edge Distance
Clicking on a row under the Left or Right Edge Dist. columns will open a dialog window to allow the user
to change the edge distance for that transect or all transects. The default is to change only that transect.
13.1.5 Edit Number of Edge Ensembles
Clicking on the row under the Left or Right # Ens. opens a dialog window that allows the user to change
the number of ensembles used to compute the average velocity and depth for that edge. The user can
apply this value to only that transect or all transects. The default is to apply to only that transect.

68
13.1.6 Graphics
The data used in the computation of the left and right edge discharges are displayed in the Left Edge and
Right Edge panels. The transect data displayed are selected by clicking on the filename in the table. The
filename of the transect being displayed is in bold font in the table. Each edge panel contains a color
contour graph of the water speed and a ship track graph. These graphs only contain data from the edge
ensembles. The color contour graph should be used to evaluate the consistency of the depth and water
speed. The ship track graph should be used to evaluate boat movement during the collection of the
edge ensembles. The black square also indicates the end of the transect closest to shore. The black
arrows represent the depth averaged velocity vectors.
13.2 MESSAGE
The Messages tab has two panels. The top panel shows any messages generated by the ADQA
associated with the edge data and settings. The bottom panel shows all the comments associated with
the measurement.

69
14 EDI TAB
The EDI tab allows the user to select a transect to use to compute the location, depth, and depth
averaged velocity for equal-discharge sediment and water quality sampling.
14.1 SELECT TRANSECT EDI computations can only use a single transect. The user selects which transect to use by checking the
box next to the desire transect.
14.2 ZERO DISTANCE OFFSET Enter the appropriate Zero Distance Offset. If the distance reference is from the edge of
water then the Zero Distance Offset is set to zero. However, if referencing from a target on
the bank then the distance from the target to edge of water should be entered.
14.3 CREATE TOPOQUAD FILE If you collected GPS data along with the ADCP data and you use DeLorme TopoQuads to
assist in navigating to the sample locations, clicking the Create TopoQuads check box will
create a TopoQuad compatible file that when loaded into TopoQuads will mark each
computed sample location. You will be prompted to name this file after you click on
Compute Stations. The file will be located in the same directory as the input file you
processed.
14.4 EDI TABLE The standard set of discharge percentages are available by default, but they can be edited
and changed by the user. If additional percentages are needed the user can click on the Add

70
Row button and a row will be added to the EDI Table. The user can then enter the desire
percentage in the Percent Q column of the new row.
14.5 COMPUTE STATIONS Once a transect has been selected the Compute Stations button will be activated. When the user has
completed entering data in the tab clicking the Compute Stations button will populate the EDI table with
the compute information.
15 REFERENCES
Mueller, D.S., 2013, extrap—Software to assist the selection of extrapolation methods for moving-boat
ADCP streamflow measurements: Computers & Geosciences, v. 54, p. 211–218.
Mueller, D.S., 2016, QRev—Software for computation and quality assurance of acoustic Doppler current
profiler moving-boat streamflow measurements—Technical manual for version 2.8: U.S. Geological Survey
Open-File Report, 2016–1068, 79 p., http://dx.doi.org/10.3133/ofr20161068.