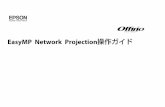Ptengine 操作ガイド
Transcript of Ptengine 操作ガイド

1
操作ガイド
P28P45P60
GA 的に使う!
ヒートマップ!
リアルタイム!
P2 導入方法計測を始めるには?
P65 イベント計測ユーザーのアクションを計測
v.1.5.2

2
Ptengine で計測を始める方法
*導入の手間は Google Analytics と同じ。Google タグマネージャー、 Yahoo! タグマネージャーでも導入できます。
(1) Ptengine のアカウント(注)、パスワードをまだ持っていない ⇒ P3 からご覧ください
( 2 ) Ptengine のアカウント、パスワードを既に持っている ⇒ P15 からご覧ください
(注)アカウントとは、 Ptengine にログインする際に使用するメールアドレスのことです。

33
(1) Ptengine のアカウント、パスワードをまだ持っていない

4
まずは、 Ptengine に登録
• まず、 https://www.ptengine.jp/ にアクセスして、アカウントとパスワードを登録してください。
https://www.ptengine.jp/
ここからすぐに登録できます。

5
Ptengine にログイン
• 「ログイン」ボタンをクリックしてください。

6
プロファイルの登録
• プロファイルの登録に進んでください。

7
プロファイルの登録
• 必要事項を入力して、「次へ」をクリックしてください。

8
解析コードの発行• 解析コードの発行画面が開きます。「解析コードのコピー」をクリックして
ください。• コピーした解析コードを、計測対象とするすべてのページの <body> ~
</body.> の間に貼り付けてください。
Ptengine の計測タグ

9
<body> ~ </body> の間に貼り付けるとは?
• Web ページは HTML という言語で書かれていますが、すべての Web ページは<html> で始まって、 </html> で終わります。 <html> ~ <./html> の間には、 <head> ~ </head> のエリアと、 <body> ~ </body> のエリアがあります。Ptengine の計測タグは、 <body> ~ </body> のエリア内に貼り付けてください。
<html>
</html>
<head></head>
<body>
</body>
Ptengine の計測タグ
Ptengine の計測タグ
<body> ~ </body> のエリア内なら、どこに貼り付けても OK です。

10
<body> ~ </body> の間に貼り付けるとは?
• 実際に Web ページの HTML ソースに解析コードを張り付けた例です。(赤線で囲んだ部分が解析コードです)

11
Ptengine のレポートを見る
• 解析コードの発行画面で、「次へ」をクリックしてください。

12
Ptengine のレポートを見る
• 「今すぐレポートを見る」をクリックしてください。

13
Ptengine のレポートを見る
• 下記のような画面が表示されたら「確定」をクリックしてください。

14
Ptengine のレポートを見る
• 計測タグを貼ったページに誰かがアクセスすると、「 TIME CLIPS 」にリアルタイムでデータが表示されます。このことは、計測が正常に開始されたことを示しています。

1515
(2) Ptengine のアカウント、パスワードを既に持っている

16
ログイン画面でアカウントのメールアドレスとパスワードを入力
• ログイン画面 https://report.ptengine.jp/ にアクセスして、アカウントとパスワードを入力してください。
https://report.ptengine.jp/

17
「解析コード」をクリック
• ログイン後に表示される画面で、「解析コード」をクリックしてください。

18
「解析コード」の取得
• 「解析コード」が表示されます。下記のメッセージが表示されたら、このドキュメントの P12-P14 の作業を行ってください。
計測対象の Web ページに計測コートが正しく実装されていない場合、下記のメッセージが表示されます。

19
計測が始まったことを確認
• P12-P14 の作業が終わったら、右上の「戻る」をクリックしてください。戻った画面で、もう一度、「解析コード」をクリックしてください。
19

20
計測が始まったことに確認
• 解析コードの下のメッセージが下記のように変わっていたら、計測が正常に始まっています。

21
Ptengine のレポートを見る
• 計測タグを貼ったページに誰かがアクセスすると、「 TIME CLIPS 」にリアルタイムでデータが表示されます。このことは、計測が正常に開始されたことを示しています。
21

22
1. はじめにヒートマップツールについて• ヒートマップツールとは、ユーザーが「どこをクリックしたのか」「どこを注視したのか」などをサー
モグラフィーを通してビジュアライズすることができるツールです。 Ptengine には、 Web ページ上でどこがクリック(タップ)されたのかを集計した「クリック」と、サイト上でどこが注視されたかを集計した「アテンション」の 2 つのヒートマップがあります。また両方のヒートマップにはスクロール到達率を示す罫線が表示されます。
よくクリックされた箇所 注視された箇所

23
2. Ptengine でできることサイトのコンディションを確認する• ページの離脱率や平均滞在時間、新規率などの数値を確認し、サイト内で改善が必要なページをピック
アップします。
直帰率をもう少し改善したい

24
2. Ptengine でできることユーザー行動を把握する• クリック(タップ)やアテンション ( 推測する視線の動き ) 、スクロール到達率などから、ユーザー全
体の動きを把握します。

25
Ptengine でできること【有料版】セグメント毎のユーザ行動を把握する• Ptengine 有料版は、前ページの内容で見つかったポイントは全体的な傾向なのか、それとも特定の
ユーザーの傾向なのかを把握するためにフィルタをかけて比較することができます(例:新規訪問と再訪問とで比較する。)
比較する
新規訪問 再訪問

26
3. Ptengine の概要
• 現状のサイトの直帰率や平均滞在時間、新規率などの数値を確認するためには「 DATA CENTER 」メニューを利用し、どのページをヒートマップで確認すべきか判断します。

27
3. Ptengine の概要
• サイトを訪問したユーザーは、ページのどこに注目し、クリックしているか、どこまで閲覧しているかを「 PAGE SCENE 」にて確認します。
PC 向け Web ページのヒートマップ
Smart Phone 向けWeb ページのヒートマップ

28
4. DATA CENTER

29
4. DATA CENTER基本的な使い方• Ptengine にログインした後、左上のタブから DATA CENTER を選択します。
• DATA CENTER が開きます。
• Ptengine ではログイン後に当日のデータが表示されるようになっているため、具体的にサイトの数値を確認したい期間がある場合は期間の指定を行います。
• 左上のカレンダーのアイコンをクリックします。

30
4. DATA CENTER基本的な使い方• カレンダーが表示されますので、指定したい期間の<開始日>-<終了日>の順に日付をクリックし
「 OK 」ボタンをクリックすると期間が指定されます。

31
4. DATA CENTER基本的な使い方• 次に、ページごとの直帰率や離脱率を確認します。
• 左メニュー上から 3番目「コンテンツ」メニューから「ページ」を選択します。

32
4. DATA CENTER基本的な使い方• サイト内のページ一覧のリストが表示されます。
• パラメータ除去機能:リスト上部に「元のページ」「パラメータ除去後」の 2 つのタブが表示され、「元のページ」が初期表示となっていますので、必要に応じてタブを切り替えます。
たとえば、 http://www.aaa/main/products/20150202_pro1.htmlという URL があったとして、広告流入元の計測のために、http://www.aaa/main/products/20150202_pro1.html?from=ad01と表示されており、「元のページ」リストでは上記 2 つの URL を別のコンテンツとして判断しますが、「パラメータ除去後」リストでは同一 URL として取扱います。
■「パラメータ除去」について

33
4. DATA CENTER基本的な使い方• リストの初期表示は PV の高い順番に表示されていますが、項目名をクリックすることで並び順を変え
ることができます。下の図では訪問数の多い順番に並び替えています。
ここで、リストの離脱率・直帰率を確認してみます。ここで、当該ページのヒートマップをチェックする場合は、リスト右端の「+」マークをクリックします。また、表示されたリストがどのページであるかを確認したい場合は、リスト中の URL 右端に表示されているマークをクリックすると、別ウィンドウにて該当のページを確認することができます。

34
4. DATA CENTERデータ項目一覧 (1)•流入元
• ダイジェスト:指定しているプロファイルの流入元を、指標やグラフや実数値を通して一目で確認することができます。 PV 、 UU などのグラフの他、「流入元」「キーワード」「キャンペーン流入」のアクセス状況を表示します。
• キャンペーン:広告、メールに掲載したリンクなどの参照元からの流入情報をトラッキングする効果測定です。 Google Analytics の URL生成ツールでパラメーターを付加したキャンペーンの場合は、自動的に読み込みますが、その他のキャンペーンツールを使用した場合は、予め設定が必要です
• 参照サイト:参照サイトの一覧が表示され、それぞれの流入に対する指標を表示します。
• 検索:検索の一覧が表示され、それぞれの流入に対する指標を表示します。タブを切り替えることで「検索エンジン」もしくは「検索エンジン+キーワード」のそれぞれのデータを確認することができます。検索サイトの仕様によって、表示することができないキーワードもあります。
• キーワード:検索エンジンの流入時のキーワードの一覧が表示され、それぞれの流入に対する指標を表示します。検索サイトの仕様によって、表示することができないキーワードもあります。
• ソーシャル:ソーシャルメディアからの一覧を表示します。タブを切り替えることで、「ドメイン」もしくは「 URL 」でそれぞれ確認することができ、「ドメイン」では同一のソーシャルメディアからの流入を全て合算して表示し、 URL では個別に表示させることができます。
※データ項目は、左サイドメニューで切り替えることができます。

35
4. DATA CENTERデータ項目一覧 (2)• コンテンツ
• ページ:ページのタイトルの一覧が表示され、それぞれのコンテンツに対する指標を表示します。タブを切り替えることでパラメータ付、パラメータ無しのリストを確認することができます。
• ページグループ:予め設定したページを一つにまとめたグループ毎の指標を表示します。プロファイル設定ページでページグループを設定することができます。
• 入口ページ:入口ページの一覧が表示され、それぞれのコンテンツに対する指標を表示します。特に直帰率が高い入口ページなどは、ヒートマップで分析して、原因を推測することをおすすめします。
• イベント• イベント:たとえば「カートに入れる」ボタンのクリックや、入力フォームにマウスカーソルがイ
ンしたといった、ユーザーのサイト内での閲覧以外のイベント(行動)をトラッキングすることができる機能です。

36
4. DATA CENTERデータ項目一覧 (3)• ユーザー環境
• ダイジェスト:指定しているプロファイルの Web ページにアクセスしてきたユーザーの環境を、指標やグラフや実数値を通して一目で確認することができます。 PV 、 UU などのグラフのほか、「 OS 」「ブラウザ」「端末」「解像度」のアクセス状況をデバイス毎に表示しています。
• デバイス:デバイスの一覧が表示され、それぞれのユーザー環境に対する指標を表示します。メーカー、もしくはモデルでそれぞれ確認することができます(スマートフォンのみ)。
• OS : OS の一覧が表示され、それぞれのユーザー環境に対する指標を表示します。タブを切り替えることで、 OS もしくはバージョンを確認することができます。
• ブラウザ:ブラウザの一覧が表示され、それぞれのユーザー環境に対する指標を表示します。タブを切り替えることで、ブラウザもしくはバージョンを確認することができます。
• 解像度:解像度の一覧が表示され、それぞれのユーザー環境に対する指標を表示します。

37
4. DATA CENTERデータ項目一覧 (4)• 地図
• 地図:地図ページでは、ユーザーがどの地域からアクセスしているかを円で表示します。
• 行列:地域の覧が表示され、それぞれの地域に対する指標を表示します。タブを切り替えることで、「国 /地区」もしくは「都道府県」別に地域を確認することができます。
• CV• ダイジェスト: CV のダイジェストでは、 CV関連の情報をまとめています。 PV 、 UU などのグラフのほ
か、「 CV回数」「 CV成果」「ポジティブ CV 」「ネガティブ CV 」のアクセス状況を表示します。
• ポジティブ CV :ポジティブとは売上等、プラスの CV を示します。予め設定が必要です。
• ネガティブ CV :メールマガジンの配信停止など、マイナスの CV を示します。予め設定が必要です。• ファネル:指定したページから目的達成(コンバージョン)までの各プロセスで、ユーザーの途中離脱等を把
握することができます。
• キャンペーン• トラフィック:特定のランディングページ、広告、メールリンク、検索エンジンなどの参照元から流入情報を
トラッキングする l効果測定です。 Google Analytics の URL生成ツールでパラメーターを付加したキャンペーンの場合は自動的に読み込みますが、その他のキャンペーンツールを使用した場合は、予め設定が必要です。

38
4. DATA CENTERフィルターを掛ける• DATA CENTER の各デー
タには、フィルターを掛けることができます。
• フィルターを掛けることで、たとえば、新規訪問ユーザーだけのデータ、コンバージョンしたユーザーだけのデータなどを見ることができます。

39
4. DATA CENTERフィルターを掛ける• 「新規訪問」ユーザーの
データだけを見るには、【 1 】~【 5 】の順番にクリックすることで、フィルターを掛けることができます。
【 1】
【 2】 【 3】
【 4】【 5】

40
4. DATA CENTER複数の条件でフィルターを掛ける
フィルターは、「新規訪問」かつ「ソーシャルメディアからの流入」というふうに、 AND条件でつなげていくことができます。下記の図では既に「新規訪問」を選んだ状態で「ソーシャル」を追加しています。

41
4. DATA CENTERフィルター一覧 (1)
下記のようなフィルターが掛けられます。
訪問関連
・訪問の種類:新規訪問 or 再訪問 でフィルタリング
・入口ページ:入口ページの URL を選択してフィルタリング
流入元
・流入元の種類:検索、参照サイト、ソーシャルメディア、ノーリファラー、キャンペーンから選択してフィルタリング
・キャンペーン URL :キャンペーンの URL を指定してフィルタリング
・参照元のホスト名:選択したホスト名でフィルタリング(例: www.ptmind.co.jp )
・参照元 URL :選択した参照元の URL でフィルタリング(例: www.ptmind.co.jp/info/re20121224.html)・検索エンジン名:選択した検索エンジン名でフィルタリング
・検索エンジン(キーワード):選択した検索エンジン+検索時のキーワードでフィルタリング
・キーワード:検索エンジンにかかわらず、検索時のキーワードでフィルタリング
・ソーシャル:選択したソーシャルメディア名でフィルタリング
・ソーシャル URL :選択したソーシャルメディアの URL でフィルタリング

42
4. DATA CENTERフィルター一覧 (2)
下記のようなフィルターが掛けられます。
端末
・端末の種類: PC 、モバイル、タブレット、その他から選択してフィルタリング
・メーカー:端末のメーカー別でフィルタリング
・モデル:端末の製品名でフィルタリング
・ OS :端末の OS でフィルタリング
・ OS のバージョン:端末の OS のバージョンでフィルタリング
・ブラウザ:利用されたブラウザでフィルタリング
・ブラウザのバージョン:ブラウザのバージョンでフィルタリング
・解像度:端末の解像度でフィルタリング
地域
・国 /地区:ユーザーの国 /地区別にフィルタリング
・都道府県:ユーザーの都道府県別にフィルタリング

43
4. DATA CENTERフィルター一覧 (3)
下記のようなフィルターが掛けられます。
CV
・ CV名:登録した CV名別にフィルタリング
・ CV タグ:登録した CV タグ別にフィルタリング
キャンペーン
・キャンペーン名:登録したキャンペーン別にフィルタリング
・流入元:登録したキャンペーンの流入元別にフィルタリング
・メディア:登録したキャンペーンのメディア別にフィルタリング
・キーワード:登録したキャンペーンのキーワード別にフィルタリング
・コンテンツ:登録したキャンペーンのコンテンツ別にフィルタリング

44
4. DATA CENTERフィルターの保存
フィルターは名前を付けて保存することができます。保存したフィルターは、編集、削除ができます。
フィルターの内容を見る
フィルターの編集・削除
Ptengine 有料版の場合、フィルター機能を、後述の
「 PAGE SCENE 」=ヒートマップでも使う
ことができます。

45
5. PAGE SCENE

46
5. PAGE SCENEヒートマップを表示するには• PAGE SCENE でヒートマップを表示するには、 P38 で見たページ一覧の「+」のアイコンから移動す
るか、「 PAGE SCENE 」のタブで開くページ一覧から移動します。
• P33 で見たページ一覧から移動するには、右端の「+」アイコンをクリックし、次に「ヒートマップレポート」のアイコンをクリックします。
• 「 PAGE SCENE 」のタブから移動する場合は、表示されたページ一覧のページタイトルをクリックします。( Ptengine無料版の場合は、 1URL のヒートマップしか見ることができないため、「 PAGE SCENE 」のタブをクリックすると、すぐにヒートマップの画面が開きます。)
• ヒートマップの期間指定は、最大 31日間となって おりますので、ご了承ください、直近の 31日だけでなく、過去のある日からの 31日間も指定できます。

47
5. PAGE SCENE再びページタイトル一覧に戻るには( Ptengine 有料版の場合)• ヒートマップを見た後で、「 PAGE SCENE 」のタブをクリックしても何も起こらず、ページタイトル
の一覧には戻ることができません。ページタイトルの一覧に戻りたい場合は、下記の部分をクリックしてください。

48
5. PAGE SCENE基本的な使い方• PAGE SCENE でヒートマップを表示すると、下記のような画面が開きます。
サイトのどこに注目しているか、どのコンテンツを目指しているかをマウスのクリック( PC )やタップ(スマートフォン)を元にヒートマップで表したものが「クリックヒートマップ」です。
ページのどこが注視されたかを、各エリアの滞在時間から判断してヒートマップで表したものが「アテンションヒートマップ」です。「 PAGE SCENE 」はサイトの画面が縮小されてしまいますが、「ウェブビュー」機能を利用することで、実寸の大きさでヒートマップを確認することができます。
「デバイス・センター」と呼ばれるこの箇所で、デバイスを絞り込むことができます。例えば、タブレットやスマートフォンからの PC サイト閲覧者を除外し、 PC からの閲覧者のみのデータを抽出することができます。
【 1】【 2】【 3】【 4】
【 4】 【 2】【 1】 【 3】

49
5. PAGE SCENEクリックヒートマップを確認する• クリックヒートマップでは、サイトがどのように利用されているかを確認します。クリックヒートマッ
プ上にマウスカーソルを合わせると、以下のような表示になります。
スクロールバーでサイト下部を確認することができますが、【 1b 】アイコンをクリックすると、別ウィンドウでヒートマップが表示されるため、一目で広い範囲を確認したり、レポートとして出力することができます。
スクロール到達率を表す数字、およびラインです。
スクロール到達率のオン /オフを切り替えるボタンです。(画面上ではオン)
ヒートマップが正しく表示されない場合、こちらの更新ボタンをクリックし、再読み込みを行ってください。
「赤く表示されるエリア」のしきい値を変更する機能ですが、通常は Ptengine側で自動調整されます。
<クリックヒートマップの見方>クリックヒートマップはユーザーがサイトをクリック(タップ)した場所がヒートマップで表され、クリック(タップ)回数が多かった場所はより赤くなり、少なかった場所はより青くなります。スマートフォンの場合、スクロールやフリック等、タップ以外での画面タッチは除外されて表示されます。
スクロール到達率は、ユーザーがサイトを閲覧した際に、どこまでスクロールしたのかをユーザーの割合で示しており、どの部分まで見たのかが分かるようになります。スクロール到達率 100%=ファーストビューとなり、ページ下部になればなるほど数値は下がります。 50%のラインが表示された場合、訪問者の 2人に 1人はその箇所までスクロールし閲覧したことになります。
【色の目安】赤→一番クリック数が多いエリア橙→赤の 80%程度黄→赤の 60 ~ 70%程度緑→赤の 50%程度青→赤の 20%~ 40%程度
【 1a】【 2】【 3】【 4】【 5】
【 1b】 【 5】 【 4】
【 1a】
【 2】
【 3】

50
5. PAGE SCENEアテンションヒートマップを確認する• アテンションヒートマップでは、サイト内の該当箇所の滞在時間から、コンテンツが注視されていた
かを確認します。アテンションヒートマップ上にマウスカーソルを合わせると、以下のような表示になります。
スクロールバーでサイト下部を確認することができますが、【 1b 】のアイコンをクリックすると、別ウィンドウでヒートマップが表示されるため、一目で広い範囲を確認したり、レポートとして出力することができます。
スクロール到達率を表す数字、およびラインです。
スクロール到達率のオン /オフを切り替えるボタンです。(画面上ではオン)
ヒートマップが正しく表示されない場合、こちらの更新ボタンをクリックし再読み込みを行ってください。
「赤く表示されるエリア」のしきい値を変更する機能ですが、通常は Ptengine側で自動調整されます。
<アテンションヒートマップの見方>アテンションヒートマップはユーザーがサイトで見ていたエリアをその場所での滞在時間から総和し、ヒートマップの濃淡で表します。よく見られている場所ほど赤くなります。 Ptengine はユーザーがスクロールを止めた箇所のブラウザの枠のちょうど半分の位置の滞在時間を計測しています。
スクロール到達率は、クリックヒートマップ同様、ユーザーがサイトを閲覧した際に、どこまでスクロールしたのかの到達率を表しています。
【色の目安】赤→一番閲覧されたエリア橙→赤の 80%程度黄→赤の 60 ~ 70%程度緑→赤の 50%程度青→赤の 20%~ 40%程度
【 1a】【 2】【 3】【 4】【 5】
【 1b】 【 5】 【 4】
【 1a】
【 2】
【 3】

51
5. PAGE SCENEフィルター機能の利用方法• 特定のユーザーの動向だけを知りたい場合、フィルター機能を利用してセグメントを掛けます。
• ページ上部にあるフィルターアイコンをクリックします。予めセグメント条件として保存してある(後述)フィルターの条件を設定します。ラジオボタンをクリックし、「実行」ボタンをクリックします。

52
5. PAGE SCENEフィルターの追加• よく利用する絞り込み条件をフィルターに保存します。フィルターを呼び出し「追加」ボタンをクリッ
クします。
• 今回はリピーターのみに絞り込むフィルターを追加します。「フィルター選択」で「訪問タイプ」を選び、「再訪問」にチェックを入れて「確定」ボタンをクリックします。

53
5. PAGE SCENEフィルターの追加• フィルターに名前をつけ「保存」をクリックすると、新しいフィルター「リピーター」が追加され
ました。
• フィルターの吹き出しを非表示にしたい場合は、フィルターボタンをクリックします。

54
5. PAGE SCENEフィルターの編集・削除• 作成したフィルターの内容やフィルター名を変更したい場合は編集を行います。ページ上部にあるフィ
ルターアイコンをクリックし、編集したいフィルター名の右端にあるペンのアイコンをクリックします。編集画面でフィルター名やフィルター条件を変更し「保存」ボタンをクリックすれば編集は完了します。
フィルターの内容を見る
フィルターの編集・削除
• 不要になったフィルターを削除することもができます。フィルター編集画面右上にある「削除」ボタンをクリックすれば削除が完了します。

55
5. PAGE SCENE比較機能の利用方法• 作成したフィルター条件を使用し、ヒートマップを比較することができます。
• ページ上部にある「比較対象の追加」ボタンをクリックします。クリックヒートマップが 2 つになりました。それぞれのフィルターボタンをクリックし、条件を選択します。※片方条件なし、片方フィルター条件あり、という比較も可能です。たとえば、左が新規訪問ユーザ、右が再訪問ユーザーのクリックヒートマップになります。
「比較対象の追加」ボタン
フィルターボタン

56
5. PAGE SCENE比較機能の利用方法• アテンションヒートマップを確認したい場合は左上の「アテンション」ボタンで表示を切り替えます。
(図【 1 】)
• 比較表示を取りやめる場合、画面右上端の × ボタンをクリックすることで元の表示に戻ります。 (図【 2 】)
【 1】 【 2】

57
5. PAGE SCENE比較機能の利用方法• アテンションヒートマップを確認したい場合は左上の「アテンション」ボタンで表示を切り替えます。
• 比較表示を取りやめる場合、画面右上端の × ボタンをクリックすることで元の表示に戻ります
「アテンション」ボタン
「 × 」ボタン

58
5. PAGE SCENEページ分析• サイト内リンク、外部リンク、ボタン、フォーム等のエリアを自動的に判別し、各エリアにおけるク
リック数と割合を表示する機能です。
• ページ内分析は、クリックヒートマップでは視覚的にしか確認できなかった、クリック数や訪問者数に対するクリック率を数値化し表示させる機能になります。

59
5. PAGE SCENEページ分析
スクロールバーでサイト下部を確認することができますが、【 1 】のアイコンをクリックすると、別ウィンドウでヒートマップが表示されるため、一目で広い範囲を確認したり、レポートとして出力することができます
目の形のアイコンクリックすると、計測範囲をインタラクティブ要素(クリックでアクションが生まれる箇所、リンク等)のみに絞るか、リンクが存在しない箇所も含め全体を計測するかを選ぶことができます。
計測箇所は基本的に、一番クリックされた箇所と比較して多いほど赤に近い色、少ないほど濃い青に近い色で描画され、該当箇所にマウスオンすることでその数値を知ることができます。
右側のクリック分布にて、左側のページ分析マップにて存在するクリック箇所を数値で表示しています。右上のフロッピーディスクのアイコンをクリックすることで、データを CSV形式で保存することができます。
【 1】【 2】【 3】【 4】
【 1】 【 2】【 3】
【 4】
【 3】 【 3】

60
6. TIME CLIPS

61
6. TIME CLIPS
• ここでは最新のサイトアクセス状況を確認することができます。
現在サイトに訪問しているユーザの数、 PV を確認することができます。(約 15秒ごと更新)ユーザー隣の吹き出しに表示されているのが新規ユーザの割合になります。
アクセスした当日から最新 10 分前までのデバイス、 OS 、利用ブラウザの割合が表示されます。右上の「詳細」をクリックすることで「 DATA CENTER 」の詳細画面へ移動します。(詳細は DATA CENTER の説明ページをご参照ください。)
アクセスした当日から最新 10 分前までの流入元、検索キーワードの割合が表示されます。右上の「詳細」をクリックすることで「 DATA CENTER 」の詳細画面へ移動します。(詳細は DATA CENTER の説明ページをご参照ください。)
左右にあるタブ「<」「>」をクリックすると、ダイジェスト⇔ページリスト⇔地図とページを切り替えることができます。次ページにてそれぞれの画面の見方を説明します。
【 1】【 2】【 3】【 4】
【 1】
【 2】
【 3】【 4】 【 4】

62
6. TIME CLIPSコンテンツリスト• ダイジェストから右端のタブ「>」をクリックすると、リアルタイムで閲覧されているコンテンツのリ
ストとアクセス元が表示されます。
現在、リアルタイムで閲覧されているページのリストになります。右上の「詳細」をクリックすることで「 DATA CENTER 」へ移動します。(詳細は「 DATA CENTER 」の説明ページにて解説)
現在のアクセス数。
該当ページを別ウィンドウで開きます。
次ページ【 2 】にて説明するアクティブユーザリストのうち、該当ページを閲覧しているユーザのみを表示します。
該当ページのヒートマップに移動します。
マウスオンすると表示されます。
【 1】
【 1】 【 2】

63
6. TIME CLIPSコンテンツリスト
現在、リアルタイムでページを閲覧しているアクティブユーザのリストです。
アクセス元地域です。 (IP アドレスより判別 )
Reading :現在閲覧中のページ URL 。右端のアイコンをクリックすることで、該当ページを別ウィンドウで開きます。From :該当ユーザの参照元。(例:上記ユーザは Google で検索し流入)
新規訪問/再訪問ユーザの区分。( 例:上記は新規訪問ユーザー。再訪問の場合Returning と表示 )
アクセス元ユーザの環境を国、 OS 、ブラウザの順に表示。( 例:上記ユーザの場合、日本、 Windows 、 Firefox環境にて閲覧 )
【 1】 【 2】
【 2】

64
6. TIME CLIPS地図
• コンテンツリストから左端のタブ「<」をクリックすると、リアルタイムで閲覧しているユーザのアクセス元が地図上にて確認できます。
現在アクセス中のユーザを緑色の●で表示しています。●をクリックすると、該当地域と、該当地域からのアクセス数を表示します。
現在アクセス中のユーザの地域のリストです。右上「 <詳細> 」をクリックすると、該当の「 DATA CENTER 」ページに移動します。(詳細は DATA CENTER の説明ページを参照)
拡大カーソルで地図を拡大すると、アクセス元地域が細分化され、県単位まで表示することができます。
【 1】【 2】【 3】
【 3】
【 1】
【 2】

65
7. イベント分析機能
• イベント分析機能は、クリックやマウスオーバーなどユーザーのサイト内での閲覧以外のイベント(行動)を設定することで、リンク遷移以外のアクションを計測できる機能です。
• イベント機能には「オートイベントトラッキング機能」「 カスタムイベントトラッキング機能」の 2種類があります。
ユーザーのアクションを計測

66
7. イベント分析機能オートイベントトラッキング機能
• オートイベントトラッキング機能は、データ取得のために特別なコード追加をすることなく、「外部リンク」「ダウンロード」「メール送信」の 3種類のイベントが計測できる機能です。
•外部リンクhttp(s):// (計測対象ドメイン)以外のサイトへのリンクへのクリック数を
計測することができます。
•ダウンロード• IR資料など、 PDF ページへのリンクのクリック数を計測することができま
す。
• メール送信• mailto タグが設置されている場合、メーラー起動のクリック数を計測するこ
とができます。

67
7. イベント分析機能カスタムイベントトラッキング機能
• 測定したい特定のアクションをあらかじめ登録することで、イベントとして計測することができる機能です。設定方法は以下の通りになります。
• 左メニューのイベント、「設定」を選択するとイベント設定の画面に遷移します。左メニューの「カスタム」を選択します。

68
7. イベント分析機能カスタムイベントトラッキング機能
• カスタムイベントの登録画面に遷移しました。登録済のイベントについてもここで確認することができます。
• 新しくイベントを登録する際には「 Add 」ボタンをクリックします。
「 Add」ボタン

69
7. イベント分析機能カスタムイベントトラッキング機能
• イベントの追加画面になります。まずはアクションを設定するため「イベントを取得」に該当ページURL を入力し「取得」ボタンをクリックします。
• 実際の画面から、計測したいアクションを選択することができます。選択することのできるアクションボタンは赤い網掛けで色が付いているリンクになります。

70
7. イベント分析機能カスタムイベントトラッキング機能
• 下記のメッセージが表示されれば取得成功ですので、「確定」をクリックして、元の画面に戻ります。
「確定」ボタン

71
7. イベント分析機能カスタムイベントトラッキング機能
• 選択したアクションの詳細を設定します。
レポート画面で判別を行うためにカテゴリ名、アクション名を入力します。 ( 入力必須項目 )
イベントトラッキング範囲を指定することにより、特定のページのみのイベント要素のみをトラッキングすることができます。特に絞り込みをかけない場合は「全プロファイル」のままで結構です。入力が完了したら「保存」ボタンをクリックすることでイベントが登録されます。
【 1】【 2】
【 1】
【 2】

72
7. イベント分析機能カスタムイベントトラッキング機能
• 登録したイベント「動画再生」がリストに掲載されました。なお、登録したイベントのカテゴリ名やアクション名、イベント箇所の修正する際は、リスト右側「編集」をクリックすることで、イベント追加画面を呼び出し再編集を行うことができます。
• イベントの登録上限は 100件であるため、 100件を超えそうな場合はイベントを整理する必要があります。不要になったイベントは「削除」をクリックすることで削除することができます。

73
7. イベント分析機能イベント分析レポートの画面
カテゴリ表示
• カスタムイベントで登録したイベントの「カテゴリ」ごとの数値を集計しています。
• オートイベントに関しては以下の分類で表示されます。• 外部リンク→ Outbound Links• ダウンロード→ Downloads• メール送信→Mail
集計されたバリュー
• 集計されたバリューはここに表示されます。
「カテゴリ」のタブ

74
7. イベント分析機能イベント分析レポートの画面
アクション表示
• カスタムイベントで登録したイベントの「アクション」ごとの数値を集計しています。
• オートイベントに関しては以下の分類で表示されます。• 外部リンク→全て Exit で表示• ダウンロード→ pdf や exe など、ダウンロード先のファイル形式ごとに表示• メール送信→全て Mailto で表示
集計されたバリュー
• 集計されたバリューはここに表示されます。
「アクション」のタブ

75
7. イベント分析機能イベント分析レポートの画面
ラベル表示
• カスタムイベントで登録したイベントの「ラベル」ごとの数値を集計しています。
• ラベルが空欄の場合は空欄のままとなります。
• オートイベントに関しては以下の分類で表示されます。• 外部リンク→外部リンク先の URL 毎に表示• ダウンロード→ pdf や exe などのリンク URL 毎に表示• メール送信→送信先のメールアドレス毎に表示
集計されたバリュー
• 集計されたバリューはここに表示されます。
「ラベル」のタブ

76


![Store front 1.2 構築&操作ガイド [basic]](https://static.fdocuments.net/doc/165x107/58874c2a1a28ab5a628b643d/store-front-12-basic.jpg)


![かんたん操作ガイド[ARROWS M01]](https://static.fdocuments.net/doc/165x107/5896fa101a28ab3f048c28b9/arrows-m01.jpg)