基本操作ガイド - Sony...基本操作ガイド ソフトウェアバージョン 1.5 デジタルペーパーの世界へようこそ! ホームメニュー (電源)ボタン
Nikon COOLPIX L5...
Transcript of Nikon COOLPIX L5...

簡単操作ガイド簡単操作ガイド簡単操作ガイド簡単操作ガイド6.3-31.4mm 1 : 2.9-5
.0
NIKK
OR5X OPTICAL ZOOM
ニコンデジタルカメラ
クールピクスL5
Jp
箱の中身を確認しようP.2
撮影の準備をしよう
いよいよ撮影!
PictureProjectをインストールしよう
画像をパソコンで見てみよう
P.3
P.8
P.12
P.22

2
カメラと付属品を取り出し、以下のものがすべてそろっていることをご確認ください。
※SDメモリーカードは付属しておりません。
カスタマー登録のご案内PictureProjectのインストール前またはあとに、[Welcome]ウィンドウで[カスタマー登録]をクリックしていただくと、インターネットを通じてカスタマー登録を簡単に行うことができます(インターネットに接続できる環境が必要です)。製品の最新情報や便利な情報を満載したメールマガジンの配信も同時にお申し込みいただけますので、ぜひご利用ください(登録時に必要な商品IDは、付属のカスタマー登録カードに記載されています)。
COOLPIX L5 カメラ本体 ストラップ
単3形アルカリ電池(2本)
USBケーブルUC-E6
オーディオビデオケーブルEG-CP14
• 簡単操作ガイド(本紙)• 使用説明書• 保証書• カスタマー登録カード
PictureProjectソフトウェアCD-ROM
(黄色)
PictureProjectソフトウェア使用説明書
CD-ROM(銀色)
箱の中身を確認しよう

3
ストラップを取り付ける
電池を入れる
この簡単操作ガイドでご案内している操作手順は、カメラをご購入時の設定でお使いいただくことを前提にしています。
電池についてのご注意
付属の単3形アルカリ電池以外の電池をお使いの場合は、使用説明書10ページをご覧ください。
12
2
1
3
+と-の向きに注意!
撮影の準備をしよう

4
撮影の準備をしよう
電源をONにする
1 モードセレクターをL(オートモード)に合わせる
2 電源スイッチを押して、電源をONにする
撮影時の節電機能について電源がON の状態で、何も操作しないまま約5秒経過すると、液晶モニターが暗くなり、通常時の約50%の明るさになります。そのまま約1分(初期設定)経過すると、液晶モニターが消灯して待機状態に入り、電源ランプが点滅します。シャッターボタンを軽く押すと、電源ONの状態に戻ります。待機状態のまま何も操作しないでさらに約3分経過すると、電源がOFFになります。

5
撮影の準備をしよう
表示言語と日時を設定する
はじめて電源をONにすると、表示言語やカメラの内蔵時計の日時を設定する画面が表示されます。以下の手順で設定してください。
1
マルチセレクターの上下左右で表示言語を選び、dボタンを押す•[日時設定]画面が表示されます。
2
マルチセレクターの上下で[はい]を選び、dボタンを押す•[ワールドタイム]画面が表示されます。
言語や日時の設定には、マルチセレクターを使います
上の項目に移動
下の項目に移動
次画面に移動(右を選択または決定)
前画面に戻る(左を選択)
選択した項目を決定
以下の説明では、各手順で操作するボタンを、白色で示しています。
例:上または下を押す
日時設定
いいえはい
日時設定をしますか?

6
撮影の準備をしよう
3
マルチセレクターの右を押す• [自宅の設定 ]画面が表示されます。
• 夏時間(サマータイム)が現在実施されている場合は、次ページの「夏時間の設定について」をご覧ください。
4
マルチセレクターの左右で自宅のある地域(都市名)を選び、dボタンを押す• [日時設定 ]画面が表示されます。
5
マルチセレクターの上下で[年]を合わせ、右を押す
6
マルチセレクターの上下で[月]を合わせ、右を押す
7
手順5、6と同様の手順で[日]と分単位まで時刻を合わせ、マルチセレクターの右を押す•[年月日]が点滅します。
8
マルチセレクターの上下で[年月日]の表示順を選び、dボタンを押す• 設定が有効になります。
ワールドタイム
Tokyo, Seoul 夏時間
自宅の設定
Tokyo, SeoulMENU戻る
日時設定
09 012006
00 : 00
年 月 日
日時設定
09 012006
00 : 00
年 月 日
日時設定
10 012006
00 : 00
年 月 日
日時設定
年 月 日
10 102006
15 : 10

7
撮影の準備をしよう
夏時間の設定について
夏時間(サマータイム)が現在実施されている場合は、手順3の[ワールドタイム]画面で[夏時間]のチェックボックスをオン(y)にしてから、現在の時刻を設定します。
1マルチセレクターの右を押す前に、下を押して[夏時間]を選ぶ
2 dボタンを押して、チェックボックスをオン[y]にする• もう一度 d ボタンを押すとチェックボックスをオフにできます。
3マルチセレクターの上を押してから右を押し、手順4の画面に進む
夏時間の期間が終了したときは、セットアップメニューの[日時設定]で[夏時間]のチェックボックスをオフにしてください。カメラの時刻が1時間戻ります。[日時設定]については、使用説明書の89~90ページをご覧ください。
ワールドタイム
Tokyo, Seoul 夏時間

8
電池残量と記録可能コマ数を確認する
表示なし 電池は充分に残っています。
(点灯)電池が残り少なくなりました。電池交換の準備をしてください。
電池残量がありません
w撮影できません。電池を交換してください。
撮影した画像の記録先について撮影した画像は、カメラの内蔵メモリー(約8MB)または別売のSDメモリーカードのどちらかに記録することができます。ここでは、内蔵メモリーを使う場合について説明します。市販のSDメモリーカードをお使いになる場合は、使用説明書の14ページをご覧ください。
44
444
記録可能コマ数
バッテリーチェック
いよいよ撮影!

9
いよいよ撮影!
カメラをしっかりと構える
•カメラを両手でしっかりと持ってください。•レンズやフラッシュ、マイクなどに指や髪、ストラップなどがかからないようにご注意ください。
構図を決める
•写したいもの(被写体)を画面の中央付近にとらえてください。•ズームボタンを使うと、被写体の大きさを変更できます。
44
ズームボタン広い範囲を写したいときはtボタンを、被写体を大きく写したいときはvボタンを押してください。

10
いよいよ撮影!
ピントを合わせて撮影する
1 ピントを合わせる•シャッターボタンを軽く抵抗を感じるところまで押して、そのまま途中で止めてください(これを“半押し”といいます)。シャッターボタンを半押しすると、AF(オートフォーカス)エリアに重なっている被写体のうち、最も手前にある被写体に自動的にピントと露出が合います。
•半押しを続けている間、ピントと露出は固定されます。
シャッターボタンを半押しすると、ピントやフラッシュの状態を確認できます。
2 シャッターボタンを半押ししたまま、さらに深く押し込む•シャッターがきれ、画像が記録されます。•シャッターボタンを押すときに力を入れすぎると、カメラが動いて画像がぶれることがあります。シャッターボタンは、ゆっくりと押し込んでください。
AF(オートフォーカス)
表示
緑色点灯 被写体にピントが合っています。
赤色点滅 被写体にピントが合っていません。構図を変えてもう一度ピントを合わせてください。
フラッシュランプ
点灯 シャッターボタンを押し込むと、フラッシュが発光します。
点滅 フラッシュの充電中のため、撮影できません。消灯 フラッシュを使わずに撮影できます。
44
AF表示
フラッシュランプ

11
いよいよ撮影!
撮影した画像を確認する
1 i(再生)ボタンを押す•撮影した画像が表示されます。
•マルチセレクターの 左 または 上 を押すと前の画像を、右 または 下 を押すと次の画像を見ることができます。
• iボタンをもう一度押すと、再び撮影できるようになります。
2 電源スイッチを押して、電源をOFFにする電源がOFFになると、電源ランプが消灯します。
画像を削除するには撮影した画像が表示されているときにT(削除)ボタンを押すと、削除確認画面が表示されます。マルチセレクターの上下で[はい]を選んでdボタンを押すと、その画像が削除されます。削除するのをやめたいときは[いいえ]を選んでdボタンを押してください。
1/ 4 1/ 41/ 4
iボタン
Tボタン
次の画像を表示
前の画像を表示
いいえはい
よろしいですか?よろしいですか?よろしいですか?1枚削除します枚削除します1枚削除します

12
PictureProjectのご案内付属のPictureProject(ピクチャープロジェクト)ソフトウェアをパソコンにインストールすると、撮影した画像をパソコンに転送して、画像の整理や編集を簡単に行うことができます。詳しくはPictureProjectの使用説明書(銀色のCD-ROM)をご覧ください。PictureProjectの主な機能は、以下のとおりです。
ほかにも以下のような機能があります。• 写真を印刷する • スライドショーで写真を見る• 写真付きメールを送る • 写真をCDやDVDに保存する
このガイドでは、デジタルカメラで撮影した画像ファイルについて、PictureProject 登録前には「画像」、登録後には「写真」と表記しています。
整理モード:写真を表示したり、整理することができます。
写真表示エリア:アルバム内の写真が表示されます。
編集モード:写真の明るさや色合いを補正したり、写真の一部を切り取ること(トリミング)ができます。
デザインモード:写真をいろいろなレイアウトに並べ換えることができます。
アルバム一覧:写真を登録したアルバムが表示されます。
PictureProjectをインストールしよう

13
PictureProjectをインストールしよう
インストールの前にご確認くださいPictureProjectの動作環境
Windows
CPU Pentium 300MHz相当以上(Pictmotion機能はPentium III 550MHz相当以上)
OSWindows XP Home Edition/Professional、Windows 2000 Professional(すべてプリインストールされているモデルに対応)
ハードディスク インストール時:60MB以上の空き容量メモリー (RAM) 64MB(Pictmotion機能は128MB)以上の空きメモリーモニター解像度 800×600ドット以上、16ビットカラー(High Color)以上
その他 USBポートが標準装備されているモデルに対応
MacintoshCPU PowerPC G4, G5
OS Mac OS X(Version 10.3.9以降)ハードディスク インストール時:60MB以上の空き容量メモリー (RAM) 64MB以上の空きメモリーモニター解像度 800×600ドット以上、16ビットカラー(High Color)以上
その他 USBポートが標準装備されているモデルに対応
バージョンアップについてインストールの終了後、インターネットに接続したパソコンでPictureProjectを起動すると、ソフトウェアのバージョンアップをお知らせするダイアログ(ニコン メッセージセンター)が表示される場合があります。画面の指示にしたがってバージョンアップを行い、常に最新バージョンのPictureProjectをご使用になることをおすすめします。

14
PictureProjectをインストールしようWindows
PictureProjectをインストールしよう
1 パソコンを起動する•ウィルスチェック用のソフトウェアは終了させてください。•他のアプリケーションソフトウェアはすべて終了させてください。
2 PictureProjectソフトウェアCD-ROMをCD-ROMドライブに入れる[Welcome]ウィンドウが自動的に開きます。
表示される画面やインストール時の動作はPictureProjectのバージョンによって異なる場合があります。
ご注意
PictureProject をお使いになるとき(インストール/ アンインストールするときも含む)は、「コンピューターの管理者」アカウント(Windows XP HomeEdition/Professionalの場合)、「Administrators」アカウント(Windows2000Professional の場合)でログオンしてください。
[Welcome]ウィンドウが自動的に開かない場合[スタート]メニューから[マイコンピュータ]を選んで(Windows2000 Professionalの場合はデスクトップ上の[マイコンピュータ]アイコンをダブルクリックして)、マイコンピュータウィンドウを開き、その中のCD-ROM(PictureProject)アイコンをダブルクリックしてください。
Windows

15
PictureProjectをインストールしよう Windows
3 [標準インストール]をクリックする次のソフトウェアがインストールされます。• PTPドライバー(Windows XPのみ)• Panorama Maker• Apple QuickTime• PictureProject• Microsoft® DirectX 9
Windows XPの場合画面の指示にしたがってPTP ドライバーをインストールしてください。(ご使用のWindows XP のバージョンによっては、Windows XPセットアップウィザードが起動する場合があります。)
4 Panorama Makerをインストールする画面の指示にしたがってインストールしてください。
5 Apple QuickTimeをインストールする
6 PictureProjectの使用許諾契約を確認する
[標準インストール]をクリック
[次へ]をクリック
[はい]をクリック
[はい]をクリック
[使用許諾契約]の内容をよくお読みください

16
PictureProjectをインストールしようWindows
7 PictureProjectのインストール先を確認する※インストール先のフォルダを変更したいときは、[参照]をクリックしてフォルダを選んでください。
1続いて[新しいフォルダの確認]画面が表示されます。[はい]をクリックしてください。
2[PictureProject のショートカットをデスクトップに作成しますか?]画面が表示されます。[はい]をクリックしてください。3 PictureProject が正常にインストールされると、[PictureProjectセットアップの完了]画面が表示されます。[完了]をクリックしてください。
[次へ]をクリック
DirectX 9のインストールお使いのパソコンにDirectX 9がインストールされていない場合は、DirectX 9のインストールが始まります。画面の指示にしたがってインストールしてください。
• Panorama MakerやPictmotion機能をご使用になるには、DirectX9以降が必要です。
[次へ]をクリック
[使用許諾契約]の内容をよくお読みください

17
PictureProjectをインストールしよう Windows
8 インストールを終了する※パソコンを再起動する画面が表示された場合は、画面にしたがってパソコンを再起動してください。
9 [登録アシスタント]が自動的に起動する登録アシスタントは、すでにパソコンに保存されている画像をPictureProjectで表示できるように登録するための機能です。
PictureProjectへの画像の登録については、PictureProjectソフトウェア使用説明書(CD-ROM)をご覧ください。PictureProjectへの画像の登録は、後からでも行えます。
10 PictureProjectソフトウェアCD-ROMをCD-ROMドライブから取り出す
これでPictureProjectのインストールは終了です。次に、撮影した画像をパソコンに転送して表示します。→22ページへ
[はい]をクリック
カ メ ラ で 撮 影 し た 画 像 を す ぐ にPictureProjectで転送する場合は、[閉じる]をクリックして登録アシスタントを終了します。

18
Macintosh PictureProjectをインストールしよう
PictureProjectをインストールしよう ご注意
PictureProjectをお使いになるとき(インストール/アンインストールするときも含む)は、「管理者」アカウントでログオンしてください。
1 パソコンを起動する•ウィルスチェック用のソフトウェアは終了させてください。•他のアプリケーションソフトウェアはすべて終了させてください。
2 [Welcome]ウィンドウを開くPictureProjectソフトウェアCD-ROMをCD-ROMドライブに入れてから、デスクトップ上のCD-ROM(PictureProject)アイコンをダブルクリックします。開いたフォルダ内の[Welcome]アイコンをダブルクリックすると、[Welcome]ウィンドウが開きます。
3 [標準インストール]をクリックする次のソフトウェアがインストールされます。• Panorama Maker• PictureProject• Apple QuickTime※
※QuickTimeは、ご使用のパソコンにインストールされているQuickTimeが古いバージョンの場合のみ、インストールされます。
表示される画面やインストール時の動作はPictureProjectのバージョンによって異なる場合があります。
Macintosh
[標準インストール]をクリック

19
PictureProjectをインストールしよう Macintosh
4 PanoramaMakerをインストールする画面の指示にしたがってインストールしてください。
5 管理者の[名前]と[パスワード]を入力する
6 [ライセンス]の内容を確認する
[同意する]をクリックすると、[お読み下さい]画面が表示されます。この画面には、重要な情報が含まれています。よくお読みになってから[続ける]をクリックしてください。
[インストール]をクリック
管理者の名前とパスワードを入力して[OK]をクリック
内容をよくお読みください
[同意する]をクリック

20
Macintosh PictureProjectをインストールしよう
7 PictureProjectをインストールする
1次に[デジタルカメラを接続したときにPictureProject Transferを使いますか?]画面が表示されます。[はい]をクリックすると、カメラの接続時にPictureProjectを自動で表示できるように設定します。
2[Dockへ登録]画面が表示されます。[はい]をクリックすると、PictureProjectをDockへ登録します。
3 PictureProjectが正常にインストールされると、[ソフトウェアのインストールが完了しました。]画面が表示されます。[終了]をクリックしてください。
Apple QuickTimeのインストールご使用のパソコンにインストールされているQuickTimeが古いバージョンの場合は、QuickTimeのインストールが開始されます。画面の指示にしたがってインストールしてください。ご使用のパソコンによっては、QuickTimeのインストールに時間がかかる場合があります。
[インストール]をクリック
[続ける]をクリック

21
PictureProjectをインストールしよう Macintosh
8 インストールを完了する※パソコンを再起動する画面が表示された場合は、画面にしたがってパソコンを再起動してください。
9 [登録アシスタント]が自動的に起動する登録アシスタントは、すでにパソコンに保存されている画像をPictureProjectで表示できるように登録するための機能です。
PictureProjectへの画像の登録については、PictureProjectソフトウェア使用説明書(CD-ROM)をご覧ください。PictureProjectへの画像の登録は、後からでも行えます。
10 PictureProjectソフトウェアCD-ROMをCD-ROMドライブから取り出す
これでPictureProjectのインストールは終了です。次に、撮影した画像をパソコンに転送して表示します。→22ページへ
[OK]をクリック
カメラで撮影した画像をすぐにPictureProject で転送する場合は、[閉じる]をクリックして登録アシスタントを終了します。

22
1 カメラの電源をOFFにする
カメラをパソコンに接続するときはカメラをパソコンに接続する前に、必ずPictureProjectをインストールしてください。インストール前に接続して「新しいデバイスの検出」が起動した場合は、[キャンセル ]ボタンをクリックしてウィザードを終了してください。
画像転送時の電源について途中で電池が切れることがないように、充分に残量のある電池または別売のACアダプターキットEH-65Aをお使いください。ACアダプターキットEH-65A以外は絶対に使用しないでください。
画像をパソコンで見てみよう

23
画像をパソコンで見てみよう
2 カメラと起動済みのパソコンを、付属のUSBケーブルで下図のように接続する
• ケーブルを接続するときは、端子の挿入方向を確認して無理な力を加えずに、まっすぐに差し込んでください。端子を抜くときも、まっすぐに引き抜いてください。
• ケーブルの端子で端子カバーをはさまないようにご注意ください。
USBハブについてUSBハブに接続した場合の動作は保証しておりません。

24
画像をパソコンで見てみよう
3 カメラの電源をONにするパソコンがカメラを自動的に認識して、パソコンにPictureProjectTransferが表示されます。[転送]ボタンをクリックすると、内蔵メモリーに記録されているすべての画像がパソコンに転送されます。
Windows XPをお使いの方はカメラの電源をONにすると、右のような画面が表示されます。[コンピュータにあるフォルダに画像をコピーする(PictureProject 使用)]を選んで[OK]ボタンをクリックすると、PictureProjectが起動します。常にPictureProject Transferで画像を転送する場合は、[常に選択した動作を行う]にチェックを入れることをおすすめします。
Windows
Macintosh
[転送]ボタン
[転送]ボタン

25
画像をパソコンで見てみよう
4 画像の転送が終わると、パソコンに下のような画面が表示される
Windows
Macintosh

26
画像をパソコンで見てみよう
5 カメラとパソコンの接続を外す必ず以下の操作をしてから、カメラの電源をOFFにして、USBケーブルを抜いてください。• Windows XP Home Edition/Professionalの場合パソコン画面右下の[ハードウェアの安全な取り外し]アイコンをクリックして、[USB大容量記憶装置デバイス-ドライブ(E:)※を安全に取り外します]を選んでください。
• Windows 2000 Professionalの場合パソコン画面右下の[ハードウェアの取り外しまたは取り出し]アイコンをクリックして、[USB大容量記憶装置デバイス-ドライブ(E:)※を停止します]を選んでください。
※「ドライブ(E:)」のEはお使いのパソコンによって異なります。
• Mac OS Xの場合デスクトップ上の[NO NAME]アイコンをゴミ箱に捨ててください。

27
画像をパソコンで見てみよう
カメラやPictureProjectのさらに詳しい説明については、それぞれの使用説明書をご覧ください。
PictureProjectの使用説明書を見るにはPictureProjectの使用説明書は、銀色のCD-ROMに収録されています。ご覧いただくためには、Adobe Acrobat Reader 5.0またはAdobeReader 6.0以降が必要です。
1 パソコンのCD-ROMドライブに、銀色のCD-ROMを入れる
2 [Nikon]フォルダを開く• Windowsの場合[マイコンピュータ]を開き、その中のCD-ROMドライブ(Nikon)をダブルクリックすると、[Nikon]フォルダが開きます。
• Macintoshの場合デスクトップ上のCD-ROM(Nikon)をダブルクリックすると、[Nikon]フォルダが開きます。
3 [Nikon]フォルダ内の[INDEX.pdf]アイコンをダブルクリックするはじめに表示される画面で表示言語を選ぶ(クリックする)と、使用説明書の目次(INDEX)が表示されます。それぞれの見出しをクリックすると、その項目についての説明が表示されます。

YP6F01(10)6MA19510-01
Printed in China
NKK
OR5X OPTICAL ZOO
MI
6.3 - 31.4mm 1 : 2.9 - 5.0
COOLPIX L5は、こんなことができます!
iD-ライティング逆光やフラッシュの光量不足で暗くなってしまった被写体だけを撮影後に明るく補正することができます。
使用説明書48ページ
ダイレクトプリントカメラとプリンターを直接つないでプリントできます。使用説明書62ページ
mフェイスクリアー撮影人物の顔に自動でピントを合わせる機能と、フラッシュ撮影時の赤目現象を軽減する機能を組み合わせ、人物を簡単に美しく撮影できます。
使用説明書42ページ
K手ブレ補正機能手持ち撮影で起こりがちな手ブレを効果的に補正します。
使用説明書 19ページ
T動画音声付きの動画撮影が気軽に楽しめます。
使用説明書52ページ
インターネットをご利用の方へ• デジタルカメラなどのカメラ製品の情報やオンラインアルバム、オンラインショッピングなど、デジタルカメラと写真の楽しみを広げるホームページです。http://www.nikon-image.com/
• 対応OSの最新情報、ソフトウェアのアップデート、使用上のヒントなど、最新の製品テクニカル情報は下記アドレスでご案内しています。http://www.nikon-image.com/jpn/support/index.htm
• カスタマー登録は下記のホームページからも行えます。https://reg.nikon-image.com/

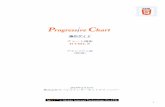
![Store front 1.2 構築&操作ガイド [basic]](https://static.fdocuments.net/doc/165x107/58874c2a1a28ab5a628b643d/store-front-12-basic.jpg)
















