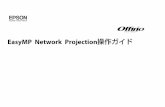基本操作ガイド - Sony...基本操作ガイド ソフトウェアバージョン 1.5...
Transcript of 基本操作ガイド - Sony...基本操作ガイド ソフトウェアバージョン 1.5...

基本操作ガイド ソフトウェアバージョン 1.5
デジタルペーパーの世界へようこそ!
ホームメニュー
(電源)ボタン(スリープモード解除ボタン)電源の入/切や、スリープモードを解除します。
(メニュー)ボタン各アプリケーションで使用可能なオプションメニューを表示します。
(ホーム)ボタン電源を入れて最初のこの画面(ホームメニュー)を表示します。
(バック)ボタン前の画面に戻ります。
ヒント
• デジタルペーパーソリューションサーバーとあわせて利用する場合は、操作方法や画面が異なることがあります。詳しくはデジタルペーパーソリューションの各ヘルプガイドをご覧ください。
指でページをめくって、次のページへ進みましょう。
1/9

※ツールバーのページ数表示をタップすると、ページ番号を指定して移動ができるページコントロールボックスが表示されます。ページ番号をタップし、[OK]をタップすると指定したページに表示が変わります。
前のページへ
次のページへページをめくります。
画面の回転
サムネイル表示に切り替え(2/4/9 ページ表示)
次のページを表示
ページ数表示
前のページを表示
58
ドキュメント表示画面デジタルペーパーで読み書きができるファイルをドキュメントと呼んでいます。ホームメニューの[ドキュメント]をタップし、本機のドキュメント一覧表示から開きたいドキュメントをタップすると「ドキュメント表示画面」が表示されます。ドキュメント一覧には、本機で作成されたノートも含まれます。
ヒント
• ドキュメントによっては、ページをめくる方向が逆の場合があります。 (メニュー)ボタンを押して、オプションメニューでページをめくる方向の変更ができます。
• めくる側に動かした指をしばらく止めておくと、連続でページがめくられます。 指を離せば止まります。
2/9

1ドキュメントまたはノートを表示中に をタップするとツールバーアイコンが表示されます。
をタップすると、ツールバーアイコンは非表示になります。 ※一度設定をすると、設定は保持されます。
ツールバーアイコンドキュメントに追記するときのツールがあるアイコンです。
2 ツールバーのアイコンをタップし、注釈を書く、 消す等の編集をしてください。
タブ一覧を表示
手書きの注釈:
紺・細線
紺・中線
紺・太線
赤・細線
ハイライト:文字列にハイライトを付ける
ペンの選択をします。
このページへのブックマークのオン/オフ
付箋メモ:
消しゴム:手書きの注釈やハイライトを消す
ノートのページを挿入/削除:
手書き付箋メモ
手書きや消しゴムなどの操作を 取り消し( )/やり直し( )※操作がないときは になります。
テキスト付箋メモ
・
・
・
・
・
・
新規ページを挿入
現在のページを削除
・
・
手書きの注釈を選択して移動/コピー/ 切り取り
手書きの注釈の貼り付け
赤・中線・
赤・太線・
小
中
・
・
大・
消せる範囲を小/中/大から選択できます。
ツールバーの初期設定は[左に表示]ですが、[設定][アプリケーションの設定][ドキュメントの設定][ツールバーの表示位置]から、設定を[右に表示]に変更することができます。
3/9

手書きで文字や絵を書く ペンの太さと種類を選択する
専用ペンで文字や絵を自由に書けます。 ペンの種類はツールバーの (手書き)をタップすると選択できます。※ ペンの色は紺と赤があります。デジタルペーパーでは紺は
黒、赤はグレーで表示されますが、コンピューターでは紺と赤で表示されます。
※ 選択中のペンの種類は、ポップアップを閉じた時のアイコンで表現されます。
ペンのボタンを押しながら手書きの注釈やハイライトを選択し、画面からペンを離すと、選択された線分の手書きやハイライトが削除されます。
ペンのボタンを押すと消しゴムモードになります。※ 消しゴムのサイズ変更は、 (消しゴム)をタップし、メニュー
から[小]/[中]/[大]を選択してください。※ (消しゴム)をタップした場合は、ペンが消しゴムモードに
なりますので、手書きに戻るにはツールバーの (手書き)をタップしてください。
手書きの注釈やハイライトを削除する
手書き ・ 消しゴムドキュメントに書く/消す操作を詳しく説明します。
紺・細線
紺・中線
紺・太線
赤・細線
赤・中線
赤・太線
4/9

ヒント
• 拡大している状態で、ペンで手書きの注釈を書くことができます。• 拡大している状態で、指でドラッグすると表示の位置を移動できます。
ピンチアウト(2本の指で画面にタッチして開く)で表示が拡大します。
表示を拡大する
拡大中アイコンが表示され、拡大表示されます。
拡大している状態で(次ページ)または(前ページ)をタップすると、その位置でページ送りができます。
縮小する(元のサイズに戻す)
ピンチイン(2本の指で画面にタッチして閉じる)で表示が縮小します。 (バック)ボタンを押すと、拡大前の標準サイズに戻ります。
表示の拡大 ・ 縮小(元のサイズに戻す)ドキュメントを拡大・縮小します。
5/9

タブ一覧ツールバーの をタップすると、現在開いているファイルを縦のタブ一覧で表示できます。
タブパネルを閉じるアイコンタブパネルを閉じます。再表示するにはタブパネル表示エリアをタップします。タブパネル表示エリア
タブパネル初めてご使用になる時は、タブパネルは非表示です。タブパネル表示エリアをタップするとタブパネルが表示されます。タブをタップすると表示するドキュメントを切り替えられます。
タブパネル・タブ一覧本機で現在開いている複数のファイルを、タブで表示しています。タブパネルのタブは、現在開いているファイルを含めて3つのファイルを表示します。開いているタブすべての一覧は、タブ一覧で縦に表示されます。
ヒント
• 現在開いているファイルを閉じるには、タブ内の をタップしてください。• タブ一覧に表示されていないファイルを開くには、ホームメニューのドキュメント一覧からファイルを
タップして開いてください。• 現在開いているすべてのファイルを[ワークスペース]として保存すると、それらのファイルをまとめて
開くことができます。 (メニュー)ボタンを押して、オプションメニューで[ワークスペースの保存]をタップして保存してください。ファイルを一度閉じても、ホームメニューの[ワークスペース]からまとめて開くことができます。
6/9

1 (ホーム)ボタンを押し、[ノート][ノートを新規作成]の順にタップして、テンプレートの選択画面からテンプレートを選択し、[OK]をタップするとノートが新規で作成されます。
2 ペンを使用してノートに書き込んでください。
ヒント
• ノートは標準で1ページ作成されます。最終のページをめくると、最終のページの後ろに1ページ追加されます。また、ツールバーの (ノートのページを挿入/削除)をタップして (新規ページを挿入)をタップすると、現在のページの前に1ページ追加することができます。
• お好みのPDFをノートのテンプレートに追加することができます。本機の内蔵メモリー内の[note_template]フォルダーに、テンプレートとして利用したいPDFを保存してください。
ノート本機で新規に作成できるPDFファイルを「ノート」と呼んでいます。新規作成時に、テンプレートを自由に選択できます。
ノートのファイル名は、ノートの表示中に (メニュー)ボタンを押して、オプションメニューで[ファイル名の変更]をタップすると変更できます。
7/9

PDFフォームを利用するペンまたは指のタップで入力します。チェックボックスやラジオボタンを使用したアンケート項目の選択が、タップでかんたんにできます。
本機は以下のPDFフォームに対応しています。
•チェックボックス( / )タップするとチェックのオン/オフが切り替わります。
•ラジオボタン( / )タップすると選択のオン/オフが切り替わります。
•ドロップダウンリスト/リストボックスタップするとリストが表示されます。
•テキストフィールドタップすると、テキスト入力ボックス()とスクリーンキーボード()が表示されます。テキストを入力して[保存]をタップすると、テキストの入力が確定されます。
ヒント
• 2行以上の入力ができるテキストフィールドでは、文字入力確定後に (ENTER)をタップすると改行できます。
8/9

画面の外部出力を利用する本機の画面をコンピューターのディスプレイなどに表示することができます。この機能を使うと、グループワークや会議などで、本機の画面をモニターで共有しながら作業ができます。
まずはじめに[画面の外部出力]機能を利用するには、コンピューターに専用アプリケーションとドライバーのインストールが必要です。詳しくは、デジタルペーパーの製品ページでご案内しています。http://www.sony.jp/digital-paper/
1 本機の (ホーム)ボタンを押し、[設定] [システム設定] [画面の外部出力]をタップしてください。
2 本機とコンピューターを付属のUSBケーブルで接続してください。
3 コンピューターにインストールした専用アプリケーション「DP Display Output」を起動してください。 「ソフトウェア使用許諾契約書」が表示されますので、内容を確認の上、[同意する]をクリックしてください。
ヒント
• ドキュメントの転送をする際は、[画面の外部出力]をオフに設定してから一度USBケーブルを抜き、再度コンピューターとUSBケーブルで接続してください。
特長• コンピューター経由でプロジェクターに表示することにより、複数の人が同時に閲覧することができます。• デジタルペーパーのPDFファイルは、コンピューターのディスプレイ上にカラーで表示することができます。• デジタルペーパーで書いた手書きは、コンピューターのディスプレイ上で、紺と赤で表示されます。• コンピューターから充電をしながらデジタルペーパーの操作ができます。
9/9