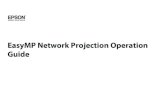EasyMP Network Projection 操作ガイド
Transcript of EasyMP Network Projection 操作ガイド

EasyMP Network Projection操作ガイド

はじめに
EasyMP Network Projectionの機能 . . . . . . . . . . . . . . . . . . . . . . . . . . . 5プロジェクターの共用 . . . . . . . . . . . . . . . . . . . . . . . . . . . . . . . . . . . . . . . . . . 5多彩な画面転送機能 . . . . . . . . . . . . . . . . . . . . . . . . . . . . . . . . . . . . . . . . . . . 5
ソフトウェアのインストール . . . . . . . . . . . . . . . . . . . . . . . . . . . . . . . . 6収録されているソフトウェア . . . . . . . . . . . . . . . . . . . . . . . . . . . . . . . . . . . . . 6ソフトウェアの動作条件 . . . . . . . . . . . . . . . . . . . . . . . . . . . . . . . . . . . . . . . . 6インストールの方法 . . . . . . . . . . . . . . . . . . . . . . . . . . . . . . . . . . . . . . . . . . . 6
EasyMP Network Projectionの概要
2つの接続モード . . . . . . . . . . . . . . . . . . . . . . . . . . . . . . . . . . . . . . . . . . 10マニュアルモード . . . . . . . . . . . . . . . . . . . . . . . . . . . . . . . . . . . . . . . . . . . . 10かんたんモード(オプションの無線LANユニット装着時のみ) . . . . . . . . . . . . . . 10接続の流れ . . . . . . . . . . . . . . . . . . . . . . . . . . . . . . . . . . . . . . . . . . . . . . . . . 10
接続の準備 . . . . . . . . . . . . . . . . . . . . . . . . . . . . . . . . . . . . . . . . . . . . . . . . 12
ネットワーク上のプロジェクターに接続して投写する . . . . . . . . 13プロジェクター側の操作 . . . . . . . . . . . . . . . . . . . . . . . . . . . . . . . . . . . . . . . 13コンピューター側の操作 . . . . . . . . . . . . . . . . . . . . . . . . . . . . . . . . . . . . . . . 13接続画面の使い方 . . . . . . . . . . . . . . . . . . . . . . . . . . . . . . . . . . . . . . . . . . . . 14ツールバーの使い方 . . . . . . . . . . . . . . . . . . . . . . . . . . . . . . . . . . . . . . . . . . . 16
EasyMP Network Projectionの機能と設定
PowerPointのスライドショーだけを投写する(プレゼンテーションモード) . . . . . . . . . . . . . . . . . . . . . . . . . . . . . . . . . . . . . . . . . . . . . . . . . 20
マルチスクリーンディスプレー機能を使う . . . . . . . . . . . . . . . . . . 21仮想ディスプレーの配置例 . . . . . . . . . . . . . . . . . . . . . . . . . . . . . . . . . . . . . . 22マルチスクリーンディスプレー機能を使用するまでの流れ . . . . . . . . . . . . . . 22仮想ディスプレーの設定 . . . . . . . . . . . . . . . . . . . . . . . . . . . . . . . . . . . . . . . 23
仮想ディスプレードライバーを有効にする(Windowsのみ) . . . . . . . . . . . . . 23仮想ディスプレーの配置 . . . . . . . . . . . . . . . . . . . . . . . . . . . . . . . . . . . . . 23
投写する映像を割り当てる . . . . . . . . . . . . . . . . . . . . . . . . . . . . . . . . . . . . . . 27割り当てた映像を投写する . . . . . . . . . . . . . . . . . . . . . . . . . . . . . . . . . . . . . . 27
サブネットの異なるプロジェクターと接続する . . . . . . . . . . . . . . 30IPアドレスやプロジェクター名を指定して検索(マニュアルモードのみ) . . . . . 30プロファイルを使った検索 . . . . . . . . . . . . . . . . . . . . . . . . . . . . . . . . . . . . . . 31プロファイルを作成する . . . . . . . . . . . . . . . . . . . . . . . . . . . . . . . . . . . . . 31プロファイルを指定して検索 . . . . . . . . . . . . . . . . . . . . . . . . . . . . . . . . . . 32プロファイルを管理する . . . . . . . . . . . . . . . . . . . . . . . . . . . . . . . . . . . . . 33
オプション設定の使い方 . . . . . . . . . . . . . . . . . . . . . . . . . . . . . . . . . . . 35各項目の設定 . . . . . . . . . . . . . . . . . . . . . . . . . . . . . . . . . . . . . . . . . . . . . . . . 35一般設定タブ . . . . . . . . . . . . . . . . . . . . . . . . . . . . . . . . . . . . . . . . . . . . . . 35パフォーマンス調整タブ . . . . . . . . . . . . . . . . . . . . . . . . . . . . . . . . . . . . . 36音声出力タブ . . . . . . . . . . . . . . . . . . . . . . . . . . . . . . . . . . . . . . . . . . . . . . 36
付録
接続時の制限事項 . . . . . . . . . . . . . . . . . . . . . . . . . . . . . . . . . . . . . . . . . 38対応解像度 . . . . . . . . . . . . . . . . . . . . . . . . . . . . . . . . . . . . . . . . . . . . . . . . . 38表示色 . . . . . . . . . . . . . . . . . . . . . . . . . . . . . . . . . . . . . . . . . . . . . . . . . . . . . 38接続台数 . . . . . . . . . . . . . . . . . . . . . . . . . . . . . . . . . . . . . . . . . . . . . . . . . . . 38その他 . . . . . . . . . . . . . . . . . . . . . . . . . . . . . . . . . . . . . . . . . . . . . . . . . . . . . 38Windows VistaおよびWindows 7使用時 . . . . . . . . . . . . . . . . . . . . . . . . . . . . . . 39
Windows フォト ギャラリー投写時の制限 . . . . . . . . . . . . . . . . . . . . . . . . . 39Windows Aeroの制限 . . . . . . . . . . . . . . . . . . . . . . . . . . . . . . . . . . . . . . . . 39Windows Media Center投写時の制限 . . . . . . . . . . . . . . . . . . . . . . . . . . . . . 39
困ったときに . . . . . . . . . . . . . . . . . . . . . . . . . . . . . . . . . . . . . . . . . . . . . . 40ネットワーク機能に関するトラブル . . . . . . . . . . . . . . . . . . . . . . . . . . . . . . . 41プロジェクターと接続できない . . . . . . . . . . . . . . . . . . . . . . . . . . . . . . . . 41EasyMP Network Projectionで接続して、映像が投写されたままになって他のコンピューターから接続できない . . . . . . . . . . . . . . . . . . . . . . . . . . . . . . 41EasyMP Network Projectionを起動してもプロジェクターが見つからない. . . . . . . . . . . . . . . . . . . . . . . . . . . . . . . . . . . . . . . . . . . . . . . . . . . . . . . . 41
目次 2

マニュアルモードまたは有線LANで接続できない . . . . . . . . . . . . . . . . . . . 42マルチスクリーンディスプレー機能実行時に、任意のディスプレーへスライドショーの表示ができない . . . . . . . . . . . . . . . . . . . . . . . . . . . . . . . . . . 43マルチスクリーンディスプレー機能実行時に、コンピューターの画面上からアプリケーションが表示されなくなってしまう . . . . . . . . . . . . . . . . . . . 43マウスカーソルがコンピューターの画面上に表示されない . . . . . . . . . . . . 43EasyMP Network Projectionで接続して映像が表示されない、表示が遅い. . . . . . . . . . . . . . . . . . . . . . . . . . . . . . . . . . . . . . . . . . . . . . . . . . . . . . . . 44EasyMP Network Projectionで接続して使用しているときにPowerPointのスライドショーが動作しない . . . . . . . . . . . . . . . . . . . . . . . . . . . . . . . . . . . . . 44EasyMP Network Projectionで接続してOfficeアプリケーション使用時に画面が更新されない . . . . . . . . . . . . . . . . . . . . . . . . . . . . . . . . . . . . . . . . . . . . 44EasyMP Network Projection実行時のエラーメッセージ . . . . . . . . . . . . . . . . 44EasyMP Network Projectionでコンピューターとの接続を切断した後、ネットワークの設定が回復しない . . . . . . . . . . . . . . . . . . . . . . . . . . . . . . . . . . . . 46
用語解説 . . . . . . . . . . . . . . . . . . . . . . . . . . . . . . . . . . . . . . . . . . . . . . . . . . 47
一般のご注意 . . . . . . . . . . . . . . . . . . . . . . . . . . . . . . . . . . . . . . . . . . . . . . 48表記について . . . . . . . . . . . . . . . . . . . . . . . . . . . . . . . . . . . . . . . . . . . . . . . . 48商標について . . . . . . . . . . . . . . . . . . . . . . . . . . . . . . . . . . . . . . . . . . . . . . . . 49
索引 . . . . . . . . . . . . . . . . . . . . . . . . . . . . . . . . . . . . . . . . . . . . . . . . . . . . . . 50
目次 3

はじめにここでは、EasyMP Network Projectionの便利な機能とソフトウェアのインストールについて説明しています。

EasyMP Network Projectionを使うと、ネットワーク経由でコンピューターの画面をプロジェクターから投写できます。ネットワーク上のプロジェクターを共用し、多彩な画面転送機能を使うことで、効果的な会議やプレゼンテーションが行えます。
プロジェクターの共用プロジェクターをネットワークに接続すれば、ネットワーク上のコンピューターから共用できます。会議やプレゼンテーション時に各自のコンピューターから資料を投写する際も映像ケーブルをつなぎ替えることなく円滑に進行できます。プロジェクターとコンピューターの距離が離れていても大丈夫です。
多彩な画面転送機能次のような画面転送機能を利用できます。
• マルチスクリーンディスプレー s p.211台のコンピューターから4台までのプロジェクターに、それぞれ異なる映像を投写したり、横長の帳票画面などを一覧で投写したりできます。
• プレゼンテーションモード s p.20コンピューターでPowerPointのスライドショーを実行しているときだけ投写する機能です。プレゼンテーションまでの準備操作中など、スライドショーを実行していないときは黒画面が投写されるのでスマートなプレゼンテーションができます。
• 分配機能1台のコンピューターの画面を、最大4台の同一のネットワークに接続されたプロジェクターに同時に投写できます。
• 切り替え機能会議で使うすべてのコンピューターにEasyMP Network Projectionをインストールしておけば、順番に発表するときも接続ケーブルをつなぎ替えることなく次の発表者のコンピューターの画面に切り替えられます。
EasyMP Network Projectionの機能 5

同梱品の『EPSON Projector Software for Meeting & Monitoring』CD-ROMには、プロジェクターを活用するためのソフトウェアが収録されています。ソフトウェアをお使いのコンピューターにインストールしてください。
収録されているソフトウェア『EPSON Projector Software for Meeting & Monitoring』CD-ROMには以下のソフトウェアが収録されています。
• EasyMP Network Projectionネットワーク接続したコンピューターの画面映像をプロジェクターに送信するソフトウェアです。
• EasyMP Monitorネットワーク接続しているエプソンプロジェクターの状態をコンピューター画面に一覧表示して監視、制御するソフトウェアです。EasyMPMonitorを使うと複数のプロジェクターを一括して管理できます。EasyMP Monitorの使い方は『EasyMP Monitor 操作ガイド』をご覧ください。 s 『EasyMP Monitor 操作ガイド』
ソフトウェアの動作条件EasyMP Network Projectionは、以下の条件を満たすコンピューターで動作します。
OS Windowsシリーズ(32ビット版のみ)• Windows 2000 (Service Pack4)• Windows XP• Windows XP (Service Pack1以降)• Windows Vista• Windows Vista (Service Pack1以降)• Windows 7
Mac OS Xシリーズ• Mac OS X 10.3.x• Mac OS X 10.4.x• Mac OS X 10.5.1 以上※• Mac OS X 10.6.x推奨:Mac OS X 10.3.9/10.4.11/10.5.5
CPU Mobile Pentium III 1.2GHz以上Power PC G3 900MHz以上推奨:Pentium M 1.6GHz以上CoreDuo 1.5GHz以上
メモリー容量 256MB以上推奨:512MB以上
ハードディスク空き容量
20MB以上
ディスプレー XGA(1024x768) 以上、UXGA(1600x1200)以下の解像度16ビットカラー以上の表示色(約32000色の表示色)
※ Mac OS X 10.5.0はバージョンアップ時にFireWallの設定が正しく行われないため動作保証の対象外です。
インストールの方法インストールを開始する前に次の点にご留意ください。
• 下記のOSを搭載したコンピューターにEasyMP Network Projectionをインストールするには、管理者権限が必要です。• Windows 2000 • Windows XP
• Windows Vista • Windows 7
• 起動中のアプリケーションはすべて終了してからインストールを行ってください。
ソフトウェアのインストール 6

• お使いのOS言語と異なる言語を選択してソフトウェアをインストールすることもできますが、文字が正しく表示されないことがあります。
q EMP NS Connectionをお使いの方へEMP NS Connectionは名前が変更になりました。変更前: EMP NS Connection
変更後: EasyMP Network Projection
本機でEMP NS Connectionと同様の機能をお使いになるときは、EMPNS Connectionをアンインストールしてから、必ずEasyMP NetworkProjectionをインストールしてください。EMP NS Connectionでは本機と正しく接続できません。
操作
Windowsの場合
A コンピューターの電源を入れます。
B コンピューターに『EPSON Projector Software for Meeting &Monitoring』CD-ROMをセットします。自動的にセットアッププログラムが起動します。
C「おすすめ インストール」をクリックします。ソフトウェアを選択してインストールしたいときは、カスタムインストールを選択します。ソフトウェアの表示言語を変更するときは言語選択をクリックします。
D インストールするアプリケーションを選択して「インストール」をクリックします。
E 使用許諾画面が表示されたら「はい」をクリックします。
F EPSON Virtual Displayの追加と削除の画面が表示されたら「OK」をクリックします。マルチスクリーンディスプレー機能を使うときは、EPSON VirtualDisplayの設定が必要ですが、ここで設定しなくても後から設定ができます。 s p.22
G「完了」をクリックするとインストールが終了します。
Mac OSの場合
A コンピューターの電源を入れます。
B コンピューターに『EPSON Projector Software for Meeting &Monitoring』CD-ROMをセットします。
C EPSONウィンドウで「ENPvx.xx_Installer」アイコンをダブルクリックします。インストールが開始します。
D「完了」をクリックするとインストールが終了します。
ソフトウェアのインストール 7

q • 自動でインストールを開始しないとき(Windowsのみ)スタート - ファイル名を指定して実行でファイル名を指定して実行ダイアログボックスを開き、CD-ROMドライブ名:¥EPsetup.exeを指定してOKをクリックしてください。
• アンインストールしたいときWindowsの場合
スタート - 設定 - コントロールパネル - アプリケーションの追加と削除またはプログラムの追加と削除でEasyMP NetworkProjectionを削除します。Mac OSの場合
アプリケーション - EasyMP Network Projectionのフォルダーを削除します。
ソフトウェアのインストール 8

EasyMP Network Projectionの概要コンピューターとプロジェクターをネットワークに接続して、コンピューターの画面映像をプロジェクターで投写する手順を説明しています。

EasyMP Network Projectionでコンピューターとプロジェクターをネットワーク接続するには、以下の2通りの方法があります。
マニュアルモードマニュアルモードはインフラストラクチャー接続で、すでに構築されているネットワークシステムに接続する方法です。有線LANでネットワークに接続するときは、市販のLANケーブルでプロジェクターをネットワークハブなどに接続します。本機にオプションの無線LANユニットを装着すれば、無線LANアクセスポイントに接続してネットワークに参加することもできます。
かんたんモード(オプションの無線LANユニット装着時のみ)本機にオプションの無線LANユニットを装着しているときに限り、かんたんモードは実行できます。
かんたんモードはプロジェクターが持つSSIDを一時的にコンピューターに割り当ててアドホックg接続し、切断後にコンピューターのネットワーク設定を復元します。 s p.12
• ネットワークの設定を行わずに簡単にコンピューターと接続し、そのコンピューターの映像を投写できます。
• 接続ケーブルが不要なのでスマートに、またプロジェクターとコンピューターが離れた位置にあっても接続できます。
接続の流れEasyMP Network Projectionでコンピューターとプロジェクターを接続して、投写するまでのステップは次のとおりです。
次の1から4のステップは、接続までの準備作業で初回のみ実行が必要です。
1. 接続するコンピューターにEasyMP Network Projectionをインストールする s p.6
2.※ コンピューターのネットワーク設定を行いネットワークに接続できる状態にする s p.12
2つの接続モード 10

3. かんたんモードのとき:オプションの無線LANユニットを取り付ける(取り付けたらステップ5へ)マニュアルモードのとき:ポート設定で有線LANまたは無線LANのアダプターを有効にする sコンピューターの「取扱説明書」
4. 本機のネットワーク設定を行いネットワークに接続できる状態にするs 『取扱説明書』「ネットワークメニュー」
5. コンピューターでEasyMP Network Projectionを起動し本機と接続するs p.13
※ 普段コンピューターをネットワークに接続して使っているときは、コンピューターのネットワーク設定は不要です。
2つの接続モード 11

コンピューターで行う接続までの準備作業は以下のとおりです。
Windowsの場合
コンピューターのLANアダプターに添付のユーティリティーソフトを使ってネットワーク設定を行います。ユーティリティーソフトの使用方法は、お使いのLANアダプターの『取扱説明書』をご覧ください。たとえば以下の図のように、タスクバーのネットワークアイコンに^がついていると、本機との接続ができません。
Mac OSの場合
ネットワークポートと通信状態を設定します。詳細設定についてはコンピューター、またはAirMacカードの各『取扱説明書』をご覧ください。
接続の準備 12

プロジェクター側の操作まず、プロジェクターを接続待ちの状態にします。事前に、プロジェクターのネットワーク設定が終了し、市販のネットワークケーブルでネットワークハブ等に接続されていることを確認してください。
操作
A リモコンの[t]ボタンを押し、本機の電源を入れます。
B リモコンの[LAN]ボタンを押します。LAN待機画面が表示されます。なお、現在の入力ソースが無信号の場合は、[LAN]ボタンを押さなくても、コンピューターと接続したときに自動でLANソースに切り替わります。
コンピューター側の操作以降の説明では、断りのない限りWindowsの画面を載せています。MacOSでも同様の画面が表示されます。
操作
A EasyMP Network Projectionを起動します。Windowsの場合
スタート - プログラム(またはすべてのプログラム) - EPSONProjector - EasyMP Network Projection - EasyMP NetworkProjection V2.XXの順に選択します。
Mac OSの場合
EasyMP Network Projectionをインストールしたハードディスクボリュームからアプリケーションフォルダーをダブルクリックし、EasyMP Network Projectionアイコンをダブルクリックします。
B「かんたんモード」(オプションの無線LANユニット装着時のみ)または「マニュアルモード」を選択して「OK」をクリックします。プロジェクターが検索され、検索結果が表示されます。常にマニュアルモードで接続するときは、選択した接続モードを次回以降のデフォルト設定とするにチェックを付けます。
C 接続するプロジェクターにチェックを付け、「接続する」をクリックします。万一、接続したいプロジェクターが検索されないときには、自動検索をクリックします。検索には30秒程度かかります。接続画面の詳細は「接続画面の使い方」をご覧ください。s p.14
ネットワーク上のプロジェクターに接続して投写する 13

D プロジェクター側でプロジェクターキーワードを「オン」にしているときは、キーワードを入力する画面が表示されます。LAN待機画面に表示されているキーワードを入力し、「OK」をクリックします。接続が完了すると、コンピューター画面の映像が投写されます。コンピューターの画面には次のようなEasyMP Network Projectionのツールバーが表示されます。このツールバーを使って、プロジェクターの操作や設定をしたり、ネットワーク接続を切断したりできます。ツールバーの詳細は「ツールバーの使い方」をご覧ください。 s p.16
q プレゼンターの交代など、引き続き別のコンピューターから接続する場合は、接続したいコンピューターでEasyMP Network Projectionを起動してください。接続中のコンピューターと接続が自動的に切断され、後から接続しようとしたコンピューターと接続します。割り込み接続を禁止するにチェックをつけているときは、別のコンピューターから接続できません。
接続画面の使い方EasyMP Network Projectionを起動すると以下の画面が表示されます。各ボタンや項目の働きは以下のとおりです。
マニュアルモードで起動したとき
ネットワーク上のプロジェクターに接続して投写する 14

かんたんモードで起動したとき
A 自動検索マニュアルモード時は、コンピューターが接続しているネットワークシステムの中で接続可能なプロジェクターを検索します。かんたんモード時は、SSIDによりプロジェクターを検索します。
B 指定検索マニュアルモード時は、プロジェクターのIPアドレス、またはプロジェクター名を指定して検索します。かんたんモード時は、SSIDの一覧から選んでプロジェクターを検索します。
C ステータス次の6種類のアイコンで、検索されたプロジェクターの状態をお知らせします。
待機中 接続のために選択できます。
使用中 接続のために選択できます。接続するをクリックすると、現在接続中のコンピューターを切断してから接続します。
使用中(割り込み禁止)
選択できません。他のコンピューターで割り込み接続を禁止するを設定して接続中です。
他アプリ使用中
プロジェクターが環境設定メニューを表示中です。環境設定メニューを終了してから検索し直すと選択できます。
検索中 指定検索やプロファイルの検索中に表示されます。
見つかりません
指定検索やプロファイルを実行した結果、見つからなかったときに表示します。かんたんモード時は、SSIDが同じものに限り複数のプロジェクターを選択できます。
D プロジェクター名プロジェクターの名前が表示されます。
E 割り込み接続を禁止する選択したプロジェクターと接続中に他のコンピューターからの接続を禁止するときにチェックを付けます。
F マルチディスプレーを使用するマルチスクリーンディスプレー機能を使用するとき、チェックマークを付けます。チェックマークを付けると画面の下側にディスプレー配置とディスプレーのプロパティーが表示されます。 s p.21
G トラブルシュート困ったときや、接続できないときにこのボタンを押すと、EasyMP NetworkProjectionトラブルシューティング画面が開きます。
H 接続する検索結果の一覧で選択したプロジェクターと接続します。プロジェクターと接続できるとツールバーが表示されます。
I オプション設定EasyMP Network Projection起動時の処理方法などの環境を設定します。オプション設定について s p.35
J プロファイルに保存ネットワーク上のプロジェクターを検索した結果をプロファイルとして保存します。 s p.31
ネットワーク上のプロジェクターに接続して投写する 15

K リストのクリア検索結果の一覧をすべて消去します。
L IPアドレス(マニュアルモードのみ)プロジェクターのIPアドレスが表示されます。
M ディスプレー(マルチディスプレーを使用するにチェックしたとき)ディスプレー番号を選択します。s p.27
N プロファイルプロファイルに保存を実行して保存したプロファイルを使ってネットワーク上のプロジェクターを検索します。 s p.31
O SSID(かんたんモードのみ)プロジェクターのSSIDが表示されます。
P 信号強度かんたんモードで接続したときに表示されます。信号強度が強いほど、点灯しているインジケーターの数が多くなります。
Q リストの更新(かんたんモードのみ)ステータスや信号強度を最新の状態に更新します。
ツールバーの使い方EasyMP Network Projectionを起動してプロジェクターと接続すると、コンピューターの画面にツールバーが表示されます。このツールバーを使ってプロジェクターの操作や設定ができます。
操作対象プロジェクターの選択分配機能やマルチスクリーンディスプレーで複数台のプロジェクターと接続して投写中に、ツールバーから操作するプロジェクターを限定するときにクリックします。アイコン下の表示は、操作対象となっているプロジェクターを示しています。ALLは接続しているプロジェクターすべてが操作対象となっていることを示しています。1,3など数字が表示されているときは、接続しているプロジェクターのうちNo.1と3が操作対象となっていることを示しています。
をクリックすると以下の画面が表示されます。
ネットワーク上のプロジェクターに接続して投写する 16

A 操作対象としたいプロジェクターを選択します。B 割り当てられたプロジェクターNo.を表示しています。この
No.がツールバーの操作対象プロジェクターNo.としてアイコンに表示されます。
C プロジェクターの状態を示しています。停止プロジェクターと接続したまま投写を停止します。停止中は、黒画面が投写されます。音声は停止しません。音声を停止したいとき、プロジェクターに登録してあるユーザーロゴを停止中の画面として表示させたいときはA/Vミュートをお使いください。表示停止や一時停止を解除します。
一時停止プロジェクターと接続したまま、投写中の映像の動きを一時的に停止します。音声は一時停止しません。プレゼンテーションモードクリックするたびにプレゼンテーションモードが有効/無効になります。s p.20プロジェクター制御ネットワークに接続したまま、プロジェクター機能のA/Vミュート、PCソース切替、Videoソース切替がリモコンや本体の操作パネルからの操作と同様に行えます。
をクリックすると、以下のツールバーが表示されます。
A/Vミュート
リモコンの[A/Vミュート]ボタンと同機能です。s 『取扱説明書』「リモコン」
PCソース切替
クリックするたびに入力ソースが、コンピューター1 - コンピューター2 - USBディスプレー - USB -LANの順で切り替わります。
Videoソース切替
クリックするたびに入力ソースが、S-ビデオ - ビデオの順で切り替わります。S-ビデオはケーブルが接続されていないときは切り替わりません。
画面プレビューマルチスクリーンディスプレーのプレビュー画面を表示します。
をクリックすると、設定されているディスプレーの配置がプレビュー表示されます。各ディスプレーをクリックすると、画面プレビューウィンドウ全体に拡大表示されます。
オプション設定コンピューターの映像を送信するときの送信パフォーマンスを調整できます。 s p.35動画再生モード本機では動作しません。「動画再生を行えるプロジェクターに接続されていません。」とメッセージが出ます。切断するプロジェクターとの接続を終了します。
ネットワーク上のプロジェクターに接続して投写する 17

信号強度かんたんモードで接続したときに表示されます。信号強度が強いほど、点灯しているインジケーターの数が多くなります。ツールバー表示切り替えツールバーの表示を以下のように切り替えられます。ツールバーの表示状態は、次に切り替えるまで保存されます。Full
Normal
Simple
ネットワーク上のプロジェクターに接続して投写する 18

EasyMP Network Projectionの機能と設定1台のコンピューターから複数のプロジェクターへ多様な画面を投写するマルチスクリーンディスプレー機能など会議やプレゼンテーションを多彩にする便利な機能の使い方を説明しています。

プレゼンテーションモードにすると、コンピューター上でPowerPointのスライドショーを実行したときだけ、その映像が投写されます。スライドショーを実行していないときは黒画面が投写されます。スライドショー以外を見せたくないときに便利です。Mac OSではPowerPointのほかKeynoteもプレゼンテーションモードに対応しています。
操作
A 必要に応じ操作対象のプロジェクターを選択し直します。s p.16
B ツールバーの ボタンをクリックします。
プレゼンテーションモードになります。
C プレゼンテーションモード中に、もう一度 ボタンをクリックするとプレゼンテーションモードが解除されます。
PowerPointのスライドショーだけを投写する(プレゼンテーションモード) 20

マルチスクリーンディスプレーは、1台のコンピューターに複数台のプロジェクターを接続して多様な画面を投写できます。Windowsの場合は、コンピューターに複数の仮想ディスプレーgドライバーを設定し、それぞれの映像をプロジェクターで投写できます。なおWindowsVistaおよびWindows 7では、Windows VistaおよびWindows 7の仕様上この機能は使用できません。Mac OS の場合は、マルチスクリーンディスプレー機能を使用するにはコンピューターに実際に外付けのモニターを接続しておく必要があります。以降の説明で仮想ディスプレーとある箇所は、Mac OSの場合実際に接続されているモニター画面に対する操作となります。
マルチスクリーンディスプレー機能を使う 21

仮想ディスプレーの配置例仮想ディスプレーgの配置を工夫することで、プレゼンテーションを行うときに見せたい映像だけをプロジェクターに投写したり、左右で違った映像を配置して投写できます。
配置例1
A 実際のモニター映像 PowerPointファイルB 仮想ディスプレーの映像 Excelファイル
配置例2
A 実際のモニター映像 PowerPointファイルの発表者ツールB 仮想ディスプレーの映像 PowerPointファイルのスライド
ショー
マルチスクリーンディスプレー機能を使用するまでの流れ
1. 仮想ディスプレーの設定 s p.23
マルチスクリーンディスプレー機能を使う 22

Windows環境では、必要に応じ仮想ディスプレーgドライバーを有効にします。また、Windows、Mac OSとも仮想ディスプレーの配置を設定します。
2. 投写する映像を割り当てる s p.27投写するファイルを起動し、実際に投写する配置に合わせて仮想ディスプレーに画面を移動します。
3. 割り当てた映像を投写する s p.27ネットワークを介して接続したプロジェクターに仮想ディスプレーの番号を割り当てて投写します。
仮想ディスプレーの設定ここでは仮想ディスプレーの配置例1を例に説明します。sp.22
仮想ディスプレードライバーを有効にする(Windowsのみ)
仮想ディスプレーgのドライバーを有効にします。以下の方は、この操作は不要です。次の、s 「仮想ディスプレーの配置」 p.23に進んでください。
• EasyMP Network Projectionインストール時に、仮想ディスプレーを有効にした方。
• Mac OSをお使いの方。
操作
A コンピューターでWindowsを起動し、「スタート」 - 「プログラム」(または「すべてのプログラム」) - 「EPSON Projector」 - 「EasyMPNetwork Projection」 - 「EPSON Virtual Displayの追加と削除」の順に選択します。EPSON Virtual Displayの追加と削除の画面が表示されます。
B 使用する「仮想ディスプレー」にチェックを付けます。実際のモニターに加えて4つまで追加できます。ここでは、仮想ディスプレーを1つ使うので1つにチェックマークを付けます。仮想ディスプレーを複数設定するときは必要な数だけチェックを付けます。チェックを付ける番号はどれでもかまいません。
C「OK」をクリックします。
OKをクリックすると、仮想ディスプレーを使用するためのドライバーが有効になります。途中で画面がちらつきますが異常ではありません。EPSON Virtual Displayの追加と削除の画面が閉じるまでしばらくお待ちください。
仮想ディスプレーの配置
EasyMP Network Projectionを起動し、仮想ディスプレーを配置する方法をWindowsの場合とMac OSの場合で分けて説明します。
マルチスクリーンディスプレー機能を使う 23

q 無線LANで接続するときは、EasyMP Network Projectionを起動する前に、以下の点を確認してください。以下の点が正しく設定されていないとマルチスクリーンディスプレーを行うことはできません。• コンピューターと各プロジェクターのSSIDが一致している。• コンピューターと各プロジェクターの無線LAN方式が一致している。プロジェクターのSSIDや無線LAN方式は、プロジェクターの環境設定メニューのネットワークメニューで変更できます。 s 『取扱説明書』「無線LANメニュー」
操作
Windowsの場合
A「スタート」 - 「プログラム」(または「すべてのプログラム」) - 「EPSONProjector」 - 「EasyMP Network Projection」 - 「EasyMP NetworkProjection V2.XX」の順に選択し、EasyMP Network Projectionを起動します。
B「マルチディスプレーを使用する」にチェックマークを付けます。画面の下側にディスプレー配置とディスプレーのプロパティーが追加表示されます。
C「ディスプレーのプロパティー」をクリックします。
マルチスクリーンディスプレー機能を使う 24

画面のプロパティー画面が表示されます。
D「設定」タブをクリックします。
E 表示されているモニターアイコンをドラッグしてどのように配置するかを決めます。ここでは、実際のモニター(1)を左側に、仮想ディスプレー(3)を右側に配置します。コンピューターにディスプレー出力端子が複数あるときは、仮想ディスプレーの番号はそれに続く番号が割り当てられます。
q • セカンダリーモニターとして外付けのモニターを接続しているときには、その画面の映像は投写できません。
• ハードウェアによってはセカンダリーモニターが(2)にならないことがあります。モニターアイコンを配置するときは、そのアイコンをクリックしディスプレーのモニター種別がセカンダリーモニターになっていないことを確認してください。
• 画面の解像度の設定は次を参照してください。 s p.38
モニターアイコンを配置すると以下のようなイメージで仮想ディスプレーが接続されます。
マルチスクリーンディスプレー機能を使う 25

F「OK」ボタンをクリックして画面のプロパティー画面を閉じます。ここまでで仮想ディスプレーの配置が決まりました。続いて投写する映像を割り当てます。 s p.27
Mac OSの場合
A EasyMP Network Projectionを起動します。EasyMP NetworkProjectionをインストールしたハードディスクボリュームからアプリケーションのフォルダーをダブルクリックし、EasyMPNetwork Projectionのアイコンをダブルクリックします。ここでは例としてマニュアルモードを選択して起動します。
B「マルチディスプレーを使用する」にチェックマークを付けます。
画面の下側にディスプレー配置とディスプレー環境設定が追加表示されます。
C「ディスプレー環境設定」をクリックします。
ディスプレーの設定画面が表示されます。
D「調整」をクリックします。
E「ディスプレイをミラーリング」のチェックを外します。
マルチスクリーンディスプレー機能を使う 26

F 表示されているモニターアイコンをドラッグしてどのように配置するかを決めます。
G ディスプレーの設定画面を閉じます。ここまでで画面の配置が決まりました。
投写する映像を割り当てるここでは、仮想ディスプレーの配置例1を例に説明します。s p.22
操作
A 投写するファイルを起動します。PowerPointファイルとExcelファイルを起動します。
B 映したい仮想ディスプレーgへウィンドウをドラッグして、どのウィンドウをどこに映すかを割り当てます。Excelのウィンドウを右方向へ見えなくなるまでドラッグします。結果として、実際のモニターにPowerPointのウィンドウが、右の仮想ディスプレーにExcelのウィンドウが配置されました。
割り当てた映像を投写するここでは、仮想ディスプレーの配置例1を例に説明します。s p.22
操作
A「ディスプレー」から割り当てる仮想ディスプレーgの番号を選択して、どのプロジェクターでどの仮想ディスプレーの映像を投写するのかを設定します。
マルチスクリーンディスプレー機能を使う 27

B「接続する」をクリックします。
各プロジェクターに割り当てた映像が投写されます。
Windows環境でお使いのときは、仮想ディスプレーに配置した画面を、コンピューター上では見ることができません。仮想ディスプレーの画面操作は投写されている映像を見ながら行ってください。仮想ディスプレーでのマウス操作は、仮想ディスプレーを配置している方向へマウスポインターを移動し、投写画面にマウスポインターが現れることで行えるようになります。
C マルチスクリーンディスプレーへの投写を終了するには、ツールバーの「切断する」をクリックします。
マルチスクリーンディスプレー機能を使う 28

q Windows環境でお使いのときは、仮想ディスプレーのドライバーが有効になっているとマウスポインターを画面の表示領域外に移動できるため、マウスポインターがどこにあるかわからなくなったと感じることがあります。仮想ディスプレーを使用しないときは、EPSONVirtual Displayの追加と削除の画面で仮想ディスプレーのチェックを外すと、マウスポインターが画面の表示領域内に戻ります。マルチスクリーンディスプレーを使用する際は、再びEPSON VirtualDisplayの追加と削除の画面でチェックを付けてください。チェックを外す操作は次を参照してください。 s p.23
マルチスクリーンディスプレー機能を使う 29

ここでは、既存のネットワークシステムに接続された有線LANまたは無線LANアクセスポイントを経由して、コンピューターをサブネットが異なるプロジェクターに接続する方法を説明します。
初期状態では本アプリケーションは同一のサブネット内でのみ検索を行います。そのため、サブネットの異なるネットワークに接続されているプロジェクターは、検索してもそのままでは見つかりません。サブネットの異なるプロジェクターを検索して接続するには次の方法があります。
• IPアドレスまたはプロジェクター名を指定して検索するIPアドレスを直接入力して検索できます。また、接続したいプロジェクター名がDNSサーバーに登録されているときはそのプロジェクター名を入力して検索することもできます。 s p.30
• プロファイルを使って検索する一度IPアドレスやプロジェクター名を指定してサブネットの異なるプロジェクターを検索した結果を、分かりやすい名前でプロファイルとして保存しておくと、次回からはそのプロファイルを使ってサブネットの異なるプロジェクターを検索できるようになります。 s p.31
q • プロジェクターが見つからない一般的な原因として、次のものが考えられます。該当するときは原因に応じて対処してください。Windows/Mac OS共通:無線LANの電波が届かない、または弱いときは、電波の妨げになっているものがないか確認してください。本機にオプションの無線LANユニットを装着し、Mac OSと無線LAN接続する場合:AirMacが入になっているか確認してください。または、目的のアクセスポイントを選択しているか確認してください。
• かんたんモードで指定検索を使うとSSIDを指定できます。プロジェクターが多いときに検索対象をSSIDで絞り込むことができます。
IPアドレスやプロジェクター名を指定して検索(マニュアルモードのみ)以降の説明では、断りのない限りWindowsの画面を載せています。Mac OSでも同等の画面が表示されます。
操作
A EasyMP Network Projectionのプロジェクター選択画面で、「指定検索」をクリックします。
B 接続したいプロジェクターのIPアドレス、またはプロジェクター名を入力して「OK」をクリックします。
サブネットの異なるプロジェクターと接続する 30

EasyMP Network Projectionのプロジェクター選択画面に検索結果が表示されます。目的のプロジェクターが見つかったら、そのプロジェクターを選択し、接続するをクリックして接続してください。そのプロジェクターをいつも使うときは、プロファイルに保存しておくと、毎回指定検索をしなくてすみます。s p.31
プロファイルを使った検索よく使うプロジェクターは、プロファイルとして保存しておくことができます。プロファイルとはプロジェクター名、IPアドレス、SSIDといったプロジェクター情報をひとまとめにしたファイルです。次回からはその情報を指定して検索すると、その都度IPアドレスやプロジェクター名を指定して検索しなくてすみます。例えば、プロジェクターを設置している場所ごとにプロファイルのグループを作って、フォルダーで管理すると目的のプロジェクターを素早く見つけることができます。
A A棟 E 1階B B棟 F 2階C C棟 G 3階D D棟
ここでは、プロファイルの作成、編集方法を説明します。
プロファイルを作成する
プロファイルは、検索した結果を保存して作成します。
いったん保存したプロファイルの編集は次を参照してください。s p.33
操作
A EasyMP Network Projectionプロジェクター選択画面にプロジェクターが表示された状態で、「プロファイルに保存」をクリックします。
サブネットの異なるプロジェクターと接続する 31

プロファイルに保存画面が表示されます。
B プロファイル名を入力し、「追加」をクリックします。
プロファイルにプロジェクター情報が登録されます。すでにプロファイルを作成していた場合は、上書きしてよいか確認します。別名で保存したいときは、別名で保存を選べます。なお、プロファイルにフォルダーを作成しているときは以下の画面が表示されますので、プロファイル名を入力し、保存場所を選択してから追加をクリックします。
Windowsの場合
Mac OSの場合
q プロファイルにフォルダーを作成する方法は次を参照してください。s p.33
プロファイルを指定して検索
作成したプロファイルを指定して検索します。
サブネットの異なるプロジェクターと接続する 32

操作
A EasyMP Network Projectionのプロジェクター選択画面で、「プロファイル」をクリックします。プロファイルが登録されていないときは、プロファイルは選択できません。
B 表示されたメニューから、接続したいプロジェクターを選択します。
EasyMP Network Projectionのプロジェクター選択画面に検索結果が表示されます。目的のプロジェクターが見つかったら、そのプロジェクターを選択し、接続するをクリックして接続してください。
プロファイルを管理する
プロファイルの名称や階層構成を変更します。
操作
A EasyMP Network Projectionのメイン画面で「オプション設定」をクリックします。オプション設定画面が表示されます。
B「プロファイル編集」をクリックします。
プロファイル編集画面が表示されます。
C プロファイルの登録内容を編集します。
サブネットの異なるプロジェクターと接続する 33

A :フォルダーを示しています。
B :プロファイルを示しています。
プロファイル項目 機能
プロファイル 登録されているプロファイルが表示されます。フォルダーを作成して管理できます。プロファイル、またはフォルダーの並び順は、ドラッグ&ドロップで移動できます。
複製 プロファイルを複製します。複製したプロファイルは、複製元ファイルの名称と同じ名称で複製元のファイルと同じフォルダーに保存されます。
プロファイル項目 機能
削除 プロファイル、またはフォルダーを削除します。
名称変更 名称変更ダイアログが表示され、フォルダー名、またはプロファイル名を変更できます。名称変更ダイアログで入力できる文字数は32文字までです。
フォルダー作成 新たにフォルダーを作成できます。
エクスポート 作成したプロファイルをエクスポートし、インポートすると、そのプロファイルを使えます。
インポート エクスポートしたプロファイルを読み込んで使いたいときなどに利用します。
選択プロファイル情報項目 機能
プロジェクター名、IPアドレス
プロファイルに登録されているプロジェクター情報が表示されます。
削除 選択したプロジェクター情報を削除します。すべてのプロジェクター情報を削除するとプロファイルも削除されます。
D「OK」をクリックします。編集した結果を保存してプロファイル編集画面を閉じます。
サブネットの異なるプロジェクターと接続する 34

EasyMP Network Projection起動時の処理方法などを設定します。オプション設定は、EasyMP Network Projectionのメイン画面から呼び出します。
操作
A EasyMP Network Projectionのメイン画面で「オプション設定」をクリックします。
オプション設定画面が表示されます。
B 各項目を設定します。設定項目の詳細は次項で確認してください。設定し終わったら、OKをクリックしてオプション設定画面を閉じます。
各項目の設定一般設定タブ、パフォーマンス調整タブで各項目の設定を行います。
一般設定タブ
全画面動画転送を使う
本機は動画転送に対応していないので、この項目での設定は無効です。
暗号化通信を行う チェックを付けるとデータを暗号化して送信します。データを傍受されても、解読されません。かんたんモードで使うときは必ず設定してください。
起動時に接続モード選択画面を表示する
EasyMP Network Projectionの起動時にかんたんモード/マニュアルモードの選択画面を表示する/しないを設定します。いつも起動方式が決まっているときはチェックを外してください。
起動時の検索方法 EasyMP Network Projection起動時に実行するプロジェクターの検索方法を以下から選択します。起動時に自動検索を行う起動後に検索方法を指定する前回使用したネットワーク設定で検索する
プロファイル編集 プロファイル編集ダイアログが表示されます。s p.33
オプション設定の使い方 35

LAN切替 Windowsのみネットワークアダプター切り替えダイアログが表示されます。複数のネットワークアダプターを使えるコンピューターで、検索に使うアダプターを切り替えるときに使います。初期設定ではすべてのネットワークアダプターを使用して検索します。接続方法がいつも有線LANで固定のときには有線LANのアダプターを選択します。
既定値に戻す 一般設定タブのうちプロファイル編集、LAN切替を除くすべての調整値を初期値に戻します。
パフォーマンス調整タブ
調整用スライドバー 速い、標準、きれいでパフォーマンスを調整できます。動画の投写映像が途切れるような場合は、速い側へ設定してください。
レイヤードウィンドウの転送
Windowsのみ(Windows Vista およびWindows 7は除く)レイヤードウィンドウを転送する/しないを設定します。コンピューター画面に表示されているメッセージなどがプロジェクターで投写されないときは、レイヤードウィンドウが使われています。チェックを付けるとレイヤードウィンドウを使ったメッセージなども投写されます。コンピューターの画面上でマウスカーソルのちらつきが気になるときは、チェックを外します。
既定値に戻す パフォーマンス調整タブの調整値をすべて初期値に戻します。
q ツールバーの をクリックするとパフォーマンス調整タブのみ表示されます。
音声出力タブ
本機は音声転送に対応していないので、音声出力タブでの設定は無効です。
オプション設定の使い方 36

付録

EasyMP Network Projectionを起動してコンピューターの映像を投写するときは、以下の制限事項があります。ご確認ください。
対応解像度投写可能なコンピューターの画面解像度は、次のとおりです。UXGAgを超える解像度のコンピューターとは接続できません。
• VGAg(640x480)• SVGAg(800x600)※
• XGAg(1024x768)※
• SXGAg(1280x960)• SXGA(1280x1024)※
• SXGA+(1400x1050)※
• WXGA(1280x768)• WXGA(1280x800)• WXGA+(1440x900)• UXGA(1600x1200)※マルチスクリーンディスプレー機能時の対応解像度
縦横比が特殊な画面のコンピューターの場合は、前述の対応解像度10種類のうちから横方向の画素数が一致する解像度で投写されます。このとき、横長画面では縦方向の余白部分が、縦長画面では横方向の余白部分が黒く投写されます。
表示色投写可能なコンピューターの画面の色数は、次のとおりです。
Windows Mac OS
16ビットカラー 約32000色(16ビット)
Windows Mac OS
32ビットカラー 約1670万色(32ビット)
マルチスクリーンディスプレーの動作保証は16ビット・32ビットカラーです。
接続台数1台のコンピューターに、最大4台までのプロジェクターを接続して同時に映像を投写できます。複数のコンピューターから1台のプロジェクターに同時に接続することはできません。
その他• 無線LANの通信速度が低速の場合、接続しても切断されやすい状態となり、予期しないときに切断されることがあります。
• 音声は伝送されません。• 動画を再生する場合、コンピューター上で再生した場合と比べて、スムーズに再生されません。
• DirectXの一部の機能を使っているアプリケーションは、正しく表示できない場合があります。(Windowsのみ)
• MS-DOSプロンプトの全画面表示は投写できません。(Windowsのみ)• コンピューター上の画面とプロジェクターが投写する画像は完全に一致しないことがあります。
接続時の制限事項 38

Windows VistaおよびWindows 7使用時Windows VistaおよびWindows 7搭載のコンピューターでEasyMP NetworkProjectionをお使いのときは、以下の点にご留意ください。
Windows フォト ギャラリー投写時の制限
EasyMP Network Projectionを起動中にWindows フォト ギャラリーを起動すると、以下2点の制限があります。
• Windows フォト ギャラリーで、スライドショーを行うとシンプルモードで再生されます。ツールバーが表示されませんので、Windowsエクスペリエンス インデックスのスコアに関わらず、再生中にテーマ(効果)の変更はできません。いったんシンプルモードになると、EasyMP Network Projectionを終了してもWindows フォト ギャラリーを継続している間はモード変更できません。Windows フォト ギャラリーを再起動してください。
• 動画再生ができません。
Windows Aeroの制限
お使いのコンピューターのウィンドウデザインがWindows Aeroのときは、以下2点の制限があります。
• EasyMP Network Projectionのオプション設定のレイヤードウィンドウの転送に関わらずレイヤードウィンドウが投写されます。例えば、EasyMP Network Projection のツールバーはレイヤードウィンドウの転送を無効にしていると、コンピューターの画面に表示されていても投写されないのですが、ツールバーも投写されます。
• EasyMP Network Projectionでコンピューターとプロジェクターをネットワーク接続してから何分かすると以下のメッセージウインドウが表示されます。「現在の画面の配色をそのままにして、このメッセージを今後表示しない」を選択することをお勧めします。この選択はコンピューターを再起動するまで有効です。
Windows Media Center投写時の制限
Windows Media Centerの映像は、全画面表示した状態で投写できません。Window表示の状態にすると投写できます。
※同様に、クイックワイヤレスやUSBディスプレーでも投写できません。
接続時の制限事項 39

まず、下記をご覧になりどのトラブルに該当するかを確認し、参照先で詳細な内容をご覧ください。
ネットワーク機能に関するトラブル「プロジェクターと接続できない」 s p.41
「EasyMP Network Projectionで接続して、映像が投写されたままになって他のコンピューターから接続できない」 s p.41
「EasyMP Network Projectionを起動してもプロジェクターが見つからない」 s p.41
「マニュアルモードまたは有線LANで接続できない」 s p.42
「マルチスクリーンディスプレー機能実行時に、任意のディスプレーへスライドショーの表示ができない」 s p.43
「マルチスクリーンディスプレー機能実行時に、コンピューターの画面上からアプリケーションが表示されなくなってしまう」 s p.43
「マウスカーソルがコンピューターの画面上に表示されない」 s p.43
「EasyMP Network Projectionで接続して映像が表示されない、表示が遅い」 s p.44
「EasyMP Network Projectionで接続して使用しているときにPowerPointのスライドショーが動作しない」 s p.44
「EasyMP Network Projectionで接続してOfficeアプリケーション使用時に画面が更新されない」 s p.44
「EasyMP Network Projection実行時のエラーメッセージ」 s p.44
「EasyMP Network Projectionでコンピューターとの接続を切断した後、ネットワークの設定が回復しない」 s p.46
困ったときに 40

ネットワーク機能に関するトラブル
プロジェクターと接続できない
画面のメッセージを確認して以下のとおり対処してください。
エラーメッセージ 対処法お使いのアプリケーションバージョンはサポートされていません。最新のアプリケーションをコンピューターにインストールしてください。
本製品に同梱品の『EPSON Projector Software for Meeting & Monitoring』からEasyMP Network Projectionをインストールして接続してください。
EasyMP Network Projectionで接続して、映像が投写されたままになって他のコンピューターから接続できない
確認 対処法プレゼンテーションした人がネットワーク接続を切断せずに会議室から出てしまっていませんか?
EasyMP Network Projectionでは、コンピューターとプロジェクターが接続中に別のコンピューターから接続しようとすると、先に接続していたコンピューターとの接続を切断し、後から接続の操作をしたコンピューターと接続できます。したがって、プロジェクターキーワードがプロジェクターに設定されていないときや、プロジェクターキーワードを知っているときは、接続操作をすれば現在の接続が切断され、プロジェクターと接続できます。プロジェクターキーワードがプロジェクターに設定されていて、プロジェクターキーワードがわからないときは、プロジェクター側を再起動してから再接続します。
EasyMP Network Projectionを起動してもプロジェクターが見つからない
確認 対処法無線LANユニットがセットされていますか?無線LANの場合
プロジェクターにオプションの無線LANユニットが確実にセットされているか確認します。
プロジェクター側で環境設定メニュー - ネットワーク設定画面を表示していませんか?
プロジェクター側でネットワーク設定画面を表示しているときは、EasyMP Network Projectionでのネットワーク接続が無効になります。プロジェクター側でのネットワーク設定を終了して、LAN待機画面に戻してください。
コンピューター側のLANカードや内蔵のLAN機能が使用できる状態になっていますか?
コントロールパネル - システム - ハードウエアのデバイスマネージャなどでLANが有効になっているか確認してください。
困ったときに 41

確認 対処法SSIDがアクセスポイントのSSIDと同じではありませんか?かんたんモードの場合
アクセスポイントのSSIDと異なるSSIDを設定してください。 s 『取扱説明書』「ネットワークメニュー」
有線LANのDHCP機能がオンになっていませんか?かんたんモードの場合
環境設定メニューで有線LAN - DHCP設定をオフにしてください。 s 『取扱説明書』「ネットワークメニュー」
EasyMP Network Projectionで、使用するネットワークアダプターを正しく選択しましたか?
お使いのコンピューターが複数のLAN環境を持っている場合は使用するネットワークアダプターを正しく選択していないと接続できません。Windows搭載のコンピューターをお使いのときは、EasyMP NetworkProjectionを起動し、オプション設定 - LAN切替で使用するネットワークアダプターを選択してください。s p.35
無線LAN接続の場合、コンピューターの省電力設定で無線LANが使用不可の設定になっていませんか?
無線LANを使用可能にしてください。
アクセスポイントおよびコンピューター、プロジェクターの間に障害物がありませんか?無線LANの場合
電波状況によってはプロジェクターが検索されずに見つからないことがあります。アクセスポイントおよびコンピューター、プロジェクターの間に障害物がないかを確認し、電波状況がよくなるようにそれらの位置を変更してください。
コンピューター側の無線LANの電波が微弱な設定になっていませんか?
電波強度は、できるだけ最大でお使いください。
お使いの無線LANは802.11g、802.11b、または802.11aに準拠していますか?
802.11g、802.11b、または802.11a以外の規格(802.11など)には対応していません。
ファイアウォールを解除または例外に登録していますか? ファイアウォールを解除または例外に登録をしたくないときは、ポートを開ける設定をしてください。EasyMP Network Projectionで使用するポートは3620、3621、3629です。
ネットワークケーブルが正しく接続されていますか?有線LANの場合
ネットワークケーブルが正しく接続されているか確認します。接続されていなかったり間違って接続されているときは、接続し直します。
マニュアルモードまたは有線LANで接続できない
確認 対処法SSIDの設定が異なっていませんか? コンピューターやアクセスポイントとプロジェクターを同じSSIDに設定してください。
s 『取扱説明書』「ネットワークメニュー」同一のWEPキーを設定していますか? セキュリティーでWEPを選択した場合は、アクセスポイントやコンピューターとプロジェクターを同じ
WEPキーに設定してください。 s 『取扱説明書』「ネットワークメニュー」
困ったときに 42

確認 対処法アクセスポイント側でMACアドレスg制限、ポート制限などの接続拒否機能を正しく設定していますか?
アクセスポイント側でプロジェクターを接続許可に設定してください。
アクセスポイントとプロジェクターのIPアドレス、サブネットマスク、ゲートウェイアドレスが正しく設定されていますか?
DHCPを使用しない場合は各設定を合わせてください。 s 『取扱説明書』「ネットワークメニュー」
アクセスポイントとプロジェクターのサブネットが異なっていませんか?
EasyMP Network Projectionの指定検索を選択し、IPアドレスを指定して接続してください。s p.30
マルチスクリーンディスプレー機能実行時に、任意のディスプレーへスライドショーの表示ができない
確認 対処法PowerPoint2002以前のバージョンをお使いですか?Windowsの場合
仮想ディスプレーgを2つ以上設定してお使いになるときは、PowerPoint2003以降をお使いいただくか、仮想ディスプレーを1つにしてスライドショー表示をしてください。
マルチスクリーンディスプレー機能実行時に、コンピューターの画面上からアプリケーションが表示されなくなってしまう
確認 対処法他のアプリケーションが仮想ディスプレーg上で動作していませんか?Windowsの場合
EPSON Virtual Displayをインストールした場合、他のアプリケーションが仮想ディスプレー上で動作することがあります。その場合は画面プロパティーからEPSON Virtual Displayを無効にしてください。
マウスカーソルがコンピューターの画面上に表示されない
確認 対処法EPSON Virtual Displayをインストールしていますか?Windowsの場合
仮想ディスプレーg上にマウスカーソルが移動しました。EPSON Virtual Displayの追加と削除の画面で仮想ディスプレーのチェックを外すと、マウスポインターが画面の表示領域内に戻ります。
困ったときに 43

EasyMP Network Projectionで接続して映像が表示されない、表示が遅い
確認 対処法Media Playerで動画を再生したり、スクリーンセーバーのプレビューを実行しようとしませんでしたか?
コンピューターによっては、Media Playerによる動画再生画面が表示されなかったり、スクリーンセーバーのプレビューが正常に表示されないことがあります。
WEP暗号化を有効にしたり、複数台のプロジェクターに接続していませんか?
WEP暗号化有効の場合や、複数台接続を行ったときは、表示速度が低下します。
DHCPを有効にしていませんか? マニュアルモードでDHCPをオンに設定しているときに、接続可能なDHCPサーバーが見つからないと、LANの待機状態になるのに時間がかかります。
無線LANが802.11g/bでかんたんモードでお使いではありませんか?
電波の環境によっては動画の映像や音が止まることがあります。動画転送機能をお使いになるときは、マニュアルモードまたは、無線LANを802.11aのかんたんモードでお使いください。
EasyMP Network Projectionで接続して使用しているときにPowerPointのスライドショーが動作しない
確認 対処法PowerPointを起動中に、EasyMP Network Projectionを起動しませんでしたか?Windowsの場合
EasyMP Network Projectionで接続する際は、事前にPowerPointを終了してください。起動したまま接続するとスライドショーが動作しなくなることがあります。
EasyMP Network Projectionで接続してOfficeアプリケーション使用時に画面が更新されない
確認 対処法マウスを絶えず動かし続けていませんか? マウスカーソルの移動を止めると画面が更新されます。画面がなかなか更新されない場合は、マウス
カーソルの動きを止めてください。
EasyMP Network Projection実行時のエラーメッセージ
エラーメッセージ 対処法プロジェクターとの接続に失敗しました。 再度、接続の操作をします。それでも接続できない場合は、コンピューター側のネットワーク設定とプ
ロジェクター側のネットワーク設定を確認してください。プロジェクター側のネットワーク設定について s 『取扱説明書』「ネットワークメニュー」
困ったときに 44

エラーメッセージ 対処法キーワードが一致しません。プロジェクターに表示された、正しいキーワードを入力してください。
LAN待機画面に表示されているプロジェクターキーワードを確認し、そのプロジェクターキーワードを入力してください。
選択されたプロジェクターは使用中です。接続処理を続行しますか?
別のコンピューターが接続しているプロジェクターに接続しようとしました。はいボタンをクリックすると、プロジェクターと接続します。このとき、接続していた別のコンピューターとプロジェクターの接続は切断されます。いいえボタンをクリックすると、プロジェクターと接続しません。別のコンピューターとプロジェクターの接続は保持されます。
EasyMP Network Projectionの初期化に失敗しました。 EasyMP Network Projectionを再起動してください。それでもメッセージが出るときは、EasyMP NetworkProjection をいったんアンインストールして、その後もう一度EasyMP Network Projection をインストールしてください。s p.6
キーワードが間違っていたため接続できませんでした。 プロジェクターキーワードが設定されているプロジェクターへの接続時に、間違ったプロジェクターキーワードを入力しました。プロジェクターキーワードは、プロジェクターの接続待機画面に表示されていますので確認してください。いったん接続を切断してから、再接続して接続時に表示されるキーワード入力画面で、そのプロジェクターキーワードを入力します。s p.13
ネットワークアダプターの情報取得に失敗しました。 次の点を確認します。コンピューターにネットワークアダプターが装着されていますか。コンピューターに、使用するネットワークアダプターのドライバーがインストールされていますか。確認後、コンピューターを再起動して、もう一度接続の操作を行います。それでも接続できない場合は、次を確認してください。コンピューター側のネットワーク設定とプロジェクター側のネットワーク設定を確認してください。プロジェクター側のネットワーク設定について s 『取扱説明書』「ネットワークメニュー」
SXGAを超える解像度をサポートしていないプロジェクターがあります。コンピューターの解像度を下げて再接続してください。
接続先のプロジェクターの中にELP-735があります。コンピューターの画面の解像度を、SXGA(1280x1024)以下に変更してください。
応答しないプロジェクターが存在します。 複数のプロジェクターに同時に接続しようとしましたが接続できませんでした。コンピューター側のネットワーク設定とプロジェクター側のネットワーク設定を確認してください。プロジェクター側のネットワーク設定について s 『取扱説明書』「ネットワークメニュー」
プロジェクターに表示されたキーワードを入力してください。
LAN待機画面に表示されているプロジェクターキーワードを確認し、そのプロジェクターキーワードを入力してください。
困ったときに 45

エラーメッセージ 対処法USB Displayが起動しているため、本アプリケーションは起動できません。
USBディスプレーを終了してからEasyMP Network Projectionを起動してください。
ご使用のEasyMP Network Projectionのバージョンではプロジェクターに接続できません。最新のEasyMP NetworkProjectionをインストールしてください。
本機に同梱の『EPSON Projector Software for Meeting & Monitoring』からEasyMP Network Projectionをインストールして接続してください。
EasyMP Network Projectionでコンピューターとの接続を切断した後、ネットワークの設定が回復しない
確認 対処法コンピューター起動時に手動で無線LANに接続していますか?かんたんモードの場合
手動で無線LANに接続してください。
困ったときに 46

本書で使用している用語で本文中に説明がなかったもの、あるいは難しいものを簡単に説明します。詳細は市販の書籍などでご確認ください。
MACアドレス Media Access Controlアドレスの略です。MACアドレスはネットワークアダプターごとの固有のID番号です。すべてのネットワークアダプターは1つずつ固有の番号が割り当てられており、これをもとにネットワークアダプター間の送受信が行われます。
VGA IBM PC/AT互換機(DOS/V機)の信号で横640ドット^縦480ドットのものを呼びます。
SVGA IBM PC/AT互換機(DOS/V機)の信号で横800ドット^縦600ドットのものを呼びます。
XGA IBM PC/AT互換機(DOS/V機)の信号で横1,024ドット^縦768ドットのものを呼びます。
SXGA IBM PC/AT互換機(DOS/V機)の信号で横1,280ドット^縦1,024ドットのものを呼びます。
UXGA IBM PC/AT互換機(DOS/V機)の信号で横1,600ドット^縦1,200ドットのものを呼びます。
アドホック 無線LANの通信方式の一つで、アクセスポイントを経由せずに機器同士が直接通信を行う方式です。同時に2台以上の機器と通信することはできません。
仮想ディスプレー 1台のコンピューターから複数台のディスプレーに画面出力を行います。複数台のディスプレーを使って仮想的な大画面を実現します。
用語解説 47

ご注意(1) 本書の内容の一部、または全部を無断で転載することは固くお断りいた
します。(2) 本書の内容については、将来予告なしに変更することがあります。(3) 本書の内容については万全を期して作成いたしましたが、万一ご不審な
点や誤り、お気付きの点がございましたら、ご連絡くださいますようお願いいたします。
(4) 運用した結果の影響につきましては、(3)項にかかわらず責任を負いかねますのでご了承ください。
(5) 本製品がお客様により不適当に使用されたり、本書の内容に従わずに取り扱われたり、またはエプソンおよびエプソン指定の者(「お問い合わせ先」参照)以外の第三者により、修理、変更されたこと等に起因して生じた損害等につきましては、責任を負いかねますのでご了承ください。
(6) エプソン純正品、およびエプソン品質認定品以外のオプション品または消耗品、交換部品を装着してトラブルが発生した場合には、責任を負いかねますのでご了承ください。
(7) 本書中のイラストや画面図は実際と異なる場合があります。
使用限定について本製品を航空機・列車・船舶・自動車などの運行に直接関わる装置・防災防犯装置・各種安全装置など機能・精度などにおいて高い信頼性・安全性が必要とされる用途に使用される場合は、これらのシステム全体の信頼性および安全維持のためにフェールセーフ設計や冗長設計の措置を講じるなど、システム全体の安全設計にご配慮いただいた上で当社製品をご使用いただくようお願いいたします。本製品は、航空宇宙機器、幹線通信機器、原子力制御機器、医療機器など、極めて高い信頼性・安全性が必要とされる用途への使用を意図しておりませんので、これらの用途には本製品の適合性をお客様において十分ご確認のうえ、ご判断ください。
本機を日本国外へ持ち出す場合の注意電源ケーブルは販売国の電源仕様に基づき同梱されています。本機を販売国以外でお使いになるときは、事前に使用する国の電源電圧や、コンセントの形状を確認し、その国の規格に適合した電源ケーブルを現地にてお求めください。
瞬低(瞬時電圧低下)基準について本装置は、落雷などによる電源の瞬時電圧低下に対し不都合が生じることがあります。 電源の瞬時電圧低下対策としては、交流無停電電源装置などを使用されることをお薦めします。
JIS C 61000-3-2適合品本装置は、高調波電流規格「JIS C 61000-3-2」に適合しています。
表記についてMicrosoft® Windows® 2000 operating systemMicrosoft® Windows® XP Professional operating systemMicrosoft® Windows® XP Home Edition operating systemMicrosoft® Windows Vista® operating systemMicrosoft® Windows® 7 operating system
本書中では、上記各オペレーティングシステムをそれぞれ、「Windows2000」、「Windows XP」、「Windows Vista」、「Windows 7」と表記しています。また、Windows 2000、Windows XP、Windows Vista、Windows 7を総称する場合はWindows、複数のWindowsを併記する場合はWindows2000/XP/Vistaのように、Windowsの表記を省略することがあります。
Mac OS X 10.3.xMac OS X 10.4.xMac OS X 10.5.xMac OS X 10.6.x
本書中では、上記各オペレーティングシステムをそれぞれ、「Mac OS X10.3.x」、「Mac OS X 10.4.x」、「Mac OS X 10.5.x」、「Mac OS X 10.6.x」と表記しています。またこれらを総称する場合は「Mac OS」と表記します。
一般のご注意 48

商標についてIBM、DOS/V、XGAは、International Business Machines Corp.の商標または登録商標です。Macintosh、Mac、Mac OS、iMacは、Apple Inc.の商標です。Microsoft、Windows、Windows NT、Windows Vista、Windows 7、PowerPoint、Windows ロゴは、米国Microsoft Corporationの米国およびその他の国における商標または登録商標です。なお、各社の商標および製品商標に対しては特に注記のない場合でも、これを十分尊重いたします。
ソフトウェアの著作権について
本装置は当社が権利を有するソフトウェアの他にフリーソフトウェアを利用しています。
ZSEIKO EPSON CORPORATION 2010. All rights reserved.
一般のご注意 49

数字・アルファベットLAN切替 ............................................................. 36SSID ...................................................................... 16
ア一般設定 ............................................................ 35おすすめインストール ................................. 7オプション設定 ...................................... 15, 35音声出力 ............................................................ 36
カカスタムインストール ................................. 7仮想ディスプレー ................................. 22, 23画面のプロパティー ................................... 25画面プレビュー ............................................. 17かんたんモード ............................... 10, 11, 13言語選択 .............................................................. 7
サ指定検索 ..................................................... 15, 30自動検索 ............................................................ 15信号強度 ..................................................... 16, 18ステータス ....................................................... 15制限事項 ............................................................ 38全画面転送を使う ........................................ 35操作対象プロジェクターの選択 ........... 16
タツールバー ....................................................... 16ディスプレイをミラーリング ................ 26ディスプレー .................................................. 16ディスプレー環境設定 ............................... 26
ディスプレーのプロパティー ................ 24動画再生モード ............................................. 17トラブル ............................................................ 40トラブルシュート ........................................ 15
ハパフォーマンス調整 ................................... 36フォルダー作成 ............................................. 34複製 ..................................................................... 34プレゼンテーションモード ....................... 5プロジェクター制御 ................................... 17プロファイル .................................................. 16プロファイルに保存 ................................... 15プロファイル編集 ................................. 33, 35
ママニュアルモード .......................... 10, 11, 13マルチスクリーンディスプレー.......................................................................... 21, 22マルチスディスプレーを使用する ...... 15名称変更 ............................................................ 34
ラリストのクリア ............................................. 16リストの更新 .................................................. 16レイヤードウィンドウの転送 ................ 36
ワ割り込み接続を禁止する .......................... 15
索引 50