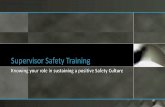PSU Supervisor Training Manual
-
Upload
kalyanmalla -
Category
Documents
-
view
240 -
download
4
description
Transcript of PSU Supervisor Training Manual

Penn State University (PSU)
FAMS – Manager/Supervisor/Lead Training Manual
Prepared By
Revision History

2 Manager/Supervisor/Lead Training Manual
Revision Date: February 18, 2014
Revision Number: 1
Revision # Date Collaborator Description 1.0 February 18, 2014 EDI Initial Document Click here to enter
a date.
Record of Review Date Reviewer Purpose Click here to enter a date.
Click here to enter a date.
Click here to enter a date.
Click here to enter a date.

Manager/Supervisor/Lead Training Manual 3
Training Guide Contents 1 FAMS – Manager/Supervisor/Lead Training..................................................................................... 8
1.1 FAMS Project Overview.................................................................................................... 8
1.2 Maximo Overview ............................................................................................................. 8
1.3 Manager/Supervisor/Lead Training Manual...................................................................... 8
2 OPP Work Order Management........................................................................................................... 9
2.1 Overview of Work Orders and Workflow........................................................................... 9
2.2 Work Types..................................................................................................................... 10
2.3 Work Order Workflow Process for On Demand Work (CM, SVC, TS, MP, and EV) ...... 11
2.3.1 Phase 1 – Triage and Planning ........................................................................................... 14
2.3.1.1 WRC Triages........................................................................................................................................ 14
2.3.1.2 Planner Plans (Optional) ................................................................................................................ 16
2.3.1.3 Approval (Optional) ........................................................................................................................... 18
2.3.2 Phase 2 – Scheduling and Execution .............................................................................. 20
2.3.2.1 Scheduler Schedules (Optional) ................................................................................................ 21
2.3.2.2 Supervisor Assigns ........................................................................................................................... 22
2.3.2.3 EXERCISE: Supervisor Assigns Work Orders Using Assignment Manager .... 24
2.3.2.4 EXERCISE: Supervisor Reassigns Work Order Using Assignment Manager . 27
2.3.2.5 EXERCISE: Supervisor Assigns Work Orders Using Work Order Tracking ..... 28
2.3.2.6 EXERCISE: Supervisor Routes Work Order for Reassignment to Another Work Group in Work Order Tracking ............................................................................................................................ 30
2.3.2.7 Craftsperson Executes/Updates ................................................................................................ 32

4 Manager/Supervisor/Lead Training Manual
2.3.3 Phase 3 – Post Completion Review and Closure ...................................................... 36
2.3.3.1 Planner Post-Completion Review (Optional)....................................................................... 36
2.3.3.2 Final Billing Complete (Integration) .......................................................................................... 37
2.3.3.3 Work Order Closed ........................................................................................................................... 37
2.4 Work Order Workflow for Key Request Process............................................................. 39
2.4.1 Phase 1A – Non-OPP Request Triage and Approval.............................................. 41
2.4.1.1 P & PS Reviews Request .............................................................................................................. 41
2.4.1.2 OPP Approval of Controlled Keys ............................................................................................. 45
2.4.2 Phase 1B – OPP Request Triage and Approval ........................................................ 49
2.4.2.1 OPP Access Coordinator Creates Key Request ............................................................... 49
2.4.2.2 OPP Access Coordinator Coordinates Approval for Key Request .......................... 50
2.4.3 Phase 2 – Planning, Scheduling and Execution......................................................... 54
2.4.4 Phase 3 – Key Pick Up and Closure ................................................................................ 54
2.4.4.1 Work Reception Center Records Pick Up Information ................................................... 55
2.4.4.2 Final Billing Complete (Integration) .......................................................................................... 56
2.4.4.3 Work Order Closed ........................................................................................................................... 56
2.5 Work Order Workflow Process for Preventive Maintenance........................................... 57
2.5.1 Phase 1 – Work Order Generation .................................................................................... 58
2.5.2 Phase 2 – Planning, Scheduling and Execution......................................................... 58
2.5.3 Phase 3 – Post-Completion Review and Closure...................................................... 58
2.6 Work Order Workflow Process for Jobs.......................................................................... 59
2.6.1 Phase 1 – Create Job ............................................................................................................... 61

Manager/Supervisor/Lead Training Manual 5
2.6.1.1 OPP Accounting Creates Job...................................................................................................... 61
2.6.2 Phase 2 – Planning, Scheduling and Execution......................................................... 62
2.6.3 Phase 3 – Post-Completion Review and Closure...................................................... 62
2.7 Work Order Workflow Process for Fixed Tasks .............................................................. 63
2.7.1 Phase 1 – Create Fixed Task ............................................................................................... 64
2.7.2 Phase 2 – Execution ................................................................................................................. 64
2.7.3 Phase 3 – Closure ...................................................................................................................... 65
2.9 Components of a Work Order ......................................................................................... 66
2.9.1 Work Order Tab – Header Section .................................................................................... 66
2.9.2 Work Order Tab – Job Details Section ............................................................................ 68
2.9.3 Work Order Tab – Budget Section .................................................................................... 68
2.9.4 Work Order Tab – Priority Section ..................................................................................... 69
2.9.5 Work Order Tab – Scheduling Information Section .................................................. 70
2.9.6 Work Order Tab – Responsibility Section ...................................................................... 71
2.9.7 Plans Tab – Tasks Section .................................................................................................... 72
2.9.8 Plans Tab – Labor Section .................................................................................................... 72
2.9.9 Plans Tab – Material Section................................................................................................ 73
2.9.10 Assignments Tab – Assignments Section ................................................................. 73
2.9.11 Actuals Tab – Labor Section ............................................................................................ 74
2.9.12 Actuals Tab – Materials Section ..................................................................................... 75
2.9.13 Cost Tab – Current Billing Section ................................................................................ 76
2.9.14 Cost Tab – Fiscal Work Order Costs Section.......................................................... 76

6 Manager/Supervisor/Lead Training Manual
2.9.15 Cost Tab – Work Order Costs Section........................................................................ 78
2.9.16 Log Tab – Work Log Section............................................................................................ 79
2.9.17 Failure Reporting Tab .......................................................................................................... 80
3 Inventory Management for Satellite Storerooms ........................................................................... 81
3.1 Overview of Inventory ..................................................................................................... 81
3.2 Working with Inventory ................................................................................................... 81
3.2.1 Reordering Inventory ................................................................................................................ 82
3.2.1.1 Supervisor Runs Reorder for Storeroom ............................................................................... 82
3.2.1.2 EXERCISE: Supervisor Runs Reorder for Satellite Storeroom ............................... 82
3.2.1.3 Supervisor Reviews and Submits PR for Satellite Storeroom ................................... 86
3.2.1.4 EXERCISE: Supervisor Reviews and Submits PR for Satellite Storeroom Reorder 87
3.2.1.5 OPP Stores Reviews and Approves PR for Satellite Storeroom .............................. 88
3.3 Overview of Inventory Usage.......................................................................................... 89
3.4 Working with Inventory Usage ........................................................................................ 89
3.4.1 Issuing Parts from Satellite Storeroom ............................................................................ 91
3.4.1.1 EXERCISE: Issue Parts in Inventory Usage ...................................................................... 91
3.4.2 Returning Parts to Satellite Storeroom ............................................................................ 94
3.4.2.1 EXERCISE: Return Parts in Inventory Usage ................................................................... 94
3.5 Refrigerant Tracking Overview ....................................................................................... 98
3.5.1 Issuing Refrigerant ...................................................................................................................101
3.5.1.1 EXERCISE: Issue Refrigerant from Craftsperson to Work Order in Inventory Usage 101
3.5.1.2 EXERCISE: Approving (Completing) Refrigerant Issue in Inventory Usage . 104

Manager/Supervisor/Lead Training Manual 7
3.5.2 Transferring Refrigerant ........................................................................................................105
3.5.2.1 EXERCISE: Transfer Refrigerant from Supervisor to Craftsperson in Inventory Usage 105

8 Manager/Supervisor/Lead Training Manual
1 FAMS – Manager/Supervisor/Lead Training 1.1 FAMS Project Overview FAMS (Facilities Asset Management System) is a major step forward in the evolution of Enterprise Asset Management (EAM) at Penn State. The FAMS system is built on the Maximo 7.5 platform. Efficient use of the Maximo 7.5 system to perform everyday asset and work management tasks will be critical to realizing the goals of the FAMS project. 1.2 Maximo Overview IBM® Maximo® Asset Management is an integrated productivity tool and database that helps you manage all of your asset types on a single software platform. Built on a service-oriented architecture (SOA), Maximo Asset Management delivers a comprehensive view of all asset types, their conditions and locations, and the work processes that support them, to provide you with optimal planning, control, audit, and compliance capability. The Maximo database provides critical information about assets and locations, including key attributes, their configuration, and their physical and logical relationships to other resources. Using Maximo, you can manage and track events related to your assets from cradle to grave including creating, assigning, monitoring, notifying, and reporting on key work and work support processes such as work orders and purchase orders, including status, from start to finish. 1.3 Manager/Supervisor/Lead Training Manual This training manual focuses on the role of the Manager/Supervisor/Lead user as it executes functions in the FAMS system. This manual will cover the applications and use cases that a Manager/Supervisor/Lead user will be expected to perform, on regular basis, inside of the system. The manual may not cover some functionality that the Manager/Supervisor/Lead user has access to if it is not directly related to a common activity that they are expected to perform. Specifically, this manual covers overviews, processes and specific exercise associated with the following topics:
• Work Management • Inventory Management of Satellite Storerooms

Manager/Supervisor/Lead Training Manual 9
2 OPP Work Order Management 2.1 Overview of Work Orders and Workflow Work Orders are used to identify, plan, schedule, execute and track the work that is performed at Locations and/or on Assets and systems throughout the campus. Initially, a work order is a request for work to be performed. Once completed, a work order is a record of activities performed that make up the history of our Locations, Assets and systems.
The information that is contained on a work order includes the following:
• The tasks that were performed • The labor hours involved in performing the work • The services used, if any • The materials used, if any • The tools required to do the work • The assets worked on • The locations where the work was performed
When you create a work order, you initiate the work management process and create a historical record of the work requested and performed. The work management process in the FAMS system is controlled by an electronic workflow process. This workflow, based on work types, ensures the right steps are performed, by the right people, in the right order and at the right time. At certain times in the workflow, direct assignments will determine who is to take action on a record. At other times, information on the work order including status, responsible group/individual, and assignment status will determine who is to take action. At all times, any status changes to be performed on a work order record will be done using workflow options.
As a work order record is processed through the work management workflow, more sections of the work order record will be populated with the information about what was both planned to be done and what was actually done.
In this section of the training manual you will learn about the basic components of Work Order and Job records, the different Work Types, and the workflow processes for each Work Type.

10 Manager/Supervisor/Lead Training Manual
2.2 Work Types
Work Types are assigned to Work Orders to categorize them by the nature of the work being performed. Ultimately, this serves two very important purposes:
• Categorization of Work • Processing of Work
Categorization is the concept that it allows you to sort the work already performed or still in progress to determine how your facilities are performing. For example, is most of the work you are doing trouble or breakdown work or is most of it preventive maintenance. An organization that is trying to establish an Enterprise Asset Management (EAM) program and not just a repair service considers this type of information.
Processing of work is the concept that different types of work require different pre-, post-, and in progress processing tasks. For example, a corrective maintenance work order to repair a failure requires planning to analyze the failure and identify a fix. Whereas, a preventive maintenance work order already has a plan defined for it and does not need any planning prior to execution. In order to ensure that the right steps are done by the right people at the right time, we must have processes that dictate what those steps are based on work type.
Along with the FAMS implementation, the following Work Types will be used for work orders:
Work Type Abbr. Definition
Corrective Maintenance
CM Work to return an asset/location to its designed intent after a failure.
Service Work SVC Work that does not affect the reliability or maintenance history of any assets/locations and is not related to a failure. Typically driven by customer request.
Minor Project MP Smaller changes, enhancements, and upgrades to assets/locations that do not require a contract. May require some design assistance and level 1 permitting, but limited to work with a single funding source.

Manager/Supervisor/Lead Training Manual 11
Work Type Abbr. Definition
Trouble Shooting
TS Performance of an assessment in support of the planning process prior to performing another work type. Should be a child to a work order of another type.
Event EV Work related to a distinct event that does not affect the reliability or maintenance history of any assets/locations.
Preventive Maintenance
PM Proactive work to maintain an asset/location in performance of its designed intent.
Job JOB Larger changes, enhancements, and upgrades to assets/locations that require a contract. Require design assistance, permitting beyond level 1, and may involve multiple funding sources. Typically associated with a Tririga Contract Number.
Fixed Task FT Routine, recurring, operational work. (Also known as Standing Orders.)
Key Request KR Work related to new keys or re-keying generated from a Key Request.
The following sections will describe how each of the above work types are processed. Note that Corrective Maintenance (CM), Service Work (SVC), Minor Project (MP), Trouble Shooting (TS), and Event (EV) work orders all follow the same workflow process and are collectively referenced as On-Demand Work in the following section.
2.3 Work Order Workflow Process for On Demand Work (CM, SVC, TS, MP, and EV)
On-demand work (CM, SVC, TS, MP and EV work types) is typically initiated based on a customer request, tradesperson problem report, or as a follow up work order. For this reason, these work orders must be triaged and, in some cases, planned before they are assigned and executed. It should be noted that any work order that is submitted without a work type will initially follow this

12 Manager/Supervisor/Lead Training Manual
workflow. From start to finish, work orders with these work types may proceed through the following phases, each of which will be described in greater detail:
Triage
Planning
Phase 1 – Triage and Planning
Approval
Scheduling
Assignment
Phase 2 – Scheduling and Execution
Execution
Post-Completion Review Phase 3 – Post-Completion Review and Closure Closure
The workflow is being presented in phases because the workflow is set up to behave a little differently in each of these phases.
During Phase 1 – Triage and Planning, workflow is set up to make discrete assignments to individuals and groups where the assigned individuals are the
1 -‐ Triage and Planning
2 -‐ Scheduling and Execution
3 -‐ Review and Closure

Manager/Supervisor/Lead Training Manual 13
only users that can access the workflow options for the record. During this phase, workflow actions show exactly who is assigned and records reside in specific users’ workflow inbox.
During Phase 2 – Scheduling and Execution, work orders are not actively in a workflow, meaning that there are not discrete assignments to individuals or groups and anyone with appropriate permissions is allowed to access the workflow options for the record. During this phase, users that are responsible for the record are engaged via Start Center result sets and/or saved queries in the appropriate applications. During this phase, users primarily use specific function-based applications like Scheduler, Assignment Manager, Mobile Work Manager, or Quick Reporting to interact with the record. Whenever a status change is required, the user still uses workflow, but is presented with all of the available status change options at that particular point in the process. The reason for this design is to allow applications like Assignment Manager and Mobile Work Manager to function most efficiently without workflow getting in the way.
During Phase 3 – Post-Completion Review, workflow is again set up to make discrete assignments to individuals and groups where the assigned individuals are the only users that can access the workflow options for the record. During this phase, workflow actions show exactly who is assigned and records reside in specific users’ workflow inbox. Once the Work Order is in a waiting to be closed (WCLOSE) status, the work orders are not in workflow at all. At this point, work orders are sitting in a “Waiting to Close” status and will automatically be close when an integration informs Maximo that billing is complete.

14 Manager/Supervisor/Lead Training Manual
2.3.1 Phase 1 – Triage and Planning
2.3.1.1 WRC Triages
The workflow begins when a work order is submitted via SuiteReq, a mobile device, or created directly in Maximo and routed. The workflow first assigns the record to the Work Reception Center (WRC) person group. Every person in this person group will receive an assignment for the work order and it will be displayed in their workflow in-box. Any user from that group can perform the next step in workflow to take ownership of the record for triage, which will end the assignment for all other users of the group and remove it from their workflow in-boxes. Once one of the users from the group has taken ownership of the record via workflow, the record will move into a status of “TRIAGE” and reside only in the owner’s workflow in-box.
Note: The owner will be the only user that can perform the next routing step.
At the “Triage” step in the workflow, the WRC can review and make updates to the record. Key fields to review/update:
WRC Triages Planner Plans
(Optional)
Approval (Optional)
On to Phase 2 -‐
Scheduling and
Execution

Manager/Supervisor/Lead Training Manual 15
Key Fields for Triage Step:
Description/Long Description Work Type
Asset/Location GL Account/Customer Billing Number
Urgency/Priority Target Start/Finish
Responsibility Fields
Once the WRC has completed their updates to the record, they have a limited number of workflow routing options that are described below:
Option What Happens Next Dependencies
Cancel the Work Order Work Order Status goes to Cancel (CAN) and workflow stops.
Process ends.
Not required, but might populate Work Log section with reason for cancellation.
Emerging work – Route directly to Work Group
Work Order Status goes to Approved (APPR) and workflow stops.
Work Order goes directly to Phase 2 of process.
Must do either of the below first:
• Populate the Work Group Field OR
• Create assignment for Technician (Emergencies)
Not Emerging work – Route to Planner Group
Work Order Status goes to Waiting Planning (WPLAN) and gets assigned to the specified Planner Group.
Must populate the Planner Group field first.

16 Manager/Supervisor/Lead Training Manual
Option What Happens Next Dependencies
Place Work Order back into WRC Queue.
Work Order Status goes back to New (NEW) and gets assigned to the WRC Person Group.
N/A
Note: It should be noted that the “Emerging Work” option would be selected in the case of an emergency Work Order, where the dispatched Technician has already been assigned.
2.3.1.2 Planner Plans (Optional)
If the “non-Emerging” option is selected, workflow will assign the Work Order to the Planner Group person group identified on the Work Order. Every person in this person group will receive an assignment for the work order and it will be displayed in their workflow in-box. Any user from that group can perform the next step in workflow to take ownership of the record for planning, which will end the assignment for all other users of the group and remove it from their workflow in-boxes. Once one of the users from the group has taken ownership of the record via workflow, the record will move into a status of “PLANNING” and reside only in the owner’s workflow in-box.
Note: The owner will be the only user that can perform the next routing step.
At the “Planning” step in the workflow, the Planner can review and make updates to the record. Key fields/sections to review/update:
Key Fields/Sections for Planning Step:
Description/Long Description Work Type
Asset/Location Urgency/Priority
Target Start/Finish Job Plan
Duration Work Group

Manager/Supervisor/Lead Training Manual 17
Plans Tab – Steps Plans Tab - Labor
Plans Tab – Materials
Once the Planner has completed their updates to the record, they have a limited number of workflow routing options that are described below:
Option What Happens Next Dependencies
Cancel the Work Order Work Order Status goes to Cancel (CAN) and workflow stops.
Process ends.
Not required, but might populate Work Log section with reason for cancellation.
Route Work Order for Waiting to be Scheduled
Work Order Status goes to Waiting to be Scheduled (WSCH) and workflow stops.
Work Order goes to Phase 2 of process.
Not required, but might populate the following first:
• Work Group • Scheduler Group
Place the Work Order into Backlog.
Work Order Status goes to Backlog (BACKLOG) and workflow stops.
Work Order can be resubmitted to workflow at any time and it will go back to the Planner.
Must populate the Backlog Reason field first.
Route the Work Order for Approval
Work Order Status goes back to Waiting Approval (WAPPR) and gets assigned to the Person in the Approver field.
Must populate Approver field first.

18 Manager/Supervisor/Lead Training Manual
Option What Happens Next Dependencies
Place the Work Order Back into the Waiting Planning Queue
Work Order Status goes back to Waiting Planning (WPLAN) and gets assigned to the Planner Person Group on the Work Order.
N/A
2.3.1.3 Approval (Optional)
If the “Route for Approvals” option is selected, workflow assigns the Work Order to the individual identified as the Approver on the Work Order.
Note: At this point, the Work Order will reside only in the Approvers workflow in-box. The Approver will be the only user that can perform the next routing step.
At the “Approval” step in the workflow, the Approver user would review all of the information provided on the Work Order and coordinate any necessary approvals that are exterior to the Maximo system.
Once the Approver has decided if they approve of the Work Order, they have a limited number of workflow routing options that are described below:
Option What Happens Next Dependencies
Approve the Work Order Work Order Status goes to Waiting to be Scheduled (WSCH) and workflow stops.
Work Order goes to Phase 2 of process.
N/A

Manager/Supervisor/Lead Training Manual 19
Option What Happens Next Dependencies
Not Approve the Work Order
Work Order Status goes back to the Planning (PLANNING) status and is assigned to the Planner that planned the Work Order
Not required, but might populate Work Log section with reason for not approving.
At the end of this phase of the process, the Work Order will be in one of the following conditions:
Possible Ending Conditions
for Phase 1 of Process
Next Steps
1. Canceled status with workflow stopped.
N/A
2. Approved status with workflow stopped.
Supervisor picks up Work Order in saved queries to be assigned. (Phase 2)
3. Waiting to be Scheduled status with workflow stopped.
Scheduler picks up Work Order in saved queries to be scheduled. (Phase 2)
4. Backlog Status with workflow stopped.
Planner picks up Work order in saved queries to be restarted at Planning step. (Phase 1)

20 Manager/Supervisor/Lead Training Manual
2.3.2 Phase 2 – Scheduling and Execution
As described above, during this phase, work orders are not actively in a workflow in between actions.
Note: This means that there are not discrete assignments to individuals or groups. It also means that anyone with appropriate permissions is allowed to access the workflow options for the record.
During this phase, users that are responsible for the record find their records via Start Center result sets and/or saved queries in the appropriate applications. During this phase, users primarily use specific function-based applications like Scheduler, Assignment Manager, Mobile Work Manager, or Quick Reporting to interact with the record.
Important: Whenever a status change is required, the user uses the workflow button and is presented with all of the available status change options at that particular point in the process.
Once an option is selected, the workflow fires to make the status change and then immediately stops again. The reason for this design is to allow applications like Assignment Manager and Mobile Work Manager to function most efficiently without workflow getting in the way.
Scheduler Schedules (Optional)
Supervisor Assigns
Craftsperson Executes/Updates
Craftsperson Completes
On to Phase 3 -‐ Review and Closure

Manager/Supervisor/Lead Training Manual 21
In Phase 2 – Scheduling and Execution, a work order can begin in one of two places. Either:
1. A Work Order requires scheduling and comes into the process in a Waiting to be Scheduled status (WSCH)
OR
2. The Work Order is emerging work and comes into the process in the Approved (APPR) status.
Note: Work Orders in an Approved status bypass the scheduling steps and go directly to the Supervisor.
2.3.2.1 Scheduler Schedules (Optional)
For Work Orders in a Waiting to be Scheduled (WSCH) status, Schedulers would utilize a Start Center Result Set, Saved Query in Work Order Tracking, or Saved Query in a Scheduling application to identify which Work Orders are ready to be scheduled. They would use either Work Order Tracking or a Scheduling application to update the following Key Fields:
Key Fields for Scheduling Step:
Scheduled Start Scheduled Finish
Duration Work Group
Once the Scheduler has completed their updates to the record, they have a limited number of workflow routing options that are described below:
Option What Happens Next Dependencies
Route Work Order for Execution
Work Order Status goes to Approved (APPR) and workflow stops.
Supervisor picks up Work Order in saved queries to be assigned.
Must populate Work Group field.
Not required, but should populate the following first:
• Scheduled Start • Scheduled Finish

22 Manager/Supervisor/Lead Training Manual
Option What Happens Next Dependencies
Route the Work Order back to the Planner Group for additional planning
Work Order Status goes back to Requires Re-planning (REPLAN) and gets assigned to the Planner Person Group on the Work Order.
Work Order goes back to Phase 1.
Must populate the Planner Group first.
2.3.2.2 Supervisor Assigns
All work that is in an approved status is ready to be assigned to craftspeople. This includes Work Orders that have been scheduled, like in the previous step, or Work Orders that were identified as “Emerging” and routed directly to an approved status from the “Triage” steps in Phase 1.
To assign approved Work Orders, Supervisors would typically utilize a Saved Query in the Assignment Manager application to identify which Work Orders are ready to be assigned.
Note: a Supervisor might also use a Start Center Result Set or Saved Query in Work Order Tracking to catch one-off Work Orders that need to be assigned.)
In Assignment Manager, the Supervisor would assign the Work Order to a craftsperson or craftspeople.
Key Fields for Assignment Step:
Laborer Assignment Start Date
Note: Often, this step will be performed across multiple records at the same time.
Important: There is no need for a Supervisor to change the status of the Work Order at this point, if the work is assigned. Craftspeople will see their assigned records on the Mobile Device or in their Saved Queries regardless of status.

Manager/Supervisor/Lead Training Manual 23
The Supervisor does have the following workflow options available to them, if they choose to exercise them:
Note: All of these options only change the status of the record and then workflow stops immediately again.
Option What Happens Next Dependencies
Change Status to “Rescheduling Required”
Work Order Status goes to Rescheduling Required (RSCH) and workflow stops.
Scheduler picks up Work Order in saved queries to be scheduled.
Not required, but might populate Work Log section with reason for rescheduling.
Change Status to “Reassignment Required”
Work Order Status goes to Reassignment Required (REASSIGN) and workflow stops.
Supervisor picks up Work Order in saved queries to be assigned.
If moving to another Work Group, must populate Work Group field.
Change Status to “Waiting Materials”
Work Order Status goes to Waiting on Materials (WMATL) and workflow stops
Supervisor/Technician picks up Work Order in saved queries when materials arrive.
N/A

24 Manager/Supervisor/Lead Training Manual
Option What Happens Next Dependencies
Change Status to “In Progress”
Work Order Status goes to In Progress (INPRG) and workflow stops.
Technician continues to process Work Order just like APPR.
N/A
Note: The Supervisor Assigns step could be executed more than once on a Work Order. This is particularly true for multi-craft Work Orders or when work is interrupted across shifts.
Important: Emergency work (work that is dispatched before a Work Order is even created) will actually come out of the “Triage” steps with a craftsperson already assigned and in the approved status. These work orders will immediately show up as assigned for the craftsperson.
2.3.2.3 EXERCISE: Supervisor Assigns Work Orders Using Assignment Manager
Work Orders that require Assignment will be accessible via a Saved Query in the Assignment Manager application.
Note: Every Manager/Supervisor/Lead that will be assigning work should have a default saved query in Assignment Manager. Your saved query should be looking for Work Orders that are for your “Work Group” that aren’t currently assigned.
1. Use the “Go To” menu to navigate to Work Orders Assignment Manager.

Manager/Supervisor/Lead Training Manual 25
Note: You can also get to Assignment Manager by clicking on the link in your “Favorite Applications” portlet on your Start Center.
In Assignment Manager, your view will be split into two separate windows. The top window, “Work List”, will present you with Work Orders that require assignment. The bottom window, “Labor List”, will present you with Laborers that are available to be assigned to Work Orders. You should have default saved queries established to isolate work you, specifically, need to assign in the “Work List” and Laborers you, specifically, are responsible for in the “Labor List”. Your job will be to match up Work Orders with Laborers based on skill set and availability.
To assign a Work Order to a Laborer:
2. Place a checkmark in the box to the left of the Work Order to be assigned, by clicking on it.

26 Manager/Supervisor/Lead Training Manual
Note: If you want to assign more than one Work Order to a Laborer at one time, you can select multiple Work Orders from the Work List at once.
3. OPTIONAL: If you have more Laborers in your Work Group than will fit on
a single page in the Labor window, you can select the “Filter Labor to Match Work” button and then select “OK” to isolate only the Laborers whose Craft/Skill match the Craft/Skill required by the work.
4. To assign the Work Order to the Laborer on a specific day, you can click on the available hours displayed for that Laborer for the specific day.
Note: You can view other available days by selecting “Select Work Date” and choosing another date. By default, the system shows you today plus the next 6 days.
If there was a planned labor entry on the Work Order and it is a match with the Craft/Skill of the Laborer selected, the assignment will be made automatically and the availability of the Laborer updated to reflect the assignment.
Note: If there was not a planned labor entry on the Work Order or the Craft/Skill planned does not match the Craft/Skill of the Laborer selected, and additional pop-up window will be displayed where you can update the assigned duration and confirm the assignment.
Alternate Method: You can also make an assignment by placing a checkmark in the box to the left of the Laborer(s) you want to assign the work to and
selecting the Assign Labor icon from the toolbar. Please note that this method is the required method for assigning multiple Laborers to a Work Order at once (by checking the box for more than one Laborer.)

Manager/Supervisor/Lead Training Manual 27
Typically, a Manager/Supervisor/Lead would come into Assignment Manager on regular basis to assign multiple Work Orders for the next shift or next several shifts. The steps above can be repeated until all Work Orders to be assigned have been assigned to Laborers.
2.3.2.4 EXERCISE: Supervisor Reassigns Work Order Using Assignment Manager
Occasionally, a Manager/Supervisor/Lead may need to reassign Work Orders that have already been assigned. This can be done using the Assignment Manager application.
Important: This method should only be used if the assignment has not yet been started. If the assignment has been started, then the current assignment should be completed in the system and a new Assignment created for the Work Order.
To reassign an assignment that hasn’t been started:
1. Use the “Go To” menu to navigate to Work Orders Assignment Manager.
2. In the Labor List section, find the Laborer that currently has the assignment and select the “Show Assignments” icon in that row.
3. In the “Show Assignments” dialogue window, click on the “Mark for Deletion” icon to the right of the assignment to be reassigned and select “OK.”

28 Manager/Supervisor/Lead Training Manual
4. In the “Show Assignments” dialogue window, click on the “Mark for Deletion” icon to the right of the assignment to be reassigned and select “OK.”
To reassign the Work Order to a new Laborer:
5. Place a checkmark in the box to the left of the Work Order to be assigned,
by clicking on it.
6. To assign the Work Order to the new Laborer on a specific day, you can
click on the available hours displayed for the new Laborer for the specific day.
2.3.2.5 EXERCISE: Supervisor Assigns Work Orders Using Work Order Tracking
Work Orders can also be assigned one-at-a-time using the Work Order Tracking application. This method might be used when there is a need to quickly assign one specific Work Order outside of the normal assignment process.
Note: Every Manager/Supervisor/Lead that will be assigning work should have a result set on their Start Center that displays Work Orders that are for their “Work Group” that aren’t currently assigned.
1. From the “Work Orders Requiring Assignment – My Work Group” result set on your Start Center, click on the Work Order Number of the Work Order to be assigned.

Manager/Supervisor/Lead Training Manual 29
Note: You could also go into Work Order Tracking and search for the Work Order to be assigned.
2. Navigate to the “Assignments” tab by clicking on it.
If there is planned labor on the Work Order, there will already be row in the Assignments section that just needs to the Labor field to be populated:
Note: If there is no planned labor on the Work Order, the Manager/Supervisor/Lead can use the “New Row” button in the Assignments section to create an assignment manually.
3. With the appropriate Assignment row highlighted, select the “Available
Labor” button.
4. Search for and select the appropriate Laborer by clicking on their Labor ID.

30 Manager/Supervisor/Lead Training Manual
5. Optional: You can update the “Scheduled Start” and/or “Hours” for the assignment by updating those fields in the Assignments section.
6. Save the record. The Work Order is now assigned to the Laborer selected. Additional assignments can be made using the steps above or selecting “New Row”.
2.3.2.6 EXERCISE: Supervisor Routes Work Order for Reassignment to Another Work Group in Work Order Tracking
In some cases, a Manager/Supervisor/Lead may determine that a Work Order routed to them needs to be re-routed to another Work Group. The Manager/Supervisor/Lead can use the Work Order Tracking application and workflow to do this.
1. From the “Work Orders Requiring Assignment – My Work Group” result set on your Start Center, click on the Work Order Number of the Work Order to be re-routed.

Manager/Supervisor/Lead Training Manual 31
Note: You could also go into Work Order Tracking and search for the Work Order to be re-routed.
2. Use the “Detail Menu” icon next to the “Work Group” field in the Responsibilities section and then “Select Value” to select the new Work Group for the Work Order.
3. Use the “Detail Menu” icon next to the “Supervisor” field in the Responsibilities section and then “Select Value” to select the new Supervisor for the Work Order.
4. Select the “Route Workflow” icon from the toolbar. 5. Select the “Work Order needs to be re-assigned.” option and then select
“OK.”

32 Manager/Supervisor/Lead Training Manual
The Work Order will no longer be in your “Work Orders Requiring Assignment – My Work Group” result set and will show up in the result set and saved queries for the new Supervisor.
2.3.2.7 Craftsperson Executes/Updates
Craftspeople will be able to see the Work Orders that are assigned to them in several locations:
• Start Center Result Set • Quick Reporting (via Saved Query) • Mobile Work Manager
At this point in the process, craftspeople will begin preparing for and working on their assigned Work Orders. They will utilize Quick Reporting or Mobile Work Manager to perform updates like:
Key Fields/Sections for Updating Work Orders during Execution:
Labor Tab (Time Entries) Materials Tab
Failure Codes Work Log
Craftspeople via Mobile Work Manager and/or Quick Reporting have the ability to make several status changes while in the “Execution” phase of the process. The status changes will happen automatically based on actions in Mobile Work Manager, but can be initiated in Quick Reporting via workflow.
Note: Not all of these status changes are required. They are available to provide more information or alert the appropriate people of issues.

Manager/Supervisor/Lead Training Manual 33
Option What Happens Next Dependencies
Change Status to “Reassignment Required”
Work Order Status goes to Reassignment Required (REASSIGN) and workflow stops.
Supervisor picks up Work Order in saved queries to be assigned.
If moving to another Work Group, must populate Work Group field.
Change Status to “Waiting Materials”
Work Order Status goes to Waiting on Materials (WMATL) and workflow stops
Supervisor/Technician picks up Work Order in saved queries when materials arrive.
N/A
Change Status to “In Progress”
Work Order Status goes to In Progress (INPRG) and workflow stops.
Technician continues to process Work Order just like APPR.
N/A
Change Status to “Received” (MOBILE ONLY)
Work Order Status goes to Received (RECEIVED).
Technician continues to process Work Order just like APPR.
Happens automatically when a Work Order is received on the Mobile Device.

34 Manager/Supervisor/Lead Training Manual
Option What Happens Next Dependencies
Change Status to “Started” (MOBILE ONLY)
Work Order Status goes to Started (STARTED).
Technician continues to process Work Order just like APPR.
Happens automatically when a Work Order is started on the Mobile Device.
Change Status to “Hold” (MOBILE ONLY)
Work Order Status goes to Hold (HOLD).
Technician continues to process Work Order just like APPR.
Happens automatically when a Work Order is put on hold on the Mobile Device.
Change Status to “Complete”
Work Order Status goes to Complete (COMP).
Work Order enters back into workflow for post-completion processing, Phase 3 of process.
Not required, but the following should be entered first:
• Labor Time • Materials • Failure Codes • Work Log Updates
Note: Until the Work Order is in the complete (COMP) status, it might be reassigned multiple times and be taken through several of the statuses above. In some cases, it may even be taken the same status more than once.
Once a Work Order is taken to the complete (COMP) status, the workflow will automatically pick it up and take into Phase 3 of the process.
At the end of this phase of the process, the Work Order can only be in one condition:
Possible Ending Conditions for Phase 2 of Process
Next Steps
1. Complete status with workflow restarted.
Workflow will evaluate the Work Order for post-completion processing.

Manager/Supervisor/Lead Training Manual 35
Important: When the Work Order is set to the Complete (COMP) status, workflow will automatically uncheck the “Accepts Charges?” flag on the work order. This is to protect against new charges potentially being initiated after the financial system “final bills” the Work Order. All actuals updates should take place before completing the Work Order.

36 Manager/Supervisor/Lead Training Manual
2.3.3 Phase 3 – Post Completion Review and Closure
In Phase 3 – Post Completion Review and Closure, a work order is immediately evaluated and routed one of two ways. Either:
1. If the “JP Changes?” box is checked on the Work Order, the workflow will change the status to Waiting Review (WREVIEW) and assign the record to the Planner person group identified on the Work Order.
OR
2. If the “JP Changes?” box is not checked on the Work Order, workflow will change the status of the Work Order to waiting to be closed (WCLOSE) and workflow will stop on the record.
2.3.3.1 Planner Post-Completion Review (Optional)
If a post-completion review is required, the workflow will assign the record to the Planner person group identified on the Work Order. Every person in this person group will receive an assignment for the work order and it will be displayed in their workflow in-box.
Planner Performs Post-‐Completion Review (Optional)
Final Billing Complete
(Integration)
Work Order Closed
(Automatic) Process Ends

Manager/Supervisor/Lead Training Manual 37
Note: Any user from that group can perform the next step in workflow to record the review as complete.
A planner would review this Work Order to determine if, based on feedback from the crafts, the associated Job Plan needs to be updated. Other Work Order updates might be identified by the craft as well. The following key fields should be reviewed by the Planner in this situation:
Key Fields/Sections for Post-Completion Review Step:
Work Log (for Craft Comments) Plans Tab – Steps
Plans Tab - Labor Plans Tab - Materials
Actuals Tab – Labor Actuals Tab - Materials
Description/Long Description Job Plan
The only option available at this point in the process is to say that the review is complete, any actions as a result of the review take place independently of the Work Order or workflow.
Option What Happens Next Dependencies
Mark Review as Complete
Work Order Status goes to Waiting to be Closed (WCLOSE) and workflow stops.
N/A
2.3.3.2 Final Billing Complete (Integration)
Work Orders will remain in a waiting to be closed (WCLOSE) until they are “Final Billed.” An integration with the VM system will update the billing information on Work Orders and eventually mark the Work Order as “Final Billed”.
2.3.3.3 Work Order Closed
An escalation will monitor the system for Work Orders that are in the waiting to be closed (WCLOSE) status and are marked as “Final Billed” and will

38 Manager/Supervisor/Lead Training Manual
automatically change the status of these records to closed (CLOSE.)

Manager/Supervisor/Lead Training Manual 39
2.4 Work Order Workflow for Key Request Process
Key request work (the KEY work type) is initiated based on a customer request and requires a review for validity. For this reason, these work orders must be triaged before they are planned, assigned and executed. There are also some specific steps to perform prior to closure for these Work Orders. From start to finish, work orders with these work types may proceed through the following phases, each of which will be described in greater detail:
Triage Phase 1A – Non-OPP Request Triage and Approval Approval
Triage Phase 1B – OPP Request Triage and Approval Approval
Phase 2 – Planning, Scheduling and Planning
1A -‐ Non-‐OPP
Request Approval
1B -‐ OPP Request Approval
2 -‐ Planning, Scheduling, Execution
3 -‐ Key Pick Up and Closure

40 Manager/Supervisor/Lead Training Manual
Scheduling
Assignment
Execution
Execution
Key Pick Up Phase 3 – Key Pick Up and Closure
Closure
The workflow is being presented in phases because the workflow is set up to behave a little differently in each of these phases.
During Phases 1A or 1B – the workflow is set up to make discrete assignments to individuals and groups where the assigned individuals are the only users that can access the workflow options for the record. During this phase, workflow actions show exactly who is assigned and records reside in specific users’ workflow inbox.
During Phase 2 – Planning, Scheduling and Execution, KEY Work Orders follow the exact same process as “On-Demand Work” described in the previous section. Once a Work Order leaves Phase 1A or 1B of this process, it starts at the “WPLAN” step of the “On-Demand Work” process and follows the same steps of that process until the Work Order is completed (COMP) at the end of Phase 2.
During Phase 3 – Key Pick Up and Closure, workflow is again set up to make discrete assignments to individuals and groups where the assigned individuals are the only users that can access the workflow options for the record. During this phase, workflow actions show exactly who is assigned and records reside in specific users’ workflow inbox. Once the Work Order is in a waiting to be closed (WCLOSE) status, the work orders are not in workflow at all. At this point, work orders are “Waiting to Close” status and will automatically be closed when an integration informs Maximo that billing is complete.

Manager/Supervisor/Lead Training Manual 41
2.4.1 Phase 1A – Non-OPP Request Triage and Approval
2.4.1.1 P & PS Reviews Request
The workflow begins when a Key Request is submitted via SuiteReq. The workflow first assigns the record to the Police and Public Services (P&PS) person group. Every person in this person group will receive an assignment for the work order and it will be displayed in their workflow in-box.
Exception: The assignment list for Master Keys will be a smaller sub-set of the P&PS Person group and is dictated by membership in the P&PSMAST person group.
Any user from that group can perform the next step in workflow to take ownership of the record for review, which will end the assignment for all other users of the group and remove it from their workflow in-boxes. Once one of the users from the group has taken ownership of the record via workflow, that record will only reside in the owner’s workflow in-box.
Note: The owner will be the only user that can perform the next routing step.
P & PS Reviews Request
P & PS Approves Restricted Keys
(Optional)
OPP Approval for Controlled
Keys (Optional)
Phase 2 -‐ Planning Scheduling
and Execution

42 Manager/Supervisor/Lead Training Manual
At the “P&PS Review” step in the workflow, the P&PS user can review and make updates to the record. Key fields to review/update, most of which reside on the “Keys” tab of Work Order Tracking:
Key Fields for Triage Step:
Description/Long Description Work Type
Asset/Location Grand Master?
Building Master? Animal Facility?
Athletic Facility? Leased Property?
Building Entry? Can Be Facilitated Electronically?
Under AC’s Dept. Control? Mechanical, Electrical or Tele. Room?
Note: The Key Request should also have a Key Request Form attached to it that should be reviewed.
Once the P&PS user has completed their review/updates to the record, they will have a series of workflow routing options that are described below:
The initial options available to the user are:
1. The request is for non-Restricted Key.
OR
2. The request is for a Restricted Key.
Based on their selection, their next routing options are different.
If Non-Restricted Key is Selected
Option What Happens Next Dependencies
Requester is authorized to request for building specified.
Work Order Status goes to Waiting to be Planned (WPLAN) and is assigned to the Planner Group on the Work Order.
The Work Order goes to Phase 2.
Planner Group must be identified on Work Order.

Manager/Supervisor/Lead Training Manual 43
Option What Happens Next Dependencies
Requester is NOT authorized to request for building specified
THEN
External approval has been received.
Work Order Status goes to Waiting to be Planned (WPLAN) and is assigned to the Planner Group on the Work Order.
The Work Order goes to Phase 2.
Planner Group must be identified on Work Order.
The person contacted for approval should be captured in the Work Log.
Requester is NOT authorized to request for building specified
THEN
External approval has NOT been received
Work Order status goes to canceled (CAN). Workflow stops.
A Cancellation Reason should be captured in the Cancel Reason field on the Work Order.
Note: For the “Requester is NOT authorized to request for building specified” options above. The Work Order will remain assigned to the P&PS user immediately after this selection with instructions to get approval. Once approval is obtained, the user can workflow to record if approval was granted or not.
If Restricted Key is Selected
Option What Happens Next Dependencies
Key request is NOT for a controlled key. Proceed to options.
THEN
P&PS does not approve request
Work Order status goes to canceled (CAN). Workflow stops.
A Cancellation Reason should be captured in the Cancel Reason field on the Work Order.

44 Manager/Supervisor/Lead Training Manual
Option What Happens Next Dependencies
Key request is NOT for a controlled key. Proceed to options.
THEN
P&PS does not require external approvals and approves request.
Work Order status goes to Waiting Planning (WPLAN) and the record is assigned to the Planner Group on the Work Order.
The Work Order goes to Phase 2.
Planner Group must be identified on Work Order.
Key request is NOT for a controlled key. Proceed to options.
THEN
External approvals are required.
Work Order remains assigned to P&PS user until external approvals are obtained. User can then use workflow options to either approve or cancel request.
If approving, Planner Group must be identified.
If canceling, a Cancel Reason should be populated.
Key request IS for a controlled key. Route for approvals.
Work Order goes to a Waiting Approval status and is assigned to the OPP Director of Buildings and Grounds.
N/A
Note: The options with “THEN” in them above mean that the user is presented with a second set of routing options after selecting the first option.

Manager/Supervisor/Lead Training Manual 45
A process flow summarizing the routing possibilities available in the P&PS Review step is provided below:
2.4.1.2 OPP Approval of Controlled Keys
If the request is for an OPP Controlled key, the workflow will assign the record to the OPP Director of Buildings and Grounds person group.
Note: It is expected that there is only one person in this group, but it is set up as person group to allow for easy change out of the name, when applicable.
Any user from that group can perform the next step in workflow which is to make decisions on the level of approvals of required.
Request Owned by P&PS User
for Review
Restricted Key?
AC Authorized
for Building?
P&PS Obtains External Approval
Request Approved. Work Order to Waiting
Planning(Phase 2)
Request Rejected. Work
Order to Canceled
(END)
External Approvals Required?
OPP Controlled
Key?
P&PS Obtains External Approval
P&PS Approves?
Request Approved. Work Order to Waiting
Planning(Phase 2)
Request Rejected. Work
Order to Canceled
(END)
Request Rejected. Work
Order to Canceled
(END)
Request Requires OPP
Approval. Phase 1 Continues.
Y
N N
Y
N
Y
Y
N Y N
YN
Y
N

46 Manager/Supervisor/Lead Training Manual
At the “OPP Approval of Controlled Keys” step in the workflow, the Director can review and make updates to the record. Key fields to review/update, most of which reside on the “Keys” tab of Work Order Tracking:
Key Fields for Triage Step:
Description/Long Description Work Type
Asset/Location Grand Master?
Building Master? Animal Facility?
Athletic Facility? Leased Property?
Building Entry? Can Be Facilitated Electronically?
Under AC’s Dept. Control? Mechanical, Electrical or Tele. Room?
Note: The Key Request should also have a Key Request Form attached to it that should be reviewed.
Once the Director has completed their review/updates to the record, they will have a series of workflow routing options that are described below:
The initial options available to the user are:
1. The request is NOT for a Mechanical Room.
OR
2. The request is for a Mechanical Room.
Based on their selection, their next routing options are different.
If NOT a Mechanical Room Key is Selected
Option What Happens Next Dependencies
Appropriate approvals have been obtained outside the system.
Work Order Status goes to Waiting to be Planned (WPLAN) and is assigned to the Planner Group on the Work Order.
The Work Order goes to Phase 2.
Planner Group must be identified on Work Order.

Manager/Supervisor/Lead Training Manual 47
Option What Happens Next Dependencies
Appropriate approvals could NOT be obtained outside the system
Work Order status goes to canceled (CAN). Workflow stops.
A Cancellation Reason should be captured in the Cancel Reason field on the Work Order.
Note: For the “Request is NOT for a Mechanical Room” option above. The Work Order will remain assigned to the Directory immediately after this selection with instructions to get approval. Once approval is obtained, the user can workflow to record if approval was granted or not.
If Mechanical Room Key is Selected
Workflow will assign the record to users in each of the following person groups:
• Director of Building and Grounds • EH&S • OPP Safety
At least one user from each group will have to go in and select a routing option before the request can proceed. The options available to the user are provided below:
Option What Happens Next Dependencies
Request is approved. If all three reviews select this option, the Work Order status goes to Waiting Planning (WPLAN) and is assigned to the Planner Group on the Work Order.
The Work Order goes to Phase 2.
Planner Group must be identified on Work Order.

48 Manager/Supervisor/Lead Training Manual
Option What Happens Next Dependencies
Request is NOT approved.
If even one user selects this option, the Work Order status goes to canceled (CAN) and workflow stops.
A Cancellation Reason should be captured in the Cancel Reason field on the Work Order.
A process flow summarizing the routing possibilities available in the OPP Review step is provided below:
Request Owned by OPP Director of Buildings and
Grounds for Review
Mechanical Room?
Director Obtains External Approval
Request Approved. Work Order to Waiting
Planning(Phase 2)
Request Rejected. Work
Order to Canceled
(END)
All Approve?
Request Approved. Work Order to Waiting
Planning(Phase 2)
Request Rejected. Work
Order to Canceled
(END)
N
Y
Y
N
From P&PS Review, for OPP Controlled Key
(WAPPR)
EH&S, OPP Safety, and
Director of B&G All Review
N
Y

Manager/Supervisor/Lead Training Manual 49
At the end of this phase of the process, the Work Order will be in one of the following conditions:
Possible Ending Conditions for Phase 1A of Process
Next Steps
1. Canceled status with workflow stopped.
N/A
3. Waiting to be Planned (WPLAN) status with Work Order assigned to Planner Group.
Planner takes ownership of record to plan Work Order.
2.4.2 Phase 1B – OPP Request Triage and Approval
2.4.2.1 OPP Access Coordinator Creates Key Request
Key Requests for OPP Employees are created directly in Maximo by an OPP Access Coordinator (AC) based on a request from an OPP Employee (outside system.) The OPP AC will use Work Order Tracking to create the Key
OPP Access Coordinator Creates Key Request
OPP Access Coordinator Coordinates Approvals for Key Request
Phase 2 -‐ Planning
Scheduling and Execution

50 Manager/Supervisor/Lead Training Manual
Request Work Order. Key fields to populate, most of which reside on the “Keys” tab of Work Order Tracking:
Key Fields for Key Request Creation Step:
Description/Long Description Work Type = KEY
GL Account Urgency
Asset/Location Grand Master?
Building Master? Animal Facility?
Athletic Facility? Leased Property?
Building Entry? Can Be Facilitated Electronically?
Under AC’s Dept. Control? Mechanical, Electrical or Tele. Room?
Planner Group Work Group
Important: The Work Type of “KEY” must be entered and saved on the new Work Order for Maximo to display the “Keys” tab that contains most of the Key Request information.
Once the Key Request Work Order has been created, the OPP AC will start workflow on the record by selecting the “Route Workflow” icon.
2.4.2.2 OPP Access Coordinator Coordinates Approval for Key Request
The workflow begins when a Key Request has been started in workflow by an OPP AC. The workflow first assigns the record to the OPP Access Coordinator person group. Every person in this person group will receive an assignment for the work order and it will be displayed in their workflow in-box.
Any user from that group can perform the next step in workflow to take ownership of the record for review, which will end the assignment for all other users of the group and remove it from their workflow in-boxes. Once one of the users from the group has taken ownership of the record via workflow, the record will only reside in the owner’s workflow in-box.
Note: The owner will be the only user that can perform the next routing step.

Manager/Supervisor/Lead Training Manual 51
At the “OPP AC Review” step in the workflow, the OPP AC user can review and make updates to the record, if needed.
Once the OPP AC user has completed their review/updates to the record, they will have a series of workflow routing options that are described below:
The initial options available to the user are:
1. The request is NOT for a Special Key.
OR
2. The request is for a Special Key.
Based on their selection, their next routing options are different.
If Non-Special Key is Selected
Option What Happens Next Dependencies
Key Request is approved.
Work Order Status goes to Waiting to be Planned (WPLAN) and is assigned to the Planner Group on the Work Order.
The Work Order goes to Phase 2.
Planner Group must be identified on Work Order.
Key Request is NOT approved.
Work Order status goes to canceled (CAN). Workflow stops.
A Cancellation Reason should be captured in the Cancel Reason field on the Work Order.

52 Manager/Supervisor/Lead Training Manual
If Special Key is Selected
The Work Order remains assigned to the OPP AC with instructions to obtain the appropriate approvals outside the system. Once the appropriate people have been contacted, the OPP AC will have the following workflow routing options.
Option What Happens Next Dependencies
Key Request is approved by outside approvers.
Work Order Status goes to Waiting to be Planned (WPLAN) and is assigned to the Planner Group on the Work Order.
The Work Order goes to Phase 2.
Planner Group must be identified on Work Order.
The people providing approval should be captured in the Work Log of the Work Order.
Key Request is NOT approved by outside approvers.
Work Order status goes to canceled (CAN). Workflow stops.
A Cancellation Reason should be captured in the Cancel Reason field on the Work Order.

Manager/Supervisor/Lead Training Manual 53
A process flow summarizing the routing possibilities available in the OPP AC Approval step is provided below:
At the end of this phase of the process, the Work Order will be in one of the following conditions:
Possible Ending Conditions for Phase 1A of Process
Next Steps
1. Canceled status with workflow stopped.
N/A
Request Owned by OPP AC and
for Review/Coordination
Special Key?OPP AC Obtains
External Approval
Request Approved. Work Order to Waiting
Planning(Phase 2)
Request Rejected. Work
Order to Canceled
(END)
Approve?
Request Approved. Work Order to Waiting
Planning(Phase 2)
Request Rejected. Work
Order to Canceled
(END)
N
Y
Y
N
Y
N

54 Manager/Supervisor/Lead Training Manual
Possible Ending Conditions for Phase 1A of Process
Next Steps
3. Waiting to be Planned (WPLAN) status with Work Order assigned to Planner Group.
Planner takes ownership of record to plan Work Order.
2.4.3 Phase 2 – Planning, Scheduling and Execution
Phase 2 of the Key Request workflow process begins with the Work Order being assigned to the Planner Group in a Waiting to be Planned (WPLAN) status. From this point, Phase 2 of the Key Request workflow process is identical to the “On Demand Work Management” process for planning, scheduling, and execution. The Work Order will follow those process steps until it reaches the status of Complete (COMP). Please see the appropriate steps of that section to see how a Key Request is planned, scheduled and executed.
When the Work Order reaches the complete (COMP) status, Phase 3 of the Key Request Process begins.
2.4.4 Phase 3 – Key Pick Up and Closure
WRC Records Pick Up Info
Final Billing Complete
(Integration)
Work Order Closed
(Automatic) Process Ends

Manager/Supervisor/Lead Training Manual 55
2.4.4.1 Work Reception Center Records Pick Up Information
In Phase 3 – Key Pick Up and Closure, a Work order is initially assigned to the Work Reception Center person group. Every person in this person group will receive an assignment for the work order and it will be displayed in their workflow in-box.
Note: Any user from that group can perform the next step in workflow to record that the key pick up information has been entered.
A WRC user would review this Work Order and either:
1. Validate the Key(s) have already been picked up/delivered and information entered.
OR
2. Enter the pickup information when the Key(s) are picked up from the Work Reception Center, if applicable.
The key fields that should be update on the Keys tab of Work Order Tracking when the Key(s) are picked up/delivered are:
Key Fields/Sections for Key Pick Up Step: (All on Keys tab -> Key Table)
Owner ID/Name (if OPP) Non-OPP Owner ID/Name (if Non-OPP)
Issued Date
The only option available at this point in the process is to say that the information has been entered and keys picked up or delivered. This step would not be performed until this is true.
Option What Happens Next Dependencies
Mark Review as Complete
Work Order Status goes to Waiting to be Closed (WCLOSE) and workflow stops.
N/A

56 Manager/Supervisor/Lead Training Manual
2.4.4.2 Final Billing Complete (Integration)
Work Orders will remain in a waiting to be closed (WCLOSE) until they are “Final Billed.” An integration with the VM system will update the billing information on Work Orders and eventually mark the Work Order as “Final Billed”.
2.4.4.3 Work Order Closed
An escalation will monitor the system for Work Orders that are in the waiting to be closed (WCLOSE) status and are marked as “Final Billed” and will automatically change the status of these records to closed (CLOSE.)

Manager/Supervisor/Lead Training Manual 57
2.5 Work Order Workflow Process for Preventive Maintenance Preventive Maintenance work (the PM work type) is always initiated from the Work Order generation process off of a Preventive Maintenance record. A Preventive Maintenance record already contains the information that would be populated during Triage or Planning and is already approved. Therefore, these Work Orders can go directly to Scheduling or Assignment. Once generated, PM Work Orders follow the exact same process as “On Demand Work Management” beginning at Phase 2, all the way through closure.
Note: The “*” is there to denote that Phases 2 and 3 of this process are identical to Phases 2 and 3 of the “On Demand Work Management” process, detailed in a previous section.
Phase 1 – Work Order Generation Work Order Generation
Scheduling Phase 2 – Scheduling and Execution
Assignment
1 -‐ Work Order
Generation
2 -‐ Scheduling and
Execution*
3 -‐ Post Completion Review and Closure*

58 Manager/Supervisor/Lead Training Manual
Execution
Post-Completion Review Phase 3 – Post-Completion Review and Closure Closure
2.5.1 Phase 1 – Work Order Generation
Preventive Maintenance (PM) Work Orders are either generated automatically, via a cron-task, or manually from the Preventive Maintenance application. These Work Orders will either generate in a Waiting to be Scheduled (WSCH) or Approved (APPR) status and will enter Phase 2 of the “On Demand Work Management” process at the appropriate place based on that status.
2.5.2 Phase 2 – Planning, Scheduling and Execution
Phase 2 of the PM workflow process is identical to Phase 2 of the “On Demand Work Management” process for scheduling, assignment and execution. Please see the “On Demand Work Management Process – Phase 2” above to see how a PM Work Order is scheduled, assigned and executed.
2.5.3 Phase 3 – Post-Completion Review and Closure
Phase 3 of the PM workflow process is identical to Phase 3 of the “On Demand Work Management” process for post-completion review and closure. Please see the “On Demand Work Management Process – Phase 3” above to see how a PM Work Order is processed through post-completion reviews and closure.

Manager/Supervisor/Lead Training Manual 59
2.6 Work Order Workflow Process for Jobs Jobs (the JOB work type) are typically initiated based on the activation of a Project Contract in Tririga. For this reason, these work orders are created manually in the Jobs application in Maximo by an OPP Accounting user familiar with the project.
Important: There is also a Work Type of ‘1JOB’ which represents Jobs that have come directly from the VM system. These Work Orders can’t be work flowed in Maximo or have their status changed in Maximo. Time and Materials can be charged against them if they are open and are setup to accept to charges.
Job Work Orders must be planned before they are approved for use to record time and materials against. From start to finish, work orders with this work type may proceed through the following phases, each of which will be described in greater detail:
1 -‐ Create Job 2 -‐ Planning, Scheduling
and Execution
3 -‐ Post Completion Review and Closure

60 Manager/Supervisor/Lead Training Manual
Phase 1 – Create Job Create Job
Planning
Approval
Scheduling
Phase 2 – Planning, Scheduling and Execution
Execution
Post-Completion Review Phase 3 – Post-Completion Review and Closure Closure
The workflow is being presented in phases because the workflow is set up to behave a little differently in each of these phases.
During Phase 1 – Create Job, the Job is not yet in workflow. The OPP Accounting user is creating the record in Maximo and populating key elements of the record. Once the Work Order has the critical project information, the user will initiate workflow, ending this phase.
During Phase 2 – Planning, Scheduling and Execution, Job Work Orders follow the exact same process as “On-Demand Work” described in the previous section. Once a Work Order leaves Phase 1 of this process, it starts at the “WPLAN” step of the “On-Demand Work” process and follows the same steps of that process until the Work Order is completed (COMP) at the end of Phase 2.
During Phase 3 – Post-Completion Review and Closure - Job Work Orders follow the exact same process as “On-Demand Work – Phase 3” described in an earlier section.

Manager/Supervisor/Lead Training Manual 61
2.6.1 Phase 1 – Create Job
2.6.1.1 OPP Accounting Creates Job
Jobs are created directly in Maximo, in the Jobs application, by an OPP Accounting user, based on the creation/authorization of a project (outside Maximo system.) The OPP Accounting user will use the Jobs application to create the Job Work Order. Key fields to populate are listed below:
Key Fields for the Job Creation Step:
Description/Long Description Contract #
Asset/Location Planner Group
Project Number* Contract Amount*
Job Type* Cost Type*
Job Start Date* Project Leader*
Planner/Estimator*
OPP Accounting Creates Job
OPP Accounting Routes for Planning
On to Phase 2 -‐ Planning, Scheduling, and Execution

62 Manager/Supervisor/Lead Training Manual
Note: The fields with “*” above will populate automatically, via integration with Tririga, when a valid Contract Number is entered.
Once the Job Work Order has been created, the OPP Accounting user will start workflow on the record by selecting the “Route Workflow” icon.
2.6.2 Phase 2 – Planning, Scheduling and Execution
Phase 2 of the Job workflow process begins with the Work Order being assigned to the Planner Group in a Waiting to be Planned (WPLAN) status. From this point, Phase 2 of the Job workflow process is identical to the “On Demand Work Management” process for planning, scheduling, and execution. The Work Order will follow those process steps until it reaches the status of Complete (COMP). Please see the appropriate steps of that section to see how a Job is planned, scheduled and executed.
When the Work Order reaches the complete (COMP) status, Phase 3 of the Jobs Process begins.
2.6.3 Phase 3 – Post-Completion Review and Closure
Phase 3 of the PM workflow process is identical to Phase 3 of the “On Demand Work Management” process for post-completion review and closure. Please see the “On Demand Work Management Process – Phase 3” above to see how a PM Work Order is processed through post-completion reviews and closure.

Manager/Supervisor/Lead Training Manual 63
2.7 Work Order Workflow Process for Fixed Tasks Fixed Tasks (the FT work type) are typically initiated based on a request to OPP Accounting. For this reason, these work orders are created manually in the Work Order Tracking application in Maximo by an OPP Accounting user familiar with the request. Fixed Task Work Orders require absolutely no Triage, Planning, or Scheduling, so they do not follow a traditional, assignment-based workflow. From start to finish, work orders with this work type may proceed through the following phases, each of which will be described in greater detail:
Phase 1 – Create Fixed Task Create Fixed Task
Phase 2 – Execution Execution
Phase 3 – Closure Closure
1 -‐ Create Fixed Task
2 -‐ Execution 3 -‐ Closure

64 Manager/Supervisor/Lead Training Manual
2.7.1 Phase 1 – Create Fixed Task
During Phase 1, create fixed task, the Fixed Task is not yet in workflow. The OPP Accounting user is creating the record in Maximo and populating key elements of the record. Key fields to populate are listed below:
Key Fields for the Job Creation Step:
Description/Long Description Work Type = FT
GL Account Work Group
Op Codes (Job Steps) Asset/Location (if Applicable)
Once the Work Order has the critical information populated, the user will initiate workflow, and be presented immediately with two options:
Option What Happens Next Dependencies
Approve Fixed Task Work Order Status goes to Approved (APPR) and workflow stops.
Craftspeople can now charge time to this Work Order.
N/A
Cancel Fixed Task Work Order status goes to canceled (CAN). Workflow stops.
N/A
2.7.2 Phase 2 – Execution
During Phase 2, Execution, Fixed Task Work Orders are in the Approved (APPR) status and are not in workflow. During this phase, no status changes are expected on the Work Order. As long as the status of the Work Order is Approved (APPR) and the “Accepts Materials” and “Accepts Labor” boxes are checked, transactions can be processed against the Work Order.

Manager/Supervisor/Lead Training Manual 65
2.7.3 Phase 3 – Closure
During Phase 3, Closure, the Work Order is closed by OPP Accounting by selecting the “Route Workflow” icon on the record. If the current status is approved (APPR), routing the record in workflow will automatically take the record to Closed (CLOSE).

66 Manager/Supervisor/Lead Training Manual
2.8 2.9 Components of a Work Order In this section, you will learn about the different components of a Work Order. Each tab of the Work Order application will be presented along with a description of its use.
Specific sections or fields on the tab will be highlighted related to how the information is typically populated (i.e. Work Request, Triage, Planning, Scheduling, Execution, etc.)
2.9.1 Work Order Tab – Header Section
This section is where the basic detail and high-level scope of the Work Order is captured. The Key fields to be populated are identified below:
Field Populated
Work Order Number Auto-populated by System.
Description/Long Description
From Work Request, potentially updated during Triage or Planning
Asset/Location From Work Request, potentially updated during Triage or Planning

Manager/Supervisor/Lead Training Manual 67
Field Populated
Special Instructions Automatically populates from Location selected.
Work Type From Work Request, potentially updated during Triage or Planning
Status/Status Date Auto-populated by system as record is work flowed.
Backlog Reason By Planner, when Work Order placed in backlog.
Problem Code From Work Request, potentially updated during execution.
JP Changes? By Craftsperson, during execution.
Call Out? During Triage, if work is for an Emergency.
Call Out Labor Hours During execution or completion.
Accepts Charges/Labor/Material
Defaults to “Y”. Can be toggled throughout life of Work Order.

68 Manager/Supervisor/Lead Training Manual
2.9.2 Work Order Tab – Job Details Section
This section is where you have the Work Order’s association to a Job Plan, PM, Safety Plan or Contract. The Key fields to be populated are identified below:
Field Populated
Job Plan/Revision# During Planning, if applicable.
PM Auto-populated by system if Work Order generated from a PM.
Safety Plan During Planning, if applicable
Contract During Triage or Planning, if applicable.
2.9.3 Work Order Tab – Budget Section
This section is where you have the charge information for the Work Order The Key fields to be populated are identified below:

Manager/Supervisor/Lead Training Manual 69
Field Populated
GL Account From Work Request, potentially updated during Triage.
Customer Billing # From Work Request, potentially updated during Triage.
2.9.4 Work Order Tab – Priority Section
This section is where you can see the priority of the work for comparison to other Work Orders. The Key fields to be populated are identified below:
Field Populated
Urgency During Triage, potentially comes from Work Request. Could be updated during Planning.
Asset/Location Priority Auto-populated by system from Asset or Location.
Work Order Priority Auto-populated by system based on Urgency and Asset/Location Priority.

70 Manager/Supervisor/Lead Training Manual
Field Populated
Life Safety? Auto-populated by system from Asset or Location.
Asset/Location Area Auto-populated by system from Asset or Location.
2.9.5 Work Order Tab – Scheduling Information Section
This section is where you can see the critical dates related to the scheduling of the Work Order. The Key fields to be populated are identified below:
Field Populated
Target Start/Finish Auto-populated by system based on Work Order Priority.
Scheduled Start/Finish During Scheduling and/or Assignment.
Customer Req’d Start/Finish Date
From Work Request or PM record.
Actual Start Date Auto-populated by system when first assignment is started or Work Order goes to In Progress status unless set manually by user.

Manager/Supervisor/Lead Training Manual 71
Field Populated
Actual Finish Date Auto-populated by system when Work Order goes to Complete status unless set manually by user.
Duration During Planning or from Job Plan
2.9.6 Work Order Tab – Responsibility Section
This section is where you can see the people or person groups that have various roles or responsibilities associated with the Work Order. The Key fields to be populated are identified below:
Field Populated
Reported Date From Work Request
Reported By/Phone From Work Request
Contact Name/Phone/Email
From Work Request
Planner Grp During Triage, potentially from Work Request
Supervisor/Work Group During Triage, Planning or Scheduling
Owner Auto-populated by system based on workflow routing.

72 Manager/Supervisor/Lead Training Manual
Field Populated
Approver During Planning, if applicable
Scheduler Grp During Triage or Planning, if applicable
2.9.7 Plans Tab – Tasks Section
This section is where you can see the tasks (steps) for completing the Work Order. The Key fields to be populated are identified below:
Field Populated
ID During Planning
Summary During Planning
Duration During Planning
2.9.8 Plans Tab – Labor Section
This section is where you can see the Labor estimates/requirements for completing the Work Order. The Key fields to be populated are identified below:
Field Populated
Craft/Skill During Planning
Quantity During Planning
Regular Hours During Planning

Manager/Supervisor/Lead Training Manual 73
2.9.9 Plans Tab – Material Section
This section is where you can see the Material estimates/requirements (both special order and stock) for completing the Work Order. The Key fields to be populated are identified below:
Field Populated
Line Type During Planning
Item Number/Description During Planning
Quantity During Planning
Unit Cost During Planning
Storeroom During Planning, If applicable
Direct Issue? During Planning, If applicable
Vendor During Planning, If applicable
Required Date During Planning
2.9.10 Assignments Tab – Assignments Section
This section is where you can see the actual Labor assignments that have been or need to be made for the Work Order.
Note: This can also be done/seen across multiple Work Orders at once from the Assignment Manager application.
The Key fields to be populated are identified below:

74 Manager/Supervisor/Lead Training Manual
Field Populated
Craft/Skill During Assignment
Labor During Assignment
Scheduled Start/Finish From Scheduling or during Assignment
Duration From Planning or during Assignment
2.9.11 Actuals Tab – Labor Section
This section is where you can see the actual Labor transactions that have been posted for the Work Order.
Note: This can also be done/seen from the Quick Reporting application and Mobile Work Manager.
The Key fields to be populated are identified below:
Field Populated
Phase Code During Execution
Craft/Skill During Execution, defaults from Labor selected.
Labor During Execution
Start Date/Time and End Date/Time
During Execution
Regular Hours During Execution

Manager/Supervisor/Lead Training Manual 75
2.9.12 Actuals Tab – Materials Section
This section is where you can see the actual Material transactions that have been posted for the Work Order (stock and from orders.)
Note: These transactions can also be done/seen from the Inventory Usage application and Mobile Work Manager.
The Key fields to be populated are identified below:
Field Populated
Line Type During Execution, potentially from PO Line.
Item Number/Description During Execution, potentially from PO Line.
Quantity During Execution, potentially from PO Line.
Unit Cost Auto-populated from PO Line or Inventory.
Storeroom During Execution, if applicable.
Entered By/Date During Execution
Issue To During Execution
GL Accounts Auto-populated by system from Work Order and Inventory or PO Line.

76 Manager/Supervisor/Lead Training Manual
Field Populated
Transaction Type During Execution
2.9.13 Cost Tab – Current Billing Section
This section is where you can see the current billing status of a Work Order.
Note: This information comes to Maximo via an integration with VM.
There are no fields populated by users in Maximo.
Field Populated
Bill Amount Via integration with VM
Last Bill Date Via integration with VM
Billing Complete? Via integration with VM
2.9.14 Cost Tab – Fiscal Work Order Costs Section
This section is where you can see the accrued costs for the current fiscal year only.
Note: With the exception of Monthly Cost Target and Fixed Price SC Total Cost, this information is calculated by Maximo based on transactions posted to the Work Order.

Manager/Supervisor/Lead Training Manual 77
Field Populated
Actual Labor Auto-populated by Maximo
Actual Material Auto-populated by Maximo
Actual Tool Auto-populated by Maximo
Actual Service Auto-populated by Maximo
Actual Internal Labor Auto-populated by Maximo
Actual Outside Labor Auto-populated by Maximo
Actual Total Auto-populated by Maximo
Encumbered Cost Populated by Maximo when user selects the Encumbrance button.
Monthly Cost Target During Fixed Task Creation
Fixed Price SC Total Cost
During Fixed Task Creation

78 Manager/Supervisor/Lead Training Manual
2.9.15 Cost Tab – Work Order Costs Section
This section is where you can see the accrued costs for the Work Order from its inception.
Note: This information is calculated by Maximo based on transactions posted to the Work Order.
This section contains the following key fields.
Field Populated
Internal Labor Hours Auto-populated by Maximo
External Labor Hours Auto-populated by Maximo
Labor Hours Auto-populated by Maximo
Labor Costs Auto-populated by Maximo
Material Costs Auto-populated by Maximo
Tool Costs Auto-populated by Maximo
Service Cost Auto-populated by Maximo

Manager/Supervisor/Lead Training Manual 79
Field Populated
Internal Labor Cost Auto-populated by Maximo
External Labor Cost Auto-populated by Maximo
Total Cost Auto-populated by Maximo
2.9.16 Log Tab – Work Log Section
This section is where you can add/view Work Log notes (updates and comments) that have been posted to the Work Order from inception.
This section contains the following key fields.
Field Populated
Created By Auto-populated by Maximo
Date Auto-populated by Maximo
Type Selected when log is entered, at any time during lifecycle of Work Order
Percent Complete Selected when log is entered, at any time during lifecycle of Work Order

80 Manager/Supervisor/Lead Training Manual
Field Populated
Summary Selected when log is entered, at any time during lifecycle of Work Order
2.9.17 Failure Reporting Tab
This section is where you can add/view Failure Codes that have been posted to the Work Order to describe the problem, cause and remedy associated with the Work Order, if applicable.
Note: These codes will typically be added from the Quick Reporting or Mobile Work Manager applications.
This section contains the following key fields.
Field Populated
Failure Class Auto-populated by Maximo from Asset/Location or entered at any point of Work Order lifecycle.
Failure Date Entered at any point during Work Order Lifecycle
Problem/Cause/Remedy During Execution or Completion

Manager/Supervisor/Lead Training Manual 81
3 Inventory Management for Satellite Storerooms 3.1 Overview of Inventory The Inventory application is used to store information about all aspects of inventory materials. You can monitor the storeroom balance of inventory items and tools. You can track the condition of items and the cost of inventory stock, and you can reorder items when stock must be replenished.
You can check the balances of individual items and tools at the bin and lot level for each storeroom. If an item is stored in more than one location, you can view balances for all storeroom locations on one screen.
Use the Inventory application to perform the following tasks:
• Search the database for inventory items and tools. • Specify the balances of items and item costs. • Specify the bins and lots where items are stored, and view the storeroom
locations. • Issue and return inventory items by site and storeroom location. • Specify reorder details, such as the reorder point, the lead time, and the
order unit of an item. You can also specify information about the vendors that supply an item and the multiple manufacturers or models that are associated with each vendor.
• List all assets for which an item is listed as a subassembly or a spare part.
3.2 Working with Inventory Manager/Supervisor/Lead users will have the ability to perform several of the basic functions related to Inventory Management for the satellite (area or departmental) storerooms that they are responsible for. The primary function that Manager/Supervisor/Lead users will perform in the Inventory application (other than viewing balance information) is initiating the reorder of stock items.

82 Manager/Supervisor/Lead Training Manual
3.2.1 Reordering Inventory
3.2.1.1 Supervisor Runs Reorder for Storeroom
A Supervisor initiates the reorder process by running the “Reorder Items” action in the Inventory application for a specific set of items or all items in a particular storeroom. The reorder action will automatically create Purchase Requisitions (PRs) for the items that need to be reordered. The PRs will automatically enter a workflow to be reviewed and approved.
3.2.1.2 EXERCISE: Supervisor Runs Reorder for Satellite Storeroom
1. Click on the Go To menu Inventory Inventory.
Supervisor Runs Reorder for Storeroom
Supervisor Reviews/Submits
Reorder PRs
OPP Stores Reviews/Approves Reorder PRs

Manager/Supervisor/Lead Training Manual 83
2. On the List tab, enter ‘316900’ in the Item search field and ‘AREA 1’ in the Storeroom search field and hit “Enter”.
3. Open the Item from the displayed list by clicking on the “Item Number”.
4. Open the “Reorder Details” tab by clicking on it.
The fields that affect the Reorder Process are defined below. Field Description
Reorder? Determines if the Item is to be evaluated by the reorder action.

84 Manager/Supervisor/Lead Training Manual
Field Description
Reorder Point Defines the highest balance at which the reorder process can be automatically triggered.
Economic Order Quantity Defines (in terms of the Order unit) the increments in which the item is to be ordered.
5. From the “Select Actions” menu, select Reorder Reorder Items.
6. Place checkmark in the “Ignore Reorder Point?” checkbox by clicking on it.
Remove the checkmark in the “Run In Background Mode?” checkbox by clicking on it. Select “Preview”.

Manager/Supervisor/Lead Training Manual 85
Important: These settings are for the training exercise only. Typically you would NEVER want to select “Ignore Reorder Point?” if you were reordering for a storeroom based on the current balance and reorder information for the storeroom.
As different scenarios may dictate setting these properties differently, the critical fields and their description are below:
Field Description
Ignore Reorder Point? If this is set to ‘Y’ (checked), the system does not evaluate the current balance or reorder point of the item. It automatically creates a PR for the Item(s) selected.
All Items in Storeroom? If this is set to ‘Y’ (checked), the reorder process will run on all items on the storeroom, not just the item(s) that are currently selected.

86 Manager/Supervisor/Lead Training Manual
Field Description
Run in Background Mode?
If this is set to ‘Y’ (checked), the system will NOT wait for the reorder process to complete and provide you with a visual confirmation. Instead it will let you continue your user session while it works and will send an email to the specified email address when completed.
7. Select “Run Reorder”.
8. Select “OK” on the “Reorder Results” window that is displayed. The reorder process has automatically created the necessary PRs and they have been placed into a workflow for review and approval. The first assignment on the workflow is to the Supervisor that initiated the reorder.
3.2.1.3 Supervisor Reviews and Submits PR for Satellite Storeroom
Once the reorder PR has been generated by the system, it will automatically be routed to the Supervisor that initiated the reorder. The Supervisor will have the

Manager/Supervisor/Lead Training Manual 87
ability to review and update the PR in the Purchase Requisitions application and then either cancel it or route to the OPP Stores In Box for ordering.
Option What Happens Next Dependencies
PR Approved, submit to OPP Stores In Box.
PR Status goes to Supervisor Approved (SUPERAPPR) and is assigned to the OPP Stores Inbox.
N/A
PR not approved, Cancel.
PR status goes to canceled (CAN). Workflow stops.
N/A
3.2.1.4 EXERCISE: Supervisor Reviews and Submits PR for Satellite Storeroom Reorder
1. Go To your Start Center. 2. From your Inbox/Assignments portal on your Start Center, find and select
the PR that was generated during the previous exercise by clicking on it.
3. Navigate to the PR Lines tab by clicking on it.
You can review the details of the PR and make updates, if necessary. To submit the PR for ordering to the OPP Stores Inbox:

88 Manager/Supervisor/Lead Training Manual
4. Select the “Route Workflow” icon from the toolbar. 5. Select the “PR Approved, submit to OPP Stores In Box” option and select
“OK”.
The status of the PR will update to Supervisor Approved (SUPERAPPR) and the record will be routed to the OPP Stores Inbox.
3.2.1.5 OPP Stores Reviews and Approves PR for Satellite Storeroom
OPP Stores will receive PRs that have been submitted by Supervisors for Satellite Storeroom reorders in their inbox. They will have the ability to review and update these PRs and will also have the following workflow routing options:
Option What Happens Next Dependencies
Change status of PR to Approved (APPR).
PR Status goes to Approved (APPR.) Workflow stops.
N/A
PR not approved. Send back to Supervisor for rework or cancel.
PR status goes to Waiting Supervisor Review (WSUPER). Workflow assigns record to Supervisor that originated the PR.
Not required, but a rework/cancel reason should be provided in the workflow memo field prior to routing.

Manager/Supervisor/Lead Training Manual 89
Once the PR is approved, it will be processed like any other approved PR to ultimately become a Purchase Order (PO.)
3.3 Overview of Inventory Usage With the daily use of inventory items and tools, inventory materials must be moved between storerooms and out to craftspeople to supply the different areas of a site. The Inventory Usage application is used to create inventory usage records that track the issue, transfer, and return of inventory items within organizations. You can monitor the balance of inventory items that are in stock, and you can issue items directly to charge work orders.
Note: Issues and returns can also be executed in Work Order Tracking, Quick Reporting and in Mobile Work Manager. However, the Inventory Usage application provides the most efficient manner for entering multiple Issue or Return transactions quickly, like when processing the transactions listed on a storeroom form.
3.4 Working with Inventory Usage Inventory Usage records are created to track the issue, transfer, and return of inventory items within organizations. Inventory usage records can contain multiple usage lines, which track the movement of inventory items into and out of storerooms and bins. Inventory usage lines can be added or removed from inventory usage records so that records can be updated quickly and easily. Inventory usage records are categorized into types that summarize the intended purpose of the inventory usage record. Inventory usage types indicate that a record comprises only issue or return items, only transfer items, or a mixture of all item types. When you create a record in the Inventory Usage application, the default usage type is Mixed. You can change the usage type before you start filling out the record by adding inventory usage lines. Inventory usage records can have one of the following usage types:
• Issue - All usage lines in the record contain items for issue or return only. • Transfer - All usage lines in the record contain items for transfer only.

90 Manager/Supervisor/Lead Training Manual
• Mixed - The record contains a combination of issue lines, transfer lines, and return lines.
Changing the status of inventory usage records initiates transactions that adjust inventory information. Inventory transactions can adjust storeroom balances or the financial data that is associated with the inventory record. The following statuses apply to inventory usage records: Status Description
Entered The default status for an inventory usage record when it is created. When a record is in Entered status, some default fields cannot be modified.
Shipped Indicates that the item has been removed from the inventory storeroom and is in transit to its final destination.
Staged Indicates that inventory items are ready and waiting to be issued or transferred. When you set the usage record status to Staged, you must choose the stage bin that you want to use. You cannot change the status of the record to Staged if the record contains one or more usage lines of the type Return. You cannot change the status of the record to Staged if the status is Shipped, Cancelled, or Complete.
Complete Indicates that the issue, transfer, or return of items is complete. When you change the status to Complete, the appropriate transactions are generated to adjust the balance of inventory storerooms.
Cancelled Canceled records cannot be edited, and any staged balances are reversed. This status is available if the current inventory usage status is Entered or Staged.

Manager/Supervisor/Lead Training Manual 91
3.4.1 Issuing Parts from Satellite Storeroom
You can issue inventory items by assigning them to a work order. You can also issue items to satisfy reservations. The Issue transaction will remove the appropriate balance of the item from the storeroom and charge it to the specified Work Order.
3.4.1.1 EXERCISE: Issue Parts in Inventory Usage
1. Click on the Go To menu Inventory Inventory Usage.
2. Select the “New Inventory Usage” icon from the toolbar. 3. Enter ‘Issue to Work Order’ in the Description field.
4. Use the “Select Value” icon next to the “Usage Type” field to select ‘ISSUE’.
5. Enter the Work Order Number that you are issuing to in the “Work Order” field in the Default Table Data section.

92 Manager/Supervisor/Lead Training Manual
Note: Once the Work Order Number is entered, the GL Account, Location, and Asset from the Work Order will display, if populated. The Entered By will default to you.
6. Enter the Person ID of the person that the material was issued to in the “Issued To” field in the Default Table Data section.
7. Select “New Row” in the Usage Lines section.
8. Enter the Item Number of the Item being issued in the “Item” field.
9. Enter the Quantity being issued in the “Quantity” field.

Manager/Supervisor/Lead Training Manual 93
10. Save the record.
Note: If there are more Items to enter for this Work Order, you can repeat steps 7 through 10 to add all of the lines for the Work Order to this Inventory Usage record.
Note: If there Items to be issued at the same time to another Work Order, you can repeat steps 5 through 10 to add all of the lines for another Work Order to this Inventory Usage record.
Important: You can have usage lines for more than one Work Order on the same Inventory Usage record IF they are all executed at the same time. If the transactions for the separate Work Orders are not executed at the same time, you will need multiple Inventory Usage records.
Once all of the Inventory Usage lines have been added:
11. Select the “Set Inventory Usage record to complete” icon on the toolbar.
12. Select “OK” on the Change Status window.

94 Manager/Supervisor/Lead Training Manual
As a reminder, Issues and returns can also be executed in Work Order Tracking, Quick Reporting and in Mobile Work Manager directly on Work Order records. However, the Inventory Usage application provides the most efficient manner for entering multiple Issue or Return transactions quickly, like when processing the transactions listed on a storeroom form.
3.4.2 Returning Parts to Satellite Storeroom
You can return inventory items to the original storeroom. For example, you can return parts that were previously issued from a storeroom, but were not used. The Return transaction will credit the Work Order specified and will add the appropriate balance of the item back to the storeroom.
3.4.2.1 EXERCISE: Return Parts in Inventory Usage
1. Click on the Go To menu Inventory Inventory Usage.
2. Select the “New Inventory Usage” icon from the toolbar. 3. Enter ‘Return from Work Order’ in the Description field.

Manager/Supervisor/Lead Training Manual 95
4. Use the “Select Value” icon next to the “Usage Type” field to select ‘ISSUE’.
5. Select the “Select Items for Return” button in the Usage Lines section.
Important: You can also enter returns manually by selecting “New Row” and entering all of the information for the material being returned. However, when this method is used the return is not directly correlated with an issue transaction. This is regardless of whether a Work Order number is provided or not. This method is only recommended if you do not know what Work Order the materials were issued on or if the original Work Order is now Closed.
6. Click on the “Filter” link at the top of the “Items” section to open up a filter row.

96 Manager/Supervisor/Lead Training Manual
7. Enter the Work Order Number of the Work Order you are performing the return from in the filter field on the Work Order column and hit Enter.
8. Click on the box to the left of the Item to be returned and select “OK”.

Manager/Supervisor/Lead Training Manual 97
9. Open up a detail view of the transaction by selecting the “View Details” icon to the right of the row.
10. Enter the Person ID of the craftsperson returning the material in the “Returned By” field in the Charge Information section.
11. If applicable, update the Quantity being returned in the “Quantity” field.
Note: This would be done if the quantity returned is not the same quantity as the quantity that was issued.
12. Save the record.

98 Manager/Supervisor/Lead Training Manual
Note: If there Items to be returned at the same time to another Work Order, you can repeat steps 5 through 12 to add all of the lines for another Work Order to this Inventory Usage record.
Important: You can have usage lines for more than one Work Order on the same Inventory Usage record IF they are all executed at the same time. If the transactions for the separate Work Orders are not to be executed at the same time, you will need multiple Inventory Usage records.
Once all of the Inventory Usage lines have been added:
13. Select the “Set Inventory Usage record to complete” icon on the toolbar.
14. Select “OK” on the Change Status window.
As a reminder, you can also enter returns manually by selecting “New Row” and entering all of the information for the material being returned. However, when this method is used the return is not directly correlated with an issue transaction. This is regardless of whether a Work Order number is provided or not. This method is only recommended if you do not know what Work Order the materials were issued on or if the original Work Order is now Closed.
3.5 Refrigerant Tracking Overview Refrigerant materials that are physically moved from storerooms to supervisors to craftspeople and ultimately to Assets will be tracked as Inventory items in Maximo. To track each intermediate step in this process, Supervisors and Craftspeople will be set up as “Inventory Bins” for the refrigerant materials. With this virtual infrastructure, movement of refrigerant material between storerooms and Supervisors, Supervisors and Craftspeople, or just between Craftspeople will

Manager/Supervisor/Lead Training Manual 99
be entered as Transfer transactions in Maximo. Movement of refrigerant material between a Craftsperson and a Work Order will be entered as an Issue or Return transaction. The Inventory Usage application will be used to track the issue, transfer, and return of these refrigerant materials. Craftspeople will have permissions to enter these transactions, but not complete them. Supervisors will need to complete the transactions for them to take effect in the system and update balances. Each Supervisor and Craftsperson will have two bins named after themselves for each type of refrigerant item that they handle. One will be [PERSONID]-V to track their virgin (unused) refrigerant and the other will be [PERSONID]-R to track their reclaimed (used) refrigerant. Movement of “Virgin” Refrigerant:
Movement of “Reclaimed” Refrigerant:
Refrigerant in Storeroom
Bin
Transferred to Supervisor "-‐V" Bin
Transferred to
Craftsperson "-‐V" Bin
Issued to Work Order
Disposal Transferred to Storeroom's "-‐
R" Bin
Transferred to Supervisor's "-‐
R" Bin
Returned to Craftsperson "-‐R" Bin (from Work Order)

100 Manager/Supervisor/Lead Training Manual
The various refrigerant transaction scenarios are described in the table below:
Scenario Type of Transaction To and From Information for Transaction
Supervisor receives refrigerant material from stock location in storeroom.
Transfer From: Stock Bin in Main Storeroom
To: Supervisor’s “-V” Bin in Refrigerant Storeroom
Supervisor transfers refrigerant material to Craftsperson
Transfer From: Supervisor’s “-V” Bin in Refrigerant Storeroom
To: Craftperson’s “-V” Bin in Refrigerant Storeroom
Craftsperson transfers refrigerant material to another Craftsperson
Transfer From: Craftperson’s “-V” Bin in Refrigerant Storeroom
To: Craftperson’s “-V” Bin in Refrigerant Storeroom
Craftsperson issues refrigerant material to Asset via a Work Order
Issue From: Craftperson’s “-V” Bin in Refrigerant Storeroom
To: Work Order Number (Issue)

Manager/Supervisor/Lead Training Manual 101
Scenario Type of Transaction To and From Information for Transaction
Craftsperson returns refrigerant material from Asset via a Work Order
Return To: Craftperson’s “-R” Bin in Refrigerant Storeroom
From: Work Order Number (Return)
Craftsperson returns reclaimed refrigerant material to Supervisor
Transfer From: Craftsperson’s “-R” Bin in Refrigerant Storeroom
To: Supervisor’s “-R” Bin in Refrigerant Storeroom
Supervisor returns reclaimed refrigerant material to Storeroom
Transfer From: Supervisor’s “-R” Bin in Refrigerant Storeroom
To: Default “-R” Bin in Main Storeroom
3.5.1 Issuing Refrigerant
Refrigerant will be issued from the Inventory Usage application. Both Craftspeople and Supervisors will have the ability to enter an Inventory Usage record for refrigerant, but only Supervisor’s will have the ability to complete them.
3.5.1.1 EXERCISE: Issue Refrigerant from Craftsperson to Work Order in Inventory Usage
1. Click on the Go To menu Inventory Inventory Usage.

102 Manager/Supervisor/Lead Training Manual
2. Select the “New Inventory Usage” icon from the toolbar. 3. Enter ‘Issue Refrigerant to Work Order’ in the Description field.
4. Use the “Select Value” icon next to the “Usage Type” field to select ‘ISSUE’.
5. Enter ‘REF_BG’ in the “Storeroom” field.
6. Enter the Work Order Number that you are issuing to in the “Work Order” field in the Default Table Data section.

Manager/Supervisor/Lead Training Manual 103
Note: Once the Work Order Number is entered, the GL Account, Location, and Asset from the Work Order will display, if populated. The Entered By will default to you.
7. Enter ‘craftrain’ (the Person ID of the craftsperson that is issuing the material) in the “Issued To” field in the Default Table Data section.
Note: This is necessary only because the “Issue To” field is a required field when completing an issue. The value, in many cases, will be the same as the “Entered By” if a Craftsperson is entering their own transaction.
8. Select “New Row” in the Usage Lines section.
9. Enter ‘216800’ in the “Item” field.

104 Manager/Supervisor/Lead Training Manual
10. Enter ‘CTR01-V’ in the “From Bin” field. (This represents the virgin bin for this item for the ‘crafttrain’ user.)
11. Enter ‘5’ as the quantity being issued in the “Quantity” field. (This is in Lbs.)
12. Save the record.
The transaction is staged, but has not been executed at this point. If the user is a craftsperson, this is as far as they can go. A Supervisor will need to complete the Inventory Usage record.
3.5.1.2 EXERCISE: Approving (Completing) Refrigerant Issue in Inventory Usage
Supervisor’s will be required to approve (by completing) the Inventory Usage records for refrigerant issues entered by their craftspeople. They can be prompted to do this either through direct communication from the craftsperson or via a saved query for Inventory Usage records entered by their employees that are still in “Entered” status.
Any way that they are alerted, the process begins by finding and opening the Inventory Usage record. For this exercise we can continue with the Inventory Usage record we just created.
1. Select the “Set Inventory Usage record to complete” icon on the toolbar.
2. Select “OK” on the Change Status window.

Manager/Supervisor/Lead Training Manual 105
The issue transaction is now complete. The “-V” bin for the craftsperson has been decreased by the amount issued and that amount has been charged to the Work Order (and the Work Order’s Asset/Location.)
3.5.2 Transferring Refrigerant
Refrigerant will be transferred from the Inventory Usage application. Both Craftspeople and Supervisors will have the ability to enter an Inventory Usage record for refrigerant, but only Supervisor’s will have the ability to complete them.
3.5.2.1 EXERCISE: Transfer Refrigerant from Supervisor to Craftsperson in Inventory Usage
1. Click on the Go To menu Inventory Inventory Usage.
2. Select the “New Inventory Usage” icon from the toolbar. 3. Enter ‘Transfer Refrigerant from Supervisor to Craftsperson’ in the
Description field.

106 Manager/Supervisor/Lead Training Manual
4. Use the “Select Value” icon next to the “Usage Type” field to select ‘TRANSFER’.
5. Enter ‘REF_BG’ in the “Storeroom” field.
6. Enter ‘craftrain’ (the Person ID of the craftsperson that is being issued the material) in the “Issued To” field in the Default Table Data section.
7. Select “New Row” in the Usage Lines section.
8. Enter ‘216800’ in the “Item” field.

Manager/Supervisor/Lead Training Manual 107
9. Enter ‘STR01-V’ in the “From Bin” field. (This represents the virgin bin for this item for the ‘supertrain’ user.)
10. Enter ‘5’ as the quantity being transferred in the “Quantity” field. (This is in Lbs.)
11. Enter ‘REF_BG’ in the “To Storeroom” field.

108 Manager/Supervisor/Lead Training Manual
12. Enter ‘CTR01-V’ in the “To Bin” field. (This represents the virgin bin for this item for the ‘crafttrain’ user.)

Manager/Supervisor/Lead Training Manual 109
13. Save the record.
The transaction is staged, but has not been executed at this point. If the user is a craftsperson, this is as far as they can go. A Supervisor will need to complete the Inventory Usage record.
3. Select the “Set Inventory Usage record to complete” icon on the toolbar.
4. Select “OK” on the Change Status window.
The transfer transaction is now complete. The “-V” bin for the craftsperson has been increased by the amount transferred and the “-V” bin for the supervisor has been decreased by the same amount.