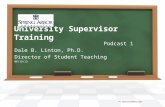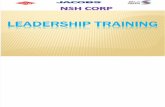Avatar Training: Supervisor Training - Santa Cruz … Supervisor... · Avatar Training: Supervisor...
Transcript of Avatar Training: Supervisor Training - Santa Cruz … Supervisor... · Avatar Training: Supervisor...

Santa Cruz Avatar
1 | P a g e Avatar Supervisor Training Updated: 05/10/16
Avatar Training: Supervisor Training

Santa Cruz Avatar
2 | P a g e Avatar Supervisor Training Updated: 05/10/16
Table of Contents
Logging In to Avatar ................................................................................................................ 3
How to Create a New Temporary Password for a User with the Quick User Update Form . 4
My Clients and Staff Widget .................................................................................................... 5
Is My Staff Member Set Up Correctly? Use of the Practitioner Enrollment Form ................ 5
Notification Users Form: How to Set Up Staff Messaging .................................................... 7
Caseload Assignments and Transfers ..................................................................................11
Referrals Using Staff Messaging ...........................................................................................15
Document Routing, Review and Approval ............................................................................17
Signing and Approving Documents ...................................................................................20
Document Routing with Multiple Recipients (A Supervisor and One or More Approvers) ..............................................................................................................................................22
Use of the Append Progress Notes Form .............................................................................22
Use of Scheduling Calendar to Review Staff Schedules and Team Schedules ..................25
Scheduling an Individual Appointment for a Psychiatric Provider......................................26
Staff Members Hours and Exceptions Form .........................................................................31
Non Caseload Access Report ................................................................................................37
To Do List Maintenance: How to Delete Several Items at Once ...........................................37
Delete/Re-Assign To Do Items Form: Managing To Do Items When Someone is on Vacation or Leave ...................................................................................................................38
Reports ....................................................................................................................................39
Detail of Admissions by Program and Detail of Discharges by Program ........................39
Admits by Program, Zip Code and Ethnicity .....................................................................40
Clients Active in Multiple Programs ...................................................................................40
Executive Reporting System (ERS) Reports .....................................................................41
ERS Earned Income Report ................................................................................................42
Monitoring Staff Hours and Productivity ...............................................................................43

Santa Cruz Avatar
3 | P a g e Avatar Supervisor Training Updated: 05/10/16
Logging In to Avatar
1) Enter the System Code (all caps). For example, UATMH or
LIVEJN. Enter your System Code (all caps). For example, UAT or LIVEMH. Note that your system code is determined by your agency and your role. The system code is different for different users.
2) Enter your username (lowercase). This will be the first 6
letters of your last name (or less if your last name is
shorter than 6 characters) followed by the first letter of
your first name. example: Mike Coopertown would be
cooperm
3) Enter your Password (case sensitive).
4) If this is your first login, you will be immediately prompted to change your password. Your password must be 8 characters long. It may contain special characters (#$%&) and numbers.
5) Once you have entered your Username and Password, Click Sign In.
6) If you forget your password:
a. After five tries, Avatar will deactivate your user account and you will no longer be able
to log in, even with your correct password.
b. If this happens, your supervisor or an IT person can either reactivate your account so
you can try again, or they can set a new password for you.
c. You will also be able to reset passwords and reactivate accounts for staff. See the next
section in this manual for instructions on how to do that.
7) If you have problems logging in, contact the at x4657 or [email protected]

Santa Cruz Avatar
4 | P a g e Avatar Supervisor Training Updated: 05/10/16
How to Create a New Temporary Password for a User with the Quick User Update Form
This form allows you to create a new, temporary password for a staff member who has forgotten theirs. Once you create the new password, when your staff logs on, they will be prompted to create their own password. STEPS
1. Go to your Forms & Data Widget on your Home Console and search for the Quick User Update form. Double click on the form when it appears on the list.
2. FIRST, fill in the Select User blank by typing the staff member’s last name. (It’s the blank at the end, not at the top.)
3. The other blanks on the form will fill in.
4. Click Generate New Password. Avatar will create a new system generated password for your user. Let the user know that once they log in with the new system generated password, Avatar will prompt them to create a new one. (HINT: Copy the System Generated Password and paste it into an e-mail to send to your staff person to avoid any miscommunication about the password.)
5. When your staff person logs on and types in their new System Generated Password, they will immediately be prompted to create a password.
6. The Deactivate User Button: Sometimes you will get asked to change a password and when you open the form, you will see the deactivate user button clicked.
This is because the user has tried to log in 5 or more times. Avatar will lock out any user who has done this. If this is the case, you can simply click off the Deactivate User button and your staff member will be able to log in normally. In this case, you do not have to change the password.

Santa Cruz Avatar
5 | P a g e Avatar Supervisor Training Updated: 05/10/16
My Clients and Staff Widget
1) Client Tab: For staff with a caseload, clients are shown on the Client tab.
2) Staff Tab: Supervisors will see a list of all of the staff they supervise in this tab.
3) Site Tab: This lists all of the clients associated with a particular site.
4) Recent Clients: Clients whose charts you have recently viewed. Note that this is not the same as clients assigned to your caseload. These can be any clients that you have recently looked at whether or not they are on your caseload.
5) Once you have opened a Client, the client’s name will appear in your Recent Clients list until you end the current session in Avatar.
6) Search Clients: Type in the last name or first name of your client to search. You will get a list of potential matches. Double click on the client name to open the chart.
7) To add a Staff Member to your My Staff list: There are two ways to do this. (This functions similarly to My Clients, except that you cannot remove staff. In order to do this, you must contact the helpdesk.)
a. First, look up the staff person, who will then be added to Recent Staff, Click and drag them up from the Recent Clients list.
b. Click Edit: This will open a new window where you can search for a Staff Member and then add them to your Staff list. To add a Staff Member, click on their name and then click the blue arrow in the center.
Is My Staff Member Set Up Correctly? Use of the Practitioner Enrollment Form If your staff member is having difficulty writing progress notes or accessing forms, you can take a look at their Practitioner Enrollment form to do some troubleshooting. Then you can be more informed when you contact the helpdesk at x4657 or [email protected] As a supervisor, you have “read only” privileges for this form. If you find discrepancies, report to IT who can fix the problem. When you open the form you will first have to select a staff member. Type in the last name of your staff member and select them to open the Practitioner Enrollment form.

Santa Cruz Avatar
6 | P a g e Avatar Supervisor Training Updated: 05/10/16
At the bottom of the first tab of the form, in the field labeled Program Association, look to see that your staff member has the appropriate associations. For a County Mental Health clinician, these should be: LE-00044 MH County Outpatient, Client Registration & Financial as well as the associations for the programs in which they work. Typically, to allow maximum flexibility in work assignment, County Adult MH staff have all adult programs checked and County Childrens MH staff have all children’s programs checked. Look to see that your staff person has all of the correct associations. If not, this will prevent completion of a progress note. For example, to write a note for a client on the MOST team, County – Adult MOST must be checked.

Santa Cruz Avatar
7 | P a g e Avatar Supervisor Training Updated: 05/10/16
Notification Users Form: How to Set Up Staff Messaging
This form is used to set up Staff Messaging. Without this set up, your staff will not be able to send messages. Avatar requires that users have identified recipients, which is what this form allows you to create. Although Notification Users allows adding individual recipients to a users’ profile, Sent Cruz Avatar has a convenient list, that contains all users. In this way, you will not have to add individual users for your staff, but simply add the list. Below are directions on how to add this list.
Menu Path (Location in Avatar): Avatar CWS> Radplus Utilities > Workflow Management > Notification Users
1. Search for Notification Users from the Search Form field in the Forms & Data Widget and select it.
2. Select a user from the Workflow Notification Users pull down menu.

Santa Cruz Avatar
8 | P a g e Avatar Supervisor Training Updated: 05/10/16
3. The Notification Users form opens. You won't need to do anything on this first tab or page, Workflow Notification Users. You will skip to the tab titled Lists. Click on the word Lists on the left to get this tab.
4. Once you are on the List tab, click Add New Item to create a new row in the list. 5. Then click, Select List to open up a menu of lists.
6. This pull down list box will appear.

Santa Cruz Avatar
9 | P a g e Avatar Supervisor Training Updated: 05/10/16
7. Click in the pull down menu and then highlight and select (Everyone) All staff in all roles.
8. The notification user form will now look like this.

Santa Cruz Avatar
10 | P a g e Avatar Supervisor Training Updated: 05/10/16
9. Select Submit.
IMPORTANT – Now that you have added a list using Notification Users, these steps automatically add the members of the list to the “Send Notification To” field in the Staff Messaging form.
10. To verify the operation was successful, search for and open Staff Messaging from the Search Forms Widget (see Step 1).
11. Select user from the search field.

Santa Cruz Avatar
11 | P a g e Avatar Supervisor Training Updated: 05/10/16
12. UATUsers from the list (Everyone) All staff in all roles which was added with the Notification Users form will appear here.
Caseload Assignments and Transfers
1) You can use the Caseload Assignment form to do the following:
a. Add clients to your own caseload.
b. Remove clients from your caseload.
c. Add clients to another staff member’s caseload.
d. Transfer clients from one staff member’s caseload to another by first removing the
client from one staff member’s caseload and then adding the client to the other staff
member’s caseload (two-step process).
2) First, search for the Caseload Assignment form in your My Forms Widget in your Home
Console. Then Select the Caseload Assignment form by double clicking on the form name in the
search results.

Santa Cruz Avatar
12 | P a g e Avatar Supervisor Training Updated: 05/10/16
3) A Select Client box will appear on the screen. In the search field, type in the name of the Client
that you want to assign or remove from a caseload and then click enter. For this search, you can
use either the first name or the last name of the client and Avatar will search dynamically for the
name.
4) The Clients who are similar matches will appear in the large search results box. You can either
double click on the Client you want or click on the Client’s name then click Select.

Santa Cruz Avatar
13 | P a g e Avatar Supervisor Training Updated: 05/10/16
5) If the Client is not currently in your caseload, you may see the Non-Caseload Access message
appear. Click on Yes.
6) You must now enter a reason for accessing the case. In this example, we used the reason
“assigning case to staff”. Once you have entered your reason, click OK.
7) You may see another Non-Caseload Access message appear. This notifies you that your access
date, time and reason have been recorded. Click OK. [Note that for some staff, this auditing
function has been turned off. However, Avatar always records everything that you do. When
you access records, make sure you have a legitimate reason for doing do. Just because you can
see something, doesn’t mean you should see something.]

Santa Cruz Avatar
14 | P a g e Avatar Supervisor Training Updated: 05/10/16
8) You may see a Pre-Display if the Client has previously been assigned to other staff, otherwise,
you will go straight to the form.
9) Specify the action you wish to take, either adding or removing the client from your caseload.
10) Search for the Practitioner you wish to assign the Client (search for the Practitioner by last name), the Program of Service and the Type of Assignment. If you are removing from a caseload, you will also select the practitioner.

Santa Cruz Avatar
15 | P a g e Avatar Supervisor Training Updated: 05/10/16
11) Click on Submit.
12) The client’s name will now appear on your staff member’s caseload in their Client’s and Staff Widget.
13) Once you have completed the caseload assignment, one option to inform your staff member of the assignment is to use the Staff Messaging form. In the form, there is a button for Caseload Assignment that you can check and a field for adding the name of the client.
Referrals Using Staff Messaging

Santa Cruz Avatar
16 | P a g e Avatar Supervisor Training Updated: 05/10/16
The Staff Messaging form can be used to send a message about a referral. Note that this referral message is only a message. In order to assign a client to a caseload, the Caseload Assignment form must be completed.
1) Open the Staff Messaging Form: To send a message, you must first open the Staff Messaging
form. Open the form in your Forms & Data Widget.
2) The Select User ID/User Description window will appear. Type in your last name and then
double-click on your name.
3) Click Add when you see the Pre-Display for the form.
4) A blank Staff Messaging form will open up. Enter the required items.
a. Enter the Date and the Subject.
b. In the Send Notification To field, click on the people to whom you wish to send the
referral. Note that you may send a single message to multiple recipients.

Santa Cruz Avatar
17 | P a g e Avatar Supervisor Training Updated: 05/10/16
5) In the Staff Messaging form, you also have the option of adding a specific patient’s name, the
program to which the client was referred, and detailed comments. Since you are sending a
referral, enter the client’s name, the program and comments about the referral. Once you have
entered all of the information you want, click Submit to send.
Document Routing, Review and Approval Staff may send documents to a supervisor and/or other approvers for sign off. This is done through Document Routing. In this example, a staff member has written a progress note and will now route the document to her supervisor for approval. (You have already seen how to write a progress note in previous trainings. If you need a review, see the section titled: Progress Notes in the Avatar Clinicians Manual.)
1. Draft/Final and File Note: Once the note has been written, staff select Final to file the note. A picture of the note is be launched for staff to proofread and sign.

Santa Cruz Avatar
18 | P a g e Avatar Supervisor Training Updated: 05/10/16
2. After proofreading, there are three options:
a. Accept: accepts the note as final and files it. b. Reject: rejects the note and returns it to draft status for editing by the staff person
writing the note. c. Accept and Route: accepts the note and routes the note to a supervisor for approval.
When staff choose Accept and Route, a window pops up that allows them to route to a supervisor and/or an approver. Both a Supervisor and Approver can cosign. Having two fields for review roles allows someone other than the staff member’s supervisor to approve documents.
i. To Route to a Supervisor: The staff member enters the supervisor’s name in the blank. Then clicks Add. Note that there can only be one Supervisor.
ii. To Route to one or more Approvers: The staff member enters the Approver’s name(s) in the blank. Then clicks Add.
iii. To Route to a Team: This will route to all the members of a team, if the team has been set up in Avatar. Enter the team name in the blank. Then click Add.
iv. Once routing has been set up, the staff member clicks Submit, which routes the document to the Supervisor or Approver. The document will appear in the Supervisor’s My To Do’s Widget first. Once the Supervisor approves the document and signs, the document will appear in the Approver(s) My To Do’s.

Santa Cruz Avatar
19 | P a g e Avatar Supervisor Training Updated: 05/10/16
To Route to a Supervisor and Multiple Approvers
1. As you can see from the description above, Avatar allows for workflow where one person, the "Supervisor" sees the document and signs it first. Then, multiple “Approvers” sign and approve the document.
2. For example, a staff member has an unlicensed supervisor, who supervises their day-to-day work and needs to review their documentation. The staff member also has a clinical supervisor who is licensed and who is a required co-signer for documentation.
a. Staff member completes a progress note, selecting "Accept and Route” on the final display screen.
b. In the “Route Document To” pop-up, the staff member adds the unlicensed supervisor to the "Supervisor" field.
c. The staff member adds the licensed clinical supervisor to the "Approver" field. d. The document is first routed to the unlicensed supervisor. It appears in the unlicensed
supervisor’s My To Do’s for review. The unlicensed supervisor reviews the note the supervisor finds the note content be acceptable and signs the note.
e. The note is then "released" to the clinical supervisor. The note appears in the clinical supervisor’s My To Do’s for review. The licensed clinical supervisor reviews the note and finds the note content to be acceptable. Licensed clinical supervisor signed a note and is filed.

Santa Cruz Avatar
20 | P a g e Avatar Supervisor Training Updated: 05/10/16
Signing and Approving Documents
Avatar has a special tab, titled Sign, in My To Do’s that is for signing and approving documents. This tab shows a list of documents that need approval as well as a list of the documents you have already approved so that you can keep track. The tab also shows a picture of the documents you want to approve, one at a time, so that you can read them. The My To Do’s Widget is located on the home screen. When reviewing documents, it is generally more convenient to pop out or undock the widget to full-screen, in order to more easily read the documents. Do this by first, clicking on the curved arrow in the very upper right of the widget.
f. Then, click on the square in the upper right of the widget to enlarge it to full-screen.

Santa Cruz Avatar
21 | P a g e Avatar Supervisor Training Updated: 05/10/16
In order to sign and approve documents:
1) Open the Sign tab by clicking on it. 2) Review the document(s). Click on a document from the list in the top left section of the tab
page. The picture of the document will show on the right. 3) Once you have reviewed each document, you may click Accept or Reject.
a. Accept files the document. Note that your staff member will not receive any type of notification that the document has been approved. The note or other document has simply been filed.
b. Reject sets the document back to draft and returns it to your staff member for editing. When you click Reject, a window pops up with a short field for comments. Write your comment and click OK. The document will then be sent back to the staff member, appearing in their My To Do’s as a draft. The comment you wrote will be viewable in the comments column.

Santa Cruz Avatar
22 | P a g e Avatar Supervisor Training Updated: 05/10/16
c. If a supervisor is on vacation, items such as those needing co-signatures, can be reassigned to another user. See section in this document entitled: Managing To Do Items When Someone is on Vacation or Leave.
Document Routing with Multiple Recipients (A Supervisor and One or More Approvers)
1) As you have seen previously, a staff member may route a document to multiple recipients. Avatar only allows routing to one Supervisor, but multiple Approvers may be added.
2) Avatar first routes the document to one person, the Supervisor. Until the Supervisor approves the document, the other Approvers, will not see the document in there My To Do’s.
3) Once the Supervisor approves the document, the document is "released" to the other Approvers simultaneously.
4) An example of how this can be helpful, is when there is a non-licensed Supervisor and a licensed Clinical Supervisor. Both supervisors wish to review a staff person's documents. The staff person can send non-licensed Supervisor first for review, and then to the Clinical Supervisor as an Approver.
Use of the Append Progress Notes Form If you have already filed and signed a note, Avatar does provide an opportunity to add to the text of the note using the Append Progress Notes form. This appended portion of the note only addresses the text of the note. Once the Append form has been completed, the added information will appear as an addendum at the end of the Progress Note in Avatar. If you need to void (delete) a note or change the service code contact the QA help desk at at 454-4468 or [email protected]. If you need to change the client name (wrong client), or change the time spent, contact the IT helpdesk. To avoid having to add to or make changes to services, it is important to encourage your staff to take time to look over their notes before finalizing them. To Use the Append Progress Notes Form:
1. Open the form either in the client's chart or using your My Forms Widget. 2. You may see a pre-display of the client episodes, depending on how you open the form. If so,
select the appropriate episode. 3. You will be asked to select the Note Type. As you recall, this information is added in the Progress
Note Tab of the SC General Purpose Progress Notes. If you do not know what the note type is, look at the Inquiry View of the note, just above main text of the note.

Santa Cruz Avatar
23 | P a g e Avatar Supervisor Training Updated: 05/10/16
4. Select the Note Type or category of your note.
5. In List of Notes, select the note you wish to append. (IMPORTANT: If you have routed a progress note for a supervisor and are waiting for a co-signature, the progress note will not appear in the List of Notes. Ask your supervisor to “Reject” the note, which will put it back in your My To Do’s in Draft form. You can then make your changes and submit the note again.)
6. The Original and Appended Notes section of the form will be populated with information from your Progress Note. Only the Intervention portion of your original note will be shown here. This

Santa Cruz Avatar
24 | P a g e Avatar Supervisor Training Updated: 05/10/16
does not mean that the Client Presentation, Client Response and Follow-Up sections are not there, just that you cannot see them in this particular window.
7. In the New Comments to Be Appended to the Original Note section, add your comments. You may want to add a notation about which section of the note your comments belong to.
8. Once you have submitted the form, your changes will show at the end of the note when the note is printed and when the note is viewed in the chart.

Santa Cruz Avatar
25 | P a g e Avatar Supervisor Training Updated: 05/10/16
Use of Scheduling Calendar to Review Staff Schedules and Team Schedules
The Avatar Scheduling Calendar gives the user the ability to manage appointments at multiple sites for staff members, clients, and groups. In the Scheduling Calendar, you can create appointments, check clients in and out for their appointments, and set up individual appointments or group appointments. You can also assign multiple practitioners to an appointment. Progress notes can be opened and written directly from the Scheduling Calendar. You have already seen how to add appointments to your own schedule. If you need a review, see the section titled: Scheduling an Appointment in the Scheduling Calendar in the Avatar Clinicians Manual. The staff you supervise will only be able to see their own calendars. You will be able to see calendars for your staff and for other scheduling groups. You will be able to add appointments to calendars, reschedule appointments and even move appointments from one staff member’s calendar to another.

Santa Cruz Avatar
26 | P a g e Avatar Supervisor Training Updated: 05/10/16
In addition to client appointments, Avatar has the ability for staff to note other types of time such as meetings, off site hours, vacation and administrative time. Santa Cruz County Avatar has not been configured to require users to use their calendars. However, all staff performing clinical work are strongly encouraged to do so. Psychiatry, therapy and Access will use it as part of regular business. Below is an example of a daily schedule for the Access Intake Group which has various types of appointments.
Note that there are two clients used as placeholders, BLOCKED, TIME and RESERVED, TIME. The BLOCKED, TIME client is used for certain non-appointment times, such as time off, meetings and shift work. RESEVED, TIME is used as a placeholder for available appointments that have not yet been scheduled with a client.
Scheduling an Individual Appointment for a Psychiatric Provider
In Avatar, only Supervisors, Access staff and certain clerical staff will be able to schedule an appointment in a psychiatric calendar. Using the Scheduling Calendar and Appointment Scheduling form, you will now schedule a psychiatric appointment for a client.
1. First, open up the Scheduling Calendar.
2. Pick the week view.

Santa Cruz Avatar
27 | P a g e Avatar Supervisor Training Updated: 05/10/16
3. You will need to pick a site. For example, to view calendars for all psychiatry providers working at Childrens North County Mental Health, pick No. Co. Child Psychiatry.
4. You will see a list of doctors who are part of that “Site”. (Note that a Site is not necessarily a location. It is more like a workgroup, e.g. Access Intake, North County Adults.) Click the Clinicians whose calendars you wish to view on the left side of the Scheduling Calendar. You will then see a comparison view of calendars. In this way, you can see where there are openings across several doctors’ calendars. The view below shows three days, Monday, Tuesday and Wednesday, for three providers.
5. The TIME RESERVED placeholder client: Santa Cruz County Behavioral Health uses a convention to reserve time in a calendar for open appointments (vs. just having a blank space for appointments). Because Avatar requires a client for each appointment, a “placeholder” client, TIME RESERVED (client #2), has been created for scheduling open, but yet unscheduled

Santa Cruz Avatar
28 | P a g e Avatar Supervisor Training Updated: 05/10/16
appointment times. Typically, you will add in your client information into an open appointment and not into a blank spot on the calendar.
6. Right click onto an open appointment that has been scheduled with the client TIME RESERVED. Then click Details/Edit.
7. When you first open the appointment, the client name will be disabled (greyed out, you cannot
write in it). However, if you delete the Service Code and type it back in, the client name field will be enabled and you can replace the TIME RESERVED placeholder client name with the name of your client.
8. The Client field will clear and you can now type in your client’s name.
Erase this service code and type back in S060 (or whatever code applies).

Santa Cruz Avatar
29 | P a g e Avatar Supervisor Training Updated: 05/10/16
9. Then Select appropriate EPISODE. This is usually LE – 00044 MH County Outpatient for county Mental Health clients.
10. Click the Submit button on the left side of the screen to save your appointment and return to the Scheduling Calendar.

Santa Cruz Avatar
30 | P a g e Avatar Supervisor Training Updated: 05/10/16
11. Notice that the appointment is now listed on the doctor’s Calendar with your client’s name.
12. When you are finished with the calendar, click on Dismiss and the bottom of the form.

Santa Cruz Avatar
31 | P a g e Avatar Supervisor Training Updated: 05/10/16
Staff Members Hours and Exceptions Form Supervisors will need to use this form to add staff calendars, update hours, and change worksites. Note that without adding in staff member hours, the staff person will not be able to make appointments in their own calendar or even be able to view their own calendar. Start: In the Search Forms blank in the Staff Forms and Data Widget type in "staff members hours" to find the Staff Members Hours And Exceptions form. (Note that it is "staff members hours" not "staff member hours.” If you type in "staff member hours" the form will not pop up.) Double-click on the form.
A window will open up asking you to select the staff member whose hours you want to enter or change. Type in the staff member’s last name and select the staff member. You can either double click on the staff member’s name or click "select" at the bottom of the window. The Staff Members Hours And Exceptions form will then launch.
You won’t need to add anything to this next part of the form. Click “Staff Member Hours” to open the part of the form where you add the staff hours and days worked.

Santa Cruz Avatar
32 | P a g e Avatar Supervisor Training Updated: 05/10/16
This next part of the Staff Members Hours And Exceptions form is a multi-iteration table. You will have to add the days of the week one at a time to form, one row for each day of the week that your staff person works. For this example, assume your staff person works from Monday through Friday, 8:00 am to 5:00 pm. Start with Monday by clicking "New Row" in the lower left-hand corner of the form.

Santa Cruz Avatar
33 | P a g e Avatar Supervisor Training Updated: 05/10/16
The first row in the form will show up. Type in the following for the blanks in the table. You can tab from blank to blank. Effective Date: 01/01/15 (or other convenient date in the past) End Date: leave blank Day: Type “2” (numeral 2), then press tab, to enter “Monday.” Site: Double-click on the blank and pick the site for your staff person. Start Time: Enter “0800” End Time: Enter "1700" Service Code: leave blank
The first line in the table should now look like this:
For the Site, you will have to pick from the following selections. In the example used in this document, the chosen Site is North County Adults (No. Co. Adults).

Santa Cruz Avatar
34 | P a g e Avatar Supervisor Training Updated: 05/10/16
You have now completed the first line in your table. Click Copy/Paste Row four times to add the other days of the week. (If the staff person works on call or weekends, you will have to add six more rows for a seven day work week.)
Notice everything in your table will be copied over to the new lines in your table, except for the days of the week. You can add those by double clicking on each blank, or type in the numbers 2,3,4, etc….in each line, clicking tab and then the down arrow key. This is handy to learn if you are adding several staff members at a time.

Santa Cruz Avatar
35 | P a g e Avatar Supervisor Training Updated: 05/10/16
Your table should now be complete.
Click "Save" at the bottom of the page.
You will be asked if you want to exit the grid. Click Yes.
For staff who work at multiple locations, or who have multiple roles, staff can be added at more than one site. Example:

Santa Cruz Avatar
36 | P a g e Avatar Supervisor Training Updated: 05/10/16
Click Save to exit the grid. You should now be back at the first page of the form. Click “Submit” to save.
Your staff member should now be able to view their calendar and make appointments in their calendar.

Santa Cruz Avatar
37 | P a g e Avatar Supervisor Training Updated: 05/10/16
If your staff member’s hours change, you can go back to the form to adjust hours. Add days by making new rows. If your staff member leaves, discontinue their calendar by going back into the form and adding in an end date to each of the days worked.
Non Caseload Access Report This report allows you to see who has accessed charts over a date span. When opening the form, you will be asked to type in the date range, then click “Process” to see the report.
To Do List Maintenance: How to Delete Several Items at Once
1) This feature is helpful if someone’s My To Do’s becomes too
full. For example, due to a vacation or leave. To rapidly go
through the list and delete what is not needed, run the report,
To Do List. This can be found by typing “To Do List” in the
Search Forms field in your Forms & Data Widget.
Once the first screen is opened, click “To Do List Maintenance”
to run the report.

Santa Cruz Avatar
38 | P a g e Avatar Supervisor Training Updated: 05/10/16
You will now see a list of every item. You may select items by checking them off on the left and
then clicking "Remove Sel Rows” in the lower right-hand corner.
Click "Enable Col Resize" to see more of the information in the columns. If you want even more
information about a specific item, click on that row, and then click "Display Row Detail."
Delete/Re-Assign To Do Items Form: Managing To Do Items When Someone is on Vacation or Leave
When someone is on vacation or leave, that person’s supervisor can reroute documents from the My To Do’s list to other users to complete. This is done using the Delete/Re-Assign To Do Items form. Note that this only works for items that are already on the To Do List, so whoever is doing the re-assigning will need to check the list on a regular basis to route new items. There is no way to set up forwarding for future items. If a staff member is on an extended leave, their account should be temporarily deactivated which will stop people from sending items to their My To Do’s.

Santa Cruz Avatar
39 | P a g e Avatar Supervisor Training Updated: 05/10/16
Steps: 1. Once the form is opened, in the Delete/Re-Assign field, click Re-Assign. 2. Select User: This is the name of the staff person whose To Do items you wish to re-assign. When
you do this, a list of all the items in their To Do List will show in the field below. 3. Select Target User: This is the person to whom you wish to re-assign the items. 4. Select the items you wish to reroute in the field labeled To-Do’s. 5. Click Submit. 6. Similarly, you may also delete items in your staff member’s To Do list by clicking Delete in the
Delete/Re-Assign field.
Reports
Detail of Admissions by Program and Detail of Discharges by Program These simple reports that allow you to view admissions or discharges for selected programs during a specified time frame. Enter dates in the to and from fields, then click which programs you want to look at in the Select The Programs To Be Included field. To select all programs, click one program, then click CRTL+A. When you are ready to run the report, click Submit.

Santa Cruz Avatar
40 | P a g e Avatar Supervisor Training Updated: 05/10/16
On the left of the report, click each program to view the information about admissions.
Admits by Program, Zip Code and Ethnicity This report shows a breakdown of client admissions by program, then by zip code cross referenced with ethnicity.
Clients Active in Multiple Programs This report shows all client acted in more than one program.
Financial Eligibility Report This report shows a picture of financial eligibility information for a single client. It is based on information from the Financial Eligibility form.

Santa Cruz Avatar
41 | P a g e Avatar Supervisor Training Updated: 05/10/16
Executive Reporting System (ERS) Reports These reports provide various types of enrollment and service utilization information. You can set up your own compiles (questions about data or queries) and then run various reports off of your compile.
ERS Daily Statistics Report This report shows statistics for today only. You may select which programs to view in your report. In the example below two programs were selected. Note the "drill downs" at the bottom of the report that allow further detail into specific activities including client movement, visit data and collections data.

Santa Cruz Avatar
42 | P a g e Avatar Supervisor Training Updated: 05/10/16
ERS Client Subset Index This compile allows you to identify various subsets of clients that you wish to explore and reports. There are three sections on this report that allow you to organize your subset by either: 1) Active clients 2) Inactive clients 3) Service based.
ERS Quality of Care Report This report provides information about certain key demographics served.
ERS Earned Income Report This report shows earned income by program.

Santa Cruz Avatar
43 | P a g e Avatar Supervisor Training Updated: 05/10/16
Monitoring Staff Hours and Productivity The ERS Program Statistics Visit Report has a sub report that shows visits by practitioner.

Santa Cruz Avatar
44 | P a g e Avatar Supervisor Training Updated: 05/10/16